рефераты конспекты курсовые дипломные лекции шпоры
- Раздел Образование
- /
- Малювання схеми
Реферат Курсовая Конспект
Малювання схеми
Малювання схеми - раздел Образование, Створення електричної принципової схеми відповідно до ЄСКД 3.3.1 Установка Елементів. 3.3.1.1 Завантажите Всі Необхідні ...
3.3.1 Установка елементів.
3.3.1.1 Завантажите всі необхідні бібліотеки.
Для цього виконайте команду Library (Бібліотека) → Setup (Установка). Відкриється відповідне діалогове вікно (рис. 3.7). Клацніть у ньому по кнопці Add (Додати), після чого в стандартному діалоговому вікні знайдіть папку і необхідну бібліотеку.

Рисунок 3.7 Установка бібліотек
Малювання схеми необхідно почати з розміщення на робоче поле необхідних УГП (чи символів), що витягаються їх з бібліотек.
3.3.2 Клацніть по кнопці Place Part (Розміщення елемента). Відкриється однойменне діалогове вікно (див. рис. 3.8).
Place Part (Розміщення елемента). Відкриється однойменне діалогове вікно (див. рис. 3.8).
3.3.3 В діалогове вікно після щиглика в рядку Library по кнопці розгорнеться список установлених бібліотек - виберіть R.lib.
розгорнеться список установлених бібліотек - виберіть R.lib.
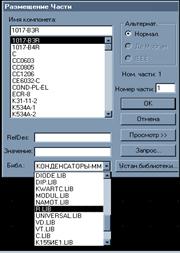
Рисунок 3.8 Список настановних бібліотек
3.3.4 Клацніть по кнопці Browse (Перегляд) і зі списку імен компонентів виберіть елемент R (рис. 3.9).
3.3.5 Додати буквений код і початкову цифру для позиційного позначення елемента.
Для цього введіть у поле RefDes буквений код R1.
Перша копія цього елемента, що знаходиться на робочому полі, буде мати встановлене позиційне позначення R1. При багаторазовому відтворенні елемента на схемі наступні копії забезпечуються позиційними позначеннями, що щораз збільшуються на одиницю.
3.3.6 Натисніть кнопку ОК.
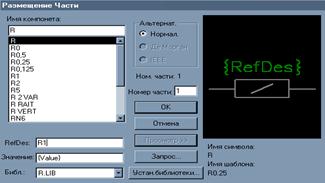
Рисунок 3.9 Вибір елемента
3.3.7 Підведіть покажчик миші (а він повинний мати вид хрестика) до місця, відведеному під проектований елемент і клацніть ЛК і елемент відразу з'явиться на обраному місці в тім положенні, що було показано у вікні попереднього перегляду (рис. 3.10).

Рисунок 3.10
3.3.8 Зміните його орієнтацію.
Для цього підведіть покажчик миші до місця «дислокації» цього елемента, натисніть і утримуйте ЛК і одночасно натискайте клавіші R. У результаті зображення повернеться. Домігшись необхідної орієнтації об'єкта, відпустите ліву кнопку миші (мал. 3.11).

Рисунок 3.11
3.3.9 Тепер зменіть орієнтацію напису УГП, що входять у їхній склад, тому що при обертанні УГП повернувся і його напис.
Оскільки згідно Дст позиційне позначення елемента і його тип повинні бути розташовані горизонтально. Вертикально дозволяється наносити тільки номінал елемента.
3.3.9.1 Для цієї мети клацніть по кнопці Select (Вибір), натисніть і утримуйте клавішу Shift і клацніть ЛК по тексту, що потрібно чи перемістити повернути. Потім, не відпускаючи ліву кнопку, перетягнете напис на нове місце і, натискаючи клавішу R, розгорніть текст (рис. 3.12).
Select (Вибір), натисніть і утримуйте клавішу Shift і клацніть ЛК по тексту, що потрібно чи перемістити повернути. Потім, не відпускаючи ліву кнопку, перетягнете напис на нове місце і, натискаючи клавішу R, розгорніть текст (рис. 3.12).

Рисунок 3.12
3.3.10 Повторите всі дії для розміщення всіх інших елементів схеми, використовуючи описані прийоми, а також прийом копіювання для однакових елементів.
Після того як ви виведете і розмістите на робочому полі всі інші елементи, схема прийме вид, близький до представленого на рис. 3.13.
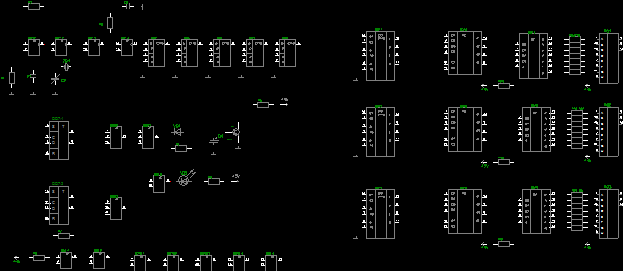 Рисунок 3.13 Розміщення елементів
Рисунок 3.13 Розміщення елементів
3.4 Креслення зв'язків і провідників
3.4.1 Для цієї мети клацніть по кнопці Place Wire (Провідник), підведіть покажчик миші до початку ланцюга ( до виводу елемента R1) і клацніть ЛК.
Place Wire (Провідник), підведіть покажчик миші до початку ланцюга ( до виводу елемента R1) і клацніть ЛК.
3.4.2 Послідовно клацайте ЛК по місцях перегинів і з'єднаєте з вільним виводам елемента R2 (рис. 3.14).
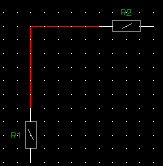
Рисунок 3.14
Побудова ланцюга закінчується щигликом ПК, а щиглик ЛК відновляє дія команди малювання, так що після нього можете приступати до креслення чергового ланцюга.
3.4.3 По закінченні креслення ланцюгів електрична схема повинна бути аналогічна тієї, що представлено на рис. 3.15.
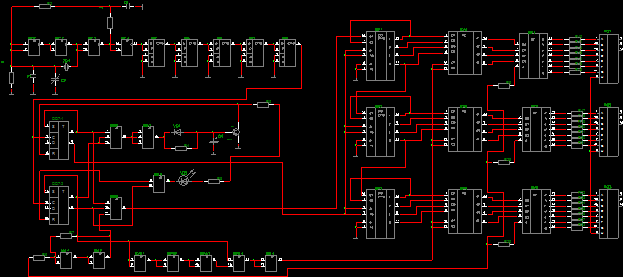
Рисунок 3.15
3.5 Запис створеної схеми.
3.5.1 Виконайте команду File/Save As.
3.5.2 В діалоговому вікні, що з'явилося, введіть ім'я схеми і збережете її з розширенням .SCH.
3.6. Генерація списку з'єднань
3.6.1 Виконайте команді Utils/ Generate Netlist.
3.6.2 В діалоговому вікні (рис. 3.16) у вікні Netlist Format виберіть формат запису списку з'єднань Tango. І натисніть на кнопку ОК.
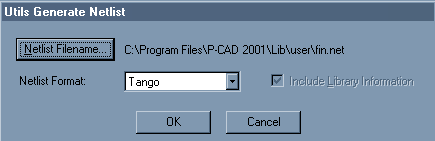
Рисунок 3.16. Вибір формату списку з'єднань
Ім'я файлу списку з'єднань пропонується за замовчуванням, а змінити ім'я можна за допомогою натискання натискання на кнопку Netlist Filename.
Результат роботи
У результаті виконання даної лабораторної роботи створили принципову схему в середовищі Schematics. Установили, що складання схеми в редакторі Schematics не так складно, як може показатися на перший погляд.
Лабораторна робота №4
– Конец работы –
Эта тема принадлежит разделу:
Створення електричної принципової схеми відповідно до ЄСКД
Порядок виконання роботи... Одержати у викладача індивідуальне завдання... У зошиті намалювати УГП елемента відповідно до ЄСКД...
Если Вам нужно дополнительный материал на эту тему, или Вы не нашли то, что искали, рекомендуем воспользоваться поиском по нашей базе работ: Малювання схеми
Что будем делать с полученным материалом:
Если этот материал оказался полезным ля Вас, Вы можете сохранить его на свою страничку в социальных сетях:
| Твитнуть |
Хотите получать на электронную почту самые свежие новости?







Новости и инфо для студентов