рефераты конспекты курсовые дипломные лекции шпоры
- Раздел Образование
- /
- Приклад рішення
Реферат Курсовая Конспект
Приклад рішення
Приклад рішення - раздел Образование, Створення електричної принципової схеми відповідно до ЄСКД 4.1 Створення Своєї Бібліотеки І Підключення Її До Менеджера Бібліотек...
4.1 Створення своєї бібліотеки і підключення її до менеджера бібліотек
4.1.1 Завантажити менеджер бібліотек P-CAD Library Executive.
Для цього необхідно:
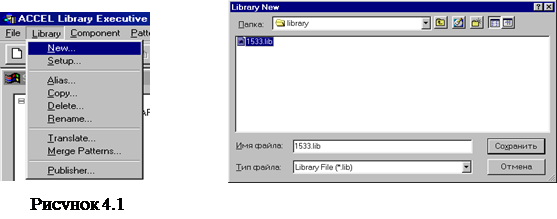 4.1.1.1 Вибрати у верхньому меню команду Library/New (рис.4.1), після чого з'явитися додаткове вікно Library New (рис.4.2).
4.1.1.1 Вибрати у верхньому меню команду Library/New (рис.4.1), після чого з'явитися додаткове вікно Library New (рис.4.2).
|
4.1.1.2 У рядку Папка вказуємо ім'я папки MY_LIB, у яку необхідно зберегти нову бібліотеку.
4.1.1.3 У рядку Ім'я файлу вказуємо серію елемента, що ми хочете створити, номер серії і буде ім'ям бібліотеки.
4.1.1.4 Натисніть кнопку Save (Зберегти).
4.1.2 Для того щоб підключити нову бібліотеку до менеджера бібліотек необхідно:
4.1.2.1 Вибрати у верхньому меню команду Library/Setup (рис.4.3), з'явиться додаткове вікно Library Setup (рис.4.4).
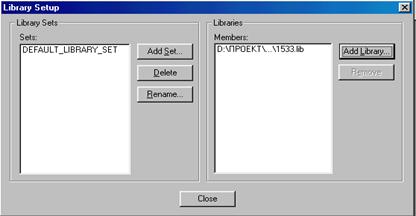
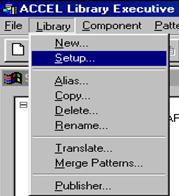 | |||||
| |||||
| |||||
4.1.2.2 У меню Sets: виділимо мишкою рядок DEFAULT_LIB-RARY_SET, після чого в меню Members: з'являться бібліотеки, що приєднані до менеджера бібліотек, якщо бібліотек ні, виходить, вони не підключені.
4.1.3 Для того щоб підключити нову бібліотеку до менеджера бібліотек потрібно натиснути мишкою на клавішу Add Library, з'явиться додаткове меню Open (рис.4.5).
4.1.3.1 У верхньому рядку Папка повинна бути зазначена ім'я папки, де знаходиться ваша бібліотека, у загальному меню відзначте вашу бібліотеку як показано на малюнку і натисніть мишкою клавішу “Open”.
4.1.3.2 У меню Members: з'явиться ваша бібліотека, закрийте вікно клавішею Close.
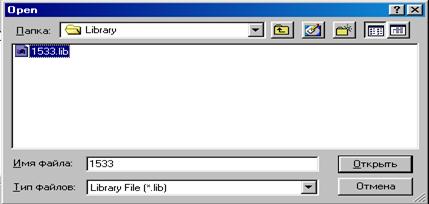
Рисунок 4.5 Відкриття файлу
4.1.4 В меню Sourse Browser з'явиться ваша бібліотека на цьому установка бібліотеки в менеджері бібліотек довершена.
4.1 Створення символу компонентів
Увага! Зображення символу компонента, його розмір і пропорції елемента визначаються вимогами Єдиної системи конструкторської документації (ЄСКД).
Приведемо послідовність операцій для створення образа символу на прикладі лічильника СТ10 для мікросхеми ДО155ИЕ6.
4.2.1 Запустіть програму Symbol Editor, для чого виконаєте команди
Utils → P-CAD Symbol Editor.
Після завантаження редактора P-CAD Symbol Editor для створення символу компонента необхідно настроювання конфігурації графічного редактора.
4.2.2 Настроювання конфігурації графічного редактора
4.2.2.1 Виконаєте команду Options/Configure:
- У зоні Workspace Size (Розмір робітника полючи) установіть розмір форматки А4.
- У зоні Orthogonal Modes (Варіанти ортогональності) доцільно поста-
вити прапорці 90/90 Line - Line і 45/90 Line - Line, тоді при роботі з ко-
мандою Place Line (Лінія) ви зумієте використовувати кожної з трьох режимів ортогональності.
- У зоні Units (Одиниці виміру) поставте прапорець mm. І натисніть на кнопку ОК.
Інші установки в діалоговому вікні Options Configure можна зберегти без змін - так, як це представлено на рис. 4.6
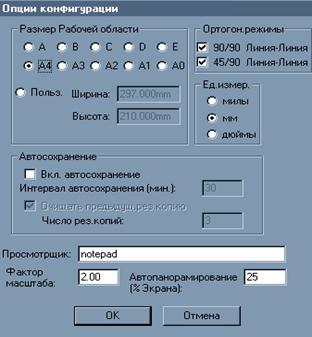
Рисунок. 4.6 Установка опцій конфігурацій
4.2.2.2 Виконайте команду Options/Grids. З'явиться діалогове вікно (рис. 4.7) для визначення списку потрібних сіток:
- у поле Grid Spasing (установки сітки) увести числове значення кроку ( 2,5 мм) і натиснути кнопку Add (додати), а потім -кнопку ОК. 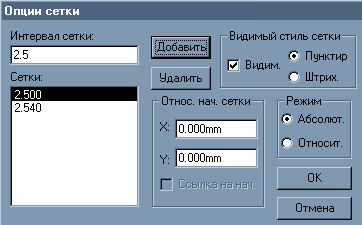
Рисунок. 4.7 Опції сітки
4.2.2.3 У меню Options Display (рис. 4.8):
- в області Item Colors діалогового вікна закладки Colors установлюються кольори для різних частин символу: контакту (Pin), лінії (Line), полігона (Polygon), тексту (Text), вільного вивиду (Open End).
- в області Display Colors установлюються кольори для тіла екрана (Background), основної сітки (1x Grid), сітки зі збільшеним кроком (10х Grid), для поісвічуваних об'єктів (Highlight), для обраних об'єктів (Selection).
- При виборі стилю курсору в області Cursor Style закладки Miscellaneous активізують відповідні прапорці: стрілка (Arrow), маленьке перехрестя (Small Cross), перехрестя у весь екран (Large Cross).
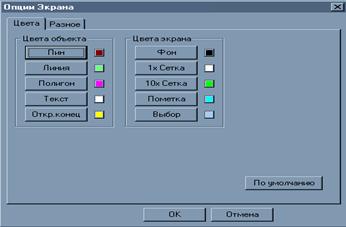
Рисунок. 4.8 Настроювання параметрів дисплея
4.2.2.4 У меню Options CurrentLine (опції поточної лінії) рис.4.9:
- в області Width (ширина) установити Thin (тонка лінія — товщиною 0.254 мм - за замовчуванням),
- в області Style установити Solid (суцільна лінія) і натиснути кнопку ОК.

Рисунок 4.9 Опції поточної лінії
4.1 Створення символу елемента за допомогою майстра.
4.2.1 Запустіть Мастер підказки.
Для цього необхідно клацнути по кнопці Symbol Wizard (Створення символу по підказці). З'явиться діалогове вікно, зображене на рис. 4.10, що складається з двох частин і займає все робоче поле програми Symbol Editor. Майте на увазі, що у вікні може знаходитися будь-яка «картинка» (звичайно та, що була на екрані востаннє).
Symbol Wizard (Створення символу по підказці). З'явиться діалогове вікно, зображене на рис. 4.10, що складається з двох частин і займає все робоче поле програми Symbol Editor. Майте на увазі, що у вікні може знаходитися будь-яка «картинка» (звичайно та, що була на екрані востаннє).
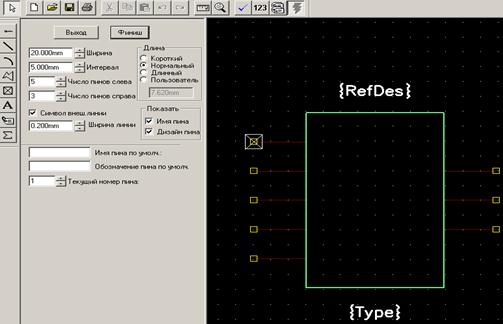
Рисунок 4.10 Майстер підказки
4.3.2 Заповніть відповідні області діалогового вікна:
- Simbol Width (Ширина символу). Для даної мікросхеми задамо ширину 20 мм. Надалі, якщо цей розмір виявиться невдалим, його можна легко виправити.
Нагадаємо, що для швидкого і зручного введення даних необхідно підвести покажчик миші до потрібного вікна, натиснути Л К и, утримуючи її, провести покажчиком по вікну. Замінний чи текст цифри будуть виділені кольором, після чого можна з клавіатури водити нове значення, а старе зникне. Десяткову частину варто відокремлювати від цілою крапкою. Букви mm друкувати необов'язково. Вони з'являться у вікні автоматично;
- Pin Spacing (Крок виводи). Це відстань на схемі між сусідніми виводами мікросхеми. Встановіть значення 5. Важливо, щоб дане число було кратно 2.5 і між виводами розміщалися написи висотою 3-3,5 мм;
- Number Pin Left (Кількість виводів з лівої сторони символу). У нашому випадку введіть 8;
- Number Pin Right (Кількість виводів із правої сторони символу). Наберіть число 6. Після цих установок на зображенні мікросхеми з'являться 8 виводів з лівої сторони і 6 із правої. Перші будуть розташовані не так, як потрібно. Нехай вас це не турбує - наприкінці роботи над символом ми перемістимо його виводи на потрібні місця;
- Symbol Outline (Контур символу). Збережете прапорець, і тоді програма автоматично зобразить контур символу. Якщо прапорець забрати, то контуру не буде. Це може знадобитися в тих випадках, коли чи форма розміри пропонованого в автоматичному режимі контуру вас не влаштовують і ви хочете накреслити його самостійно;
- Line Width (Ширина лінії). Встановіть значення, рівне 0,2 мм;
- Length (Довжина). Тут призначається довжина зображуваного виводу мікросхеми. Поставте прапорець User (Користувач) і задайте розмір 5 мм;
- Display (Екран). Збережіть прапорці Pin Name (Ім'я виводу) і Pin Des (Позначення виводу). Тепер ім'я і позначення будуть присутні на зображенні символу мікросхеми.
4.3.3 Проставте позначення і нумерацію виводів.
4.3.3.1 При виконанні графічної частини виводи мікросхем були пронумеровані автоматично, хоча ця інформація не відображалася на робочому полі. Перший вивод знаходився у верхньому лівому куті, і далі номери розташовувалися проти вартовий стрілки.
Приступаючи до перенумерації, у вікні Current Pin Number (Номер виводу) варто задати номер виводу, для якого будє виконуватися напис (за замовчуванням тут установлена цифра 1, але можна вказати будь-який номер - з його і почнеться перенумерація).
4.3.3.2 Помістите у вікнах Default Pin Name ( назва ім'я виводу) і Default Pin Designator ( позначення номер виводу) потрібний текст, після чого натисніть клавішу Enter.
На малюнку у відповідного вивода з'являться необхідні написи, а у вікні Current Pin Number - наступний номер вивду, який можна перенумерувати.
Для нашого приклада у вікні Current Pin Number – 1, у вікні Default Pin Name уведіть З1, а у вікні Default Pin Designator – 11 і т.д (рил. 4.11).
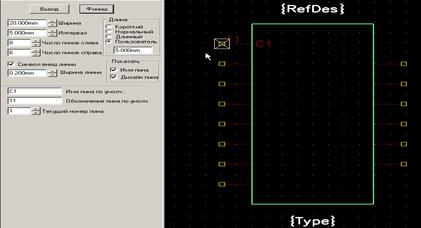
Рисунок 4.11 Майстер підказки
4.3.3.3 Якщо шрифт вас не влаштовує, зміните його.
Для цього:
4.3.3.3.1 Не припиняючи роботу (не закриваючи діалогового вікна), виконаєте команди Options > Text Style.
4.3.3.3.2 В діалоговому вікні, що розгорнулося, (рис. 4.12) виділите кольором рядок {Pin Style}.
4.3.3.3.3 И клацніть по кнопці Properties (Властивості) рис. 13.

 Рисунок 4.12 Опції стилю тексту Рисунок 4.13 Властивості тексту
Рисунок 4.12 Опції стилю тексту Рисунок 4.13 Властивості тексту
4.3.3.3.4 Установимо шрифт Courier New розміром 8 пунктів.
Для цього необхідно поставити пташку у віконці дозволити True Type, як це показано на рис. 4.13, і натиснути на кнопку Шрифт. У діалоговому вікні, що з'явилося, зі списку пропонованих шрифтів вибрати Courier New розміром 8 пунктів і натиснути на кнопку ОК (рис. 4.14).

Рисунок 4.14 Шрифти
Після того як ви задасте інший шрифт, у раніше зроблених написах він теж зміниться.
Таким способом нанесіть потрібні написи у всіх намальованих виводів (див. рис. 4.15).
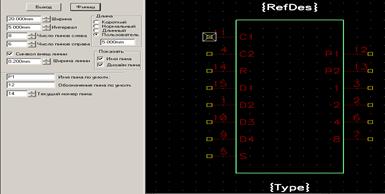
Рисунок 4.15
4.3.4 На цьому робота за участю Майстра підказки завершується.
Клацніть по кнопці Finish (Кінець) - Майстер підказки згорнеться, а створений малюнок з'явиться на робочому полі (рис. 4.16).
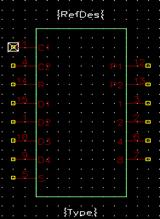
Рисунок 4.16
4.3.5 Для завершення графічної частини домалюйте за допомогою команди Place Line (Лінія) дві вертикальні лінії.
Place Line (Лінія) дві вертикальні лінії.
4.3.6 А потім, використовуючи команду Place Text (Текст), введіть функціональне позначення (у нашому прикладі - СТ10) і ім'я компонента (ДО155ИЕ6) (рис. 4.17).
Place Text (Текст), введіть функціональне позначення (у нашому прикладі - СТ10) і ім'я компонента (ДО155ИЕ6) (рис. 4.17).
Для цього необхідно послу щиглика по кнопці Place Text підвести покажчик миші до місця розташування напису і клацнути ЛК. На зображенні з'явиться лінія (покажчик початку тексту) і відкриється діалогове вікно Place Text (див. рис. 4.17), у якому без яких-небудь додаткових установок можна ввести текст, а потім клацнути по кнопці Place (Розмістити). Готовий напис виявиться на малюнку.
Place Text підвести покажчик миші до місця розташування напису і клацнути ЛК. На зображенні з'явиться лінія (покажчик початку тексту) і відкриється діалогове вікно Place Text (див. рис. 4.17), у якому без яких-небудь додаткових установок можна ввести текст, а потім клацнути по кнопці Place (Розмістити). Готовий напис виявиться на малюнку.

Рисунок 4.17 Розміщення тексту
Нагадаємо, що стиль тексту може бути змінений у діалоговому вікні Options Text Style.
4.3.7 Введіть назву мікросхем.
Назва мікросхеми вводиться шляхом заміни тимчасовий «пустишки» {Value}.
Для цього виділите її кольором і клацніть ПК, а в меню що відкрився конте-
кстному меню клацніть ЛК по рядку Properties (Властивості). З'явиться діалогове вікно Attribute Properties (Властивості ознаки), у якому ви можете набрати необхідний текст і при необхідності поміняти його стиль.
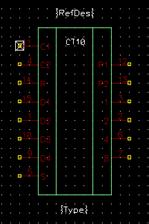
Рисунок 4.18
4.3.8 Додавання мікросхемі спеціальних символів.
Виводи мікросхем можуть доповнюватися спеціальними символами, а на окремому полі можуть наноситися мітки імені виводи у виді графічних значків, що обговорені в ЄСКД 2.743-91 (Додаток А).
У даному випадку висновок 11 повинний мати покажчик у виді невеликого кружечка.
4.3.8.1 Для цього клацніть ЛК по даному висновку, щоб виділити його, і ПК, щоб відкрити контекстне меню (рис. 4.19).

Рисунок 4.19
4.3.8.2 Щигликом по рядку Properties виведіть на екран діалогове вікно Pin Properties (рис. 4.20).
Тут:
- в області Outside Edge (Внутрішній кінець виводу) поставте прапорець Dot (Вікно). На малому екрані ви побачите результат вибору
(рис. 4.20).
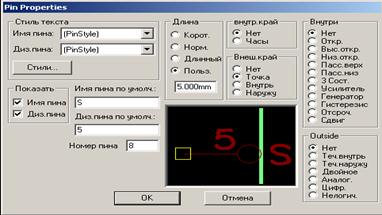
Рисунок 4.20 Властивості виводів
- Потім клацніть по кнопці ОК, і вивод мікросхеми одержить необхідний покажчик.
4.3.9 Перевірка правильності створення символу
Для перевірки правильності створення символу виконаєте команду Utils/Validate чи натисніть на кнопку  . З'явиться відповідне ситуації повідомлення — правильне чи неправильно виконане кодування символу компонента. Якщо помилок ні, то символ мікросхеми готовий (рис. 4.21), і його можна записати в бібліотеку.
. З'явиться відповідне ситуації повідомлення — правильне чи неправильно виконане кодування символу компонента. Якщо помилок ні, то символ мікросхеми готовий (рис. 4.21), і його можна записати в бібліотеку.
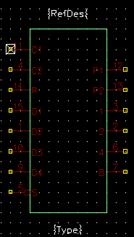
Рисунок 4.21 Символ мікросхеми ДО155ИЕ1
4.3.10 Запис символу в наявну бібліотеку
Для цього:
4.3.10.1 Клацніть по кнопці  Symbol Save to Library (Збереження символу в бібліотеці) Відкриється діалогове вікно Symbol Save To Library (див.рис.4.22)
Symbol Save to Library (Збереження символу в бібліотеці) Відкриється діалогове вікно Symbol Save To Library (див.рис.4.22)

Рисунок 4.22 Збереження символу в бібліотеці
4.3.10.2 В поле Library вибрати ім'я потрібної бібліотеки. Уключити мітку занесення інформації в бібліотеку як окремого елемента - Create Component.
4.3.10.3 В вікні Symbol набрати ім'я символу ДО155ИЕ6, у вікні Component - ім'я компонента ДО155ИЕ6 і натиснути кнопку ОК.
4.3.10.4 В діалоговому вікні, що з'явилося, Save Component As в області Component Турі установити прапорець Normal і натиснути ОК (див. мал. 4.23)

Рисунок 4.23 Збереження компонента
– Конец работы –
Эта тема принадлежит разделу:
Створення електричної принципової схеми відповідно до ЄСКД
Порядок виконання роботи... Одержати у викладача індивідуальне завдання... У зошиті намалювати УГП елемента відповідно до ЄСКД...
Если Вам нужно дополнительный материал на эту тему, или Вы не нашли то, что искали, рекомендуем воспользоваться поиском по нашей базе работ: Приклад рішення
Что будем делать с полученным материалом:
Если этот материал оказался полезным ля Вас, Вы можете сохранить его на свою страничку в социальных сетях:
| Твитнуть |
Хотите получать на электронную почту самые свежие новости?







Новости и инфо для студентов