Геометрическая модель - раздел Образование, РАбота 1. Линейный статический анализ консольной балки Запустите Систему Femap With Nx Nastran.
...
Запустите систему Femap with NX NASTRAN.
Модель состоит из двух частей (см. рисунок) – уплотнительного кольца и диска притира, между которыми существует контактное взаимодействие.
Для удобства работы с геометрией и сеткой в программе предусмотрена работа со слоями (Layers). В отдельный слой можно поместить любой примитив (кривая, точка, узел, элемент, граничные условия, нагрузка и т.д.) и сделать этот слой невидимым. Все примитивы, которые определены в этом слое, не будут отображаться на экране. В этой модели создадим новые слои для каждой детали и поместим в них всю информацию о моделях.
Выполним последовательность команд:
View Þ Layers, появится окно работы со слоями, разделенное на две части: слои, находящие в левой области данных – невидимые
(Hidden); слои находящиеся в правой части (пока слоев там нет) – видимые (
Visible). В модели существуют два слоя: слой под номером 1
– Default Layer и слой под номером
999 –
Construction Layer и оба находятся в левой области данных.
Оба этих слоя должны быть не видны, но так как включена опция Show All Layers (показывать все слои) – то независимо скрытые слои или нет, они будут отображены на экране. Теперь создадим новый слой: нажмите кнопку – New Layer(новый слой). В следующем окне в поле данных ID (номер) впишите номер нового слоя, например 10, а в поле Title (название) укажите, например, – “Pritir”. Нажмите «ОK».
Теперь в списке существующих слоев добавился новый слой. Заметьте, что в поле данных Active Layer (текущий слой) стоит только что созданный слой 10, т.е. любые примитивы созданные при такой конфигурации слоев автоматически будут помещаться в слой 10. Pritir.
Включите опцию Show visible Layers Only (показывать только видимые слои) и нажмите «ОK».
Выполните последовательность команд
Geometry→
Curve-Line→
Rectangle. Для этого откройте падающее меню
Geometry (геометрия) и выберите в нем команду
Curve-Line (кривая типа – линия). В результате откроется новое меню, в котором необходимо выбрать позицию
Rectangle (прямоугольник). После этого на экране появится окно с запросом координат первого угла прямоугольника:

Введите в соответствующих полях данных:
– 44,5 для координаты
X,
13 для координаты
Y и
0 для координаты
Z; затем нажмите
«ОK». Появится аналогичное окно с запросом координат второго угла прямоугольника, расположенного по диагонали относительно первого заданного угла. Задайте координаты:
10,5 для
Х, 28 для
Yи
0 для
Z. Нажмите
«ОK»– в результате сформируется прямоугольный контур диска. Для того чтобы отцентрировать на экране изображение полученного прямоугольника нажмите
CTRL+A.
Далее необходимо создать новый слой под номером 11, с названием “Kolco”. Используя уже знакомые Вам команды, создайте новый слой 11. Kolco. Для этого нажмите кнопку – New Layer(новый слой). В следующем окне в поле данных ID (номер) впишите номер нового слоя 11, а в поле Title (название) укажите – “Kolco”.Нажмите«ОK» и переместите его в раздел видимых слоев, используя кнопку ShowÞ. Заметьте, что в поле данных Active Layer (текущий слой) возникнет только что созданный слой 11, и любые примитивы созданные при такой конфигурации слоев автоматически будут помещаться в слой 11. Kolco.
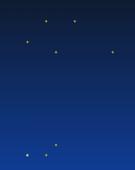 Теперь в только что определенном слое создадим геометрический контур второй детали – кольцо. Для этого выберите последовательность команд: Geometry→Point,в появившемся окне вводим поочередно следующие координаты: 0для Х, 0 для Yи0 для Z; 2для Х, 0 для Yи0 для Z;
Теперь в только что определенном слое создадим геометрический контур второй детали – кольцо. Для этого выберите последовательность команд: Geometry→Point,в появившемся окне вводим поочередно следующие координаты: 0для Х, 0 для Yи0 для Z; 2для Х, 0 для Yи0 для Z;
3для Х, 1 для Yи0 для Z; 3для Х, 10 для Yи0 для Z;
9для Х, 10 для Yи0 для Z; 5для Х, 12,995 для Yи0 для Z;
2для Х, 12,995 для Yи0 для Z; 0для Х, 11 для Yи0 для Z.
Нажмите «ОK», «Cancel». Для центрирования модели нажмите CTRL+A.
Теперь, когда у нас есть все нужные точки, построим по ним линии. Выбираем пункт меню Geometry→Curve-line→Project-Points. При этом появится диалоговое окно:

Левой кнопкой мыши щелкаем на поле и выбираем Snap to Point (шаг по точке).
Затем поочередно выбираем точки и получаем замкнутый многоугольник, который представляет собой сечение уплотнительного кольца.
При создании сечений притира и кольца следует иметь в виду то, что при GAP контакте двух тел, конечно-элементная сетка в зоне контакта должна совпадать. Прежде чем определить будущие поверхности разбиения, разобьем эскизы уплотнительного кольца и притира.
Разобьем сечение кольца. Для этого необходимо построить еще несколько точек: выберем последовательность команд Geometry→Point,в появившемся окне вводим поочередно следующие координаты: 3для Х, 1.8 для Yи0 для Z;
1,2для Х, 1,8 для Yи0 для Z; 0для Х, 1,8 для Yи0 для Z;
1,2для Х, 0 для Yи0 для Z; 2,5для Х, 0,5 для Yи0 для Z;
0для Х, 10для Yи0 для Z; 1,2для Х, 10 для Yи0 для Z;
3для Х, 11 для Yи0 для Z. Нажмите «ОK»,«Cancel».
Теперь построим по точкам линии. Выбираем пункт меню Geometry_Curve-line → Project-Points (геометрия_прямая_по точкам). Левой кнопкой мыши щелкаем на поле и выбираем Snap to Point. Затем поочередно выбираем точки и получаем следующее:
Теперь необходимо дорисовать недостающую линию верхнего конура.
Для этого выберите последовательность команд Geometry→Curve-line_Parallel и укажите линию, параллельную искомой:
В следующем окне выберете точку, из которой будет исходить искомая линия (координаты (3, 11,0)). Нажмите
«ОK»,
«Cancel». В результате получим:
Обрежем выступающую часть горизонтальной линии: Modify→Trim.В диалоговом окнеSelect Curve(s) to use as Cutting Edges выбираем кривую, по которой будем резать (наклонная кривая):
 Затем в окне Trim_Curve выбираем горизонтальную кривую, которую обрезаем. Получаем:
Затем в окне Trim_Curve выбираем горизонтальную кривую, которую обрезаем. Получаем:

 Теперь разобьем полученные линии. Для разбиения кривых выберите последовательность команд Modify (изменить), Break(разорвать). Появится окно выбора примитивов (кривых) в котором необходимо указать кривые, которые будем модифицировать (указаны красным цветом):
Теперь разобьем полученные линии. Для разбиения кривых выберите последовательность команд Modify (изменить), Break(разорвать). Появится окно выбора примитивов (кривых) в котором необходимо указать кривые, которые будем модифицировать (указаны красным цветом):
Разбиваем их так, чтобы между каждой парой точек лежали разные кривые. Рассмотрим процесс разбиения на примере одной линии. Выбираем последовательность команд
Modify→Break. Появиться окно, в котором выбираем кривую для разбиения. Пусть это будет наклонная кривая сечения:
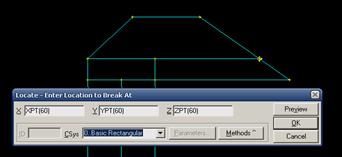 Далее появится окно, в котором нужно указать координаты точки разбиения кривых. Поместите курсор мыши в любое место экрана и нажмите правую клавишу мыши, в появившемся выпадающем меню, пометьте пункт Snap to Point (шаг по точке). Это делается для того, чтобы курсором мыши можно было точно задать координаты точки, по которой будет проводиться разбиение. После выполнения этой операции, курсором можно будет выбирать на экране только точки. Заметим, что ранее в этом окне метка стояла напротив пункта Snap to Screen(шаг по экрану). Теперь необходимо указать нужную точку, для этого выберите курсором мыши точку в рабочей плоскости как показано на рисунке.
Далее появится окно, в котором нужно указать координаты точки разбиения кривых. Поместите курсор мыши в любое место экрана и нажмите правую клавишу мыши, в появившемся выпадающем меню, пометьте пункт Snap to Point (шаг по точке). Это делается для того, чтобы курсором мыши можно было точно задать координаты точки, по которой будет проводиться разбиение. После выполнения этой операции, курсором можно будет выбирать на экране только точки. Заметим, что ранее в этом окне метка стояла напротив пункта Snap to Screen(шаг по экрану). Теперь необходимо указать нужную точку, для этого выберите курсором мыши точку в рабочей плоскости как показано на рисунке.
В окне ввода координат в соответствующих полях данных появятся точные координаты точки XPT(1) – означает Х - координату точки 1, YPT(1) – означает Y - координату точки 1, ZPT(1) – означает Z - координату точки 1. Нажмите «ОK». Теперь вышеуказанная кривая разбита на две кривые. Далее аналогичным образом разобьем оставшиеся кривые. В итоге получим 24 кривые.
Теперь сечение кольца готово для создания конечно-элементной сетки. Разобьем сечение притира. Для этого сделаем слойPritir активным и построим точки(Geometry→Point) по следующим координатам (точки пересечения контуров кольца и притира): 2– Х, 13 – Yи0 – Z; 2– Х, 28 – Yи0 – Z;
5– Х, 13 – Yи0 – Z; 5 – Х, 28 – Y и 0– Z.
 Затем, через полученные точки, проведем линии (Curve-line→Project-Points). В результате получим:
Затем, через полученные точки, проведем линии (Curve-line→Project-Points). В результате получим:
Теперь разобьем каждую из горизонтальных кривых контура на 3 кривые по полученным линиям. Таким образом, после выполнения описанной операции, контур сечения притира будет состоять не из 4-х кривых, как было первоначально, а из 10-ти. Для разбиения кривых выберите последовательность команд ModifyÞBreak(разорвать). Появится окно выбора примитивов (кривых) в котором необходимо указать кривые, которые нужно разбить. Выберите курсором две горизонтальных кривых, затем нажмите «ОK». Далее появится окно, в котором нужно указать координаты точки разбиения кривых.

Теперь в окне задания координаты точки разбиения необходимо указать точку 1, для этого выберите курсором мыши точку в рабочей плоскости.
В окне ввода координат в соответствующих полях данных появятся точные координаты точки. Где XPT(1) – означает Х-координату точки 1, YPT(1) – означает Y-координату точки 1, ZPT(1) – означает Z-координату точки 1. Нажмите «ОK». Теперь каждая из вышеуказанных кривых разбита на две кривые.
Далее необходимо еще раз разбить горизонтальные кривые на две части. В нижней части экрана, снова высвечено окно выбора кривых для разбиения (т.е. команда для разбиения кривых продолжается). Выберите курсором мыши две кривые как показано на рисунке, и нажмите
«ОK».
В следующем окне выбираем вторую точку для разбиения и нажимаем «ОK» и«Cancel». В итоге получаем 6 горизонтальных кривых.
Все темы данного раздела:
Интерфейс пользователя
Главное окно функционально объединяет все интерфейсные элементы среды моделирования (с
Описание свойств конечных элементов
Следующий шаг – описание свойств конечных элементов, которые будут использованы в модели. Выполнив команды Model(модель)Þ Property (свойства), войдите в диал
Генерация конечно-элементной модели
В данном примере предлагается создать конечно-элементную модель без привязки к геометрии, методом генерации балочных элементов между двумя точками.
Выполните последовательность команд
Создание нагрузки
Задание нагрузки завершает формирование конечноэлементной модели. Для задания нагружения войдите в меню Model(модель) Þ Load(нагрузка)Þ Set
Выполнение расчета
В настоящий момент рассматриваемая задача готова к проведению конечноэлементного анализа. При помощи последова
Обработка результатов расчета
После завершения расчета можно проводить обработку полученных результатов. В появившемся панели “NX Nastran Analysis Monitor” вы можете нажать Load Results, для просмотра ин
Эпюр моментов
Войдите в меню View(вид) Þ Select(выбор), выберите флажок Deform (деформированное состояние) в разделе “Deformed Style” (сти
Создание новой нагрузки
Для задания нагружения войдите в меню Model(модель) Þ Load(нагрузка) Þ Set(вариант нагружения). Введите номер варианта нагрузки
Выполнение расчета
B настоящий момент рассматриваемая задача готова к проведению конечно-элементного анализа. При помощи последовательности команд File(файл) Þ Analyze (анализ)
Построение изображения деформированного состояния
Войдите в меню View(вид) Select(выбор), пометьте строку Deform
Построение геометрии модели
Слева представлена схема моделируемой конструкции. Два стержня (с сечением в виде трубы), консольно закреплены
Генерация конечно-элементной сетки
Перед разбиен
Обработка результатов расчета
После выполнения расчета, выполните последовательность команд View Þ Select в появившемся окне пометьте строчки как показано на рисунке (заметьте, что в поле данных C
Выбор типа и параметров конечных элементов
Выберем пункт меню Model Þ Property. В появившемся диалоговом окне задания свойств коне
Разбиение на конечные элементы
Как и ранее, в пункте меню Mesh ÞMesh Control Þ Default Size введем размер конечных элементов 0,1 (100 мм).
Отображение результатов расчета
Используя кнопки и выве
Работа 5. Пластина под воздействием гравитационного нагружения
В настоящем п
Создание геометрической модели
Запустите систему Femap.
Формирование квадрата со стороной 100 мм:
Описание свойств конечных элементов
Следующий шаг – описание свойства конечных элементов, которые будут использованы в модели. Выполнив команды Model(модель) ÞProperty (свойства), войдите в диа
Генерация конечно-элементной сетки
После определения материала и свойств конечных элементов можно перейти к генерации конечноэлементной сетки. При помощи команд Mesh(сетка) ÞMesh Control(управ
Модификация отображения модели на экране
Отображение ненужных в настоящий момент частей модели, при необходимости, можно выключить. Выполните команды ViewÞOptions, выберите в разделе “Options” строк
Выполнение конечно-элементного анализа
В настоящий момент рассматриваемая задача готова к проведению конечноэлементного анализа. При помощи последовательности команд File(файл) ÞAnalyze (анализ),
Построение изображения деформированного состояния пластины
Войдите в меню View(вид) Select(выбор) и откажитесь от изображения изолиний,
Анимация деформированного состояния
Для отображения на экране движущейся картины деформаций войдите в меню View (вид) Þ Select (выбор) и отметьте в разделе “Deformed Style” (ме
Отображение деформаций в виде изолиний
Войдите в меню ViewÞ Select, выключите отображение деформированного состояния, отметив строкуNone – Model Only (только модель) в разделе “De
Описание свойств конечных элементов
Следующий шаг – описание свойств конечных элементов, которые будут использованы в модели. Выполнив команды Model(модель)Þ Property (свойства), войдите в диал
Генерация конечно-элементной сетки
Выполните последовательность команд MeshÞ Between... После этого на экране появится окно:
Введите в соответствующих полях данные:
Proper
Method: Equation or Constant
ID Variable: i
Value: 0.001+0.1*XND(!i)
гдеXND–координатаi-гоузла
Update: Thickness «ОK».
Для
Работа 7. Статический анализ напряженно-деформированного состояния подкрепленной пластины.
В настоящем примере описаны методы формирования модели квадратной пластины со стороной 20 дюймов, подкрепленной двутаврами, имеющими размеры 2 дюйма высотой и 1 дюйм шириной, толщина стенки – 0,1 д
Описание свойств конечных элементов
Следующий шаг – описание свойств конечных элементов, которые будут использованы в модели. Выполнив команды Model(модель) ÞProperty (свойства), войдите в диал
Генерация конечно-элементной сетки
В данном примере предлагается создать конечно-элементную модель без привязки к геометрии методом генерации оболочечных элементов между 4-мя точками.
Выполните последовательность команд
Создание нагрузки
Задание нагру
Выполнение расчета
В настоящий момент рассматриваемая задача готова к проведению конечно-элементного анализа. При помощи последовательности команд File(файл)Þ Analyze (анализ)
Построение изображения деформированного состояния
Войдите в меню View(вид) Select(выбор), пометьте строку Deform (деформированное состояние) в разделе “Deformed Style” (стиль изображения деформиро
Построение изображения напряженного состояния
Войдите в меню View(вид) Þ Select(выбор), пометьте строку Contour в разделе “Contour Style”. Войдите в менюDeformed and Contour Data
Работа 8. Совместное использование в одной конечно-элементной модели разных типов элементов
В настоящем примере описаны методы формирования модели квадратной пластины со стороной 1 метр и толщиной 1 см, которая опирается на четыре опоры круглого сечения диаметром 1 см.
К пластинк
Построение геометрической модели
Выполните последовательность команд Geometry Þ Curve-Line Þ Rectangle. Для этого
Описание свойств конечных элементов
Следующий шаг – описание свойств конечных элементов, которые будут использованы в модели (два типа Plate и Beam). Выполните команды ModelÞ
Генерация конечно-элементной сетки
При помощи команд Mesh (сетка) Þ Mesh Control (управление сеткой) Þ Default Size (размер по умолчанию) активизируйте диалоговое окно,
Обработка результатов расчета
После завершения процесса анализа можно проводить обработку полученных результатов.
Войдите в диалого
Работа 9. Cтатический анализ напряженно-деформированного состояния ферменной конструкции
В данном примере необходимо создать конечно-элементную модель ферменной конструкции при помощи ROD элементов NASTRAN и провести линейный статический анализ напряженно-деформированн
Описание свойств конечных элементов
Следующий шаг – описание свойств конечных элементов, которые будут использованы в модели. Выполнив команды
Создание узлов
В меню Model выберите команду Node… В появившемся окне последовательно введите координаты всех узлов.
Введите: X 0; Y 0; Z 0.
Создание элементов
В меню Modelвыберите Element…В появившемся окне выберите тип элементов – Rod(кнопка Type…) и последовательно введите номера узлов
Создание нагрузки
Для определения величины нагружения войдите в меню Model(модель) Þ Load Þ Set(вариант нагружения). Введите заголовок (например, “load_1”) в поле
Построение изображения деформированного состояния
Войдите в меню View(вид) Select(выбор), пометьте строку Deform (деформированное состояние) в разделе “Deformed Style” (стиль изображения деформиро
Построение геометрии модели
В этом примере геометрия конечно-элементной модели будет создана на основе информации о координатах узлов.
Узлы конечно-элементной модели ферменной конструкции, в обязательном порядке, до
Описание свойств конечных элементов
Следующий шаг – создание свойства конечных элементов, в нашем случае балочного (Beam). В меню
Обработка результатов расчета
Следующий шаг – вывод результатов. Нажмите F5 (View – Select). В появившемся окне в поле Deformed Style пометьте пункт Deform, а в поле Co
Описание свойств конечных элементов
Следующий шаг – описание свойств конечных элементов, которые будут использованы в модели. Выполнив команды Model(модель)Property (свойства), войдите в диалоговое о
Создание геометрии модели
Для создания шестигранника выберите в меню Geometryкоманду Curve-Line/Continuos…и по очереди вводите координаты вершин шестигранника лежащего в основании.
Генерация конечно-элементной сетки
Разбейте на конечные элементы поверхность с размером конечного элемента по умолчанию 0,16. При помощи команд
Построение геометрической модели
Запустите систему Femap with NX NASTRAN.
Генерация конечно-элементной сетки
После определения свойств конечных элементов можно перейти к генерации конечно-элементной сетки. Для начала, увеличим изображение геометрии в области отверстия. Для этого, нажмите на кнопку в верхн
Обработка результатов расчета
После завершения анализа можно проводить обработку полученных результатов.
Сначала модифицируйте изображение модели на экране. Для этого, нажмите CTRL+Q и, в появившемся о
Построение геометрической модели
Сначала проведем построение поперечного сечения первой трубы. Для этого выполните последовательность команд Geometry Þ Curve-Circle Þ Center.Для этого откройте в главно
Генерация конечно-элементной сетки
После определения свойств конечных элементов можно перейти к генерации конечно-элементной сетки. Чтобы произвести разбиение твердотельной модели, выберите команды: Mesh(сетка)
Обработка результатов расчета
После завершения процесса анализа можно проводить обработку полученных результатов. Сначала модифицируйте изображение модели на экране. Для этого, нажмите CTRL-Q и, в появившемся о
Работа со слоями
В данном примере максимальные напряжения получились на внутренней поверхности детали и на этом изображении такие участки получились скрытыми. Чтобы увидеть распределение интересующей величины (напр
Построение геометрической модели
Запустите систему Femap with NX NASTRAN.
Для удобства работы с геометрией и сеткой в программе предусмотрена работа со слоями (Layers). В отдельный слой м
Генерация конечно-элементной сетки
Сделаем разметку узлов на геометрии. Для этого, выполните последовательность команд: Mesh Þ Mesh control Þ Size Along Curve(размер сетки вдоль кривой). Появится стандар
Выполнение конечно-элементного анализа
При помощи последовательности команд File(файл) Þ Analyze (анализ) войдите в меню управления процессом анализа (“Export Method”).
При нажатии кнопки
Обработка результатов расчета
После завершения процесса анализа можно проводить обработку полученных результатов. Сначала модифицируйте изображение модели на экране. Для этого, нажмите CTRL-Q и, в появившемся о
Генерация конечно-элементной сетки
Произведем разметку узлов на геометрии притира. Сделайте слой 10. Pritir активным. Затем, выполните последовательность команд: Mesh®Mesh control®
Выполнение конечно-элементного анализа
Далее задайте данные для выполнения нелинейного решения: выполните последовательность команд Model, Load, Nonlinear Analysis(нелинейных анализ). В появившемся окне выделите опцию
Обработка результатов расчета
После окончания расчетов программа дважды спросит: хотите ли вы загрузить результаты по различным видам напряжения? На оба вопроса ответьте – ДА. При окончании загрузки результатов
Nbsp; Оценка погрешности расчетной модели
Как видно из анализа расчетной модели кольца и диска притира, наиболее проблемным местом является точность при расчете контактных напряжений в угловой точке контакта. Связано это с тем, что в этой
Упругое деформирование притира и уплотнительного кольца
Максимальные напряжения появляются в местах контакта с верхними уплотнительными кольцами. Значения, соответствующие цветам можно определить по правой шкале, отображенной на рисунке.
Распре
Категория: Tools and View Style – Инструменты и стиль отображения
Free Edge and Face
Свободные кромки и грани
Shrink Elements
Сжать элементы (отобразить в сжатом виде)
Fi

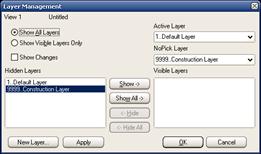


 Введите в соответствующих полях данных:– 44,5 для координаты X, 13 для координаты Y и 0 для координаты Z; затем нажмите «ОK». Появится аналогичное окно с запросом координат второго угла прямоугольника, расположенного по диагонали относительно первого заданного угла. Задайте координаты: 10,5 для Х, 28 для Yи0 для Z. Нажмите «ОK»– в результате сформируется прямоугольный контур диска. Для того чтобы отцентрировать на экране изображение полученного прямоугольника нажмите CTRL+A.
Введите в соответствующих полях данных:– 44,5 для координаты X, 13 для координаты Y и 0 для координаты Z; затем нажмите «ОK». Появится аналогичное окно с запросом координат второго угла прямоугольника, расположенного по диагонали относительно первого заданного угла. Задайте координаты: 10,5 для Х, 28 для Yи0 для Z. Нажмите «ОK»– в результате сформируется прямоугольный контур диска. Для того чтобы отцентрировать на экране изображение полученного прямоугольника нажмите CTRL+A.
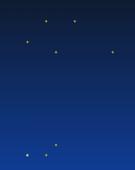 Теперь в только что определенном слое создадим геометрический контур второй детали – кольцо. Для этого выберите последовательность команд: Geometry→Point,в появившемся окне вводим поочередно следующие координаты: 0для Х, 0 для Yи0 для Z; 2для Х, 0 для Yи0 для Z;
Теперь в только что определенном слое создадим геометрический контур второй детали – кольцо. Для этого выберите последовательность команд: Geometry→Point,в появившемся окне вводим поочередно следующие координаты: 0для Х, 0 для Yи0 для Z; 2для Х, 0 для Yи0 для Z;



 Затем в окне Trim_Curve выбираем горизонтальную кривую, которую обрезаем. Получаем:
Затем в окне Trim_Curve выбираем горизонтальную кривую, которую обрезаем. Получаем:
 Теперь разобьем полученные линии. Для разбиения кривых выберите последовательность команд Modify (изменить), Break(разорвать). Появится окно выбора примитивов (кривых) в котором необходимо указать кривые, которые будем модифицировать (указаны красным цветом):
Теперь разобьем полученные линии. Для разбиения кривых выберите последовательность команд Modify (изменить), Break(разорвать). Появится окно выбора примитивов (кривых) в котором необходимо указать кривые, которые будем модифицировать (указаны красным цветом):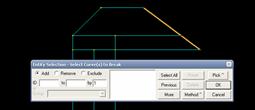
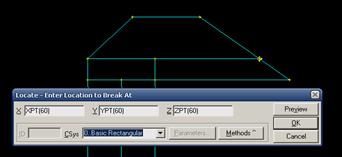 Далее появится окно, в котором нужно указать координаты точки разбиения кривых. Поместите курсор мыши в любое место экрана и нажмите правую клавишу мыши, в появившемся выпадающем меню, пометьте пункт Snap to Point (шаг по точке). Это делается для того, чтобы курсором мыши можно было точно задать координаты точки, по которой будет проводиться разбиение. После выполнения этой операции, курсором можно будет выбирать на экране только точки. Заметим, что ранее в этом окне метка стояла напротив пункта Snap to Screen(шаг по экрану). Теперь необходимо указать нужную точку, для этого выберите курсором мыши точку в рабочей плоскости как показано на рисунке.
Далее появится окно, в котором нужно указать координаты точки разбиения кривых. Поместите курсор мыши в любое место экрана и нажмите правую клавишу мыши, в появившемся выпадающем меню, пометьте пункт Snap to Point (шаг по точке). Это делается для того, чтобы курсором мыши можно было точно задать координаты точки, по которой будет проводиться разбиение. После выполнения этой операции, курсором можно будет выбирать на экране только точки. Заметим, что ранее в этом окне метка стояла напротив пункта Snap to Screen(шаг по экрану). Теперь необходимо указать нужную точку, для этого выберите курсором мыши точку в рабочей плоскости как показано на рисунке. Затем, через полученные точки, проведем линии (Curve-line→Project-Points). В результате получим:
Затем, через полученные точки, проведем линии (Curve-line→Project-Points). В результате получим:








Новости и инфо для студентов