рефераты конспекты курсовые дипломные лекции шпоры
- Раздел Образование
- /
- Генерация конечно-элементной сетки
Реферат Курсовая Конспект
Генерация конечно-элементной сетки
Генерация конечно-элементной сетки - раздел Образование, РАбота 1. Линейный статический анализ консольной балки Произведем Разметку Узлов На Геометрии Притира. Сделайте Слой 10. Pri...
Произведем разметку узлов на геометрии притира. Сделайте слой 10. Pritir активным. Затем, выполните последовательность команд: Mesh®Mesh control®Size Along Curve(размер сетки вдоль кривой). Появится стандартное окно выбора примитивов (в данном случае кривых). Выберите курсором 1 большую горизонтальную кривую «ОK».
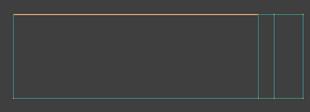
В следующем появившемся окне “Mesh Size Along Curves” в поле данных Number of elements (число элементов) введите цифру 25,в полеNode SpacingвыберетеGeometric Bias ÞSmart Elements at Endвведите цифру 5и нажмите «ОK».
 |
В результате, на кривых, отображаемых в рабочей плоскости, выведется разметка будущих узлов модели. Заметим, что это еще только разметка, никакие узлы и элементы в модели пока не присутствуют.
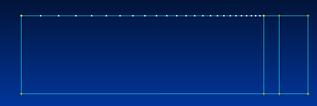
Далее в появившемся окне (продолжается выполнение команды разметки) курсором выделите вторую горизонтальную кривую и нажмите «ОK». В следующем окне, где задается число элементов в поле данных Number of elements (число элементов) введите цифру 25,в поле Node SpacingвыберетеGeometric Bias,затемSmall Elements at Startвведите цифру 5и нажмите «ОK».
 Далее в появившемся окне (продолжается выполнение команды разметки) курсором выделите крайнюю левую вертикальную кривую и нажмите «ОK». В следующем окне, где задается число элементов, введите цифру 4.Затем крайнюю правую вертикальную кривую аналогично равномерно разбейте на 20 элемента и нажмите «ОK». Оставшиеся две вертикальные кривые разбейте также на 20 элементов, но со сгущением к нижнему основанию (Bias Factor = 4). Две верхние горизонтальные кривые разбейте равномерно на 4 (малая кривая) и 7 частей соответственно. Нижнюю малую горизонтальную кривую разбейте на четырнадцать элементов со сгущением к центру (Bias Factor = 3). Оставшуюся нижнюю кривую разбейте на 7 элементов, в поле Node Spacingвыберете Geometric Bias,затемSmall Elements at Startвведите цифру 3и нажмите «ОK,«Cancel».
Далее в появившемся окне (продолжается выполнение команды разметки) курсором выделите крайнюю левую вертикальную кривую и нажмите «ОK». В следующем окне, где задается число элементов, введите цифру 4.Затем крайнюю правую вертикальную кривую аналогично равномерно разбейте на 20 элемента и нажмите «ОK». Оставшиеся две вертикальные кривые разбейте также на 20 элементов, но со сгущением к нижнему основанию (Bias Factor = 4). Две верхние горизонтальные кривые разбейте равномерно на 4 (малая кривая) и 7 частей соответственно. Нижнюю малую горизонтальную кривую разбейте на четырнадцать элементов со сгущением к центру (Bias Factor = 3). Оставшуюся нижнюю кривую разбейте на 7 элементов, в поле Node Spacingвыберете Geometric Bias,затемSmall Elements at Startвведите цифру 3и нажмите «ОK,«Cancel».
В результате проделанных операций разбиение поверхности притира будет таким:
 |
Перейдем к разбиению поверхности кольца. Разбиение будем выполнять по следующей схеме:
 Верхнюю горизонтальную линию разбейте на четырнадцать элементов и в поле Node Spacing выберете Geometric Bias,затемSmart Elements at Centerвведите цифру 3и нажмите «ОK». Боковые линии также разобьем на 8с коэффициентом 3 в указанном на рисунке направлении. Остальные кривые разбейте в соответствии со схемой. В результате сечение кольца будет выглядеть так:
Верхнюю горизонтальную линию разбейте на четырнадцать элементов и в поле Node Spacing выберете Geometric Bias,затемSmart Elements at Centerвведите цифру 3и нажмите «ОK». Боковые линии также разобьем на 8с коэффициентом 3 в указанном на рисунке направлении. Остальные кривые разбейте в соответствии со схемой. В результате сечение кольца будет выглядеть так:
Теперь необходимо определить поверхности, которые в дальнейшем будут использованы для разбиения на конечные элементы. Выполните последовательность команд: Geometry → Boundary_Surface (ограниченная поверхность). На экране появится стандартное окно выбора примитивов, в данном случае кривых, определяющих границу поверхности будущего разбиения. Выберите мышью пять кривых (отмеченных на рисунке красным светом) и нажмите «ОK».
 |
В результате получаете поверхность:
 |
Аналогично создайте 7 оставшихся поверхностей сечения кольца и 3 поверхности сечения притира.
Чтобы разбить поверхность сечения кольца и притира на конечные элементы, выполните последовательность команд Mesh (сетка) ® Geometry (геометрия) ® Surface (поверхность). После появления стандартного окна выбора примитивов (в данном случае поверхностей), с помощью мыши выделите в рабочей плоскости все поверхности сечения кольца и нажмите «ОK», что приведет к появлению окна с соответствующим названием: «Automesh Surfaces».
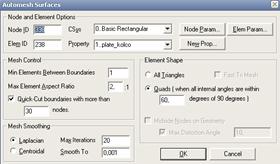
В этом окне, в поле данных Property, выберите из списка, по кнопке со стрелкой справа, название (идентификатор) свойств элементов – 1. Plate_kolko, затем нажмите «ОK», и начнется процесс автоматической генерации сетки на базе четырехугольных конечных элементов.
В данном примере используются оболочечные четырехугольные конечные элементы QUAD4, потому что в дальнейшем, путем вращения их вокруг некоторой оси, из них будут получены объемные восьми узловые CHEXA8 элементы.
 |
Аналогичным образом разбейте поверхности сечения притира (свойства – 2. Plate_ pritir). В результате имеем следующее:
Замечание: при разбиении поверхности на конечные элементы притира или кольца активным делаем соответствующий слой, хранящий это сечение.
В результате проделанных операций, поверхности притира и кольца была разбита на конечные элементы с учетом предварительных размеров и разметки.
Для удобства дальнейшего выбора узлов в зоне контакта, изменим их цвет. Для этого выполните последовательность команд: Modify(изменить), Color (цвет), Node (узел). В окне выбора примитивов (узлов) нажмите кнопку Method, в выпадающем меню выберите пункт on Curve (на кривой). Теперь, выберите мышью на экране среднюю кривую нижней горизонтали поверхности притира, и нажмите «Ок».
В следующем окне в разделеColor (цвет) выберите мышью цвет (красный), в разделе Line Style тип линии, как показано на рисунке и нажмите «Ок».
 |
Теперь изменим цвет узлов, лежащих на верхней горизонтальной кривой поверхности кольца. Они входят в зону контакта с притиром. Для этого выполните последовательность команд: Modify(изменить), Color (цвет), Node (узел). В окне выбора примитивов (узлов) нажмите кнопку Method, в выпадающем меню выберите пункт on Curve (на кривой). Теперь, выберите мышью на экране верхнюю кривую поверхности кольца, и нажмите «ОK». В следующем окне в разделеColor (цвет) выберите мышью любой цвет (например, желтый), в разделе Line Style (стиль линии) пометьте тот же тип линии, как в предыдущем случае и нажмите «ОK».
Для модификации изображения на экране выполните последовательность команд: ViewÞLayers, появится окно работы со слоями. Пометьте опцию Show All Layers (показать все слои) и нажмите «OK».
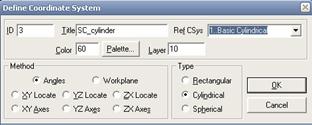 Для дальнейшего моделирования необходимо развернуть модель в пространстве. Постройте точку с координатами (-45, 13, 0) – эта точка будет начало системы координат. Создадим новую систему координат: войдите в меню Model (модель), CoordSys (система координат), в появившемся окне введите название системы координат и задайте тип (цилиндрический) как показано на рисунке:
Для дальнейшего моделирования необходимо развернуть модель в пространстве. Постройте точку с координатами (-45, 13, 0) – эта точка будет начало системы координат. Создадим новую систему координат: войдите в меню Model (модель), CoordSys (система координат), в появившемся окне введите название системы координат и задайте тип (цилиндрический) как показано на рисунке:
Нажмите «ОK».
Далее появиться окно Locate – Define Coordinate System Origin,в котором необходимо задать ориентацию системы координат. Выберете точку построенную ранее и нажмите «ОK».
В следующем окне Define Coordinate System Angelsзадайте угол поворота системы координат как показано на рисунке и нажмите «ОK», «Cancel».
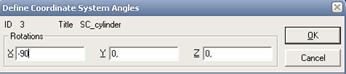
Теперь у нас есть система координат, в которой мы будем осуществлять поворот. Войдите в меню View (вид) Rotate (поворот) или функциональной клавишей F8, выберите в появившемся окне тип изображения Isometric (изометрия) и нажмите «Ок».
Для получения объемной конечно-элементной сетки выполните последовательность команд: Mesh(сетка) ®Revolve(вращать) ® Element(элемент). В появившемся окне выбора примитивов (в данном случае элементов) выберете сечение притира (сечение кольца скройте при помощи работы со слоями) и нажмите «Ок».
В окне “Generation Options” в поле данных Property выберите свойства Solid Элементов: 3. Solid Pritir. В поле данных Element Along Length (число элементов для вращения) поставьте цифру 1, и пометьте опцию Delete Original Elements (удалять оболочечные элементы).
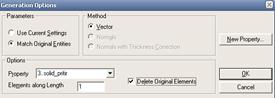 |
Нажмите «ОK».
Далее необходимо определить ось вращения плоских элементов. В следующем окне нажмите кнопку Method и в выпадающем меню выберите пункт Global Axis. В этом окне по умолчанию установлено, что вращение осуществляется в положительном направлении (опция Positive), вокруг оси Y (опция Y). 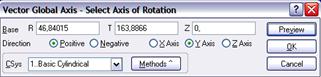 Выберите созданную ранее систему координат и укажите ее начало и нажмите «ОK».
Выберите созданную ранее систему координат и укажите ее начало и нажмите «ОK».
В следующем окне “Total Revolution and Extrusion” в поле данных Rotation Angle (угол вращения) укажите угол 1 градусов и нажмите «ОK».
На вопрос компьютера действительно ли вы хотите удалить оболочечные элементы, ответьте – ДА.
Аналогично, получим объемную сетку сечения кольца, изменив только свойства, в окне “Generation Options” в поле данных Property выберите свойства Solid Элементов: 4. Solid Kolko.
 |
Для того чтобы убрать невидимые линии выберите команду ViewÞSelect. В появившемся окне пометьте строчку Quick Hidden Line и нажмите «Ок».
При вращении элементов образуются совпадающие узлы, которые необходимо объединить с помощью последовательности команд Tools → Check → Coincident_Nodes. Затем выберете только элементы притира и в появившемся окне Check/Merge Coincident поставьте галочку Merge Coincident Nodes, в поле Maximum Distance to Mergeвведите 0,004 и нажмите «ОK». Аналогично объедините элементы кольца.
Для завершения работы с сеткой необходимо расставить контактные Gap элементы. Сначала необходимо изменить вид модели (увеличить фрагмент контакта) используя команду View Þ Zoom (F7) указать мышью прямоугольную область увеличения, нажать «ОK».
Для включения отображения невидимых линий выберите команду ViewÞSelect (F5). В появившемся окне пометьте строчку Draw Model и нажмите «ОK».
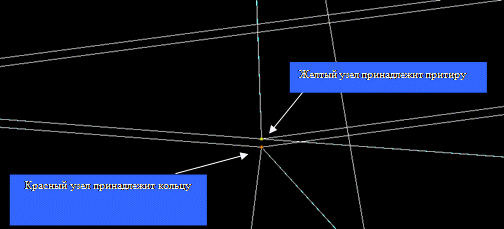 |
Чтобы соединить контактными элементами красные и желтые узлы, выполните последовательность команд Mesh(сетка)ÞConnection(соединение)Þ Closest Link (ближайшая связь). Эта команда выполняет соединение балочным элементом двух узлов наиболее близких друг к другу.
В появившемся окне выбора узлов, из которых будут начинаться Gap элементы, нажмите кнопку Method и выберите пункт Color (выбор данных узлов будет осуществляться по признаку – цвет). Поставьте курсор в поле данных ID. Выберите на экране желтый узел (курсор немного ниже узла) и нажмите «Ок». Таким образом, все желтые узлы будут взяты в память программы. В следующем окне нужно выбрать узлы, в которых элементы будут заканчиваться. Повторите те же действия, указав вместо желтого узла – красный (курсор немного выше узла) и нажмите «ОK».
В следующем окне в поле данных Property укажите свойства GAP элементов, которые будут созданы с помощью этой команды (см. рисунок).
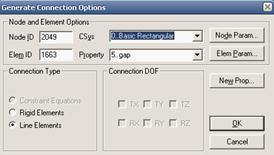
Нажмите «ОK».
В следующем окне необходимо определить вектор ориентации Gap элемента, чтобы определить направление оси Y координатной системы контактного элемента. Относительно данной оси, можно, например, определять трение в контакте. Задайте направление вектора ориентации по оси Х глобальной системы координат.
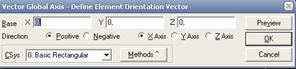
Нажмите «ОK».
Таким образом, после выполнения выше представленных команд (Mesh, Closest Link) между желтыми и красными узлами программа расставила Gap элементы с заранее определенными свойствами.
Модель готова, можно преступать к заданию граничных условий и нагружения.
– Конец работы –
Эта тема принадлежит разделу:
РАбота 1. Линейный статический анализ консольной балки
Начало работы в Femap... Интерфейс... РАбота Линейный статический анализ консольной балки...
Если Вам нужно дополнительный материал на эту тему, или Вы не нашли то, что искали, рекомендуем воспользоваться поиском по нашей базе работ: Генерация конечно-элементной сетки
Что будем делать с полученным материалом:
Если этот материал оказался полезным ля Вас, Вы можете сохранить его на свою страничку в социальных сетях:
| Твитнуть |
Хотите получать на электронную почту самые свежие новости?







Новости и инфо для студентов