рефераты конспекты курсовые дипломные лекции шпоры
- Раздел Образование
- /
- РАбота 1. Линейный статический анализ консольной балки
Реферат Курсовая Конспект
РАбота 1. Линейный статический анализ консольной балки
РАбота 1. Линейный статический анализ консольной балки - раздел Образование, Оглавление Начало Работы В...
ОГЛАВЛЕНИЕ
Начало работы в Femap..................................................................................................... 9
Интерфейс пользователя............................................................................................................ 9
РАбота 1. Линейный статический анализ консольной балки........... 10
Выполнение работы................................................................................................................. 10
Задание свойств материала...................................................................................................... 10
Описание свойств конечных элементов................................................................................ 11
Генерация конечно-элементной модели................................................................................ 11
Задание граничных условий.................................................................................................... 12
Создание нагрузки.................................................................................................................... 13
Выполнение расчета................................................................................................................. 13
Обработка результатов расчета............................................................................................... 14
Построение изображения деформированного состояния и...................................... 15
эпюр моментов.......................................................................................................................... 15
Работа 2. Анализ устойчивости консольной балки................................. 16
Выполнение работы................................................................................................................. 16
Создание новой нагрузки........................................................................................................ 16
Выполнение расчета................................................................................................................. 16
Обработка результатов расчета............................................................................................... 17
Построение изображения деформированного состояния..................................................... 17
работа 3 . Моделирование простой балочной конструкции........ 18
Построение геометрии модели................................................................................................ 18
Задание свойств материала...................................................................................................... 18
Задание свойств конечных элементов.................................................................................... 18
Генерация конечно-элементной сетки................................................................................... 20
Задание граничных условий и нагрузки................................................................................ 21
Анализ конструкции................................................................................................................ 21
Обработка результатов расчета............................................................................................... 22
работа 4. Статический расчет балки................................................................... 23
Создание геометрии модели.................................................................................................... 23
Задание свойств материала...................................................................................................... 23
Выбор типа и параметров конечных элементов................................................................... 23
Разбиение на конечные элементы........................................................................................... 24
Задание граничных условий.................................................................................................... 25
Задание нагрузок....................................................................................................................... 25
Выполнение расчета................................................................................................................. 26
Отображение результатов расчета.......................................................................................... 26
работа 5. Пластина под воздействием гравитационного нагружения 28
Создание геометрической модели.......................................................................................... 28
Задание свойств материала...................................................................................................... 31
Описание свойств конечных элементов................................................................................ 32
Генерация конечно-элементной сетки................................................................................... 32
Задание граничных условий.................................................................................................... 34
Задание нагружения................................................................................................................. 35
Выполнение конечно-элементного анализа.......................................................................... 35
Обработка результатов расчета............................................................................................... 36
Модификация изображения модели на экране...................................................................... 36
Построение изображения деформированного состояния пластины................................... 37
Анимация деформированного состояния.............................................................................. 37
Отображение деформаций в виде изолиний......................................................................... 37
работа 6. Пластина переменной толщины...................................................... 38
Выполнение работы................................................................................................................. 38
Задание свойств материала...................................................................................................... 38
Описание свойств конечных элементов................................................................................ 38
Генерация конечно-элементной сетки................................................................................... 39
Задание граничных условий. Создание нагрузки................................................................. 39
Создание уравнения, описывающего изменение толщины пластины............................... 39
работа 7. Статический анализ напряженно-деформированного состояния подкрепленной пластины........................................................................................... 40
Выполнение работы................................................................................................................. 40
Задание свойств материала...................................................................................................... 40
Описание свойств конечных элементов................................................................................ 41
Генерация конечно-элементной сетки................................................................................... 41
Задание граничных условий.................................................................................................... 43
Создание нагрузки.................................................................................................................... 43
Выполнение расчета................................................................................................................. 44
Построение изображения деформированного состояния..................................................... 44
Построение изображения напряженного состояния............................................................. 45
работа 8. Совместное использование в одной конечно-элементной модели разных типов элементов............................................................................................... 46
Построение геометрической модели...................................................................................... 46
Описание свойств конечных элементов................................................................................ 46
Генерация конечно-элементной сетки................................................................................... 47
Задание граничных условий.................................................................................................... 49
Задание нагружения................................................................................................................. 49
Обработка результатов расчета............................................................................................... 50
работа 9. Cтатический анализ напряженно-деформированного состояния ферменной конструкции............................................................................................... 51
Выполнение работы................................................................................................................. 51
Описание свойств конечных элементов................................................................................ 52
Задание граничных условий.................................................................................................... 53
Создание нагрузки.................................................................................................................... 53
Выполнение расчета................................................................................................................. 54
Построение изображения деформированного состояния..................................................... 54
работа 10. МОДЕЛИРОВАНИЕ ПЛОСКОЙ ФЕРМЫ..................................................... 55
Построение геометрии модели................................................................................................ 55
Задание свойств материала...................................................................................................... 55
Описание свойств конечных элементов................................................................................ 56
Задание граничных условий.................................................................................................... 57
Задание нагружения................................................................................................................. 57
Обработка результатов расчета............................................................................................... 58
работа 11. Моделирование объемной детали.............................................. 59
Выполнение работы................................................................................................................. 59
Задание свойств материала...................................................................................................... 59
Описание свойств конечных элементов................................................................................ 59
Создание геометрии модели.................................................................................................... 59
Генерация конечно-элементной сетки................................................................................... 60
работа 12. Расчет объемного (Solid) тела на примере статического расчета............................................................................................................................................................ 62
Построение геометрической модели...................................................................................... 62
Задание свойств материала и конечных элементов.............................................................. 64
Генерация конечно-элементной сетки................................................................................... 65
Задание нагружения................................................................................................................. 67
Выполнение конечно-элементного анализа.......................................................................... 67
Обработка результатов расчета............................................................................................... 67
РАБОТА 13. Расчет сложного объемного (Solid) тела на примере статического расчета прочности трубопровода.................................... 69
Построение геометрической модели...................................................................................... 69
Задание свойств материала...................................................................................................... 74
Задание свойств используемых конечных элементов.......................................................... 74
Генерация конечно-элементной сетки................................................................................... 74
Задание граничных условий.................................................................................................... 75
Задание нагружения................................................................................................................. 76
Выполнение конечно-элементного анализа.......................................................................... 77
Обработка результатов расчета............................................................................................... 77
Работа со слоями....................................................................................................................... 78
Пример 14. Контактная задача расчета посадки деталей с натягом 80
Построение геометрической модели...................................................................................... 80
Задание свойств материала и конечных элементов.............................................................. 86
Генерация конечно-элементной сетки................................................................................... 88
Задание граничных условий.................................................................................................... 94
Задание нагружения................................................................................................................. 97
Выполнение конечно-элементного анализа.......................................................................... 98
Обработка результатов расчета............................................................................................... 99
РАБОТА 16. моделиРОВАНИЕ КОНТАКТНОГО ВЗАИМОДЕЙСТВИЯ уплотнительного кольца и диска притира............................................................................................. 101
Геометрическая модель.......................................................................................................... 101
Задание свойств материала и конечных элементов............................................................ 107
Генерация конечно-элементной сетки................................................................................. 109
Задание граничных условий.................................................................................................. 116
Задание нагружения............................................................................................................... 120
Обработка результатов расчета............................................................................................. 122
Упругое деформирование притира и уплотнительного кольца........................................ 125
Приложение 1......................................................................................................................... 126
Приложение 2......................................................................................................................... 129
ВВедение
Femap – это система, основанная на методе конечных элементов и предназначенная для расчета статических напряжений и деформаций, устойчивости, определения собственных частот и форм колебаний, анализа тепловых установившихся и переходных процессов, а также задач статики и динамики в нелинейной постановке для широкого класса машиностроительных и других конструкций. Femap сочетает в себе мощные аналитические возможности процессора MSC/NASTRAN и легкость работы с графическим пользовательским интерфейсом среды Windows.
Геометрические модели для Femap, являющиеся основой конечно-элементных моделей, можно формировать как с помощью препроцессора самой системы, так и импортировать их из какой-либо другой CAD-системы, с которой Femap имеет интерфейс (форматы: DXF, IGES, ACIS, Parasolid, стереолитография). В любом из этих случаев система обеспечивает генерацию полной конечно-элементной модели на базе заданной геометрии. Возможности генерации конечно-элементных сеток (КЭС) в препроцессоре системы варьируются в широких пределах: от формирования сеток вручную, на основе указанных опорных точек, до полностью автоматической генерации сетки для сложных частей геометрической модели.
Необходимые для проведения анализа характеристики материалов и балочных сечений могут задаваться пользователем самостоятельно или выбираться из соответствующих библиотек, имеющихся в системе. Предусмотрена возможность моделирования практически всех типов материалов, включая композиты, гиперупругие и другие современные материалы.
Для моделирования внешних факторов, оказывающих влияние на конструкцию, в системе имеется большой выбор способов нагружения и закрепления конечно-элементной модели.
Кроме того, система может работать и с уже готовыми конечно-элементными моделями, которые были сформированы с помощью других систем и переданы в Femap с использованием соответствующих интерфейсов.
Перед проведением какого-либо расчета необходимо быть уверенным в правильности сформированной модели. Поэтому в Femap предусмотрен постоянный контроль процесса моделирования, который помогает избежать проникновения ошибок в создаваемую модель. Достигается это посредством визуальной обратной связи системы с пользователем. Кроме того, Femap располагает развитым набором средств для выявления и устранения ошибок, которые трудно или невозможно заметить визуально. Так Femap позволяет выявлять совпадающие (сдублированные) геометрические объекты, обнаруживать неправильные соединения элементов, рассчитывать массовые и инерционные свойства, оценивать условия закрепления модели. Каждый из этих методов может быть использован в любое время для обнаружения потенциальных ошибок, которые могут привести к ненужным временным и материальным затратам.
По окончании процесса формирования модели, с помощью системы Femap можно осуществить ее конечно-элементный анализ, построенный на алгоритмах, которые обеспечивают максимальную точность, скорость и достоверность решения.
Постпроцессор системы Femap располагает мощными средствами визуализации, позволяющими по завершении расчетов быстро обрабатывать полученные результаты, а также рядом инструментов для дальнейшей численной обработки этих результатов. Все существующие типы результатов можно изображать также в виде изолиний, а некоторые в виде эпюр и векторов. Любой тип данных может быть представлен и в форме графиков. Кроме того, Femap позволяет линейно объединять результаты предыдущих вариантов расчета, а также решать заданные пользователем уравнения.
Перед началом работы с системой необходимо отметить, что в ней нет привязки к какой либо системе единиц измерения и пользователь сам должен с этим определиться.
Обратите внимание на то, что Femap предполагает использование согласованной системы единиц измерения. Поэтому необходимо следить за тем, чтобы в одной модели не происходило их смешение (например, использование сантиметров и метров в одной задаче недопустимо и др.)
Начало работы в Femap
Запустить систему Femap можно, воспользовавшись соответствующим ярлыком на рабочем столе. После этого на экране появится главное окно.
Интерфейс пользователя
Рис. 1 Главное меню содержит названия групп команд, через которые отражен весь инструментарий приложения. Названия групп…РАбота 1. Линейный статический анализ консольной балки
В настоящем примере описаны методы формирования модели консольной балки длиной 5 метров с однозамкнутым прямоугольным сечением, со сторонами 0,2 и 0,1 м и толщиной стенки 0,01 м. В качестве нагружения задается сила величиной 1000 Н, приложенная к свободному концу. В результате расчета необходимо определить напряженно-деформированное состояние конструкции.
В примере используются единицы измерения системы СИ.
Выполнение работы
Запустите систему Femap, нажав на кнопку  .
.
Задание свойств материала
Выберите последовательность команд Model(модель)Þ Material(материал), после чего активизируется диалоговое окно “Define Material - ISOTROPIC” (задание изотропного материала), в котором можно задать необходимый набор физико-механических свойств, требуемого материала. Обратите внимание, что по умолчанию предлагается определение свойств для изотропного материала.
 Введите:
Введите:
Title mat_1
Youngs Modulus 7,10E+10
Poisson’s ratio 0,3
Mass Density 2,65E+4
Нажмите «Ок» для подтверждения выбора материала, а затем«Cancel», для выхода из меню.
Описание свойств конечных элементов
Затем нажмите Elem/Property Type и выберите: Line Elements Bar Нажмите «ОK».Генерация конечно-элементной модели
Выполните последовательность команд MeshÞ Between...После чего на экране появится окно: Введите в соответствующих полях данные, нажав на стрелку с правой стороны поля…Задание граничных условий
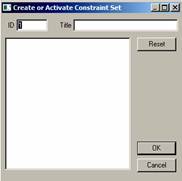 Теперь необходимо задать граничные условия, моделирующие заделку. С этой целью войдите в меню Model(модель) Þ Constraint(граничные условия) Þ Set(вариант).
Теперь необходимо задать граничные условия, моделирующие заделку. С этой целью войдите в меню Model(модель) Þ Constraint(граничные условия) Þ Set(вариант).
В появившемся окне в поле Title (заголовок) задайте произвольный заголовок для данного варианта граничных условий (например, “constraint_1”) и нажмите «ОK». Затем войдите в менюModel(модель) Þ Constraint(граничные условия) Þ Nodal(в узлах). На экране появится окно с запросом номеров узлов, для которых будут задаваться граничные условия.
Введите 1 в поле ID (идентификационный номер первого узла в ряду узлов), затем нажмите «Ок». В результате появится диалоговое окно, озаглавленное “Create Nodal Constraints/DOF” (задание узловых граничных условий по степеням свободы).

Чтобы задать граничные условия, моделирующие заделку балки, выберите команду Fixed (жесткое закрепление) и нажмите «ОK». В результате соответствующие граничные условия будут заданы в узле с номером 1.
Для выхода из меню нажмите «Cancel».
Создание нагрузки
Выберите с помощью мыши или введите: ID 11Нажмите «ОK». В появившемся диалоговом окне выберите Force и введите величину действующей силы по оси Y: FY –1000. Нажмите «ОK».Выполнение расчета
При нажатии кнопки Greate/Edit Set появится окно Analysis Set Manager, где необходимо выбрать New…: Затем, в окне Analysis Set в поле Analysis Program (решатель) выберете 36..NX…Обработка результатов расчета
В появившемся окне вместо All Vectors выберите 3…T2 Translation. Нажмите «ОK». Выключите отображение граничных условий и их меток. Войдите в меню…Nbsp; Построение изображения деформированного состояния и
Эпюр моментов
Войдите в меню View(вид) Þ Select(выбор), выберите флажок Deform (деформированное состояние) в разделе “Deformed Style” (стиль изображения… Аналогичным образом можно построить эпюры напряжений и перемещений.Работа 2. Анализ устойчивости консольной балки
В настоящем примере описаны методы проведения расчета устойчивости балки, работающей на сжатие при малых возмущениях.
В примере используются единицы измерения системы СИ.
Выполнение работы
Запустите систему Femap. Выполните последовательность команд File ( файл) Þ Open(открыть файл); выберите файл Prim_1 (где Prim ваша фамилия), выберите команду Open(открыть существующую модель).
Создание новой нагрузки
Выберите с помощью мыши или введите: ID 11 Нажмите «Ок».Выполнение расчета
При нажатии кнопки Greate/Edit Set появится окно Analysis Set Manager, где необходимо выбрать New… В окне Analysis Type (тип расчета) выберите 7..Buckling (устойчивость),нажмите…Обработка результатов расчета
После завершения процесса анализа можно проводить обработку полученных результатов. В появившемся окне “Message Review” вы можете нажать Show Details, для просмотра информации о расчете, или нажмите Continue для продолжения.
Нажмите «Оk».
Построение изображения деформированного состояния
Дважды нажмите «Оk». На экране появится изображение деформированного состояния. Аналогичным образом выведите на экран третью форму потери устойчивости.Работа 3 . Моделирование простой балочной конструкции
В настоящем примере описаны методы моделирования простой балочной конструкции с разбиением её на несколько конечных элементов с применением различных балочных сечений.
Построение геометрии модели
Данный пример будет выполнен в системе единиц СИ (метры, ньютоны, секунды). Выполните последовательность команд Geometry Þ Curve-Line Þ… Для обновления изображения нажмите СTRL+A. На экране появился контур будущей конструкции, нарисованный кривыми. На…Задание свойств материала
Выполните последовательность команд Model Þ Material, в появившемся окне “Define Material - ISOTROPIC” введите в соответствующих полях данных следующие значения: Е = 2E+11 Па, коэффициент Пуассона m = 0,3, массовая плотность r = 7800 кг/м3 (заметьте, что все вводимые характеристики материала вводятся в системе СИ, и что построение геометрии модели производилось в метрах). Название материала – Steel 30 – systema SI. Нажмите «ОK» и «Cancel».
Задание свойств конечных элементов
При моделировании балочных конструкций используется конечный элемент типа – BEAM. В данном примере обе балки имеют различные сечения, а значит, необходимо будет задать два различных варианта свойств. Выполните команды Model (модель) – Property (свойства). В появившемся диалоговом окне “Define Property – PLATE Element Type” нажмите на кнопку Element/Property Type. В следующем окне выберите пункт BEAM и нажмите «ОK».Теперь окно ввода свойств элемента “Define property – BEAM element type” изменилось в соответствии с выбранным типом элемента. Введите название первого свойства, например – balka_1, в поле данных материала выберите материал – Steel 30 – systema SI(см. рисунок),далее нажмите кнопку«Shape»(форма поперечного сечения).
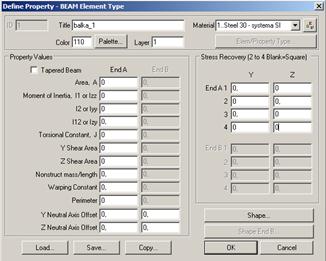 В появившемся окне “Cross Section Definition” в поле данных Shape выберите Circular tube(труба). Далее в области данных Size, в поле данных Radius (радиус) введите 0,02, а в поле данных Thickness (толщина) – 0,002, затем нажмите кнопку «Draw Section» (нарисовать сечение). Компьютер перерисует поперечное сечение балки в соответствии с заданными значениями. Цифрами 1, 2, 3, 4 на сечении обозначены точки, в которых будут определяться неизвестные величины. Нажмите «Оk».
В появившемся окне “Cross Section Definition” в поле данных Shape выберите Circular tube(труба). Далее в области данных Size, в поле данных Radius (радиус) введите 0,02, а в поле данных Thickness (толщина) – 0,002, затем нажмите кнопку «Draw Section» (нарисовать сечение). Компьютер перерисует поперечное сечение балки в соответствии с заданными значениями. Цифрами 1, 2, 3, 4 на сечении обозначены точки, в которых будут определяться неизвестные величины. Нажмите «Оk».
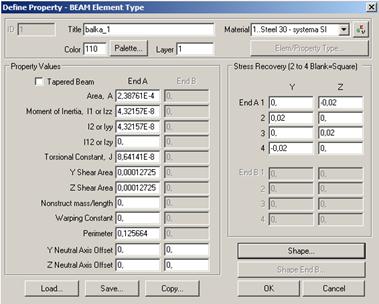 |
Вернувшись в окно задания свойств элемента“Define property – BEAM element type” заметьте, что компьютер провел вычисления параметров сечения (моментов инерции и пр.) в соответствии с заданными значениями геометрических характеристик профиля.
Нажмите «Оk».
Далее в появившемся окне введите название свойства элементов для второй балки – balka 2, нажатием кнопки Shape, аналогичным образом задайте свойства трубчатого сечения: радиус – 0,03 м, толщина – 0,003 м.
Генерация конечно-элементной сетки
Снова появится окно выбора примитивов, теперь выберите нижнюю горизонтальную кривую и нажмите «Оk».В следующем окне теперь задайте число 15, потом… Далее, можно перейти непосредственно к… Далее появится окно – “Vector Locate – Define Element Orientation Vector” (определение координат вектора ориентации…Задание граничных условий и нагрузки
Граничные условия, это полное защемление концов балок.
Выполните последовательность команд: ModelÞConstraint(граничные условия) ÞNodal(по узлам). В окне:“Create or Activate Constraint Set” впишите название варианта нагружения, например – Constraint 1.
Нажмите «ОK».
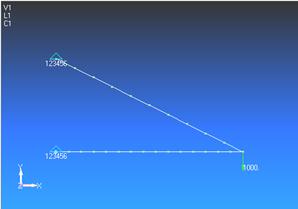 В появившемся окне “Entity Selection – Enter Nodes to Select”, выберите краевые узлы балок и нажмите «ОK». В следующем окне нажмите кнопку Fixed и нажмите «ОK» и «Cancel».
В появившемся окне “Entity Selection – Enter Nodes to Select”, выберите краевые узлы балок и нажмите «ОK». В следующем окне нажмите кнопку Fixed и нажмите «ОK» и «Cancel».
Чтобы задать нагрузку, выполните последовательность команд: ModelÞLoadÞNodal, в появившемся окне введите название варианта нагружения: Force 1000 H.
Далее в окне выбора примитивов (в данном случае узлов) выберите краевой узел (в месте соединения балок) и нажмите «ОK».В появившемся окне задайте нагрузку – 1000 Н в направлении TY. Нажмите «ОK» и «Сancel».
Анализ конструкции
В результате проделанных операций на экране появится готовая конечноэлементная модель балочной конструкции.
Для анализа выполните последовательность команд File Þ Analyze(смотри лабораторную работу №1)
Обработка результатов расчета
Нажмите кнопку Deformed and Contour Data и в появившемся окне в поле данных Contour выберите – 3139… Beam EndA Pt1… В результате на экране появится картина деформированного состояния балок. Эпюры напряжений «отложены» вдоль оси Z, поэтому чтобы их увидеть, необходимо…Работа 4. Статический расчет балки
Произведем проверочный расчет на прочность несущей балки сортировочного транспортера. Длина балки 4 м, расстояние между опорами одинаковое, равное 1 м. Балка нагружена по всей длине распределенной нагрузкой с интенсивностью q = 20 кН/м. Над правой опорой действует сосредоточенный момент М = 2 кН×м от перегрузочного устройства. Балка изготовлена из профиля коробчатого сечения высотой 80 мм, шириной 40 мм, толщина стенок – 4 мм. Материал балки – Ст. 3.
Выполнение работы
Запустите систему Femap.
Создание геометрии модели
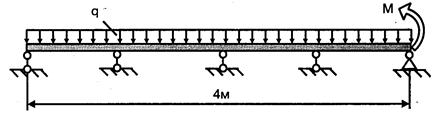 |
Используя пункт меню (Геометрия Þ Прямая Þ Координаты), построим прямую линию с координатами концов Х: 0, Y: 0, Z: 0 и Х: 4, Y: 0, Z: 0.
Задание свойств материала
Выполните последовательность команд Model Þ Material, в появившемся окне “Define Material - ISOTROPIC” введите в соответствующих полях данных следующие значения: Е = 2,1E+11 Па, коэффициент Пуассона m = 0,3, массовая плотность r = 7850 кг/м3 (заметьте, что все вводимые характеристики материала вводятся в системе СИ, и что построение геометрии модели производилось в метрах). Название материала – CT.3. Нажмите «ОK» и «Cancel».
Выбор типа и параметров конечных элементов
Выберем элемент Ваr, как показано ниже, и нажмем «ОK».При этом вид окна задания свойств элементов соответствующим образом модифицируется. Нажмем кнопку Shaре (Форма) для задания формы и размеров поперечного сечения… Выберем из списка Shapeсечение Rectangular Tube (Прямоугольная труба) и введем его размеры, а также установим…Разбиение на конечные элементы
Выберем пункт Mesh Þ Geometry Þ Curve (Сетка Þ Геометрия Þ Линия), отметим нашу прямую и… Направим ось у сечения вдоль оси Y базисной системы координат, задав… Некоторые из этих методов будут использоваться ниже в различных примерах. Нажмем «ОK», после чего произойдет разбиение…Задание граничных условий
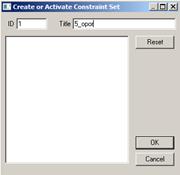 В пункте меню Model Þ Constraint Þ Setвведем название задаваемой совокупности граничных условий – "5_оpor".
В пункте меню Model Þ Constraint Þ Setвведем название задаваемой совокупности граничных условий – "5_оpor".
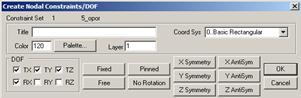 |
Опоры в данном случае удобно задать в узлах сетки, поэтому выберем команду меню Model Þ Constraint Þ Nodal(Модель Þ Граничные условия Þ Узловые), отметим мышью правый крайний узел и нажмем «ОK». В появившемся диалоговом окне Create Nodal Constraints/DOF(Создание узловых связей/Степени свободы) в разделе DOF (Степени свободы) отметим ТХ, ТY, ТZ, RХ, запретив перемещения узла по осям Х, Y, Z (приставка Т от слова Тranslation – перемещение) и поворот вокруг оси Х (RХ; R от слова Rotate – поворот).
далее с интервалом 1 м отметим на балке четыре узла справа налево и запретим для них перемещения вдоль осей Y и Z, включив опции ТY и ТZ.
В результате получим следующее изображение модели балки, где рядом с условным изображением опор проставлены запрещенные степени свободы: 1 (ТХ), 2 (ТY), 3 (ТZ) – перемещения вдоль осей Х, Y, Z; 4 (RХ), 5 (RY), 6 (RZ) – повороты вокруг осей Х, Y, Z.
Nbsp; Задание нагрузок
В пункте меню Model Þ Load Þ Setприсвоим название совокупности нагрузок: q = 20 кН/м, М = 2 кН×м.
Зададим распределенную нагрузку. Выберем пункт меню Model Þ Load Þ On Curve; укажем ось балки, нажмем ОК; отметим в списке нагрузoк Force Per Length (Сила на единицу длины), для которой введем значение FY: -20000. Нажмем «Ок» и затем «Cancel».
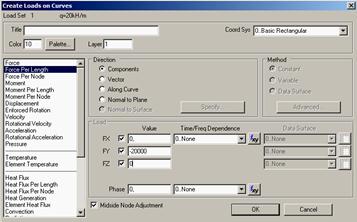 |
Для задания момента выберем команду меню Model Þ Load Þ Nodal(Модель Þ Нагрузка Þ Узловая), отметим крайний правый узел; в появившемся диалоговом окне укажем Moment (Момент), Components и введем значение MZ: 2000. Нажав «Ок» и затем «Cancel»завершим создание расчетной модели балки. Момент на ее изображении обозначается стрелкой с двумя концами.
Используя View Þ Optionsотключим отображение числовых значений нагрузок, цифр около опор и шкал осей координат.
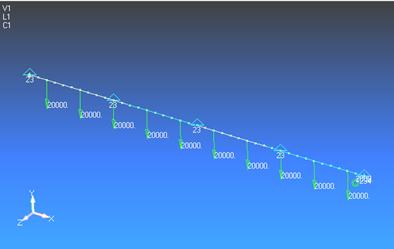 |
Сохраним модель под именем Ваr_4.mod.
Выполнение расчета
Выберем пункт меню File(файл)Þ Analyze (анализ) произведем установки, как показано на рисунке, нажмем «ОК» (смотрим лабораторную работу №1)
Подтвердим сохранение модели и нажмем кнопку Continueпосле окончания расчета.
Отображение результатов расчета
Представление контурных данных для балок осуществляется не с помощью кнопки Contour , как в случае пластины с применением команды меню View Þ… Аналогичным образом можно просмотреть напряжения в отдельных точках сечения,… Нажмем также кнопку для одновременного представления деформированной оси балки. Ее максимальный прогиб, как указано в…Работа 5. Пластина под воздействием гравитационного нагружения
Пластина изготовлена из стали, её толщина постоянна и равна 1 мм. Модель предполагается опертой по своему наружному краю, а в качестве нагружения… Для успешного формирования модели, ее расчета и обработки полученных…Создание геометрической модели
Формирование квадрата со стороной 100 мм: Выполните последовательность команд… Введите в соответствующих полях данных: 0(ноль) для координатыХ, 0длякоординаты Y и0длякоординаты Z;затем выберите…Запись геометрической модели
С целью предотвращения случаев потери информации при построении сложных моделей, рекомендуется периодически записывать модель в файл.
Задание свойств материала
Теперь, когда основные геометрические характеристики модели введены, можно приступить к определению ее других свойств в модели. Сначала зададим свойства материала.
Выберите последовательность команд Model(модель)Þ Material(материал), после чего активизируется диалоговое окно “Define Isotropic Material”. По умолчанию предлагается определение свойств для изотропного материала. Клавишей Type (на рисунке справа) можно поменять тип материала.
Теперь зададим необходимый набор физико-механических свойств требуемого материала, который можно задать 2-мя способами.
Первый способ, который мы здесь используем, применяется, когда пользователю необходимо внести свой материал или использовать удобную ему систему единиц измерения. Для рассматриваемого расчета зададимся свойствами обычной стали, с модулем упругости Е = 2,1Е+5 Н/мм2, массовой плотностью материала r = 7,89Е-6 кг/мм3, коэффициент Пуассона m = 0,3, Коэффициент линейного температурного расширения a = 1,17E-5, теплопроводность 0,386 Вт/мм×оК, теплоемкость 0,3831 КДж/кг×оK. Остальные свойства, либо зависимые, либо не используются в данном расчете.
Для того чтобы запомнить материал, как один из вариантов материала для данного расчета, необходимо его назвать, для чего в окне Title необходимо набрать название материала, например plSt_mm_N. Обратите внимание также и на то, что этому набору свойств материала присвоен идентификатор (ID) 1, а также на то что в названии нет букв русского алфавита. Нажмите «ОK» для подтверждения выбора материала, а затем«Cancel», для выхода из меню.
Второй способ задания свойств материала связан с тем, что с системой поставляется уже готовый банк материалов, и материал с подходящими свойствами можно выбрать из него.
Для просмотра оглавления банка материалов необходимо набрать команду Load(загрузить), которая активизирует диалоговое окно озаглавленное “Select From Library“ (выбор из библиотеки). Из того списка можно выбрать материал, например сталь AISI 4340 Steel, затемнажатьOK. В соответствующих полях данных диалогового окна ”Define Isotropic Material“ появятся свойства выбранного материала. Заметьте, что в этом списке есть материалы, все параметры которых заданы в английских единицах измерения, а также в известных системах измерения СИ.
Для того чтобы поместить материал с нашими свойствами – plSt_mm_N в выше представленный банк необходимо в предыдущем меню “Define Isotropic Material” нажать кнопку Save и ответить на появившемся меню ДА.
Если необходимо посмотреть сохраненные свойства материала из любого положения (например первого варианта), то выбирается последовательность команд: ModifyÞ EditÞ Material, ID – для выбранного первого варианта материала берется равным 1, затем «ОK».
Описание свойств конечных элементов
Введите 1 в поле данных Material, либо по стрелке введите определенный ранее материал. Это указывает на то, что элементам приписываются… Теперь определим недостающие геометрические свойства пластины. В разделе…Генерация конечно-элементной сетки
Введите 7 в поле Size (размер). Этим числом определяется размер конечного элемента принимаемый генератором сетки по умолчанию. Нажмите«ОK». Теперь… Перед разбиением на конечные элементы… Для определения границ области нажмите кнопку Select All(выбрать все), нажмите «ОK», и заданные границы области будут…Модификация отображения модели на экране
Большую закрашенную точку, указывающую на начало базовой системы координат, также можно удалить с экрана. Для этого также надо войти в меню…Задание граничных условий
Теперь необходимо задать граничные условия, моделирующие свободное опирание пластины по внешнему ее контуру. С этой целью войдите в меню Model(модель) Þ Constraint(граничные условия) Þ Set(вариант).
 |
В появившемся окне, в поле Title (заголовок), задайте произвольный заголовок для данного варианта граничных условий (например, “opiranie”) и нажмите «ОК». Затем войдите в менюModel(модель) Þ Constraint(граничные условия) Þ Nodal(в узлах). На экране появится окно с запросом номеров узлов, для которых будут задаваться граничные условия:
Курсор должен мигать в поле ID.
Номера узлов с граничным условием можно определять (выделять) различным способом. Очень часто используется способ выделения узлов посредством определения области на экране: нажав и не отпуская на клавиатуре клавишу Shift и, установив курсор в нужном месте на модели, нажать на левую кнопку мыши, удерживая которую, движением мыши обозначить прямоугольную область с узлами где будет определено граничное условие. Клавиша Ctrl на клавиатуре (вместо клавиши Shift) позволяет выделять узлы областью экрана в виде круга. (Другие способы выделения: по узлам, по дугам, по поверхностям, и другие – определяются по кнопке Method)
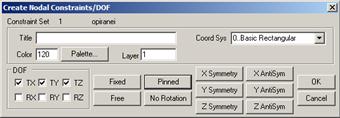 После того как выделены все узлы по контуру пластины, необходимо нажать на окне ОK. В результате появится диалоговое окно, озаглавленное “Create Nodal Constraints/DOF” (задание узловых граничных условий по степеням свободы):
После того как выделены все узлы по контуру пластины, необходимо нажать на окне ОK. В результате появится диалоговое окно, озаглавленное “Create Nodal Constraints/DOF” (задание узловых граничных условий по степеням свободы):
Чтобы задать граничные условия, моделирующие простое опирание, выберите команду Pinned (шарнирное закрепление, разрешены только углы поворота) и нажмите «ОK». В результате соответствующие граничные условия будут заданы в отмеченных Вами узлах внешней границе области (пластинки).
Для выхода из меню нажмите «Cancel».
Задание нагружения
Задание нагружения завершает формирование конечно-элементной модели. В нашем случае нагрузка представляет собой гравитационное нагружение величиной 10g и направленное по нормали к поверхности пластины. Для определения величины нагружения войдите в меню Model(модель) Þ Load (нагружение) ÞSet(вариант). Введите заголовок (например, “10g gravity load”) в поле Title и нажмите «ОK». Затем выполните последовательность команд Model(модель) ÞLoad(нагрузка) Þ Body(объемные виды нагружения). На экране появится соответствующее диалоговое окно (Creat Body Loads).
 В данном окне включите поле Active (действует) и введите число -98100 в строкуZ. Таким образом определяется постоянное ускорение величиной 98,1 м/с2 (10g) или 98100 мм/с2 в направлении противоположном оси Z, которая перпендикулярна плоскости пластины. Для подтверждения заданного ускорения нажмите «ОK».
В данном окне включите поле Active (действует) и введите число -98100 в строкуZ. Таким образом определяется постоянное ускорение величиной 98,1 м/с2 (10g) или 98100 мм/с2 в направлении противоположном оси Z, которая перпендикулярна плоскости пластины. Для подтверждения заданного ускорения нажмите «ОK».
Еще раз запишите модель на диск при помощи меню File(файл) Þ Save(сохранить).
Выполнение конечно-элементного анализа
При нажатии кнопки Greate/Edit Set появится окно Analysis Set Manager, где необходимо выбрать New…: Затем, в окне Analysis Set в поле Analysis… В поле Title введите любое название (например "Analyze_1"). Нажмите «ОK». Нажмите кнопку Analyzeзапустится…Обработка результатов расчета
После завершения процесса анализа появится окно, в котором, если нет фатальных ошибок, необходимо нажать кнопку Continue, после чего можно проводить обработку полученных результатов счета.
Модификация изображения модели на экране
Выключите отображение граничных условий и их меток. Войдите в меню ViewÞOptions,выберите категорию Labels, Entities and Color, и в разделе “Options” укажите строкуConstraint (граничные условия) (возможно для этого придется пролистать список с помощью стрелок, находящихся справа от него). УкажитеNo Labels в разделе “Label Mode” и погасите крестик в полеDraw Entity, затем нажмите «ОK».
Построение изображения деформированного состояния пластины
Деформации будут хорошо видны, если развернуть изображение модели в пространстве. Чтобы сделать это войдите в меню View(вид)Rotate (поворот) или…Анимация деформированного состояния
Отображение деформаций в виде изолиний
На этом выполнение данной задачи заканчивается. Для того чтобы выйти из системы выполните команды File(файл)Þ Exit (выход), а на появившийся…Работа 6. Пластина переменной толщины
В данном примере необходимо создать геометрическую модель пластины, ее конечноэлементную модель и использовать функцию для моделирования переменной толщины.
Выполнение работы
Запустите систему Femap.
Задание свойств материала
Выберите последовательность команд Model(модель)Material(материал), после чего активизируется диалоговое окно “Define Isotropic Material” (задание изотропного материала), в котором можно задать необходимый набор физико-механических свойств требуемого материала. Обратите внимание, что по умолчанию предлагается определение свойств для изотропного материала.
Введите:
Title mat_1
Youngs Modulus 7E+10
Poisson’s ratio 0,3
Mass Density 2700
Нажмите «ОK»для подтверждения выбора материала, а затем«Cancel», для выхода из меню.
Описание свойств конечных элементов
Title plateнажмите Elem/Property Type и выберите: plate (задание свойств для плоских оболочечных элементов). По умолчанию система предлагает… Plane Elements Plate Нажмите «ОK».Генерация конечно-элементной сетки
Введите в соответствующих полях данные: Property1..plate Mesh Size/#Nodes/Dir 1 11Задание граничных условий. Создание нагрузки.
Целью данного примера не является проведение расчета, поэтому граничные условия и нагрузки задаваться не будут.
Создание уравнения, описывающего изменение толщины пластины
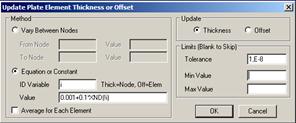 В меню Modifyвыберите Update ElementsÞAdjust Plate…в появившемся окне нажмите Select AllÞOKпосле чего появится новое окно, в котором следует установить:
В меню Modifyвыберите Update ElementsÞAdjust Plate…в появившемся окне нажмите Select AllÞOKпосле чего появится новое окно, в котором следует установить:
Method: Equation or Constant
Value: 0.001+0.1*XND(!i) гдеXND–координатаi-гоузла Update: Thickness «ОK».Работа 7. Статический анализ напряженно-деформированного состояния подкрепленной пластины.
В настоящем примере используются английские единицы измерения: размеры – в дюймах, силы – в фунтах, а время – в секундах. Обратите внимание на то,… Для успешного формирования модели, ее расчета и обработки полученных…Выполнение работы
Запустите систему Femap.
Задание свойств материала
Выберите последовательность команд Model(модель)Material(материал), после чего активизируется диалоговое окно “Define Isotropic Material” (задание изотропного материала), в котором можно задать необходимый набор физико-механических свойств требуемого материала. Обратите внимание, что по умолчанию предлагается определение свойств для изотропного материала.
Введите:
Title mat_2
Youngs Modulus 10,3E+6
Poisson’s ratio 0,3
Mass Density 0,101
Нажмите «ОК»для подтверждения выбора материала, а затем«Cancel», для выхода из меню.
Описание свойств конечных элементов
По умолчанию система предлагает определять свойства оболочечных элементов. Выберите материал, нажав на стрелку с правой стороны поля Material, и выбрав… Thickness, Tavg or T1 0,1Генерация конечно-элементной сетки
Выполните последовательность команд MeshÞ Between... После этого на экране появится окно, в котором введите в соответствующих полях данные: … Property1..plate2 Mesh Size/#Nodes/Dir 1 13Update End A и Set EndB = EndA
Нажмите «OK».
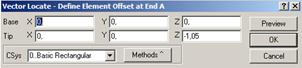 |
Произведите смещение на величину –1.05, введите в появившееся окно следующее:
Для просмотра сделанной операции, Вы можете повернуть модель, выполнив последовательность команд ViewÞ RotateÞ Isometric. После просмотра сделанных изменений нажмите XY Top, затем нажмите «ОK».
Задание граничных условий
Теперь необходимо задать граничные условия, моделирующие шарнирное опирание пластины по внешнему ее контуру. С этой целью войдите в меню Model(модель) Þ Constraint(граничные условия) Þ Set(вариант).
В появившемся окне в поле Title (заголовок) задайте произвольный заголовок для данного варианта граничных условий (например, “constraint”) и нажмите ОК. Затем войдите в менюModel(модель) Þ Constraint(граничные условия) Þ Nodal(в узлах). На экране появится окно с запросом номеров узлов, для которых будут задаваться граничные условия.
Введите в поле ID номера узлов 144 More, 13 More, 154 More, 198 More, затем нажмите ОК. В результате появится диалоговое окно, озаглавленное “Create Nodal Constraints/DOF” (задание узловых граничных условий по степеням свободы).
Чтобы задать граничные условия, моделирующие шарнирное опирание, выберите команду Pinned (шарнирное закрепление, разрешены только повороты) и нажмите «ОK». Для выхода из меню нажмите «Cancel».
Создание нагрузки
В данном окне нажмите Select All, затем нажмите «ОK». В окне: Выберите Pressure и введите:Выполнение расчета
В появившемся окне введите: Problem ID: Stiffened Plate Нажмите «ОK».Nodal Þ Applied Load
Element Þ Force
Дважды нажмите «ОK».
При запросе о сохранении модели – ответьте Yes, введите имя файла Prim_7, Save.
Запустится процесс выполнения конечно-элементного анализа. Время выполнения зависит от быстродействия компьютера.
Построение изображения деформированного состояния
Выключите отображение граничных условий и их меток. Войдите в меню View Options,нажмите Quick Options, и в появившемся окне нажмите Labels Off,… Перемещения будут хорошо видны, если развернуть изображение модели в…Построение изображения напряженного состояния
Работа 8. Совместное использование в одной конечно-элементной модели разных типов элементов
К пластинке приложена распределенная по нормали к поверхности нагрузка в 1000 Н. Пластина моделируется на основе оболочечных PLATE конечных элементов. Опоры…Построение геометрической модели
Введите в соответствующих полях данных: 0 (ноль) для координаты X, 0 для координаты Y и 0для координаты Z. Затем нажмите «ОK». Появится аналогичное… Чтобы изменить масштаб изображения и поместить его в центр окна, нажмите…Задание свойств материала
Выберите последовательность команд Model Þ Material, после чего активизируется диалоговое окно “Define Isotropic Material” (задание изотропного материала), в котором можно задать необходимый набор физико-механических свойств, требуемого материала.
Из готового банка материалов, выберем plSt_mm_N. Для этого нажмите кнопку Load (загрузить), которая активирует диалоговое окно “Select From Library” (выбор из библиотеки). Выберите вышеуказанный материал и нажмите «ОK».
Обратите внимание также на то, что этому набору свойств материала присвоен идентификатор ID 1. Нажмите «ОK» для подтверждения выбора материала, а затем «Cancel», для выхода из меню.
Описание свойств конечных элементов
Введите 1 в поле данных Material. Это указывает на то, что элементам приписываются физико-механические свойства материала с идентификатором 1. (По… Теперь определите геометрические свойства пластины. В разделе “Property… Нажмите «ОK» для подтверждения выбора свойств Plate элементов.Генерация конечно-элементной сетки
Тем самым Вы определили размер конечного элемента, принимаемый генератором сетки по умолчанию. Теперь размер практически каждого автоматически… Выполнив последовательность команд Geometry (геометрия)Þ Boundary…Задание граничных условий
Зададим граничные условия, моделирующие жесткое закрепление опор пластины. С этой целью войдите в меню Model Þ Constraint (граничные условия) Þ Nodal (по узлам).
В появившемся окне в поле Title (заголовок) задайте произвольное название варианта граничных условий (например, Variant 1). Нажмите «ОK».
Следующее окно – это окно выбора узлов, на которых необходимо задать граничные условия. Выберите на рабочей плоскости 4 нижних узла опор и нажмите «ОK».
В результате появится диалоговое окно, озаглавленное “Create Nodal Constrains/DOF” (задание узловых граничных условий по степеням свободы).
Нажмите на кнопку Fixed (ограничение всех степеней свободы) и нажмите «ОK», затем «Cancel».
Задание нагружения
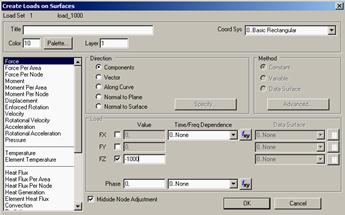 Задание нагружения завершает формирование конечноэлементной модели. В нашем случае нагрузка представляет собой распределенную по поверхности пластины нагрузку величиной 1000 Н. Для определения величины нагружения войдите в меню Model(модель) Þ LoadÞ Set(вариант нагружения).
Задание нагружения завершает формирование конечноэлементной модели. В нашем случае нагрузка представляет собой распределенную по поверхности пластины нагрузку величиной 1000 Н. Для определения величины нагружения войдите в меню Model(модель) Þ LoadÞ Set(вариант нагружения).
Введите заголовок (например load 1000) в поле Title и нажмите «ОК». Затем выполните последовательность команд ModelÞ LoadÞ On Surface(по поверхности). В появившемся окне нажмите «ОK». Величина нагрузки определяется в следующем диалоговом окне:
Поставьте все значения так, как показано на рисунке и нажмите «ОK», затем «Cancel».
Запишите модель.
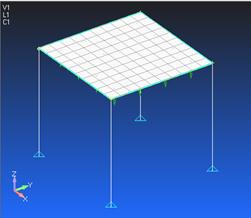 |
Выполнение конечно-элементного анализа
В настоящий момент рассматриваемая задача готова к проведению конечно-элементного анализа. При помощи последовательности команд File (файл) Þ Analyze (анализ) войдите в меню управления “Analysis Control”.
В этом диалоговом окне нажмите «ОК». Запустится процесс выполнения конечно-элементного анализа.
Обработка результатов расчета
Войдите в диалоговое окно с помощью последовательности команд View (вид) Þ Select(выбор). Выставите все параметры, согласно рисунку и нажмите кнопку Deformed and… Нажмите «ОK» еще раз и картина распределения выбранных напряжений вместе с деформацией…Работа 9. Cтатический анализ напряженно-деформированного состояния ферменной конструкции
На рисунке дано конечноэлементное представление конструкции. Узловые координаты заданы в глобальной (основной) системе координат NASTRAN.… Для успешного формирования модели, ее расчета и обработки полученных…Выполнение работы
Запустите систему Femap with NX NASTRAN.
Задание свойств материала
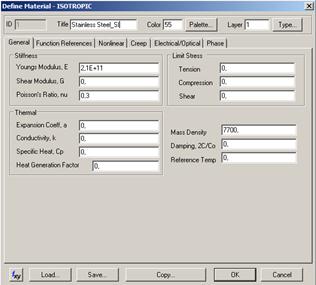 Выберите последовательность команд Model(модель)Þ Material(мате риал), после чего активизируется диалоговое окно “Define Isotropic Material” (задание изотропного материала), в котором можно задать необходимый набор физико-механических свойств требуемого материала. Обратите внимание, что по умолчанию предлагается определение свойств для изотропного материала.
Выберите последовательность команд Model(модель)Þ Material(мате риал), после чего активизируется диалоговое окно “Define Isotropic Material” (задание изотропного материала), в котором можно задать необходимый набор физико-механических свойств требуемого материала. Обратите внимание, что по умолчанию предлагается определение свойств для изотропного материала.
Введите:
Title Stainless Steel_SI
Youngs Modulus 2,1E+11
Poisson’s ratio 0,3
Mass Density 7700
Нажмите «ОK» для подтверждения выбора материала, а затем«Cancel» для выхода из меню.
Описание свойств конечных элементов
Title Rod затем нажмите Elem/Property Type и выберите: rod (задание свойств стержневых… Выберите материал, нажав на стрелку с правой стороны поля Material, и выбрав из появившегося списка 1..Stainless…Создание узлов
Введите: X 0; Y 0; Z 0. Нажмите «ОК». В следующих окнах введите: X 192 X 384 X…Создание элементов
Затем нажмите «ОK». Аналогичным образом, выбирая мышкой нужные узлы, создайте остальные элементы…Задание граничных условий
Теперь необходимо задать граничные условия, моделирующие закрепление фермы. С этой целью войдите в меню ModelÞ Constraint(граничные условия) Þ Set(вариант).
В появившемся окне в поле Title (заголовок) задайте произвольный заголовок для данного варианта граничных условий (например, “constraint_1”) и нажмите «ОК».Затем войдите в меню Model (модель) Þ Constraint (граничные условия) Þ Nodal (в узлах). На экране появится окно с запросом номеров узлов, для которых будут задаваться граничные условия.
 |
Введите в поле ID номер узла 1, затем нажмите «ОK». В результате появится диалоговое окно, озаглавленное “Create Nodal Constraints/DOF” (задание узловых граничных условий по степеням свободы):
Зафиксируйте перемещения TX и TY, нажмите «ОK». Введите в поле ID номер узла 4, затем нажмите «ОК». Зафиксируйте перемещения TY, нажмите «ОK». Для выхода из меню нажмите «Cancel».
Создание нагрузки
Выберите все верхние узлы (5, 6, 7), затем нажмите «ОK». В окне: Выберите Force и введите:Выполнение расчета
В настоящий момент рассматриваемая задача готова к проведению конечноэлементного анализа. При помощи последовательности команд File(файл)Þ Analyze (анализ) войдите в меню управления процессом анализа (“Analysis Control”).
Введите имя файла Prim_9 Þ Save. Запустится процесс выполнения конечно-элементного расчета. Время выполнения зависит от быстродействия компьютера.
Построение изображения деформированного состояния
Работа 10. МОДЕЛИРОВАНИЕ ПЛОСКОЙ ФЕРМЫ
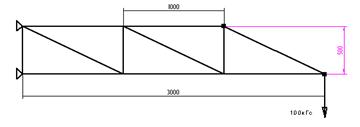 В этом примере описаны методы формирования модели плоской фермы. Ферма выполнена из стальных уголков сечения 50´50 мм с толщиной стенок 5 мм. Модель предполагается закрепленной по крайним левым узлам, а в качестве нагружения задается сила величиной 100 кГс, приложенная к крайнему правому углу.
В этом примере описаны методы формирования модели плоской фермы. Ферма выполнена из стальных уголков сечения 50´50 мм с толщиной стенок 5 мм. Модель предполагается закрепленной по крайним левым узлам, а в качестве нагружения задается сила величиной 100 кГс, приложенная к крайнему правому углу.
Построение геометрии модели
Узлы конечно-элементной модели ферменной конструкции, в обязательном порядке, должны иметь место в местах сочленения балок. Все координаты этих… Запустите систему Femap with NX NASTRAN. Первый шаг – задание координат узлов. В меню Model выбираем команду Node… В появившемся окне “Locate – Enter…Задание свойств материала
Задаем свойства материала, например, выбираем обычную конструкционную сталь. В меню Model выбираем команду Material. Появляется окно “Define Isotropic Material” (Определение изотропного материала).
По умолчанию предлагается изотропный материал, клавишей Typeможно поменять тип материала. В поле Title набираем название материала (может быть произвольным), в поле данных Young Modulus, E набираем 21000, в поле Poisson Ratio, nu набираем 0,3, далее нажимаем «ОK» и «Cancel».
Описание свойств конечных элементов
Обратите внимание, что окно “Define Property …” изменилось. Нажимаем кнопку Shape. В выпадающем списке Shape выбираем Angle (L) Section. В полях Нeight и Width… Далее нажимаем «ОK». Теперь в окне Define Property – BEAM element type в поля Area и др. автоматически подставились…Задание граничных условий
Следующий шаг – задание граничных условий. В меню Model выбираем Constraint… Nodal. После чего выбираем левый нижний узел и нажимаем «ОK».
В появившемся окне нажимаем кнопку Pinned или помечаем в поле DOF пункты TX, TY, TZ, что означает отсутствие перемещений по осям х, у и z. Далее нажимаем «ОK».
Далее выбираем левый верхний узел снова нажимаем «ОK».
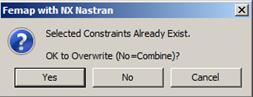 В появившемся окне помечаем степени свободы TXиTZи нажимаем «ОK». Затем в появившемся снова окне выбора узлов нажимаем Select All и нажимаем «ОK».
В появившемся окне помечаем степени свободы TXиTZи нажимаем «ОK». Затем в появившемся снова окне выбора узлов нажимаем Select All и нажимаем «ОK».
Далее помечаем степень свободы TZ и нажимаем «ОK». В появившемся диалоговом окне нажимаем NO.При этом те степени свободы, что мы ввели, комбинируются с существующими.
Задание нагружения
Следующий шаг – задание нагрузки. В меню Model выбираем команду Load… Nodal. После чего нажимаем «ОK». Затем выбираем крайний правый узел и нажимаем «ОK».
В появившемся окне в поле Load убираем галочки с пунктов FX и FZ, а в поле FY пишем -100. Затем нажимаем «ОK» и «Cancel».
Теперь конечно-элементная модель готова к расчету. В меню File выбираем команду Analysis.
Обработка результатов расчета
В появившемся окне в поле Output Vectors в выпадающем списке Deformation (деформация) выбираем пункт Total Translation (общее перемещение) , а в… Далее нажимаем F6. В поле Category помечаем пункт PostProcessing. Затем в…Работа 11. Моделирование объемной детали
Цель данного примера – научиться создавать объемные модели конструкций методом выдавливания плоских элементов.
Выполнение работы
Запустите систему Femap with NX NASTRAN.
Задание свойств материала
Выберите последовательность команд Model(модель) ÞMaterial(материал), после чего активизируется диалоговое окно “Define Isotropic Material” (задание изотропного материала), в котором можно задать необходимый набор физико-механических свойств требуемого материала.
Введите:
Title mat_1
Youngs Modulus 30Е+6
Poisson’s ratio 0,3
Mass Density 0,282
Нажмите «ОK»для подтверждения выбора материала, а затем«Cancel», для выхода из меню.
Описание свойств конечных элементов
Title solid,затем нажмите Elem/Property Type и выберите: Volume Elements Solid. Нажмите «ОK». При помощи нажатия на стрелку с правой стороны поля Material выберите из появившегося списка нужный материал.Создание геометрии модели
Каждый раз после ввода координат точки нажимайте «ОK»,введя координаты последней точки, нажмите «Cancel»,в ответ появится предложение замкнуть… Может случиться так, что изображение кривой будет неполным. В этом случае… Для создания внутреннего отверстия в меню Geometryвыберите команду Curve-Circle Þ Center…В ответ на запрос…Генерация конечно-элементной сетки
Введите 0,16 в поле Size (размер). Этим числом определяется размер конечного элемента, принимаемый генератором сетки по умолчанию. Нажмите«ОК».… Далее выполните последовательность команд MeshÞ GeometryÞ… Для создания объемной модели используем метод выдавливания плоских элементов. Выполните последовательность команд Mesh…Работа 12. Расчет объемного (Solid) тела на примере статического расчета
В настоящем примере описаны методы формирования объемной модели. Для успешного формирования модели, ее расчета и обработки полученных результатов, следуйте приведенному ниже описанию. Вводимые величины, команды и выбираемые позиции меню выделены в тексте жирным шрифтом. После команд в скобках дан их русский перевод.
Построение геометрической модели
Выполните последовательность команд GeometryÞCurve-LineÞProject Points.Для этого откройте падающее меню… Введите в соответствующих полях данных: 0. для координаты X, 0. для координаты… 0, 0, 0 «ОК»Nbsp; Задание свойств материала и конечных элементов
Теперь, когда основные геометрические характеристики модели введены, можно приступить к определению ее других свойств. Сначала зададим свойства материала.
Выберите последовательность команд Model (модель) Material (материал). После чего активизируется диалоговое окно “Define Isotropic Material”(задание изотропного материала), в котором можно задать необходимый набор физико-механических свойств требуемого материала. Обратите внимание, что по умолчанию предлагается определение свойств для изотропного материала.
Впишите название материала – Steel_3. Введите свойства: E=210000 H/mm2, коэффициент Пуассона (Poisons Ratio) 0,3, плотность (Mass Density) 7,89Е-6 kg/mm3. Далее «ОK» и «Cancel».
Следующий шаг – описание свойства используемых в модели конечных элементов. Выполните команды Model (модель) Þ Property (свойства). В появившемся диалоговом окне “Define Property – PLATE Element Type” нажмите на кнопку Element/Property Type. В следующем окне выберите пункт Solid и нажмите «OK».
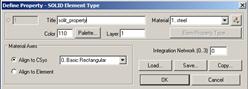 |
Далее в окне “Define Property – SOLID Element Type”в поле данных Material выберите материал, который Вами создан (стрелка с правой стороны этого поля данных). Введите название свойства элементов в поле данных Title: Solid property, далее «ОK» и «Cancel».
Генерация конечно-элементной сетки
Далее, сделаем разметку узлов на геометрии модели. Для этого, выполните последовательность команд: Mesh Þ Mesh control Þ Size on Solid.… На экране появилась разметка будущих узлов. Чтобы произвести разбиение твердотельной модели, выберите команды: Mesh…Задание граничных условий
Для задания граничных условий, например моделирующих полное закрепление модели по одной из внешних поверхностей, войдите в меню Model Þ Constraint(граничные условия) Þ on Surface. В окне: “Create or Activate Constraint Set” впишите название варианта граничных условий, например – Сonstraint. И нажмите «Оk».
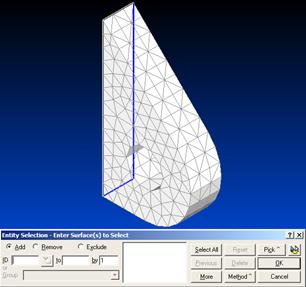 В появившемся окне “Entity Selection – Enter Surface(s) to Select”необходимо отметить поверхность на которой будит заданы граничные условия. Для этого необходимо наехать курсором мыши на модель таким образом, чтобы выделить эту поверхность (как показано на рисунке). Выделив поверхность модели, кликните на ней левой клавишей мыши и нажмите «ОK».
В появившемся окне “Entity Selection – Enter Surface(s) to Select”необходимо отметить поверхность на которой будит заданы граничные условия. Для этого необходимо наехать курсором мыши на модель таким образом, чтобы выделить эту поверхность (как показано на рисунке). Выделив поверхность модели, кликните на ней левой клавишей мыши и нажмите «ОK».
В следующем окне, нажмите на кнопку Fixed (заделка), а затем «ОK» и «Cancel».
Таким образом, для узлов находящихся на этой поверхности будут ограничены все степени свободы.
Задание нагружения
Задание нагружения для расчетов на прочность завершает формирование конечно-элементной модели. В нашем случае нагрузка представляет собой силу, приложенную к внутренней полуповерхности отверстия.
Выполните последовательность команд: Model Þ Load Þ on Surface. В окне “Create or activate Load Set” дайте название варианту нагрузки Title: Load at hole (нагрузка в отверстии) и нажмите «ОK».
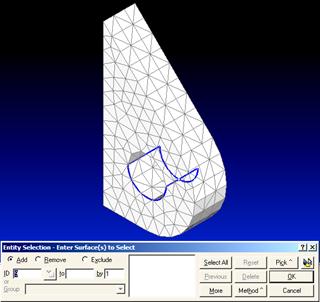 |
В следующем окне выберите поверхность, к которой будет приложена нагрузка, как показано на рисунке. Нажмите «ОK».
В диалоговом окне “Create Loads on Surfaces”, в поле данных FY впишите значение: - (минус) 1000. (Нагрузка задается в Ньютонах, в направлении противоположном оси Y). Нажмите «ОK».
Теперь модель полностью готова и можно выполнить ее анализ. Запишите модель на винчестер с помощью последовательности команд File Þ Save (имя файла введите Вашу фамилию_12, латинскими буквами).
Выполнение конечно-элементного анализа
При помощи последовательности команд File(файл) Þ Analyze (анализ) войдите в меню управления процессом анализа (“Export Method”).
При нажатии кнопки Greate/Edit Set появится окно Analysis Set Manager, где необходимо выбрать New… Далее запустите процесс анализа.
Обработка результатов расчета
Сначала модифицируйте изображение модели на экране. Для этого, нажмите CTRL+Q и, в появившемся окне, нажмите на кнопку “Load and Constraint OFF” и… Для отображения результатов, выполните последовательность команд View Select или F5 и пометьте строчки так, как…РАБОТА 13. Расчет сложного объемного (Solid) тела на примере статического расчета прочности трубопровода
В настоящем разделе описан пример формирования объемной конечно-элементной модели в виде двух пересекающихся труб, с нагрузкой в виде внутреннего избыточного давления.
Для успешного формирования модели, а также ее расчета и обработки полученных результатов, следуйте приведенному ниже описанию. Вводимые величины, команды и выбираемые позиции меню выделены в тексте жирным шрифтом. Для облегчения смыслового понимания команд в скобках после их названия дается русский перевод.
Построение геометрической модели
Введите в соответствующих полях данных: 0(ноль) для координаты X, 0 (ноль) для координаты Y и 0 для Z. Затем… Выполнив последовательность команд Geometry Þ Boundary Surface… Далее, для наглядности, повернем систему координат. Для чего наберем последовательность команд: View Þ Rotate. В…Задание свойств материала
Теперь, когда основные геометрические характеристики модели введены, можно приступить к определению ее других свойств. Сначала зададим свойства материала.
Выберите последовательность команд Model (модель) Þ Material (материал), после чего активизируется диалоговое окно “Define Isotropic Material” (задание изотропного материала), в котором можно определить необходимый набор физико-механических свойств требуемого материала. Обратите внимание, что по умолчанию предлагается свойств для изотропного материала.
Впишите в Title название материала – Steel. Введите свойства: E = 210000 H/mm2, Коэффициент Пуассона (Poisons Ratio) – 0,3, плотность (Mass Density) 7,89Е-6 kg/mm3.
Далее нажмите «ОK» и «Cancel».
Задание свойств используемых конечных элементов
Следующий шаг – описание свойства конечных элементов, которые будут использоваться в модели. Выполните команды Model (модель) Þ Property (свойства). В появившемся диалоговом окне “Define Property – PLATE Element Type” нажмите на кнопку Element Þ Property Type. В следующем окне выберите пункт Solid и нажмите «ОК».
Далее, в окне “Define Property – SOLID Element Type”в поле данных Material выберите материал, который Вами создан (путем нажатия на стрелку на стрелку с правой стороны этого поля данных выбираете – Steel). Введите название свойства элементов в поле данных Title,например: Solid property.
Далее нажмите «ОK», а потом «Cancel».
Генерация конечно-элементной сетки
Далее в окне “Automesh Solids”, в выпадающем списке Property: выбрать заданные ранее свойства: 1. Solid Property, а… Программа произведет разбиение твердого (Solid) тела на конечные элементы.… Для того чтобы убрать невидимые линии выберите команду View Þ Select. В появившемся окне пометьте строчку Quick…Задание граничных условий
Для задания граничных условий, моделирующих полное закрепление модели, например по одной из внешних поверхностей, войдите в меню Model Þ Constraint(граничные условия)Þ on Surface. В окне: “Create or Activate Constraint Set” впишите название варианта нагружения, например – Сonstraint1. Нажмите «ОK».
В появившемся окне “Entity Selection – Enter Surface(s) to Select”, с помощью мыши выделите поверхность, как показано на рисунке и нажмите «ОK».
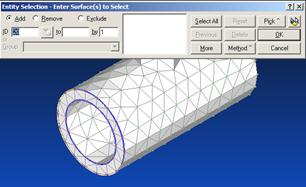
В следующем окне, нажмите на кнопку Fixed (зафиксировано), а потом на «ОK» и «Cancel». Таким образом, для узлов, находящихся на этой поверхности, будут ограничены все степени свободы.
Задание нагружения
Задание нагружения завершает формирование конечноэлементной модели. В нашем случае, нагрузка представляет собой внутреннее давление, распределенное по нормали к внутренней поверхности обеих труб. Выполните последовательность команд: Model Þ Load Þ on Surface. В окне“Create or activate Load Set” дайте название варианту нагрузки Title:Pressure (давление) и нажмите «ОK».
Появится стандартное окно выбора примитивов (в данном случае поверхностей) и теперь, с помощью мыши, выберите на экране внутренние поверхности обеих труб, к которым будет приложена нагрузка. Всего должны быть выбраны 4 поверхности с номерами 3, 10, 17, 18. (т.к. каждая внутренняя цилиндрическая поверхность трубы состоит из двух поверхностей).

Нажмите «ОK».
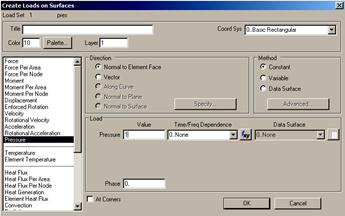 |
В диалоговом окне “Create Loads on Surfaces”слева выберите пункт Pressure (давление), в поле данных Value (значение) поставьте 1 (величина давления на внутренней поверхность труб). Нажмите «ОKи«Cancel».
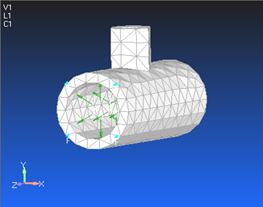 |
На экране, в виде векторов, будет показана распределенная нагрузка.
Теперь модель полностью готова и можно выполнить ее анализ. Запишите модель на винчестер с помощью последовательности команд File Þ Save (имя файла Primer_13).
Выполнение конечно-элементного анализа
При помощи последовательности команд File(файл) Þ Analyze (анализ) войдите в меню управления процессом анализа (“Export Method”).
При нажатии кнопки Greate/Edit Set появится окно Analysis Set Manager, где необходимо выбрать New…. Далее запустите процесс анализа.
Обработка результатов расчета
Для отображения результатов, выполните последовательность команд ViewÞ Select и пометьте строчки так, как показано на рисунке, далее нажмите… На экране появится изображение деформированного состояния. Цветами отображен… Заметим, что полученные деформации выведены в масштабе. Чтобы отключить деформации,…Работа со слоями
Выполните последовательность команд: View Þ Layers, появится окно работы со слоями, разделенное на две части (слои, находящие в левой области… Оба этих слоя должны быть не видны, но так как включена опция Show All Layers… Теперь в списке существующих слоев добавился новый слой. Далее выделите мышкой сначала 1. Default Layer – потом…Пример 14. Контактная задача расчета посадки деталей с натягом
В этом примере мы рассмотрим задачу моделирования осесимметричной нелинейной контактной задачи на примере посадки с натягом двух тел. Этот пример демонстрирует возможности применения GAP элементов в нелинейном статическом анализе.
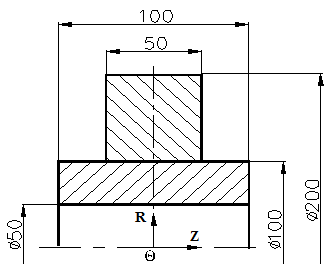 |
Модель состоит из двух частей (см. рисунок) – внутренней части: вала и внешней части: диска, между которыми существует контактное взаимодействие в виде посадки с натягом величиной 50 мкм.
Рисунок 1
Оба тела изготовлены из стали. Предполагается использовать свойство осевой симметрии и смоделировать часть модели в виде сектора с углом 10 градусов, в полярно-цилиндрической системе при этом граничные условия должны будут компенсировать влияние остальной части деталей. В результате анализа рассчитываются перемещения в узлах и напряжения в элементах.
Построение геометрической модели
Для удобства работы с геометрией и сеткой в программе предусмотрена работа со слоями (Layers). В отдельный слой можно поместить любой примитив… Выполните последовательность команд: ViewÞLayers, появится окно работы… Оба этих слоя должны быть не видны, но так как включена опция Show All Layers…Задание свойств материала и конечных элементов
Теперь, когда основные геометрические характеристики модели введены, можно приступить к определению ее других свойств. Сначала зададим свойства материала. Выберите последовательность команд Model (модель) Þ Material (материал), после чего активизируется диалоговое окно “Define Isotropic Material”(задание изотропного материала), в котором можно задать необходимый набор физико-механических свойств требуемого материала. Обратите внимание, что по умолчанию предлагается определение свойств для изотропного материала.
Впишите название материала – Steel. Введите свойства: E = 210000 H/мм2. Коэффициент Пуассона (Poisons Ratio) 0,3, плотность (Mass Density) 7,89Е-6 кг/мм3. Далее, «ОK», «Cancel».
Следующий шаг – описание свойств конечных элементов, которые будут использоваться в модели. В данной модели будут использоваться три свойства конечных элементов:
· оболочечные Plate-элементы (изгибно-мебранные), будут использоваться как промежуточные, для дальнейшего получения из них объемных конечных элементов;
· объемные Solid-элементы;
· 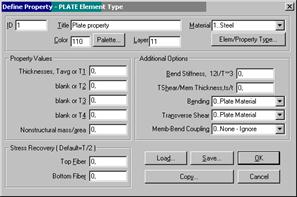 контактные Gap-элементы.
контактные Gap-элементы.
Выполните команды Model (модель) Þ Property (свойства). В появившемся диалоговом окне “Define Property – PLATE Element Type” в поле данных Material выберите материал (Steel), который был Вами создан, путем нажатия на стрелку с правой стороны этого поля данных. Введите название свойства элементов в поле данныхTitle: “Plate property”.
Нажмите «ОK».
Первое свойство, для плоских элементов задано, но выполнение команды ввода свойств продолжается, и автоматически появляется новое окно для задания следующих свойств элементов.
В появившемся диалоговом окне “Define Property – PLATE Element Type” нажмите на кнопку Element/Property Type. В следующем окне выберите пункт Solid и нажмите «Ок». Далее в окне “Define Property – SOLID Element Type”в поле данных Material выберите материал, который Вами создан (путем нажатия на стрелку с правой стороны этого поля данных). Введите название свойства элементов в поле данных Title:Solid propertyи нажмите «ОK».
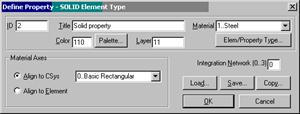 |
Далее в появившемся окне зададим свойства для контактных Gap элементов, нажмите на кнопку Element/Property Type. В следующем окне выберите пункт Gap и нажмите «Ок».
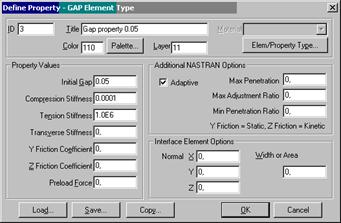 |
Далее в окне “Define Property – GAP Element Type”введите название свойства элементов в поле данных Title: “Gap property 0.05”. В поле данных Initial Gap (начальный зазор при контакте) введите величину натяга0,05. В поле данных Compression Stiffness (жесткость на сжатие), введите 0,0001. В поле данных Tension Stiffness (жесткость на растяжение) 1,0E6.
В данном случае при моделировании натяга, используется малое значение жесткости на сжатие и большое значение жесткости на растяжение. При моделировании контактных конструкций с зазором нужно данные для жесткости на растяжение и сжатие поменять местами. Следует заметить, также, что нужно аккуратно выбирать вышеприведенные значения. Различие между величинами жесткости должно быть достаточно большим, чтобы Gap функционировал правильно. С другой стороны, если разница будет большой, могут возникнуть проблемы со сходимостью. Нужно следовать правилу: большая жесткость должна быть не менее, чем на три порядка выше жесткости смежных узлов в элементах.
Нажмите «Ок», и «Cancel».
Генерация конечно-элементной сетки
Рисунок 7 В следующем появившемся окне “Mesh Size Along Curves” в поле данных Number of elements (число элементов) введите цифру…Задание граничных условий
 Граничные условия данной задачи предусматривают ограничение степеней свободы деталей в полярно-цилиндрической системе координат. Чтобы создать полярно-цилиндрическую систему координат, выполните последовательность команд: Model Þ Coord Sys. В появившемся окне в поле данных Title введите название будущей координатной системы, например,New coord system. В области данных Type (тип) выберите Cylindrical (цилиндрическая). Нажмите «ОK».
Граничные условия данной задачи предусматривают ограничение степеней свободы деталей в полярно-цилиндрической системе координат. Чтобы создать полярно-цилиндрическую систему координат, выполните последовательность команд: Model Þ Coord Sys. В появившемся окне в поле данных Title введите название будущей координатной системы, например,New coord system. В области данных Type (тип) выберите Cylindrical (цилиндрическая). Нажмите «ОK».
В следующем окне задайте начало координат новой системы. В соответствующих полях данных введите: 0, 0, 0 и нажмите «ОK».
 |
В следующем окне нужно задать ориентацию новой координатной системы относительно глобальной, т.е. определить ее углы поворота относительно глобальных осей. Ориентировать нужно таким образом, чтобы ось Z полярно-цилиндрической системы координат была направлена вдоль оси вращения модели. В соответствующие поля данных введите следующие значения: 90, 90, 0 Нажмите «ОK» и «Cancel». Для масштабирования изображения модели на экране Ctrl+A.
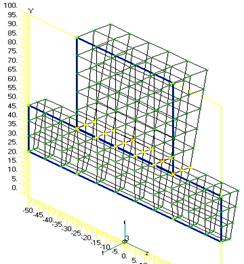 |
Прежде чем задать граничные условия необходимо изменить вид модели, выберите команду View Select. В появившемся окне пометьте строчку Quick Hidden Line и нажмите «ОK». Для дальнейшего моделирования необходимо развернуть модель в пространстве: войдите в меню View (вид) Þ Rotate (поворот) или функциональной клавишей F8, выберите в появившемся окне тип изображения YZ Right (вид справа на плоскость YZ)и нажмите «ОK».
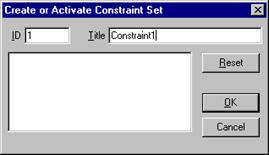 Для задания граничных условий, моделирующих условие осевой симметрии модели, по двум боковым поверхностям, войдите в меню Model Þ Constraint(граничные условия) Þ Nodal(узловые). В окне: “Create or Activate Constraint Set” впишите название варианта граничных условий, например – constraint1. И нажмите «Ок»
Для задания граничных условий, моделирующих условие осевой симметрии модели, по двум боковым поверхностям, войдите в меню Model Þ Constraint(граничные условия) Þ Nodal(узловые). В окне: “Create or Activate Constraint Set” впишите название варианта граничных условий, например – constraint1. И нажмите «Ок»
В появившемся окне “Entity Selection – Enter Node(s) to Select”, необходимо выбрать узлы, в которых будут определяться граничные условия. Очень часто используется способ выделения узлов посредством прямоугольной области на экране. Нажав на клавиатуре клавишу Shift, и не отпуская её, установите курсор мышью в нужном на модели месте, нажмите левую кнопку мыши и, удерживая её, движением мыши обозначить прямоугольную область. Эта прямоугольная область должна захватить внутрь себя узлы, где будет определено граничное условие (см. рисунок).
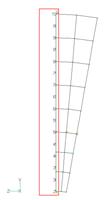
После этого нажмите «ОK».
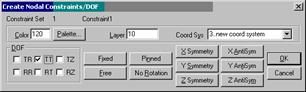 |
Теперь необходимо определить какие степени свободы, и в какой системе координат будут ограничены. В следующем окне в поле данных Coord Sys укажите созданную полярно-цилиндрическую систему координат: «New coord system», в области данных DOF (степени свободы) пометьте TT (ограничение в окружном направлении) и нажмите «ОK», в узлах появятся граничные условия, и высветится окно для дальнейшего выбора узлов с граничными условиями.
 Чтобы задать такие же граничные условия на другой грани, нужно изменить вид модели, не прерывая выполнения текущей команды. Для этого нажмите в левой верхней части экрана на кнопку (динамическое вращение).
Чтобы задать такие же граничные условия на другой грани, нужно изменить вид модели, не прерывая выполнения текущей команды. Для этого нажмите в левой верхней части экрана на кнопку (динамическое вращение).
На экране появится вспомогательное окно для этой команды, в котором необходимо пометить опцию Rotate Z (вращать относительно оси Z). Далее с помощью мыши поверните модель таким образом, чтобы вторая боковая наклонная грань заняла вертикальное положение.
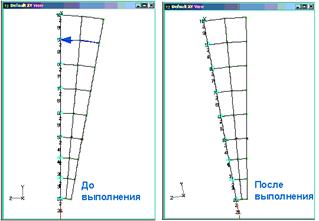 |
Нажмите «ОK». Заметьте, т.к. остается активным окно “Entity Selection – Enter Node(s) to Select” – вы снова возвращаетесь к выполнению операций с граничными условиями.
Нажав на клавиатуре клавишу Shift, и не отпуская её, установите курсор мышью в нужном на модели месте, нажмите левую кнопку мыши и, удерживая её, движением мыши обозначить прямоугольную область, вокруг правой грани модели. Эта прямоугольная область должна захватить внутрь себя узлы, где будет определено граничное условие (см. рисунок).
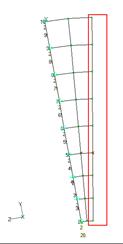
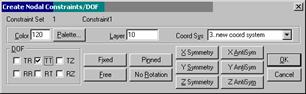 |
После этого нажмите «Ок».Определите для выбранных узлов ограничение степени свободы в направлении TT и нажмите «ОK» и «Cancel».
Далее необходимо определить граничные условия в осевом направлении. Для этого необходимо развернуть модель в пространстве: войдите в меню View Þ Rotate или функциональной клавишей F8, выберите в появившемся окне тип изображения XY Top (вид сверху на плоскость XY)и нажмите «ОK».
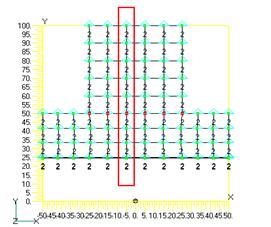
Выполните последовательность команд Model Þ Constraint(граничные условия) Þ Nodal(узловые) и в появившемся окне выбора узлов, с помощью клавиши Shift выделите прямоугольную область как показано на рисунке.
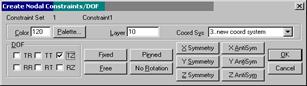 В следующем окне пометьте для выбранных узлов граничные условия в направлении TZ.
В следующем окне пометьте для выбранных узлов граничные условия в направлении TZ.
Нажмите «ОK», в появившемся окне, программа спросит: хотите ли вы заменить старые граничные условия (ТТ) на новые (TZ)? Нужно ответить – «Нет» и тогда программа скомбинирует предыдущие и текущие граничные условия.
Нажмите«Cancel».Чтобы обновить экран нажмитеCTRL+A.
На этом задание граничных условий окончено.
Задание нагружения
Задание нагружения завершает формирование конечно-элементной модели.
В данном примере, нагрузка, как некоторая внешне приложенная, моделироваться не будет, хотя наряду с применением Gap элементов возможно дополнительное моделирование любого типа внешнего воздействия. Нагрузка рассматривается как контактное взаимодействие двух тел друг на друга и, соответственно, моделируется геометрией и свойствами конечных элементов. Но дополнительно, для процесса решения конечно-элементного нелинейного анализа, необходимо, чтобы система находилась в состоянии равновесия, т.е. присутствовало внешнее воздействие. Чтобы сделать это, зададим некоторую «искусственную» нагрузку очень малой величины (перемещение в одном узле в осевом направлении).
Для дальнейшего моделирования необходимо развернуть модель в пространстве: войдите в меню View (вид) Þ Rotate (поворот) или функциональной клавишей F8, выберите в появившемся окне тип изображения Isometric (изометрия) и нажмите «ОK».
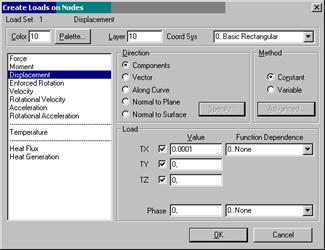 Выполните команду Model Þ Load(нагрузка) ÞNodal(узловая). В окне“Create or activate Load Set” дайте название варианту нагрузки Title: Displacement и нажмите «ОK». После появления окна выбора примитивов (узлов), выберите мышью на экране узел, (этот узел имеет граничные условия в осевом и окружном направлениях). Нажмите «OK».
Выполните команду Model Þ Load(нагрузка) ÞNodal(узловая). В окне“Create or activate Load Set” дайте название варианту нагрузки Title: Displacement и нажмите «ОK». После появления окна выбора примитивов (узлов), выберите мышью на экране узел, (этот узел имеет граничные условия в осевом и окружном направлениях). Нажмите «OK».
В следующем окне задается тип и величину нагружения. В поле данных нагрузок выберите Displacement(перемещение),в поле данных Value(величина), области данных Load(нагрузка) поставьте величину перемещения 0,0001 в направлении Х. Нажмите «ОK» и «Cancel».
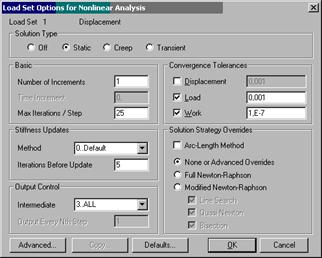 |
Далее задайте данные для выполнения нелинейного решения: выполните последовательность команд Model Þ Load Þ Nonlinear Analysis(нелинейных анализ). В появившемся окне выделите опцию Static, далее нажмите кнопку Defaults (выставляет опции анализа по умолчанию). В поле данных Number of Increments (число приращений нагрузки) поставьте 1, и в поле данных Output Control, Intermediate: выберите 3.ALL. Нажмите «Ок»
Модель полностью готова к анализу
Выполнение конечно-элементного анализа
При нажатии кнопки Greate/Edit Set появится окно Analysis Set Manager, где необходимо выбрать New… Далее запустите процесс анализа. Поставьте параметры анализа в соответствии с тем, как показано на рисунке и…Обработка результатов расчета
Для отображения результатов, выполните последовательность команд View Þ Select и пометьте строчки так, как показано на рисунке, далее нажмите… На экране появится изображение деформированного состояния. Цветами отображен… Чтобы увидеть реальную картину действующих напряжений с изменением их знака (растяжение…РАБОТА 16. моделиРОВАНИЕ КОНТАКТНОГО ВЗАИМОДЕЙСТВИЯ уплотнительного кольца и диска притира
Геометрическая модель
Для удобства работы с геометрией и сеткой в программе предусмотрена работа со… Выполним последовательность команд: View Þ Layers, появится окно работы со…Задание свойств материала и конечных элементов
Теперь, когда основные геометрические характеристики модели введены, можно приступить к определению ее других свойств. Сначала зададим свойства материала. Выберите последовательность команд Model (модель), Material (материал), после чего активизируется диалоговое окно “Define Isotropic Material”(задание изотропного материала), в котором можно задать необходимый набор физико-механических свойств требуемого материала.
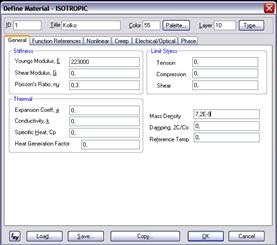 |
Впишите название материала – Kolko. Введите свойства: E = 223000 H/mm2. Коэффициент Пуассона (Poisons Ratio) 0,3, плотность (Mass Density) 7,2Е-9 t/mm3. Далее «ОK».
Теперь зададим свойства для материала притира. Впишите название материала – Pritir. Введите свойства: E = 130000 H/mm2. Коэффициент Пуассона – 0,25, плотность – 7,1Е-9 t/mm3. Далее, «ОK», «Cancel».
Следующий шаг – описание свойств конечных элементов, которые будут использоваться в модели. В данной модели будут использоваться три свойства конечных элементов:
· 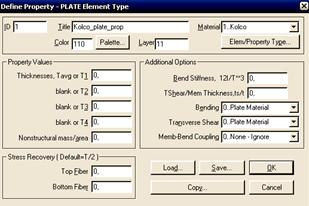 оболочечные Plate-элементы (изгибно-мебранные), будут использоваться как промежуточные, для дальнейшего получения из них объемных конечных элементов;
оболочечные Plate-элементы (изгибно-мебранные), будут использоваться как промежуточные, для дальнейшего получения из них объемных конечных элементов;
· объемные Solid-элементы;
· контактные Gap-элементы.
Выполните команды Model (модель), Property (свойства). В появившемся диалоговом окне “Define Property – PLATE Element Type” в поле данных Material выберите материал (Kolko), который был Вами создан, путем нажатия на стрелку с правой стороны этого поля данных. Введите название свойства элементов в поле данныхTitle: “Kolko_Plate_prop”.
Нажмите «ОK».
Первое свойство, для плоских элементов кольца задано, но выполнение команды ввода свойств продолжается, и автоматически появляется новое окно для задания следующих свойств элементов. Аналогично задайте второе свойство для плоских элементов притира.
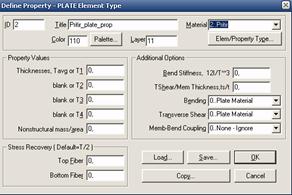
Нажмите «ОK».
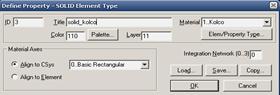 |
Далее, в диалоговом окне “Define Property – PLATE Element Type” нажмите на кнопку Element/Property Type. В следующем окне выберите пункт Solid и нажмите «ОK». Далее в окне “Define Property – SOLID Element Type”в поле данных Material выберите материал, который Вами создан (путем нажатия на стрелку с правой стороны этого поля данных). Введите название свойства элементов в поле данных Title: Solid_ kolko.
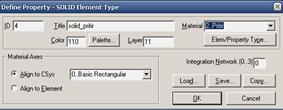 |
Аналогично задайте свойства объемных элементов притира:
и нажмите «ОK».
Далее в появившемся окне зададим свойства для контактных Gap элементов, нажмите на кнопку Element/Property Type. В следующем окне выберите пункт Gap и нажмите «OK».
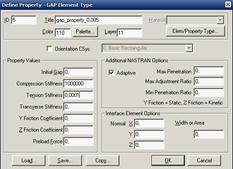 Далее в окне “Define Property – GAP Element Type”введите название свойства элементов в поле данных Title:“Gap property 0.005”. В поле данных Initial Gap (начальный зазор при контакте) введите величину зазора 0. В поле данных Compression Stiffness (жесткость на сжатие), введите 1000000. В поле данных Tension Stiffness (жесткость на растяжение) 0,0001.
Далее в окне “Define Property – GAP Element Type”введите название свойства элементов в поле данных Title:“Gap property 0.005”. В поле данных Initial Gap (начальный зазор при контакте) введите величину зазора 0. В поле данных Compression Stiffness (жесткость на сжатие), введите 1000000. В поле данных Tension Stiffness (жесткость на растяжение) 0,0001.
В данном случае при моделировании зазора, используется большое значение жесткости на сжатие и малое значение жесткости на растяжение. При моделировании контактных конструкций с натягом нужно данные для жесткости на растяжение и сжатие поменять местами. Следует заметить, также, что нужно аккуратно выбирать вышеприведенные значения. Различие между величинами жесткости должно быть достаточно большим, чтобы Gap функционировал правильно. С другой стороны, если разница будет большой, могут возникнуть проблемы со сходимостью. Нужно следовать правилу: большая жесткость должна быть не менее чем на три порядка выше жесткости смежных узлов в элементах. Нажмите «ОK», «Cancel».
Генерация конечно-элементной сетки
В следующем появившемся окне “Mesh Size Along Curves” в поле данных Number of… В результате, на кривых, отображаемых в рабочей плоскости, выведется разметка будущих…Задание граничных условий
Граничные условия данной задачи предусматривают ограничение степеней свободы деталей в полярно-цилиндрической системе координат.
Прежде чем задать граничные условия необходимо изменить вид модели, выберите команду View – Select. В появившемся окне пометьте строчку Quick Hidden Line и нажмите «ОK». Для дальнейшего моделирования необходимо развернуть модель в пространстве: войдите в меню View (вид) Rotate (поворот) или функциональной клавишей F8, выберите в появившемся окне тип изображения YZ Right (вид справа на плоскость YZ)и нажмите «ОK».
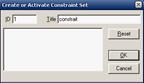 Для задания граничных условий, моделирующих условие осевой симметрии модели, по двум боковым поверхностям, войдите в меню Model – Constraint(граничные условия) ® Nodal(узловые). В окне:“Create or Activate Constraint Set” впишите название варианта граничных условий, например – constraint1. И нажмите «ОK».
Для задания граничных условий, моделирующих условие осевой симметрии модели, по двум боковым поверхностям, войдите в меню Model – Constraint(граничные условия) ® Nodal(узловые). В окне:“Create or Activate Constraint Set” впишите название варианта граничных условий, например – constraint1. И нажмите «ОK».
В появившемся окне “Entity Selection – Enter Node(s) to Select”, необходимо выбрать узлы, в которых будут определяться граничные условия. Используйте способ выделения узлов посредством прямоугольной области на экране. Нажав на клавиатуре клавишу Shift, и не отпуская её, установите курсор мышью в нужном на модели месте, нажмите левую кнопку мыши и, удерживая её, движением мыши обозначить прямоугольную область. Эта прямоугольная область должна захватить внутрь себя узлы, где будет определено граничное условие (см. рисунок).
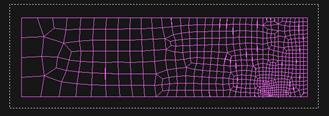
После этого нажмите «ОK».
Теперь необходимо определить какие степени свободы, и в какой системе координат будут ограничены. В следующем окне в поле данных Coord Sys укажите созданную полярно-цилиндрическую систему координат: «SC_cylinder», в области данных DOF (степени свободы) пометьте TT (ограничение в окружном направлении).
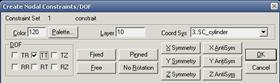
и нажмите «Ок», в узлах появятся граничные условия, и высветится окно для дальнейшего выбора узлов с граничными условиями.
Далее необходимо определить граничные условия в радиальном направлении. Для этого необходимо развернуть модель в пространстве: войдите в меню View (вид) Rotate (поворот) или функциональной клавишей F8, выберите в появившемся окне тип изображения Trimetric и нажмите «ОK».
Выполните последовательность команд Model ® Constraint(граничные условия) – Nodal(узловые) и в появившемся окне выбора узлов выберете два центральных левых узла как показано на рисунке:
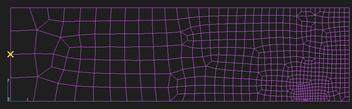
В следующем окне пометьте для выбранных узлов граничные условия в направлении TR.
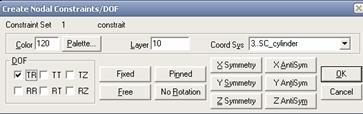
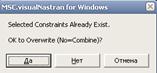 Нажмите «ОK», в появившемся окне, программа спросит: хотите ли вы заменить старые граничные условия (ТТ) на новые (TR)? Нужно ответить – «Нет» и тогда программа скомбинирует предыдущие и текущие граничные условия.
Нажмите «ОK», в появившемся окне, программа спросит: хотите ли вы заменить старые граничные условия (ТТ) на новые (TR)? Нужно ответить – «Нет» и тогда программа скомбинирует предыдущие и текущие граничные условия.
Нажмите«Cancel».Чтобы обновить экран нажмитеCTRL-A. На этом задание граничных условий сечения притира окончено.
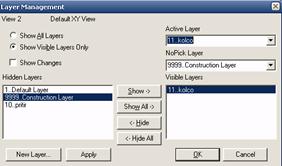 Для того, чтобы задать граничные условия сечения кольца сделайте слой 11. Kolcoактивным, а слой на котором лежит притир – невидимым.
Для того, чтобы задать граничные условия сечения кольца сделайте слой 11. Kolcoактивным, а слой на котором лежит притир – невидимым.
Граничные условия будем накладывать в соответствии со схемой 2.
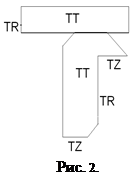 Для дальнейшего моделирования необходимо развернуть модель в пространстве: войдите в меню View (вид) Rotate (поворот) или функциональной клавишей F8, выберите в появившемся окне тип изображения XY_Top и нажмите «ОK».
Для дальнейшего моделирования необходимо развернуть модель в пространстве: войдите в меню View (вид) Rotate (поворот) или функциональной клавишей F8, выберите в появившемся окне тип изображения XY_Top и нажмите «ОK».
Для задания граничных условий, моделирующих условие осевой симметрии модели, по двум боковым поверхностям, войдите в меню Model®Constraint ® Nodal. В появившемся окне “Entity Selection – Enter Node(s) to Select”, необходимо выбрать узлы, в которых будут определяться граничные условия. Используйте способ выделения узлов посредством прямоугольной области на экране. Эта прямоугольная область должна захватить внутрь себя узлы, где будет определено граничное условие (см. рисунок).
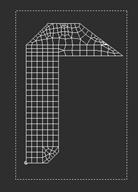
После этого нажмите «ОK».
Теперь необходимо определить какие степени свободы, и в какой системе координат будут ограничены. В следующем окне в поле данных Coord Sys укажите полярно-цилиндрическую систему координат: «SC_cylinder», в области данных DOF (степени свободы) пометьте TT (ограничение в окружном направлении)
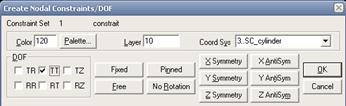
и нажмите «ОK».
Далее необходимо определить граничные условия в радиальном направлении. Для этого необходимо развернуть модель в пространстве: нажмите F8, выберите в появившемся окне тип изображения XYи нажмите «ОK».
Выполните последовательность команд Model ® Constraint ® Nodalи в появившемся окне выбора узлов, с помощью клавиши Shift выделите прямоугольную область как показано на рисунке. Затем разверните модель и выделите оставшиеся два узла на этой грани.
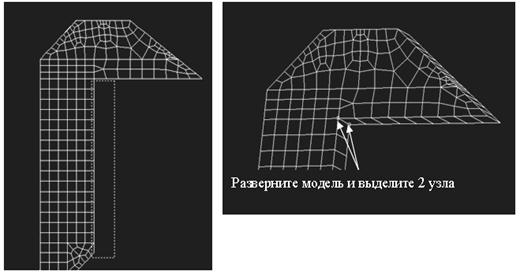
В следующем окне пометьте для выбранных узлов граничные условия в направлении TR.Нажмите «ОK», в появившемся окне, программа спросит: хотите ли вы заменить старые граничные условия (ТТ) на новые (TR)? Нужно ответить – «Нет» и тогда программа скомбинирует предыдущие и текущие граничные условия.Нажмите«Cancel».Чтобы обновить экран нажмитеCTRL+A.
Далее необходимо определить граничные условия в осевом направлении. Для этого необходимо развернуть модель в пространстве: нажмите клавишу F8, выберите в появившемся окне тип изображения XY Top, «ОK».
Выполните последовательность команд Model ® Constraint ®Nodalи в появившемся окне выбора узлов, с помощью клавиши Shift выделите прямоугольную область как показано на рисунке.
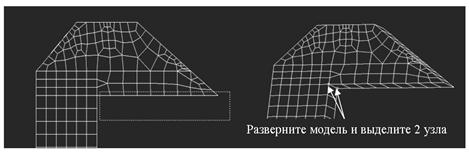 |
В следующем окне пометьте для выбранных узлов граничные условия в направлении TZ.
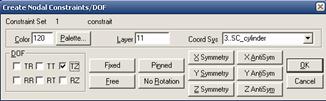
Нажмите «ОK», в появившемся окне, программа спросит: хотите ли вы заменить старые граничные условия (ТТ) на новые (TZ)? Нужно ответить – «Нет» и тогда программа скомбинирует предыдущие и текущие граничные условия.Нажмите«Cancel».Затем ограничим основание кольца в осевом направлении. Для этого нажмите клавишу F8, выберите в появившемся окне тип изображения XY Top, «ОK». Затем нужно изменить вид модели. Для этого нажмите в левой верхней части экрана на кнопку  (динамическое вращение). На экране появится вспомогательное окно для этой команды, в котором необходимо пометить опцию Rotate Z (вращать относительно оси Z), с помощью мыши поверните модель таким образом, чтобы вторая основание кольца приняло вертикальное положение. Выполните последовательность команд Model Þ Constraint Þ Nodalи в появившемся окне выбора узлов, с помощью клавиши Shift выделите прямоугольную область:
(динамическое вращение). На экране появится вспомогательное окно для этой команды, в котором необходимо пометить опцию Rotate Z (вращать относительно оси Z), с помощью мыши поверните модель таким образом, чтобы вторая основание кольца приняло вертикальное положение. Выполните последовательность команд Model Þ Constraint Þ Nodalи в появившемся окне выбора узлов, с помощью клавиши Shift выделите прямоугольную область:
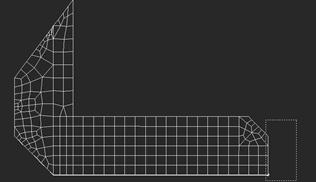
В следующем окне пометьте для выбранных узлов граничные условия в направлении TZ.Нажмите «ОK», затем – «Нет»,«Cancel».Чтобы обновить экран нажмитеCTRL+A.
На этом задание граничных условий окончено.
Задание нагружения
Задание нагружения завершает формирование конечно-элементной модели. В данном случае нагрузка приходится на центр притира, действующая сила равна 47, 0529Н. Так как мы рассматриваем один сегмент величиной в 1 градус, то F = 0,1307.
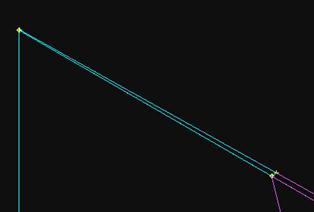 Для дальнейшего моделирования необходимо построить поверхность в сечении притира, так как нагрузка приложена не к узлам, а к поверхности. Для этого войдите в меню Geometry ® Curve-Line ® Coordinatesили нажмите F9.Теперь поочередно выделите четыре узла. Вы получите четыре кривых:
Для дальнейшего моделирования необходимо построить поверхность в сечении притира, так как нагрузка приложена не к узлам, а к поверхности. Для этого войдите в меню Geometry ® Curve-Line ® Coordinatesили нажмите F9.Теперь поочередно выделите четыре узла. Вы получите четыре кривых:
Теперь зададим ассоциативную связь полученных кривых с узлами. Для этого выполните последовательность команд: Modify ® Associativity ® Node…Затем поочередно выбирайте каждый из четырех узлов и выберете следующее:
Теперь привяжем эти четыре узла к кривым (каждый узел будет иметь ассоциативную связь с двумя кривыми). Для этого выполните последовательность команд Modify – Associativity – Node…,затем выберете узел:
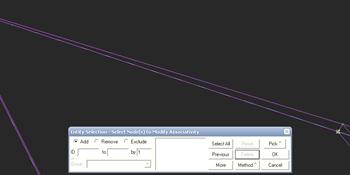
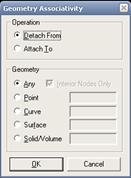 |
Нажмите «ОK».
Затем в поле данныхOperationвыберетеAttach to(присоединение), а в поле данных GeometryвыберетеCurve, затем выделете одну из кривых, принадлежащих этому узлу и нажмите«ОK».Теперь создана ассоциативная связь между узлом и кривой. Аналогичным образом ассоциируйте вторую кривую для данного узла, а затем кривые для оставшихся трех узлов.
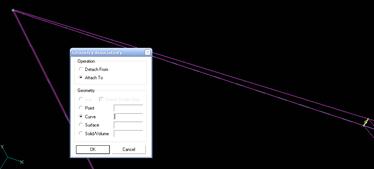
Затем создайте поверхность из этих кривых: Geometry - Boundary Surface (ограниченная поверхность), выделите кривые и нажмите «ОK». Эту поверхность сделайте ассоциативной к четырем узлам (выберете четыре узла, затем в поле данныхOperationвыберетеAttach to, а в поле данных GeometryвыберетеSurface,выделите полученную поверхность, нажмите «ОK»).
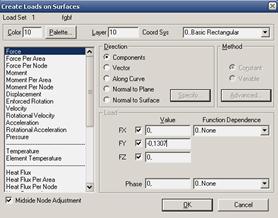 Выполните команду Model ® Load(нагрузка) ® On_Surface(на поверхность). В окне“Create or activate Load Set” дайте название варианту нагрузки Title: loadи нажмите «ОK». После появления окна выбора примитивов (поверхностей), выберите построенную поверхность. Нажмите «Ок».
Выполните команду Model ® Load(нагрузка) ® On_Surface(на поверхность). В окне“Create or activate Load Set” дайте название варианту нагрузки Title: loadи нажмите «ОK». После появления окна выбора примитивов (поверхностей), выберите построенную поверхность. Нажмите «Ок».
В следующем окне задается тип и величину нагружения. В поле данных нагрузок выберите Force(сила),в поле данных Value(величина), области данных Load(нагрузка) поставьте величину силы 0,1307 в направлении противоположном Y.
Нажмите «ОK» и «Cancel».
Выполнение конечно-элементного анализа
Для Femap: зайдите в меню Model – Analysis,появится окно Analysis Set Manager, нажмите New. В следующем окне выберете: Затем шесть раз нажмите кнопку Next, в окне Output Requests в поле Result Destination выберете пункт 3. Print and…Обработка результатов расчета
Отсутствие фатальных ошибок Fatal Errors говорит о том, что модель выполнена без грубых нарушений и пригодна для анализа. Warning Messages… Чтобы увидеть эти сообщения нужно нажать кнопку Show Details, чтобы перейти к… После завершения процесса анализа можно проводить обработку полученных результатов. Сначала модифицируйте изображение…Nbsp; Оценка погрешности расчетной модели
Поэтому требуется провести анализ точности размера разбивки сетки, при котором будем уменьшать сетку разбивки в четыре раза, когда результаты… При разбивке расчетной модели для упрощения построения пришлось урезать…Упругое деформирование притира и уплотнительного кольца
Распределение контактных давлений по ширине контакта, представленное в безразмерной форме приведено на рисунке: Сетка с шагом 0,4 мм Сетка с шагом 0,05 ммПриложение 1
Параметры диалогового окна View Options
Таблица П. 1
| Параметр | Наименование (примечания) | |
| Категория: Labels, Entities and Color – Обозначения, объекты и цвета | ||
| Label Parameters | Обозначения параметровs | |
| Coordinate System | Система координат (созданная пользователем) | |
| Point | Точка | |
| Curve | Линия | |
| Curve–Mesh Size | Размер сетки вдоль линии | |
| Surface | Поверхность | |
| Boundary | Граничная поверхность | |
| Volume | Объем | |
| Text | Текст | |
| Node | Узел (конечного элемента) | |
| Node – Perm Constraint | Узел – постоянные связи | |
| Element | Элемент (конечный) | |
| Element – Directions | Элемент – направление (обхода по узлам) | |
| Element – Offsets/Releases | Элемент – смещения/степени свободы | |
| Element – Orientation/Shape | Элемент – ориентация /форма | |
| Element – Beam Y-Axis | Элемент – ось Y сечения балки | |
| Load Vectors | Векторы нагрузки (масштабирование) | |
| Load – Force | Нагрузка – сила | |
| Load – Moment | Нагрузка – момент | |
| Load – Thermal | Нагрузка – тепловая | |
| Load – Distributed Loads | Нагрузка – распределенные силы | |
| Load – Pressure | Нагрузка – давление | |
| Load – Acceleration | Нагрузка – ускорение | |
| Load – Velocity | Нагрузка – скорость | |
| Load – Enforced Displacement | Нагрузка – несиловое (кинематическое) смещение | |
| Load – Nonlinear Force | Нагрузка – нелинейная сила | |
| Load – Heat Generation | Нагрузка – источник тепла | |
| Load – Heat Rux | Нагрузка – тепловой поток | |
| Load – Convection | Нагрузка – конвекция | |
| Load – Radiation | Нагрузка – радиация | |
| Constraint | Связь (граничное условие) | |
| Constraint Equation | Уравнение связи | |
| Contact Segment | Контактный сегмент | |
Таблица П. 1 (продолжение)
|
Категория: Tools and View Style – Инструменты и стиль отображения
Приложение 2
Основные типы выходных параметров
Таблица П. 2
| Параметр | Наименование |
| 1…Total Translation | Суммарное перемещение |
| 2…Т1 Translation | Перемещение вдоль оси X |
| З…Т2 Translation | Перемещение вдоль оси Y |
| 4…T3 Translation | Перемещение вдоль оси Z |
| S…Total Rotation | Суммарный поворот |
| 6…R1 Rotation | Поворот вокруг оси X |
| 7…R2 Rotation | Поворот вокруг оси Y |
| 8…R3 Rotation | Поворот вокруг оси Z |
| 41…Total Applied Force | Суммарные приложенные силы |
| 42…T1 Applied Force | Приложенные силы вдоль оси X |
| 43…T2 Applied Force | Приложенные силы вдоль оси Y |
| 44…T3 Applied Force | Приложенные силы вдоль оси Z |
| 45…Total Applied Moment | Суммарный приложенный момент |
| 46…R1 Applied Moment | Приложенный момент относительно оси X |
| 47…R2 Applied Moment | Приложенный момент относительно оси Y |
| 48…R3 Applied Moment | Приложенный момент относительно оси Z |
| 51…Total Constraint Force | Суммарные реакции связей |
| 52…T1 Constraint Force | Реакции связей по оси X |
| 53…Т2 Constrain! Force | Реакции связей по оси Y |
| 54…T3 Constraint Force | Реакции связей по оси Z |
| 55…Total Constraint Moment | Суммарный момент связей |
| 56…RI Constraint Moment | Момент связей относительно оси X |
| 57…R2 Constraint Moment | Момент связей относительно оси Y |
| 58…R3 Constraint Moment | Момент связей относительно оси Z |
| 6043…Plate Top fiber | Верхнее волокно пластины |
| 6044…Plate Bottom Fiber | Нижнее волокно пластины |
| 7020… Plate Top X Normal Stress | Нормальные напряжения по оси X на верхней поверхности пластины |
| 7021...Plate Top Y Normal Stress | Нормальные напряжения по оси Y на верхней поверхности пластины |
| 7022…Plote Top XY Shear Stress | Напряжения сдвига на верхней поверхности пластины |
| 7026…Plate Top Major Prn Stress | Наибольшие главные напряжения на верхней поверхности пластины |
| 7027…Plate Top Minor Prn Stress | Наименьшие главные напряжения на верхней поверхности пластины |
| 7029…Plate Top PrinStress Angle | Угол наклона главных напряжений на верхней поверхности пластины |
Таблица П. 2 (продолжение)
| Параметр | Наименование |
| 7030…Plate Top Mean Stress | Средние напряжения на верхней поверхности пластины (полусумма главных напряжений) |
| 7031…Plate Top MaxShear Stress | Максимальные сдвиговые напряжения на верхней поверхности пластины |
| 7033…Plate Top VonMises Stress | Эквивалентные напряжения по гипотезе энергии формоизменения (Мизеса) на верхней стороне пластины |
| 7206…Plate X Membrane Force | Мембранные усилия в пластине вдоль оси X |
| 7207…Plate Y Membrane Force | Мембранные усилия в пластине вдоль оси Y |
| 7208…Plate XY Membrane Force | Усилия сдвига в срединной поверхности пластины |
| 7211…Plate X Bending Moment | Изгибающий момент в пластине вдоль оси X |
| 7212…Plate Y Bending Moment | Изгибающий момент в пластине вдоль оси Y |
| 7213… Plate XY Bending Moment | Момент сдвига в пластине |
| 7214…Plale X TransShear Force | Поперечные силы в пластине вдоль оси X |
| 7215…Plate Y TransShear Force | Поперечные силы в пластине вдоль оси Y |
| 7420...Plate Bot X Normal Stress | Нормальные напряжения по оси X на нижней поверхности пластины |
| 7421…Plate Bot Y Normal Stress | Нормальные напряжения по оси Y на нижней поверхности пластины |
| 7423…Ptate ВоГ XY Shear Stress | Напряжения сдвига на нижней поверхности пластины |
| 7426…Plate Bot MajorPrn Stress | Наибольшие главные напряжения на нижней поверхности пластины |
| 7427…Plate Bot MinorPrn Stress | Наименьшие главные напряжения на нижней поверхности пластины |
| 7429…РМе Bot PmStress Angle | Угол наклона главных напряжений на нижней поверхности пластины |
| 7430…Plate Bot Mean Stress | Средние напряжения на нижней поверхности пластины (полусумма главных напряжений) |
| 7431…Plate Bot MaxShear Stress | Максимальные сдвиговые напряжения на нижней поверхности пластины |
Таблица П. 2 (продолжение)
| Параметр | Наименование |
| 7433…Plate Bot VonMises Stress | Эквивалентные напряжения по гипотезе энергии формоизменения (Мизеса) на нижней стороне пластины |
| 3075…Bar EndA Ptl Bend Stress | Напряжения изгиба в точке 1 конца А элемента балки |
| 3076…Bar EndA Pl2 Bend Stress | Напряжения изгиба в точке 2 конца А элемента балки |
| 3076…Bar EndA Pl3 Bend Stress | Напряжения изгиба в точке 3 конца А элемента балки |
| 3078...Bar EndA Pt4 Bend Stress | Напряжения изгиба в точке 4 конца А элемента балки |
| 3083…Bar EndB Ptl Bend Stress | Напряжения изгиба в тачке 1 конца В элемента балки |
| 3084…Bar EndB Pt2 Bend Stress | Напряжения изгиба в точке 2 конца В элемента балки |
| 3085…Bar EndB Pt3 Bend Stress | Напряжения изгиба в точке 3 конца В элемента балки |
| 3086…Bar EndB Pt4 Bend Stress | Напряжения изгиба в точке 4 конца В элемента балки |
| 3107…Bar EndA Axial Stress | Осевые напряжения в сечении конца А элемента балки |
| 3109…Bar EndA Max Comb Stress | Максимальные суммарные (нормальные) напряжения в сечении конца А-элемента балки |
| 3110…Bar EndA Min Comb Stress | Минимальные суммарные (нормальные) напряжения в сечении конца А-элемента балки |
| 3111…Bar EndB Max Comb Stress | Максимальные суммарные (нормальные) напряжения в сечении конца В-элемента балки |
| 3112…Bar EndB Min Comb Stress | Минимальные суммарные (нормальные) напряжения в сечении конца В-элемента балки |
– Конец работы –
Используемые теги: работа, ный, Статический, анализ, консольной, балки0.095
Если Вам нужно дополнительный материал на эту тему, или Вы не нашли то, что искали, рекомендуем воспользоваться поиском по нашей базе работ: РАбота 1. Линейный статический анализ консольной балки
Что будем делать с полученным материалом:
Если этот материал оказался полезным для Вас, Вы можете сохранить его на свою страничку в социальных сетях:
| Твитнуть |
Хотите получать на электронную почту самые свежие новости?







Новости и инфо для студентов