рефераты конспекты курсовые дипломные лекции шпоры
- Раздел Образование
- /
- Инструменты редактирования
Реферат Курсовая Конспект
Инструменты редактирования
Инструменты редактирования - раздел Образование, Лекция 11 Главным Из Перечисленных Инструментов Можно Считать Pencil Tool,...
Главным из перечисленных инструментов можно считать Pencil Tool,так как он объединяет возможности, присущие всем остальным. Например, с его помощью можно нарисовать как линию, так и дугу. Однако его главная задача состоит не в этом — он предназначен для изменения формы фигур, вставленных из трафарета. Пример его использования рассматривался при обсуждении маркеров вершин в пункте «Маркеры фигуры». Модифицирование стандартной фигуры является одним из основных и самых быстрых способов получения пользовательской фигуры.
После выбора инструмента Pencil Tool маркеры выделения, находящиеся в вершинах ограничивающего прямоугольника, превратятся в маркеры вершины, боковые маркеры станут точками контроля, а указатель мыши примет вид карандаша. Перемещая маркеры, можно добиться необходимого вида фигуры.
Однако может понадобиться или, наоборот, стать лишней еще одна вершина. Что делать в этом случае? В такой ситуации нужно удалить ненужную или добавить новую вершину. Для того чтобы удалить вершину, выделите ее с помощью инструмента Pencil Tool, щелкнув по ней левой кнопкой мыши, и нажмите клавишу Delete. После этого указанная вершина будет удалена, а соседние с ней — соединены прямой. Чтобы добавить новую вершину, нажмите клавишу Ctrl и, удерживая ее, укажите инструментом Pencil Tool точку на контуре фигуры, куда нужно вставить вершину. Вместе с новой вершиной на половине расстояния до ближайшей уже существующей вершины фигуры добавится новая точка контроля.
Инструмент Line Tool позволяет рисовать прямые линии. При использовании этого инструмента указатель мыши принимает вид крестика, подчеркнутого линией, а из всех маркеров выделенных фигур остаются только маркеры вершин. Во время работы с инструментом Line Tool можно заметить деление листа на узлы — при перемещении указателя он двигается не плавно, как в обычных ситуациях, а скачками от узла к узлу. Чтобы нарисовать линию при помощи инструмента Line Tool, нужно выбрать его, нажать левую кнопку мыши и, удерживая ее, провести в нужном направлении линию необходимой длины. В работе с этим инструментом существует несколько тонкостей. Например, если удерживать нажатой клавишу Shift, то угол наклона линии всегда будет кратен 45°.
Для создания ломаной линии, как замкнутой, так и незамкнутой, также можно использовать инструмент Line Tool. Чтобы создать связанную последовательность отрезков, выполните следующие действия.
1. Выберите инструмент Line Tool.
2. Нарисуйте первый отрезок.
3. Установите указатель мыши в один из концов созданного отрезка. Указатель примет вид крестика.
4. Нарисуйте следующий отрезок.
5. Повторите шаги 3 и 4 для создания нужной фигуры.
6. Для создания замкнутой фигуры проведите линию из конечной точки последнего отрезка в начальную точку первого отрезка.
Замкнутая фигура будет автоматически закрашена белым цветом. Такой метод наиболее удобен, когда требуемая пользовательская фигура может быть составлена из нескольких стандартных.
Простая линия может не представлять большого интереса, однако у нее имеется много различных форматов, которые позволяют создавать множество фигур. Для преобразования линии выберите команду Format ► Line. Открывшееся окно Диалога Line содержит параметры, позволяющие изменить толщину линии, ее тип и цвет. Здесь же в разделе Line ends можно отредактировать вид окончания линии. Результат применения выбранных параметров можно увидеть в окне Preview.
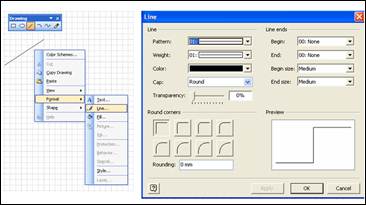
Инструмент Arc Tool позволяет рисовать дуги. Каждая дуга представляет собой четверть эллипса, то есть четыре соединенных дуги, нарисованных с соблюдением симметрии, дают эллипс. При выборе этого инструмента указатель примет вид крестика с дугой, изображенной на кнопке инструмента Arc Tool.
Для рисования гладких кривых в Visio используется инструмент Freeform Tool.При работе с этим инструментом указатель мыши превратится в крестик с изображением гладкой ломаной линии. В результате применения инструмента получается сплайн, состоящий из множества точек контроля, соединенных между собой дугами. После окончания рисования фигуры ее можно подправить, добавив или удалив лишние точки контроля. Чтобы удалить точку контроля, необходимо ее выделить (она должна принять сиреневый цвет) и нажать клавишу Delete. Для добавления точки контроля нажмите клавишу Ctrl и, удерживая ее, щелкните левой кнопкой мыши. Нужно заметить, что в точку вставки будет добавлен маркер вершины.
Инструменты Ellipse Tool и Rectangle Tool позволяют рисовать прямоугольники и эллипсы, не прибегая к фигурам, которые находятся в трафарете. Эти инструменты также позволяют создавать квадраты и окружности. Для того чтобы нарисовать окружность или квадрат, нужно выбрать соответствующий инструмент, нажать клавишу Shift и, удерживая ее, задать размер контура.
– Конец работы –
Эта тема принадлежит разделу:
Лекция 11
В отличие от остальных маркеров точки соединения con nection points не играют активной роли в изменении свойств фигуры Точки соединения которые... Управление точками соединения...
Если Вам нужно дополнительный материал на эту тему, или Вы не нашли то, что искали, рекомендуем воспользоваться поиском по нашей базе работ: Инструменты редактирования
Что будем делать с полученным материалом:
Если этот материал оказался полезным ля Вас, Вы можете сохранить его на свою страничку в социальных сетях:
| Твитнуть |
Хотите получать на электронную почту самые свежие новости?







Новости и инфо для студентов