рефераты конспекты курсовые дипломные лекции шпоры
- Раздел Образование
- /
- Формат соединения
Реферат Курсовая Конспект
Формат соединения
Формат соединения - раздел Образование, Лекция 11 Кроме Способа Соединения, Visio Позволяет Управлять Форматом Соединителей. К...
Кроме способа соединения, Visio позволяет управлять форматом соединителей. Контроль за форматом осуществляется с помощью окна диалога Behavior,которое становится доступным при выборе команды Format ► Behavior. При работе с соединителями в этом окне диалога появляется вкладка Connector, которая содержит все основные параметры соединения.
В разделе Line routing можно установить формат линий соединения фигур. Раскрывающийся список Style содержит возможные стили линий соединителя. Изменение стиля отразится и на рисунке в окне Preview. Этот рисунок даст наглядное представление о том, как изменятся соединители на листе. Список Direction доступен только в блок-схемах или организационных диаграммах и позволяет выбрать направление их ветвления. Параметры в списке Reroute позволяют определить, как может быть направлен соединитель при переподсоединении.
Раздел Line jumps позволяет определить ситуации и стиль появления перемычек при соединении. Перемычки могут появляться при пересечении с другим соединителем и принимать форму мостика в виде полуокружности, треугольника, трапеции и т. д.
Чтобы внесенные изменения вступили в действие, в окне диалога Behavior нажмите кнопку ОК.
11. 7 Объединение фигур
Основой любого рисунка является фигура. Однако даже то огромное количество всевозможных фигур, которое имеется в трафаретах Visio, не сможет удовлетворить все потребности пользователя. Поэтому в Visio широко используются различные способы создания новых фигур. В этом разделе мы обсудим способы создания фигуры с помощью объединения нескольких фигур. Очень часто такое построение гораздо менее трудоемко, чем, например, обвод фигур по контуру, обсуждавшийся в разделе «Пользовательские фигуры».
В Visio 2002 доступны несколько способов объединения, позволяющие выделить из нескольких фигур только необходимую часть. Для объединения нужно выделить фигуры, которые должны участвовать в объединении, выбрать команду Shape ► Operations, и в открывшемся меню выбрать способ объединения.
Рассмотрим основные способы объединения.
* Деление группы фигур на фрагменты(команда Fragment). Эта команда разбивает фигуру на фрагменты по двумерным перекрывающимся областям или линиям пересечения. После деления каждый фрагмент становится самостоятельной фигурой. На представленном ниже рисунке показан результат применения команды Fragment (правый фрагмент) к трем пересекающимся окружностям (левый фрагмент).
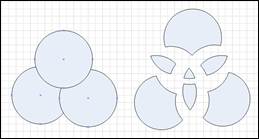
* Комбинирование фигур(команда Combine). Эта команда позволяет выполнить комбинирование выделенных фигур, то есть объединить непересекающиеся фрагменты и удалить общие. Результатом действия команды является одна фигура, состоящая из соответствующих фрагментов исходных фигур. Таким образом, можно создать, например, фигуру в виде «бублика». На представленном ниже рисунке в правой части показана фигура, получаемая в результате комбинирования двух окружностей.
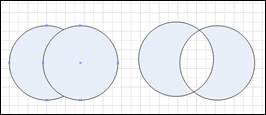
« Объединение фигур(команда Union). С помощью этой команды можно соединить несколько фигур в одну. При этом эти фигуры не обязательно должны быть пересекающимися. Если же фигуры пересекаются, то они объединяются по периметру.
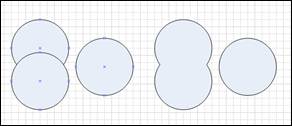
• Вычитание фигур(команда Subtract). В результате применения этой команды происходит удаление всех выбранных фигур, кроме нижней левой фигуры. Таким образом, новую фигуру можно получить, вырезав из одной стандартной фигуры другую, как это показано на приведенном ниже рисунке.
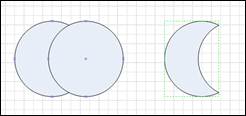
Пересечение фигур(команда Intersect). После выполнения этой команды на листе остается фигура, образованная общими фрагментами исходных фигур. При пересечении нескольких фигур общими являются фрагменты, входящие в состав каждой из фигур.
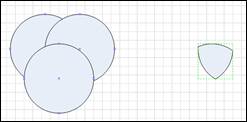
• Соединение фигур(команда Join). В отличие от объединения, при соединении фигур они не сливаются, а объединяются, дополняя друг друга. При этом от фигур, принимающих участие в соединении, остается только одна, которая состоит из контурных линий всех фигур. На рисунке, приведенном ниже, в левой части находится изображение, состоящее из трех фигур, наложенных друг на друга, а в правой — одна, являющаяся результатом соединения фигур в левой части.
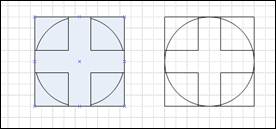
Деление фигур на составляющие(команда Trim).Эта команда по своему действию похожа на команду Fragment. Однако в результате ее действия образуются фигуры, содержащие только контурные линии разделяемых фигур. Несмотря на то, что получаемые фигуры по своей сути являются одномерными, они представлены как двумерные. С помощью данной команды замкнутый контур любой фигуры можно сделать разомкнутым. Для этого достаточно провести прямую через одну из сторон и выбрать команду Trim.Также с помощью этой команды можно «отрезать» часть контура, чтобы использовать его в дальнейшем, например при создании пользовательской фигуры. На приведенном ниже рисунке контур семилучевой звезды с помощью отрезка, проходящего через две вершины, делится на две части.
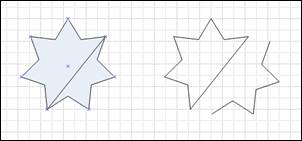
· « Размножение фигуры(команда Offset). С помощью этой команды можно «размножить» выделенную фигуру, создав копии левее и правее ее текущего положения. Расстояния до копий определяются значением, указанным в окне диалога Offset. Вправой части приведенного далее рисунка показан результат применения операции размножения с параметром 1 мм.
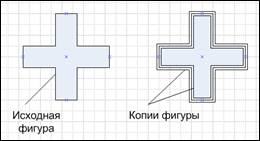
11.8 Группировка фигур
Группировка фигур — удобное средство, позволяющее управлять поведением группы фигур. Число фигур, входящих в группу, ничем не ограничено — это может быть как одна, так и все фигуры на листе.
В отличие от объединения, все фигуры, подвергшиеся группировке, сохраняют свои свойства. Единственный параметр, который они теряют, это самостоятельность — все фигуры в группе перемещаются, вращаются и изменяют свой размеры одновременно.
При выделении сгруппированные фигуры выглядят, как одна большая фигура, которая имеет все необходимые атрибуты: маркеры выделения, центр вращения, точки контроля и т. д. Однако в отличие от объединенной фигуры, у сгруппированных фигур нет общих маркеров вершин и точек контроля — здесь каждая фигура сохраняет свою «индивидуальность».
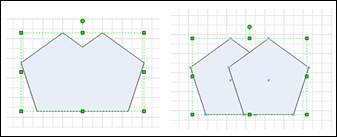
Группировка фигур полезна для объединения готовых фрагментов рисунка, которые нужно одновременно перемещать или поворачивать. С помощью группировки можно, например, защитить отдельные фигуры от случайных изменений или собрать несколько фигур в одну для их последующего копирования.
– Конец работы –
Эта тема принадлежит разделу:
Лекция 11
В отличие от остальных маркеров точки соединения con nection points не играют активной роли в изменении свойств фигуры Точки соединения которые... Управление точками соединения...
Если Вам нужно дополнительный материал на эту тему, или Вы не нашли то, что искали, рекомендуем воспользоваться поиском по нашей базе работ: Формат соединения
Что будем делать с полученным материалом:
Если этот материал оказался полезным ля Вас, Вы можете сохранить его на свою страничку в социальных сетях:
| Твитнуть |
Хотите получать на электронную почту самые свежие новости?







Новости и инфо для студентов