рефераты конспекты курсовые дипломные лекции шпоры
- Раздел Компьютеры
- /
- СОЗДАНИЕ ФОРМУЛЫ
Реферат Курсовая Конспект
СОЗДАНИЕ ФОРМУЛЫ
СОЗДАНИЕ ФОРМУЛЫ - раздел Компьютеры, Работа с программой Microsoft Word Ввести Или Вставить Формулу В Документ Microsoft Word 2007 Можно Следующими С...
Ввести или вставить формулу в документ Microsoft Word 2007 можно следующими способами:
· выбрать из списка часто используемых или предварительно форматированных формул;
· вставить или ввести символы;
· вставить математические структуры общего пользования.
Создание формулы
При вводе формулы приложение Word может автоматически преобразовать формулу в профессионально-форматированную формулу.
1. На вкладке Вставка в группе Символы щелкните стрелку рядом с пунктом Формула, а затем выберите Вставить новую формулу(рис. 31)
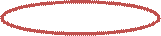

Рис. 31.Работа с формулами
2. Введите формулу.
Вставка часто используемых или заранее форматированных формул
На вкладке Вставка в группе Символы щелкните стрелку рядом с надписью Формулы, а затем выберите нужную формулу (рис. 32).
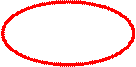


Рис. 32.Работа с часто используемыми формулами
Добавление формулы в список часто используемых формул
1. Выделите формулу, которую нужно добавить.
2. На вкладке Конструктор в области Работа с формулами в группе Сервис щелкните Формулы, а затем щелкните Сохранить выделенный фрагмент в коллекцию формул(рис. 33).



Рис. 33.Сохранение выделенного фрагмента в коллекцию формул
3. В диалоговом окне Создание нового стандартного блока введите имя формулы (рис. 34).
4.  В списке Коллекция щелкните Формулы.
В списке Коллекция щелкните Формулы. 
Рис. 34.Меню Создания нового стандартного блока
5. Выберите другие необходимые параметры.
Вставка математических структур общего пользования
1. На вкладке Вставка в группе Символы щелкните стрелку рядом с пунктомa Формула, а затем выберите Вставить новую формулу.
2. На вкладке Конструктор в группе Работа с формулами в группе Структуры выберите необходимый тип структуры (например, дробь или радикал), а затем щелкните значок необходимой структуры (рис. 35).
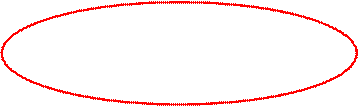

Рис. 35.Команда Структура конструктора формул
3. Если структура содержит местозаполнители, щелкните местозаполнитель и введите нужные числа или символы. Местозаполнители формулы — это небольшие пунктирные поля в формуле  .
.
Изменение формулы
В Microsoft Office Word 2007 доступны встроенные средства создания и изменения формул. В более ранних версиях для этой цели использовались надстройки Microsoft Equation 3.0 и Math Type. Надстройка Equation 3.0 входила в состав предшествующих версий Microsoft Word и доступна в Office Word 2007. Надстройка Math Type не была включена в предыдущие версии Microsoft Word, однако ее можно было приобрести.
Если формула написана в одной из предшествующих версий Microsoft Word и ее требуется изменить в Office Word 2007, необходимо воспользоваться той надстройкой, с помощью которой эта формула была создана. Если надстройка Math Type уже приобретена, необходимо ее установить.
Изменение формулы, созданной в Office Word 2007
1. Щелкните формулу, которую требуется изменить.
2. Внесите необходимые изменения.
Изменение формулы, созданной в более ранней версии Microsoft Word
Чтобы изменить формулу, созданную в предыдущей версии Microsoft Word с помощью надстройки Equation 3.0 или Math Type, необходимо воспользоваться той же надстройкой, которая использовалась для создания этой формулы.
Если открытый документ содержит формулу, составленную в предыдущей версии Microsoft Word, встроенные средства создания и изменения формул будут недоступны до тех пор, пока данный документ не будет преобразован в формат Office Word 2007.
Изменение формулы, созданной с помощью надстройки Equation 3.0
1. Дважды щелкните формулу, которую требуется изменить.
2. Внесите необходимые изменения.
Для получения справочных сведений в редакторе формулы выберите в меню Справка команду Вызов справки.
Изменение формулы, созданной с помощью надстройки Math Type
Чтобы изменить формулу, созданную с использованием Math Type, необходимо предварительно установить эту надстройку.
1. Дважды щелкните формулу, которую требуется изменить.
2. Измените формулу в окне Math Type.
3. В меню Файл выберите команду Закрыть и вернуться в имя документа, содержащего формулу.
Преобразование документа в формат Office Word 2007
После преобразования документа и его сохранения в формате Office Word 2007 изменить содержащиеся в нем формулы в более ранних версиях Microsoft Word станет невозможно.
1. Нажмите кнопку Microsoft Office  , а затем выберите команду Преобразовать.
, а затем выберите команду Преобразовать.
2. Нажмите кнопку Microsoft Office  , а затем выберите команду Сохранить.
, а затем выберите команду Сохранить.
После преобразования документа необходимо сохранить его в формате Office Word 2007. В ином случае документ будет сохранен в формате исходной версии.
СПИСОК ЛИТЕРАТУРЫ:
1. Васильев В. В., Сороколетова Н. В., Хливненко Л. В. Практикум по информатике – М.: Форум, 2009 г. – 336 с.
2. Информатика: Лабораторный практикум. Создание простых текстовых документов в текстовом редакторе Microsoft Word 2000/ Авт-сост. В.Н.Голубцов, А.К. Козырев, П.И. Тихонов. – Саратов: Лицей, 2003. – 64 с.
3. Кукушкина М. С.Работа в MS Office 2007. Текстовый процессор Word 2007 :методические указания и задания для выполнения лабораторных работ подисциплине «Текстовые и табличные процессоры» для студентов специальности 08080165 «Прикладная информатика (в экономике)» / М. С. Кукушкина, О. А. Волкова. – Ульяновск : УлГТУ, 2010. – 76 с.
4. Михеева Е. В. Практикум по информатике – М.: Академия, 2012 г. – 192с.
Оглавление
Интерфейс текстового процессора MICROSOFT WORD 2007. 3
– Конец работы –
Эта тема принадлежит разделу:
Работа с программой Microsoft Word
Федеральное государственное бюджетное образовательное учреждение... высшего профессионального образования... Саратовский государственный технический университет...
Если Вам нужно дополнительный материал на эту тему, или Вы не нашли то, что искали, рекомендуем воспользоваться поиском по нашей базе работ: СОЗДАНИЕ ФОРМУЛЫ
Что будем делать с полученным материалом:
Если этот материал оказался полезным ля Вас, Вы можете сохранить его на свою страничку в социальных сетях:
| Твитнуть |
Хотите получать на электронную почту самые свежие новости?







Новости и инфо для студентов