рефераты конспекты курсовые дипломные лекции шпоры
- Раздел Компьютеры
- /
- ПРИМЕНЕНИЕ СТИЛЕЙ К ТЕКСТУ
Реферат Курсовая Конспект
ПРИМЕНЕНИЕ СТИЛЕЙ К ТЕКСТУ
ПРИМЕНЕНИЕ СТИЛЕЙ К ТЕКСТУ - раздел Компьютеры, Работа с программой Microsoft Word Стиль – Это Совокупность Всех Элементов Форматирования. ...
Стиль – это совокупность всех элементов форматирования.
При создании стиля пользователь указывает значения отдельных параметров форматирования, которые должны быть включены в создаваемый стиль, для последующего применения всех этих параметров совместно посредством выбора имени этого стиля. Стили определяют форматирование символов, текстовых фрагментов, абзацев, строк таблиц или уровней структуры документа. Существует два различных типа стилей:
· Стиль символа - содержит параметры форматирования символов, включая шрифт, размер, начертание, положение и интервалы
· Стиль абзаца - содержит параметры форматирования абзацев, такие как междустрочные интервалы, отступы, выравнивание и позиции табуляции
Стили абзацев также могут содержать стили или параметры форматирования символов. Большинство стилей, используемых в Word, являются стилями абзацев.
В каждом шаблоне документа имеется заранее созданный набор стилей, или библиотека стилей, но можно самостоятельно создавать новые и изменять имеющиеся в шаблонах стили. Кроме того, стили могут сохраняться непосредственно в документах.
В Word 2007 существует возможность применения так называемых экспресс-стилей к выделенному фрагменту текста.
Экспресс-стили Word 2007
Для применения стиля из списка экспресс-стилей необходимо:
1. выделить фрагмент текста;
2. на панели Стили (лента Главная) нажать справа нижнюю кнопку в строке с графическим представлением стилей (можно нажать кнопку в самой строке Стили (рис. 22);

Рис. 22. Вызов списка экспресс-стилей
3. в появившейся галерее необходимо выбрать нужный стиль, при этом выделенный фрагмент приобретет форматирование того стиля, на который пользователь будет указывать курсором мыши (рис. 23)

Рис 23. Список экспресс-стилей
При необходимости переименования стиля, необходимо щелкнуть на соответствующей ему кнопке правок кнопкой мыши и выбрать из контекстного меню пункт Переименовать.
Сбросить все параметры форматирования выделенного фрагмента можно, нажав кнопку Очистить стиль в галерее стилей.
Общий список стилей Word 2007
В экспресс-галерее отображаются лишь наиболее часто используемые стили. Если возникает необходимость применить стиль, которого нет в галерее, необходимо открыть галерею стилей и нажать кнопку Применить стили. В появившемся окне надо выбрать нужный стиль или указать его имя в поле Имя стиля. Для этой цели можно использовать сочетание клавиш Ctrl+Shift+S.
Буквой а обозначены стили текста,
символ¶- означает стиль абзаца,
соответственно, где есть оба значка - это стили и текста, и абзаца.
Для настройки списка отображаемых стилей предназначена ссылка Параметры (окно группы Стили (рис. 24)). При щелчке на ней кнопкой мыши открывается окно Параметры области стилей.
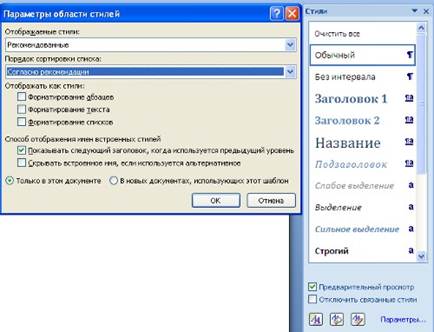
Рис. 24 Настройка списка отображаемых стилей
Итак, для выбора какого-либо стиля:
Выделите нужный вам текст, затем на вкладке меню Главная выберите необходимый Стиль(рис. 25):

Рис. 25. Работа со стилями
Также пользователь может сохранить свой стиль, для этого необходимо нажать:  , затем выберите Набор стилей→ Сохранить как набор для экспресс-стилей
, затем выберите Набор стилей→ Сохранить как набор для экспресс-стилей
Откроется окно сохранение набора экспресс-стилей, затем следует задать имя стиля и нажать сохранить.
– Конец работы –
Эта тема принадлежит разделу:
Работа с программой Microsoft Word
Федеральное государственное бюджетное образовательное учреждение... высшего профессионального образования... Саратовский государственный технический университет...
Если Вам нужно дополнительный материал на эту тему, или Вы не нашли то, что искали, рекомендуем воспользоваться поиском по нашей базе работ: ПРИМЕНЕНИЕ СТИЛЕЙ К ТЕКСТУ
Что будем делать с полученным материалом:
Если этот материал оказался полезным ля Вас, Вы можете сохранить его на свою страничку в социальных сетях:
| Твитнуть |
Хотите получать на электронную почту самые свежие новости?







Новости и инфо для студентов