рефераты конспекты курсовые дипломные лекции шпоры
- Раздел Философия
- /
- Макрокоманда: «Построение диаграммы».
Реферат Курсовая Конспект
Макрокоманда: «Построение диаграммы».
Макрокоманда: «Построение диаграммы». - раздел Философия, Учебно-методический комплекс Основы математической обработки информации Параметры: - Диапазон Данных: «A1:a10»; - Диапазон...
Параметры: - диапазон данных: «A1:A10»; - диапазон подписей: «B1:B10»;
- данные: «0,005; 0,025; 0,08; 0,172; 0,244; 0,233; 0,149; 0,064; 0,018; 0,003»;
- подписи: «0,02; 0,02; 0,04; 0,16; 0,34; 0,2; 0,16; 0,02; 0,02; 0,02»;
- тип: «график»; - вид: «график с маркерами»; - название оси Х: «х»; - название оси Y: «p»; - название диаграммы: «Многоугольник распределения рассматриваемой случайной величины»; - размещение: «в отдельном листе»
Результат: Рисунок 10.
Технология выполнения:
 Для построения диаграммы в программе Microsoft Excel первоначально необходимо занести данные «0,005; 0,025; 0,08; 0,172; 0,244; 0,233; 0,149; 0,064; 0,018; 0,003», указанные в параметре макрокоманды данные в диапазон ячеек A1:A10, указанный в параметре макрокоманды диапазон данных, а также значения интервалов, которые будут обозначены на оси x - «0,02; 0,02; 0,04; 0,16; 0,34; 0,2; 0,16; 0,02; 0,02; 0,02», указанные в параметре макрокоманды подписи в диапазон ячеек B1:B10, указанный в параметре макрокоманды диапазон подписей. Для этого необходимо выполнить макрокоманду «Занесение десятичных дробей Рис. 1.
Для построения диаграммы в программе Microsoft Excel первоначально необходимо занести данные «0,005; 0,025; 0,08; 0,172; 0,244; 0,233; 0,149; 0,064; 0,018; 0,003», указанные в параметре макрокоманды данные в диапазон ячеек A1:A10, указанный в параметре макрокоманды диапазон данных, а также значения интервалов, которые будут обозначены на оси x - «0,02; 0,02; 0,04; 0,16; 0,34; 0,2; 0,16; 0,02; 0,02; 0,02», указанные в параметре макрокоманды подписи в диапазон ячеек B1:B10, указанный в параметре макрокоманды диапазон подписей. Для этого необходимо выполнить макрокоманду «Занесение десятичных дробей Рис. 1.
в диапазон ячеек» Параметры: - диапазон ячеек: «A1:A10»; - данные: «0,005; 0,025; 0,08; 0,172; 0,244; 0,233; 0,149; 0,064; 0,018; 0,003» и макрокоманду «Занесение десятичных дробей в диапазон ячеек» Параметры: - диапазон ячеек: «B1:B10»; - данные: «0,02; 0,02; 0,04; 0,16; 0,34; 0,2; 0,16; 0,02; 0,02; 0,02» (Рис. 1.)

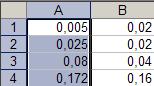 После этого необходимо подвести курсор мыши к ячейке A1 – первой ячейке указанной в параметре макрокоманды диапазон данных, выполнить однократное нажатие ЛКМ и не отпуская её переместить курсор мыши к ячейке A10 – последней ячейке, указанной в параметре макрокоманды диапазон данных (Рис. 2.) Рис. 2.
После этого необходимо подвести курсор мыши к ячейке A1 – первой ячейке указанной в параметре макрокоманды диапазон данных, выполнить однократное нажатие ЛКМ и не отпуская её переместить курсор мыши к ячейке A10 – последней ячейке, указанной в параметре макрокоманды диапазон данных (Рис. 2.) Рис. 2.
Далее, следует подвести курсор мыши к имени меню "Вставка", расположенному в строке меню и выполнить однократное нажатие ЛКМ. После чего, в появившемся каскадном меню следует подвести курсор мыши к команде "Диаграмма" (Рис. 3.) и выполнить однократное нажатие ЛКМ. В появившемся диалоговом окне «Мастер диаграмм (шаг 1 из 4): тип диаграммы», в списке «Тип» следует подвести Рис. 3.
 курсор мыши к типу диаграммы «график», указанному в параметре макрокоманды тип и выполнить однократное нажатие ЛКМ, после чего подвести курсор мыши к пиктограмме (Рис. 4), изображающей вид диаграммы «График с маркерами», указанным в параметре макрокоманды вид и выполнить однократное нажатие ЛКМ. Рис. 4.
курсор мыши к типу диаграммы «график», указанному в параметре макрокоманды тип и выполнить однократное нажатие ЛКМ, после чего подвести курсор мыши к пиктограмме (Рис. 4), изображающей вид диаграммы «График с маркерами», указанным в параметре макрокоманды вид и выполнить однократное нажатие ЛКМ. Рис. 4.
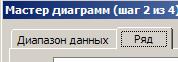 После этого, следует подвести курсор мыши к кнопке «Далее», расположенной в нижней части окна «Мастер диаграмм (шаг 1 из 4): тип диаграммы» и выполнить однократное нажатие ЛКМ.
После этого, следует подвести курсор мыши к кнопке «Далее», расположенной в нижней части окна «Мастер диаграмм (шаг 1 из 4): тип диаграммы» и выполнить однократное нажатие ЛКМ.
Далее, в появившемся диалоговом окне «Мастер диаграмм (шаг 2 из 4): источник данных диаграммы», следует подвести курсор мыши к закладке «Ряд» и выполнить однократное нажатие ЛКМ (Рис. 5.) Рис. 5.
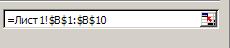 После чего необходимо подвести курсор мыши к полю «Подписи оси Х» и выполнить однократное нажатие ЛКМ. Далее, следует подвести курсор мыши к ячейке B1, первой ячейке указанной в параметре макрокоманды диапазон подписей, выполнить однократное нажатие ЛКМ и не отпуская её переместить курсор мыши к ячейке B10 – последней ячейке, указанной в параметре макрокоманды диапазон подписей, после чего Рис. 6.
После чего необходимо подвести курсор мыши к полю «Подписи оси Х» и выполнить однократное нажатие ЛКМ. Далее, следует подвести курсор мыши к ячейке B1, первой ячейке указанной в параметре макрокоманды диапазон подписей, выполнить однократное нажатие ЛКМ и не отпуская её переместить курсор мыши к ячейке B10 – последней ячейке, указанной в параметре макрокоманды диапазон подписей, после чего Рис. 6.
 отпустить ЛКМ (Рис. 6) Далее, следует подвести курсор мыши к кнопке «Далее», расположенной в нижней части диалогового окна «Мастер диаграмм (шаг 2 из 4): источник данных диаграммы» и выполнить однократное нажатие ЛКМ.
отпустить ЛКМ (Рис. 6) Далее, следует подвести курсор мыши к кнопке «Далее», расположенной в нижней части диалогового окна «Мастер диаграмм (шаг 2 из 4): источник данных диаграммы» и выполнить однократное нажатие ЛКМ.
После этого, в появившемся диалоговом окне «Мастер диаграмм (шаг 3 из 4): параметры диаграммы», следует подвести курсор мыши к закладке «Заголовки» и выполнить однократное нажатие ЛКМ (Рис. 7). Рис. 7.
Далее, следует подвести курсор мыши к полю «Название диаграммы» и выполнить однократное нажатие ЛКМ, после чего занести в него с клавиатуры название: «Многоугольник распределения рассматриваемой случайной величины», указанное в параметре макрокоманды название диаграммы. Затем, следует подвести курсор мыши к полю «Ось Х (категории)» и выполнить 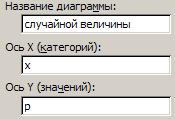 однократное нажатие ЛКМ, после чего занести в него с клавиатуры название оси х – «x», указанное в параметре макрокоманды название оси Х. Далее, следует подвести курсор мыши к полю «Ось Y (значения)» и выполнить однократное нажатие ЛКМ, после чего занести в него с клавиатуры название оси y – «p», указанное в параметре макрокоманды название оси Y (Рис. 8) Рис. 8.
однократное нажатие ЛКМ, после чего занести в него с клавиатуры название оси х – «x», указанное в параметре макрокоманды название оси Х. Далее, следует подвести курсор мыши к полю «Ось Y (значения)» и выполнить однократное нажатие ЛКМ, после чего занести в него с клавиатуры название оси y – «p», указанное в параметре макрокоманды название оси Y (Рис. 8) Рис. 8.
Затем, следует подвести курсор мыши к кнопке «Далее», расположенной в нижней части диалогового окна «Мастер диаграмм (шаг 3 из 4): параметры диаграммы» и выполнить однократное нажатие ЛКМ.
 После этого, в появившемся диалоговом окне «Мастер диаграмм (шаг 4 из 4): размещение диаграммы», следует подвести курсор мыши к круглому полю переключателя «отдельном», расположенного в группе «Поместить диаграмму на листе», что соответствует значению «в отдельном листе», указанному в параметре макрокоманды размещение и выполнить однократное нажатие ЛКМ (Рис. 9). Рис. 9.
После этого, в появившемся диалоговом окне «Мастер диаграмм (шаг 4 из 4): размещение диаграммы», следует подвести курсор мыши к круглому полю переключателя «отдельном», расположенного в группе «Поместить диаграмму на листе», что соответствует значению «в отдельном листе», указанному в параметре макрокоманды размещение и выполнить однократное нажатие ЛКМ (Рис. 9). Рис. 9.
Затем, следует подвести курсор мыши к кнопке «Готово», расположенной в нижней части диалогового окна «Мастер диаграмм (шаг 4 из 4): размещение диаграммы» и выполнить однократное нажатие ЛКМ (Рис. 10).

Рис. 10.
– Конец работы –
Эта тема принадлежит разделу:
Учебно-методический комплекс Основы математической обработки информации
Основы математической обработки информации... Педагогическое образование... автор д т н профессор Бубнов В А...
Если Вам нужно дополнительный материал на эту тему, или Вы не нашли то, что искали, рекомендуем воспользоваться поиском по нашей базе работ: Макрокоманда: «Построение диаграммы».
Что будем делать с полученным материалом:
Если этот материал оказался полезным ля Вас, Вы можете сохранить его на свою страничку в социальных сетях:
| Твитнуть |
Хотите получать на электронную почту самые свежие новости?







Новости и инфо для студентов