рефераты конспекты курсовые дипломные лекции шпоры
- Раздел Философия
- /
- Учебно-методический комплекс Основы математической обработки информации
Реферат Курсовая Конспект
Учебно-методический комплекс Основы математической обработки информации
Учебно-методический комплекс Основы математической обработки информации - раздел Философия, Учебно-Методический Комплекс ...
Учебно-методический комплекс
Основы математической обработки информации
Педагогическое образование
автор д.т.н., профессор Бубнов В.А.
Москва 20013
Учебный план. 3
План лекционных занятий. 3
План лабораторных работ. 4
Домашние задания. 5
Домашнее задание №1. 5
Домашнее задание №2. 7
Домашнее задание №3. 11
Технологическая карта. 16
Литература. 19
Описание лабораторных работ. 20
Лабораторная работа №1. Макрокоманды программы Microsoft Word 2003. 20
Лабораторная работа №2. Макрокоманды программы Microsoft Excel 2003. 49
Лабораторная работа №3. Формальный анализ авторской. 71
индивидуальности литературного текста. 71
Лабораторная работа №4. Частотный анализ поэтических текстов по начальной букве. 83
Лабораторная работа №5. Частотный анализ поэтических текстов по всем буквам.. 106
Проект. Компьютерный анализ поэтических текстов конкретного автора (по выбору преподавателя) 135
Учебный план
Ïëàí…Auml;îìàøíåå çàäàíèå ¹1
Задача 1. Выполнить перевод числа 19 в двоичную систему счисления.Auml;îìàøíåå çàäàíèå ¹2
Задача 1. Пусть высказывание А есть: «Множество А есть совокупность некоторых объектов», высказывание В есть: «Множество А есть подмножество… Ответ: «Множество А есть совокупность некоторых объектов, или множество А есть…Auml;îìàøíåå çàäàíèå ¹3
Технические средства реализации информационных процессов
Задание 1.
В фон-неймановской архитектуре компьютера часть процессора, которая выполняет команды, называется…
Варианты ответов:
1. устройством ввода
2. устройством управления (УУ)
3. памятью
4. арифметико-логическим устройством (АЛУ)
Решение:
Большинство современных компьютеров основано на общих логических принципах, сформулированных Джоном фон Нейманом.Основные устройства такого компьютера:
- память (запоминающее устройство),
- процессор (включает в себя арифметико-логическое устройство и устройство управления),
- устройства ввода и вывода.
Эти устройства соединены каналами связи (или шинами), по которым передается информация.
Арифметико-логическое устройство (АЛУ) занимается выполнением команд и вычислениями, устройство управления (УУ) выполняет функции управления устройствами. К функциям памяти относятся: прием информации из других устройств, запоминание информации, выдача информации по запросу в другие устройства машины. Устройство ввода предназначено для ввода информации от внешних устройств компьютера.
Ответ: арифметико-логическим устройством (АЛУ)
Задание 2:
На материнской плате персонального компьютера размещаются …
Варианты ответов:
1. системные шины
2. контроллер винчестера
3. контроллер клавиатуры
4. винчестер
Решение:
На материнской (системной) плате персонального компьютера обычно размещаются: центральный процессор, контроллеры некоторых устройств (например, клавиатуры, долговременных запоминающих устройств, портов), системные шины с разъемами для подключения дополнительных устройств, разъемы для модулей оперативной памяти, кэш-память, память с программой базовой системы ввода/вывода (BIOS) .
Ответ: системные шины, контроллер винчестера, контроллер клавиатуры
Оперативное запоминающее устройство (ОЗУ) относится к виду памяти… Задание 4:Программные средства реализации информационных процессов
Задание 1.
Прикладной программой является …
Варианты ответов:
1. антивирус Касперского
2. Borland Delphi
3. драйвер управления монитором
4. AdobePhotoshop
Решение:
Прикладное программное обеспечение – это программы, с помощью которых выполняются конкретные задачи. Спектр этих задач необычайно широк – от производственных до творческих и развлекательно-обучающих: редактирование текстовых документов, создание рисунков или картинок, создание электронных таблиц, баз данных, верстка полиграфических изданий, обработка видеоматериалов.
Пакеты прикладных программ – это система программ, которые по сфере применения делятся на проблемно-ориентированные, пакеты общего назначения и интегрированные пакеты. Современные интегрированные пакеты содержат до пяти функциональных компонентов: текстовый и табличный процессор, СУБД, графический редактор, телекоммуникационные средства.
Ответ: AdobePhotoshop
Задание 2.
Совокупность средств операционной системы, обеспечивающих взаимодействие устройств и программ в рамках вычислительной системы, – это…
Варианты ответов:
1. драйвер
2. графический интерфейс
3. аппаратно-программный интерфейс
4. пользовательский интерфейс
Решение:
Термин «интерфейс» широко используется в областях, где человеку приходится иметь дело с обработкой информации на компьютере. В переводе с английского языка Interface означает внешнее лицо. В компьютерном мире известно множество разновидностей интерфейсов: интерфейс пользователя, графический интерфейс, интерфейс ввода-вывода, внешний или внутренний интерфейс, интеллектуальный интерфейс, человеко-машинный интерфейс, программный интерфейс и др.
Интерфейс – совокупность средств и правил, которые обеспечивают взаимодействие устройств, программ и человека.
Основная функция всех операционных систем – посредническая. Она заключается в обеспечении нескольких видов интерфейса: интерфейса между пользователем и программно-аппаратными средствами компьютера (интерфейс пользователя); интерфейса между программным и аппаратным обеспечением (аппаратно-программный интерфейс); интерфейса между разными видами программного обеспечения (программный интерфейс).
Ответ: аппаратно-программный интерфейс
Задание 3.
Дана маска для имени файла: k*t.d*. Не удовлетворяет указанному шаблону имя файла … kot.d, kotenok.doc, kit_kat.dll, kompot.docx
Задание 4.
Выполнение представленной на рисунке операции в Microsoft Office Word приводит к изменению …

Задание 5.
Указатель мыши в MS Excel имеет вид  при ...
при ...
Задание 6.
Дан фрагмент электронной таблицы. После выполнения сортировки по возрастанию сначала по столбцу Страна, затем по столбцу Программист строки расположатся в порядке …
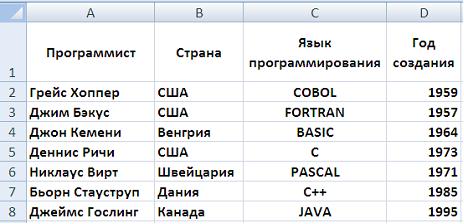
Задание 7.
Утверждение «Цвет и форма неотделимы друг от друга, но цвет первичен, а форма не существует без цвета» относится к графике…
Задание 8.
Заливка с плавным переходом от одного цвета к другому или между разными оттенками одного цвета называется …
Задание 9.
Структура таблицы реляционной базы данных полностью определяется…
Задание 10.
Основными объектами реляционной базы данных являются …
ДЕПАРТАМЕНТ ОБРАЗОВАНИЯ ГОРОДА МОСКВЫ
ГОСУДАРСТВЕННОЕ БЮДЖЕТНОЕ ОБРАЗОВАТЕЛЬНОЕ УЧРЕЖДЕНИЕ
ВЫСШЕГО ПРОФЕССИОНАЛЬНОГО ОБРАЗОВАНИЯ
МОСКОВСКИЙ ГОРОДСКОЙ ПЕДАГОГИЧЕСКИЙ УНИВЕРСИТЕТ
ОБЩЕИНСТИТУТСКАЯ КАФЕДРА ЕСТЕСТВЕННОНАУЧНЫХ ДИСЦИПЛИН
ИНСТИТУТА МАТЕМАТИКИ И ИНФОРМАТИКИ ГОУ ВПО МГПУ
Òåõíîëîãè÷åñêàÿ êàðòà
| Ф.И.О. студента, курс, группа | _________________________________________________ | ||||||||
| Наименование дисциплины/ курса | Ступень подготовки | Статус дисциплины в учебном плане | Количество зачетных единиц | Форма отчетности | Курс, семестр | ||||
| Основы математической обработки информации | Бакалавр | Б2 | Зачет | 1курс, 1семестр | |||||
| Смежные дисциплины по учебному плану | |||||||||
| «Математика» «Информатика», и др. | |||||||||
| Базовый блок (проверка сформированности компетенций) | |||||||||
| Тема или задание текущей аттестационной работы | Тип контроля/ дата контроля | Аудиторная или внеаудиторная нагрузка | Набран-ные баллы | ||||||
| 1. Посещение лекционных занятий | Текущий контроль | Аудиторная | |||||||
| 2. Работа над конспектом курса (записи лекций, теоретических и прикладных материалов) | В конце семестра | Аудиторная и внеаудиторная | |||||||
| 3. Выполнение лабораторных работ №1-2. | Проверка работы/ конец февраля | Аудиторная | |||||||
| 4. Выполнение лабораторной работы №3 | Проверка работы/ межсессионная аттестация | Аудиторная | |||||||
| 5. Выполнение лабораторных работ №4-5 | Проверка работы/ конец апреля | Аудиторная | |||||||
| 6. Выполнение проекта | Проверка работы/май | Аудиторная | |||||||
| 7. Защита проекта | Проверка работы/начало июня | Аудиторная | |||||||
| 8. Выполнение домашнего задания №1 | Проверка работы/первая неделя марта | Внеаудиторная | |||||||
| 9. Выполнение домашнего задания №2 | Проверка работы/ межсессионная аттестация | Внеаудиторная | |||||||
| 10. Выполнение домашнего задания №3 | Проверка работы/середина мая | Внеаудиторная | |||||||
| 11. Зачет | В конце семестра | Аудиторная | |||||||
| Итого: | |||||||||
Примечание:
· Каждое задание (1-10 пункты тех. карты) оценивается максимум в восемь баллов.
· Баллы по первым двум позициям выставляются лектором на зачете (экзамене).
· За работы, указанные в технологической карте, сданные не в срок, балл снижается.
· Студент, может увеличить количество баллов, набранных в течение семестра на зачете или экзамене.
· Студенты, набравшие 31 балл и более - получают зачет автоматом. Студент, пожелавший увеличить баллы - сдает зачет.
· Результаты зачета не снижают набранных баллов за семестр, а увеличивают баллы.
Преподаватель: лектор – проф. Бубнов В.А., ст. преподаватель – Гринь П.В.
Утверждено на заседании ОИК ЕНД ГБОУ ВПО МГПУ
«26» августа 2013г.
Протокол №1
Заведующий кафедрой
профессор, д.т.н. В.А. Бубнов
Ëèòåðàòóðà
1. Бубнов В.А. Логические и математические основы информатики. – И., МГПУ, 2011.-176с.
2. Бубнов В.А., Сурвило А.В. Математическая статистика в гуманитарных знаниях. – М., МГПУ, 2012. – 188с.
Описание лабораторных работ
Euml;àáîðàòîðíàÿ ðàáîòà ¹1. Ìàêðîêîìàíäû ïðîãðàììû Microsoft Word 2003
1. Макрокоманда: «Открытие окна программы Microsoft Word 2003»
Параметры:- рабочий стол.
Результат: Рис. 4.
Технология выполнения:
 Для запуска программы Microsoft Word необходимо подвести курсор "мыши" к кнопке "Пуск" -
Для запуска программы Microsoft Word необходимо подвести курсор "мыши" к кнопке "Пуск" -  , расположенной на панели задач. Панель задач - это горизонтальная полоса, находящаяся снизу рабочего стола Windows (Рис.1). После этого необходимо выполнить однократное нажатие и отпускание (далее просто нажатие) левой клавиши мыши (ЛКМ). В результате этого действия на экране появится начальный элемент каскадного меню, которое носит название «Пуск». В зависимости от настройки свойств кнопки «Пуск», этот элемент каскадного меню может выглядеть по-разному: или так, как на рис.2 (классическое меню «Пуск»), или так, как на рис.3 (меню «Пуск»).
, расположенной на панели задач. Панель задач - это горизонтальная полоса, находящаяся снизу рабочего стола Windows (Рис.1). После этого необходимо выполнить однократное нажатие и отпускание (далее просто нажатие) левой клавиши мыши (ЛКМ). В результате этого действия на экране появится начальный элемент каскадного меню, которое носит название «Пуск». В зависимости от настройки свойств кнопки «Пуск», этот элемент каскадного меню может выглядеть по-разному: или так, как на рис.2 (классическое меню «Пуск»), или так, как на рис.3 (меню «Пуск»).
 |
7Если элемент каскадного меню «Пуск», открывшийся у Вас на экране монитора, выглядит так, как показано на рис. 2, то следует навести курсор мыши на строку меню "Программы", затем в открывшемся справа элементе каскадного меню (Рис.2) навести курсор мыши на строку «Microsoft Office 2003», после чего, в появившемся новом элементе каскадного меню (Рис.2) навести курсор мыши на строку «Microsoft Word 2003» и выполнить однократное нажатие и отпускание ЛКМ. В результате этого действия произойдет запуск программы «Microsoft Word 2003» и откроется Главное окно программы без области задач (рис.4.) или с областью задач (рис.5.) в зависимости от настроек окна «Параметры» меню «Сервис».

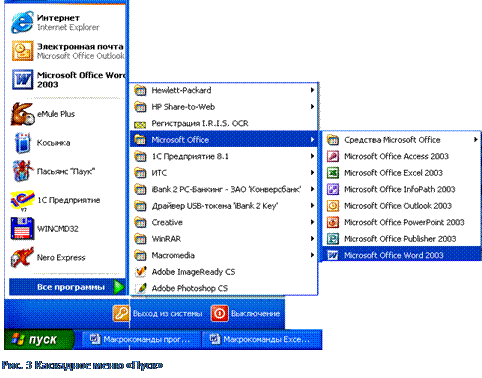 |
Если же элемент каскадного меню «Пуск», открывшийся у Вас на экране монитора, выглядит так, как показано на рис. 3, то следует навести курсор мыши на строку меню "Все программы", затем в открывшемся справа элементе каскадного меню (рис.3) навести курсор мыши на строку «Microsoft Office 2003», после чего, в появившемся новом элементе каскадного меню (рис.3) навести курсор мыши на строку «Microsoft Word 2003» и выполнить однократное нажатие и отпускание ЛКМ (Рис. 2). В результате произойдет запуск программы «Microsoft Word 2003» и откроется Главное окно программы с областью задач (рис.5.) или без области задач (Рис.4).

Возможно, в элементе каскадного меню «Пуск» есть строка «Microsoft Word 2003» (Рис.3), или во втором элементе каскадного меню вместо строки «Microsoft Office», есть строка «Microsoft Word 2003». Тогда нужно навести курсор на строку с названием программы «Microsoft Word 2003» в том элементе каскадного меню, в котором она встретилась, и однократно нажать и отпустить ЛКМ. (Далее будем просто писать «нажать ЛКМ».) Тогда тоже произойдет запуск программы «Microsoft Word 2003» и откроется Главное окно программы (рис4., рис.5)
 Одновременно с запуском программы«Microsoft Word 2003» будет автоматически создан и новый документ, которому будет присвоено имя "Документ1". Название документа отображается в заголовке окна (рис.4, рис.5). Текст набирается в рабочем поле окна Microsoft Word (рис.4, рис.5).
Одновременно с запуском программы«Microsoft Word 2003» будет автоматически создан и новый документ, которому будет присвоено имя "Документ1". Название документа отображается в заголовке окна (рис.4, рис.5). Текст набирается в рабочем поле окна Microsoft Word (рис.4, рис.5).
2. Макрокоманда: «Установка параметров страницы»
Параметры:- верхнее поле :< верхний отступ >, - нижнее поле : <нижний отступ >, - левое поле :< левый отступ >, - правое поле :< правый отступ >, - ориентация :< книжная | альбомная >
Результат: <изображение результата выполнения макрокоманды>
Пример макрокоманды:
Параметры:- верхнее поле :2,5 см., - нижнее поле : 2,5 см., - левое поле :2 см., - правое поле :1 см., - ориентация : книжная
Результат:Рис. 8
Технология выполнения:
 Навести курсор мыши на элемент главного меню «Файл» и нажать ЛКМ. В открывшемся ниспадающем меню навести курсор мыши на строку «Параметры страницы» и нажать ЛКМ.
Навести курсор мыши на элемент главного меню «Файл» и нажать ЛКМ. В открывшемся ниспадающем меню навести курсор мыши на строку «Параметры страницы» и нажать ЛКМ.
На экране появляется диалоговое окно «Параметры страницы» (Рис.6). Под строкой заголовка окна находятся три вкладки; «Поля», «Размер бумаги» и «Источник бумаги». При открытии окна обычно бывает активизирована (т.е. выведено на экран содержимое вкладки) вкладка «Поля» (Рис. 6). В противном случае нужно активизировать вкладку «Поля», наведя на неё курсор мыши и однократно нажав ЛКМ.
Для установки верхнего отступа, равного в нашем примере 2,5 см, нужно найти в группе «Поля» (рис.7) на изображении окна название поля «Верхнее» и воспользоваться счетчиком поля  , расположенным правее самого поля ввода информации . Для установки значения 2,5 см. нужно навести курсор мыши на изображение «стрелка вверх» и пять раз нажать ЛКМ, пока число в поле не станет равным 2,5см. (В том случае, если исходное значение было 2 см., иначе следует нажимать ЛКМ на верхней стрелке в случае необходимости увеличения числа, и на нижней стрелке в случае необходимости уменьшения число нужное количество раз). Аналогичную операцию следует осуществить со всеми полями ввода информации, расположенными правее слов «Нижнее», «Левое», «Правое», устанавливая с помощью счетчиков значения, заданные в соответствующих параметрах макрокоманды.
, расположенным правее самого поля ввода информации . Для установки значения 2,5 см. нужно навести курсор мыши на изображение «стрелка вверх» и пять раз нажать ЛКМ, пока число в поле не станет равным 2,5см. (В том случае, если исходное значение было 2 см., иначе следует нажимать ЛКМ на верхней стрелке в случае необходимости увеличения числа, и на нижней стрелке в случае необходимости уменьшения число нужное количество раз). Аналогичную операцию следует осуществить со всеми полями ввода информации, расположенными правее слов «Нижнее», «Левое», «Правое», устанавливая с помощью счетчиков значения, заданные в соответствующих параметрах макрокоманды.
Далее следует установить ориентацию страницы «Книжная», для чего курсор мыши следует навести на изображение страницы с ориентацией «Книжная» и нажать ЛКМ. Выбранное изображение будет окаймлено жирной рамкой (Обычно «по умолчанию» устанавливается ориентация «книжная»).
Далее следует нажать кнопку «ОК».
В результате выполнения команды установки параметров страницы в окне программы произошли изменения (Рис.14). На верхней линейке левые бегунки стали в позицию 2 см., правый бегунок стал в позицию 1 см., на вертикальной линейке граница между темной и светлой частью линейки расположена в 2,5 см. от края.

В общем случае нужно установить те значения полей и ориентацию страницы, которые указаны в параметрах макрокоманды.
3. Макрокоманда: «Переход на русскую раскладку клавиатуры»
Результат: <изображение результата выполнения макрокоманды>
Пример макрокоманды:
Результат:Рис. 9
 Технология выполнения:
Технология выполнения:
Если язык, с которым работает клавиатура, установлен русский, то на панели задач, возможно, будет видна кнопка языковой панели «RU» (рис.9), в противном случае кнопка будет названа в соответствии с установленной в данный момент раскладкой клавиатуры «EN» (рис.10), «FR», «DE» и т. д.
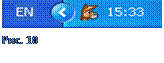 Для того, чтобы установить русскую раскладку клавиатуры, если установлена другая раскладка, нужно навести курсор мыши на кнопку вызова языковой панели и нажать ЛКМ. Появится языковая панель (рис.11). Далее необходимо навести курсор мыши на элемент панели «Русский» (рис.11) и нажать ЛКМ. Галочка переместится на строку элемента панели «Русский».
Для того, чтобы установить русскую раскладку клавиатуры, если установлена другая раскладка, нужно навести курсор мыши на кнопку вызова языковой панели и нажать ЛКМ. Появится языковая панель (рис.11). Далее необходимо навести курсор мыши на элемент панели «Русский» (рис.11) и нажать ЛКМ. Галочка переместится на строку элемента панели «Русский».

Если кнопки языковой панели на панели задач нет, нужно навести курсор мыши на панель задач и нажать ПКМ (правой кнопкой мыши). Появится первый элемент каскадного меню настройки панели задач. Для вызова второго элемента каскадного меню нужно навести курсор мыши на строку меню «Панели инструментов» и нажать ЛКМ. Появится второй элемент каскадного меню настройки панели задач (рис.11). Для вызова кнопки языковой панели нужно навести курсор мыши на строку меню «Языковая панель» и нажать ЛКМ. На панели задач появится кнопка, вызывающая языковую панель (рис.9).
Если используемых на компьютере языков всего два, удобнее переключать раскладку клавиатуры одновременным нажатием клавиш Sift+Alt либо Sift+Ctrl. Какая именно комбинация клавиш вызывает смену раскладок клавиатуры на Вашем компьютере, можно выяснить, попробовав нажать эти клавиши и напечатав несколько символов. (Настройка комбинации клавиш осуществляется с помощью находящейся на панели управления пиктограммы «Языки и региональные стандарты».)
4. Макрокоманда: «Переход на английскую раскладку клавиатуры»
Результат: <изображение результата выполнения макрокоманды>
Пример макрокоманды:
Результат:рис.10.
Технология выполнения:
Если язык, с которым работает клавиатура, установлен английский, то на панели задач, возможно, будет видна кнопка языковой панели «EN» (рис.10), в противном случае кнопа будет названа в соответствии с установленной в данный момент раскладкой клавиатуры «RU» (рис.9), «FR», «DE» и т. д.
Для того, чтобы установить английскую раскладку клавиатуры, если установлена другая раскладка, нужно навести курсор мыши на кнопку вызова языковой панели и нажать ЛКМ. Появится языковая панель. Далее необходимо навести курсор мыши на элемент панели «Английский» и нажать ЛКМ. Галочка переместится на строку элемента панели «Английский» (рис.11).
Если кнопки языковой панели на панели задач нет, то ее вызов описан в команде «Переход на русскую раскладку клавиатуры».
Если используемых на компьютере языков всего два, удобнее переключать раскладку клавиатуры одновременным нажатием клавиш Sift+Alt либо Sift+Ctrl. Какая именно комбинация клавиш вызывает смену раскладок клавиатуры на Вашем компьютере, можно выяснить, попробовав одновременно нажать эти клавиши и взглянуть на кнопку языковой панели или напечатать несколько символов в рабочем поле программы Word. (Настройка комбинации клавиш осуществляется с помощью находящейся на панели управления пиктограммы «Языки и региональные стандарты».)
5. Макрокоманда: «Установка автоматического переноса слов»
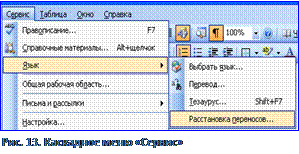 Параметры: - режим : перенос слов
Параметры: - режим : перенос слов
Результат: рис.15.
Технология выполнения:
Навести курсор мыши на элемент главного меню «Сервис» и нажать ЛКМ. В открывшемся ниспадающем меню (Рис.13) навести курсор мыши на строку «Язык»и нажать ЛКМ. В открывшемся ниспадающем меню навести курсор мыши на строку «Расстановка переносов»и нажать ЛКМ.

В открывшемся диалоговом окне (Рис.14) нужно навести курсор мыши на строку «Автоматическая расстановка переносов» и нажать ЛКМ.
Строка будет отмечена галочкой (Рис.15). Затем нажать кнопку «ОК» окна «Расстановка переносов».
6. Макрокоманда: «Установка гарнитуры шрифта»
Параметры: - гарнитура : <название гарнитуры шрифта>, - режим : по умолчанию.
Результат: <изображение результата выполнения макрокоманды>
Пример макрокоманды:
Параметры:- гарнитура : Times New Roman.
 Результат:Рис. 17.
Результат:Рис. 17.
Технология выполнения:
Навести курсор мыши на элемент главного меню «Формат»и нажать ЛКМ. В открывшемся ниспадающем меню навести курсор мыши на строку «Шрифт» и нажать ЛКМ.
В открывшемся окне «Шрифт» (Рис.16) в левом верхнем поле со списком «Шрифт» с помощью линейки прокрутки слева от списка нужно прокрутить список до появления в окне нужной гарнитуры, в данном случае, Times New Roman, затем навести курсор мыши на строку с названием гарнитуры и нажать ЛКМ. Затем нажать кнопку «ОК» окна «Шрифт».
В общем случае нужно в списке «Шрифт» диалогового окна «Шрифт» выбрать нужную гарнитуру. Если в списке параметров указан режим «по умолчанию», для чего нужно навести курсор мыши на кнопку «По умолчанию» и нажать ЛКМ, в появившемся диалоговом окне ответить «Да» на вопрос об изменении шаблона документа. Затем нажать кнопку «ОК» окна «Шрифт».
Результат выполнения макрокоманды можно увидеть на панели форматирования (Рис.17). Там же можно и установить гарнитуру шрифта, если никаких других настроек шрифта не требуется, и не используется режим умолчания.

7. Макрокоманда: «Установка размера шрифта»
Параметры: - размер шрифта : <размер шрифта>, режим : по умолчанию.
Результат: <изображение результата выполнения макрокоманды>
Пример макрокоманды:
Параметры: - Размер шрифта : 18 пт.
Результат:Рис. 17.
Технология выполнения:
Навести курсор мыши на элемент главного меню «Формат» и нажать ЛКМ. В открывшемся ниспадающем меню навести курсор мыши на строку «Шрифт»и нажать ЛКМ.
В открывшемся окне «Шрифт» (рис.22) в правом верхнем поле со списком «Размер» с помощью линейки прокрутки слева от списка нужно прокрутить список до появления в окне нужного размера шрифта, в данном случае, числа 18, затем навести курсор мыши на строку со значением 18 и нажать ЛКМ. Затем нажать кнопку «ОК» окна «Шрифт».
В общем случае нужно в списке «Размер» диалогового окна «Шрифт» выбрать нужный размер. Если в списке параметров указан режим «по умолчанию», для чего нужно навести курсор мыши на кнопку «По умолчанию» и нажать ЛКМ, в появившемся диалоговом окне ответить «Да» на вопрос об изменении шаблона документа. Затем нажать кнопку «ОК» окна «Шрифт».
Результат выполнения макрокоманды можно увидеть на панели форматирования. Там же можно и установить размер шрифта, если никаких других настроек шрифта не требуется, и не используется режим умолчания.
8. Макрокоманда: «Установка начертания шрифта»
Параметры: - начертание : < тип начертания>
Результат: <изображение результата выполнения макрокоманды>
Пример макрокоманды:
Параметры: -начертание:полужирный.
Результат: рис. 17.
Технология выполнения:
Навести курсор мыши на элемент главного меню «Формат» и нажать ЛКМ. В открывшемся ниспадающем меню навести курсор мыши на строку «Шрифт»и нажать ЛКМ.
В открывшемся окне «Шрифт» в верхнем среднем поле со списком «Начертание» следует навести курсор мыши на строку с названием начертания «полужирный» и нажать ЛКМ. Затем нажать кнопку «ОК» окна «Шрифт».
В общем случае нужно в списке «Начертание» диалогового окна «Шрифт» следует выбрать нужное начертание.
Если необходимо установить начертание с подчеркиванием, то в окне «Шрифт» следует выбрать поле с ниспадающим списком «Подчеркивание», навести курсор на стрелку левее поля и нажать ЛКМ. В открывшемся списке выбрать сплошную одинарную линию (или строку «Только слова»). Затем нажать кнопку «ОК» окна «Шрифт».
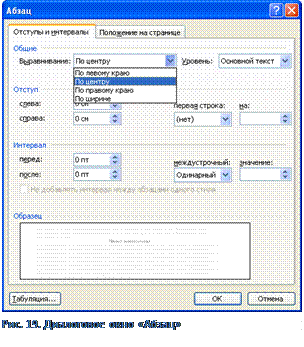
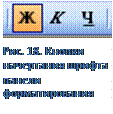 Результат выполнения макрокоманды можно увидеть на панели форматирования (рис.17, рис.18), . Там же можно установить начертание шрифта, нажимая кнопки Ж - полужирный, К – курсив, Ж и К – полужирный курсив, Ч –подчеркивание, если никаких других настроек шрифта не требуется, и не используется режим умолчания.
Результат выполнения макрокоманды можно увидеть на панели форматирования (рис.17, рис.18), . Там же можно установить начертание шрифта, нажимая кнопки Ж - полужирный, К – курсив, Ж и К – полужирный курсив, Ч –подчеркивание, если никаких других настроек шрифта не требуется, и не используется режим умолчания.
9. Макрокоманда: «Выравнивание абзаца»
Параметры: - режим :<тип выравнивания>.
Результат: <изображение результата выполнения макрокоманды>
Пример макрокоманды:
Параметры: - режим : по центру
Результат:Рис. 23
Технология выполнения:
Навести курсор мыши на элемент главного меню «Формат» и нажать ЛКМ. В открывшемся ниспадающем меню навести курсор мыши на строку «Абзац»и нажать ЛКМ.
 В открывшемся окне «Абзац» (рис.19) в правом верхнем углу в группе параметров «Общие» раскрыть поле со списком «Выравнивание» нажатием ЛКМ на кнопку «Стрелка вниз» в правой части поля. В открывшемся списке выбрать строку «по центру» (в общем случае ту, что указана в параметрах).
В открывшемся окне «Абзац» (рис.19) в правом верхнем углу в группе параметров «Общие» раскрыть поле со списком «Выравнивание» нажатием ЛКМ на кнопку «Стрелка вниз» в правой части поля. В открывшемся списке выбрать строку «по центру» (в общем случае ту, что указана в параметрах).
Затем нажать кнопку «ОК» окна «Шрифт».
Результат выполнения макрокоманды можно увидеть на панели форматирования (рис.17, рис.20). Там же можно устанавливать режим выравнивания нажатием ЛКМ на соответствующей кнопке режимов выравнивания по левому краю, по центру, по правому краю, по левому и правому краю (по ширине), если никаких других настроек абзаца не требуется.
10. Макрокоманда: «Печать текста»
Параметры: - текст :< «текст»>.
Результат: <изображение результата выполнения макрокоманды>
Пример макрокоманды:
Параметры: - текст :«ОТНОСИТЕЛЬНАЯ ЧАСТОТА»
Технология выполнения:
Текст, указанный в параметрах макрокоманды внутри кавычек, набирается на клавиатуре. Для печати текста прописными буквами необходимо нажать клавишу Caps Lock. Для возврата в режим печати строчными буквами нужно еще раз нажать эту клавишу.
11. Макрокоманда: «Установка красной строки».
Параметры: -красная строка : <размер красной строки>.
Результат: <изображение результата выполнения макрокоманды>
Пример макрокоманды:
 Параметры: - красная строка : 1,25 см.
Параметры: - красная строка : 1,25 см.
Результат:Рис. 22
Технология выполнения:
Навести курсор мыши на элемент главного меню «Формат» и нажать ЛКМ. В открывшемся ниспадающем меню навести курсор мыши на строку «Абзац»и нажать ЛКМ.
В открывшемся окне «Абзац» (рис.19) в группе параметров «Отступ» в параметре «первая строка:» раскрыть поле со списком нажатием ЛКМ на кнопку «Стрелка вниз» в правой части поля. (Если красная строка не установлена, в этом поле содержится значение «(нет)»). В открывшемся списке (Рис.21) выбрать строку «Отступ» (в общем случае ту, что указана в параметрах), навести на нее курсор мыши и нажать ЛКМ. В правом поле с названием «на:» устанавливаем размер красной строки, который задан в параметрах, с помощью счетчика поля  или набирая значение вручную. По умолчанию установлен размер красной строки 1,25 см.
или набирая значение вручную. По умолчанию установлен размер красной строки 1,25 см.
 Затем нажать кнопку «ОК» окна «Шрифт».
Затем нажать кнопку «ОК» окна «Шрифт».
Результат выполнения макрокоманды можно увидеть на верхней линейке (рис.22). Там же можно устанавливать красную строку, передвигая верхний бегунок, наводя на него курсор мыши, нажимая ЛКМ и перетаскивая бегунок в нужное место линейки. Такой способ рекомендуется лишь для отдельных абзацев. Во всем документе красная строка устанавливается с помощью окна «Абзац».
12. Макрокоманда: «Копирование формата»
Параметры: -текст образца : <текст, формат которого берется за образец>, - текст : <текст, который форматируется> .
Результат: <изображение результата выполнения макрокоманды>
Пример макрокоманды:
Параметры: - - текст образца : Пример 1, - текст : Пример 2.

Результат:Рис. 23.
Технология выполнения:
Навести курсор мыши на текст, формат которого берется за образец, в данном случае, «Пример 1.», и нажать ЛКМ. Затем навести курсор мыши на кнопку копирования формата  на панели инструментов «Стандартная» (рис.22) и нажать ЛКМ. Затем навести курсор мыши на начало форматируемого текста, в данном случае, «Пример 2.» нажать ЛКМ и, не отпуская ЛКМ, провести курсор мыши до конца форматируемого текста.
на панели инструментов «Стандартная» (рис.22) и нажать ЛКМ. Затем навести курсор мыши на начало форматируемого текста, в данном случае, «Пример 2.» нажать ЛКМ и, не отпуская ЛКМ, провести курсор мыши до конца форматируемого текста.

13.Макрокоманда: «Выделение текста»
Параметры: -текст : <Выделяемый текст>.
Результат: <изображение результата выполнения макрокоманды>.
Пример макрокоманды:
Параметры: - текст : «Относительной частотой».
Результат: рис.24.
Технология выполнения:
 |
Наводим курсор мыши на начало выделяемого текста, в данном случае буквы «О», нажимаем ЛКМ и проводим курсором до конца выделяемого текста»Относительной частотой», в данном случае буквы «Й». Затем отпускаем ЛКМ.
В случае, если нужно выделить несвязные части текста, следует при выделении этих частей держать нажатой клавишу Ctrl.
14. Макрокоманда: «Гашение выделения текста»
Параметры: -текст : <Выделяемый текст>.
Результат: <изображение результата выполнения макрокоманды>.
Пример макрокоманды:
Параметры: - текст : «Относительной частотой».
Технология выполнения:
Для того, чтобы погасить выделение текста следует навести курсор мыши на любое место рабочего поля, кроме поля отступа слева, и нажать ЛКМ.
15. Макрокоманда: «Сохранение документа (файла) на диске»
Параметры: -имя : <имя файла>, - папка :< имя папки>
Пример макрокоманды:
Параметры: - имя : текстлаб1, - папка : Мои документыИванова
Технология выполнения:
Навести курсор мыши на элемент главного меню «Файл» и нажать ЛКМ. В открывшемся ниспадающем меню навести курсор мыши на строку «Сохранить как»и нажать ЛКМ.


Если в открывшемся окне сохранения документа (рис.25) в поле «Папка» находится имя, отличное от имени папки «Мои документы», необходимо в поле со списком «Папка» навести курсор на стрелку вниз в правой части поля, и нажать ЛКМ. В открывшемся списке (рис.26) выбрать имя папки «Мои документы». Во вновь открывшемся окне нужно завести нужную папку с фамилией, в данном примере, «Иванова», для чего навести курсор мыши на кнопку  создания папки (рис.25) и нажать ЛКМ. В открывшемся окне (Рис. 27) в поле имя завести имя папки, в данном примере Иванова, и нажать кнопку «ОК». В новом окне «Сохранение документа» в поле имени файла набрать имя файла, в данном случае текстлаб1, и нажать кнопку «Сохранить».
создания папки (рис.25) и нажать ЛКМ. В открывшемся окне (Рис. 27) в поле имя завести имя папки, в данном примере Иванова, и нажать кнопку «ОК». В новом окне «Сохранение документа» в поле имени файла набрать имя файла, в данном случае текстлаб1, и нажать кнопку «Сохранить».
16. Макрокоманда: «Закрытие окна программы Microsoft Word»
 Технология выполнения:
Технология выполнения:
Навести курсор мыши на элемент главного меню «Файл» и нажать ЛКМ. В открывшемся ниспадающем меню навести курсор мыши на строку «Закрыть»и нажать ЛКМ.
Если появится окно с запросом о необходимости сохранить документ (рис.28), курсор мыши наводится на кнопку с нужным ответом «Да» или «Нет»и нажимается ЛКМ.
17. Макрокоманда: «Вставка таблицы»
Параметры: - − количество столбцов : <количество столбцов >, - количество строк : <количество строк >.
Результат: <изображение результата выполнения макрокоманды>.
 Пример макрокоманды:
Пример макрокоманды:
Параметры: - количество столбцов : 4, количество строк : 6.
Результат: рис.29
Технология выполнения:
Установить курсор мыши в то место документа, куда будет вставлена таблица. Навести курсор мыши на элемент главного меню «Таблица» и нажать ЛКМ. В открывшемся ниспадающем меню навести курсор мыши на строку «Вставить»и нажать ЛКМ. В открывшемся ниспадающем меню навести курсор мыши на строку «Таблица»и нажать ЛКМ.
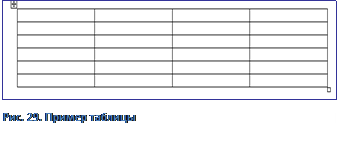 Откроется диалоговое окно «Вставка таблицы» (рис.28). В группе параметров «Размер таблицы» в поле «Число столбцов» с помощью счетчика поля
Откроется диалоговое окно «Вставка таблицы» (рис.28). В группе параметров «Размер таблицы» в поле «Число столбцов» с помощью счетчика поля  установить значение, заданное в параметре макрокоманды «количество столбцов», в нашем случае 4, в поле «Число строк» с помощью счетчика поля
установить значение, заданное в параметре макрокоманды «количество столбцов», в нашем случае 4, в поле «Число строк» с помощью счетчика поля  установить значение, заданное в параметре макрокоманды «количество строк», в нашем случае 6.
установить значение, заданное в параметре макрокоманды «количество строк», в нашем случае 6.
18. Макрокоманда: «Выделение строк таблицы»
Параметры: - строки : <номер первой строки : количество строк>
Результат: <изображение результата выполнения макрокоманды>.
Пример макрокоманды:
Параметры: - строки : первая строка:1.
Технология выполнения:
 Для выделения строк таблицы нужно медленно выводить курсор мыши влево за границу таблицы на уровне первой выделяемой строки, пока не появится большая белая стрелка, отклоненная вправо. После появления этой стрелки нужно нажать ЛКМ. Выделится строка. Если нужно выделить одну строку, то следует отпустить ЛКМ. Для выделения нескольких строк нужно, не отпуская ЛКМ, переместить курсор мыши в последнюю из выделяемых строк, после чего отпустить ЛКМ.
Для выделения строк таблицы нужно медленно выводить курсор мыши влево за границу таблицы на уровне первой выделяемой строки, пока не появится большая белая стрелка, отклоненная вправо. После появления этой стрелки нужно нажать ЛКМ. Выделится строка. Если нужно выделить одну строку, то следует отпустить ЛКМ. Для выделения нескольких строк нужно, не отпуская ЛКМ, переместить курсор мыши в последнюю из выделяемых строк, после чего отпустить ЛКМ.
Для выделения одной строки таблицы возможно использование меню «Таблица»(Рис.30).
19. Макрокоманда: «Выделение столбцов таблицы»
Параметры: - столбцы : <номер первого столбца : количество столбцов>,
Результат: <изображение результата выполнения макрокоманды>.
Пример макрокоманды:
Параметры: - столбцы : 2:2.
Технология выполнения:
Навести курсор мыши на верхнюю границу второго столбца. Курсор превратится в маленькую черную стрелка вниз (нужно поймать этот момент, медленно передвигая курсор вверх или вниз в районе верхней границы столбца ). Затем нажать ЛКМ и провести курсор вправо, пока не выделится третий столбец. Затем отпустить ЛКМ.
В общем случае выбираются те столбцы, которые указаны в параметрах.
20. Макрокоманда: «Выделение ячеек таблицы»
Параметры: - строки : <номер первой строки : количество строк>, - столбцы : <номер первого столбца : количество столбцов>,
Результат: <изображение результата выполнения макрокоманды>.
Пример макрокоманды:
Параметры: - строки : первая строка, - столбцы : 1:2.
Технология выполнения:
Для выделения ячеек таблицы, в нашем случае, необходимо навести курсор мыши на ячейку первой строки первого столбца, нажать ЛКМ и, не отпуская ЛКМ, переместить курсор мыши в ячейку первой строки второго столбца, затем отпустить ЛКМ.
В общем случае для выделения ячеек таблицы, расположенных рядом, необходимо навести курсор мыши на крайнюю из выделяемых ячеек, нажать ЛКМ и, не отпуская ЛКМ, последовательно переместить в соседние ячейки, пока все нужные ячейки не будут выделены,.
В больших таблицах удобнее выделять ячейки другим способом: Навести курсор мыши на крайнюю из выделяемых ячеек, затем нажать ЛКМ, затем нажать клавишу Sift,и, не отпуская ее, навести указатель мыши на последнюю из выделяемых ячеек и опять нажать ЛКМ.
Для выделения одной ячейки таблицы можно использование меню «Таблица»(Рис.38).
21. Макрокоманда: «Выравнивание текста ячейки таблицы по вертикали»
Параметры: - выравнивание : <тип выравнивания >
Результат: <изображение результата выполнения макрокоманды>.
Пример макрокоманды:
 Параметры: -выравнивание : по вертикали и горизонтали по центру.
Параметры: -выравнивание : по вертикали и горизонтали по центру.
Технология выполнения:
Выделить элементы таблицы или всю таблицу, в ячейках которых устанавливается выравнивание (если не выделено ранее). Навести курсор мыши на выделенные ячейки и нажать ПКМ. (Если нужно выровнять текст в одной ячейке, выделять ее не нужно).
 В открывшемся контекстном меню навести курсор мыши на строку «Выравнивание в ячейке» и нажать ЛКМ.
В открывшемся контекстном меню навести курсор мыши на строку «Выравнивание в ячейке» и нажать ЛКМ.
В появившемся меню (рис.31) выбрать, в нашем случае, центральную пиктограмму «Выравнивание по вертикали и горизонтали по центру» и нажать ЛКМ.
и нажать ЛКМ.
В других случаях выбираем тип выравнивания, заданный в параметрах макрокоманды.
22. Макрокоманда: «Установка текстового курсора»
Параметры: -позиция :<описание позиции курсора>
Результат: <изображение результата выполнения макрокоманды>.
Пример макрокоманды:
Параметры: - позиция : конец текста.
Технология выполнения:
Следует навести курсор мыши на место рабочего поля документа, указанное в параметре «позиция» и нажать ЛКМ. Иногда нужно перевести курсор на новую строку нажатием клавиши «Enter» на клавиатуре, чтобы установить курсор ниже конца абзаца или всего документа, или воспользоваться клавишей «Пробел» для установки курсора правее конца документа.
23. Макрокоманда: «Вставка пустой строки»
Параметры: -позиция :<описание позиции курсора>.
Результат: <изображение результата выполнения макрокоманды>.
Пример макрокоманды:
Параметры: - позиция : новая строка в конце текста.
Технология выполнения:
Для того, чтобы вставить пустую строку в текст, необходимо установить текстовый курсор в начале новой (пустой) строки, указанной в параметре «Позиция» и нажать клавишу Enter.
24. Макрокоманда: «Установка текстового курсора в ячейке таблицы»
Параметры: - строка : <номер первой строки : количество строк>, столбец : <номер первого столбца : количество столбцов>,
Результат: <изображение результата выполнения макрокоманды>.
Пример макрокоманды:
Параметры: - строка : первая строка, столбец : первый столбец.
Технология выполнения:
Следует навести курсор мыши на ячейку первой строки и первого столбца и нажать ЛКМ. В ячейке появится текстовый курсор.
В общем случае курсор мыши наводится на ячейку, чьи номера строки и столбца указаны в параметрах, затем нажимается ЛКМ. Для перевода курсора в соседнюю ячейку можно пользоваться клавишей «Таб».
25. Макрокоманда: «Установка заданной ширины столбцов»
Параметры: - первый столбец : <размер первого столбца >,- второй столбец : <размер второго столбца >, ..., п-ый столбец : <размер n-ого столбца >
Результат: <изображение результата выполнения макрокоманды>.
Пример макрокоманды:
Параметры: - первый столбец :2,9 см., - второй столбец:6,5 см.,- третий столбец : 2,75 см., - четвертый столбец : 2,75 см.
Технология выполнения: 
 Выполнить макрокоманду «Установка текстового курсора. Параметры: - строка : первая строка, - столбец : первый столбец.»
Выполнить макрокоманду «Установка текстового курсора. Параметры: - строка : первая строка, - столбец : первый столбец.»
Навести курсор мыши на элемент главного меню «Таблица» и нажать ЛКМ. В открывшемся ниспадающем меню навести курсор мыши на строку «Свойства таблицы»и нажать ЛКМ.
Навести курсор мыши на название вкладки «Столбец» и нажать ЛКМ. Откроется вкладка «Столбец» диалогового окна «Свойства таблицы» (рис.32).
Навести курсор на флажок «Ширина:» (прямоугольник левее слова «Ширина») и нажать ЛКМ. В прямоугольнике появится галочка, станет доступным поле установки ширины столбца. С помощью счетчика поля установить ширину столбца 2,9 см. ( В общем случае значение, заданное в первом параметре).
Навести курсор мыши на кнопку окна «Следующий столбец» и нажать ЛКМ. Установить ширину второго столбца 6,5 см.
Перейти к следующему столбцу. Установить ширину третьего столбца 2,7 см. с помощью счетчика поля, затем установить текстовый курсор правее цифры 7 в поле ширина и вручную добавить 5 в качестве второго знака после запятой.
Перейти к следующему столбцу. Установить ширину четвертого столбца 2,7 см. с помощью счетчика поля, затем установить текстовый курсор правее цифры 7 в поле ширина и вручную добавить 5 в качестве второго знака после запятой.
Нажать кнопку «ОК» внизу диалогового окна «Свойства таблицы».
В общем случае установить ширину всех столбцов, перечисленных в параметрах в соответствии с заданными значениями.
26. Макрокоманда: «Автоматическое создание заголовка таблицы»
 Параметры: - заголовок : <Имя таблицы>
Параметры: - заголовок : <Имя таблицы>
Результат: <изображение результата выполнения макрокоманды>.
Пример макрокоманды:
Параметры: - заголовок : Таблица1
Выполнить макрокоманду «Установка текстового курсора: Параметры: - строка : первая строка, - столбец : первый столбец».
 Навести курсор мыши на элемент главного меню «Вставка» и нажать ЛКМ. В открывшемся ниспадающем меню (рис.33) навести курсор мыши на строку «Ссылка»и нажать ЛКМ. В открывшемся ниспадающем меню навести курсор мыши на строку «Название»(рис.33)и нажать ЛКМ. Откроется диалоговое окно «Название». Если окно выглядит так, как на рис.34, то нужно нажать мышью на кнопке «ОК».
Навести курсор мыши на элемент главного меню «Вставка» и нажать ЛКМ. В открывшемся ниспадающем меню (рис.33) навести курсор мыши на строку «Ссылка»и нажать ЛКМ. В открывшемся ниспадающем меню навести курсор мыши на строку «Название»(рис.33)и нажать ЛКМ. Откроется диалоговое окно «Название». Если окно выглядит так, как на рис.34, то нужно нажать мышью на кнопке «ОК».
В результате над таблицей вставится название «Таблица1».
Если в поле «Название» окна будет стоять другое слово, необходимо в поле «подпись» открыть ниспадающий список (рис.35), наведя курсор мыши на стрелку вниз в правой стороне поля и нажав ЛКМ. В ниспадающем списке найти нужную строку, и, наведя на нее курсор мыши, нажать ЛКМ. Если в ниспадающем списке нет нужного названия, тогда надо навести курсор мыши на кнопку «Создать». В открывшемся диалоговом окне «Новое название» (рис.36) установить текстовый курсор в поле «название» и напечатать текст подписи.
Таким же образом создаются подписи к рисункам. Название подписи указывается в параметре макрокоманды.
27. Макрокоманда: «Оъединение ячеек таблицы»
Параметры: - строки : <номер первой строки : количество строк>, - столбцы : <номер первого столбца : количество столбцов>.
Результат: <изображение результата выполнения макрокоманды>.
Пример макрокоманды:
Параметры: - строки : 1:2, - столбцы : первый столбец.
 Выполнить макрокоманду «Выделение ячеек таблицы. Параметры:- строки : 1:2, - столбцы : первый столбец.»
Выполнить макрокоманду «Выделение ячеек таблицы. Параметры:- строки : 1:2, - столбцы : первый столбец.»
Навести курсор мыши на элемент главного меню «Таблица» и нажать ЛКМ. В открывшемся ниспадающем меню навести курсор мыши на строку «Объединить ячейки»(Рис.37)и нажать ЛКМ.
В результате этих действий выделенные ячейки будут объединены.
28. Макрокоманда: «Изменение ширины столбца»
Параметры: -столбец : <номер столбца >, - изменение : <описание изменения>.
Результат: <изображение результата выполнения макрокоманды>.
Пример макрокоманды:
Параметры: - столбец : второй столбец, - изменение : уменьшение.
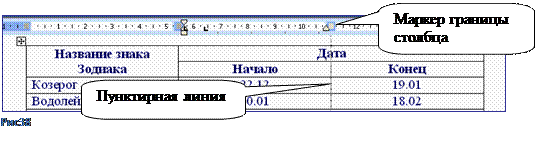 |
Технология выполнения:
 Для изменения размеров столбца таблицы нужно навести курсор мыши на маркер ширины столбца
Для изменения размеров столбца таблицы нужно навести курсор мыши на маркер ширины столбца  , расположенный на горизонтальной линейке (рис.38). При этом курсор мыши превратится в двунаправленную стрелку. Далее следует нажать ЛКМ. При этом появится вертикальная пунктирная линия через все рабочее поле документа, показывающая расположение границы столбца (рис.38). Следует, не отпуская ЛКМ, перетащить маркер на нужное место, ориентируясь по пунктирной линии. Затем отпустить ЛКМ.
, расположенный на горизонтальной линейке (рис.38). При этом курсор мыши превратится в двунаправленную стрелку. Далее следует нажать ЛКМ. При этом появится вертикальная пунктирная линия через все рабочее поле документа, показывающая расположение границы столбца (рис.38). Следует, не отпуская ЛКМ, перетащить маркер на нужное место, ориентируясь по пунктирной линии. Затем отпустить ЛКМ.
29.  Макрокоманда: «Выравнивание ширины столбцов»
Макрокоманда: «Выравнивание ширины столбцов»
Параметры: -столбцы : <номер столбца : количество столбцов>.
Результат: <изображение результата выполнения макрокоманды>.
Пример макрокоманды:
Параметры: - столбцы : 2:2
Технология выполнения:
Навести курсор мыши на элемент главного меню «Таблица» и нажать ЛКМ. В открывшемся ниспадающем меню навести курсор мыши на строку «Автовыбор»(Рис.39)и нажать ЛКМ. В открывшемся ниспадающем меню навести курсор мыши на строку «Выровнять ширину столбцов»и нажать ЛКМ.
В результате ширина каждого из выделенных столбцов принимает значение среднего арифметического изначальной ширины этих столбцов.
30. Макрокоманда: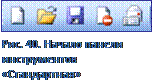 «Создание нового документа»
«Создание нового документа»
Параметры: - программа : Microsoft Word.
Технология выполнения:
Навести курсор мыши на изображение пиктограммы «Создать файл»  на панели инструментов «Стандартная» (рис. 40), и нажать ЛКМ. Откроется новый текстовый документ.
на панели инструментов «Стандартная» (рис. 40), и нажать ЛКМ. Откроется новый текстовый документ.
31. Макрокоманда: «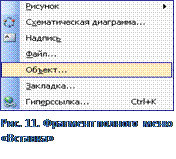 Вставка формулы»
Вставка формулы»
Параметры: -позиция : <позиция, куда будет вставлена формула>.
Результат: <изображение результата выполнения макрокоманды>.
Пример макрокоманды :
Параметры: -позиция : начало страницы
Результат: рис. 43
Технология выполнения:
Навести курсор мыши на элемент главного меню«Вставка»и нажать ЛКМ. В открывшемся ниспадающем меню навести курсор мыши на строку «Объект»(рис.41)и нажать ЛКМ.
В открывшемся диалоговом окне «Вставка объекта» (рис.42) в поле со списком «Тип объекта» с помощью линейки прокрутки в правой части окна найти элемент списка «Microsoft Equation 3.0», навести на него курсор мыши и дважды нажать ЛКМ.
Открывается панель редактора формул и в рамке мигающий курсор указывает место набора формулы (Рис.43).
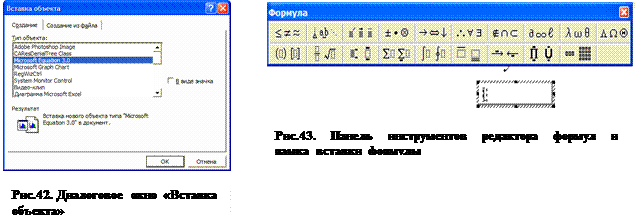
32. Макрокоманда: «Выбор элемента панели инструментов «Формула»»
Параметры: -элемент : <элемент панели инструментов «Формула»>.
Результат: <изображение результата выполнения макрокоманды>.
Пример макрокоманды:
Параметры: -элемент :  «Шаблоны скобок».
«Шаблоны скобок».
Результат: рис. 45


Технология выполнения
На панели инструментов «Формула» навести курсор на нужный элемент, указанный в параметрах, в нашем примере на элемент «Шаблоны скобок», расположенный в левом нижнем углу панели (рис.44) (если навести курсор мыши на на элемент панели инструментов и немного задержать, то появится название элемента) и нажать ЛКМ. Откроется меню математических знаков и шаблонов (рис.45).
33. Макрокоманда: «Выбор из меню математических шаблонов и знаков»
Параметры: -знак :<Математический знак или шаблон>,- элемент : <элемент панели инструментов «Формула»>.
Результат: <изображение результата выполнения макрокоманды>.
Пример макрокоманды:
 Параметры: -знак :
Параметры: -знак :  , - элемент :
, - элемент :  «Шаблоны скобок».
«Шаблоны скобок».
Результат: рис. 46
Технология выполнения
Результат: рис.46. В отрывшемся меню математических знаков и шаблонов в данном случае меню… В общем случае, выбирается знак, указанный в параметрах макрокоманды.Результат: рис. 46
Технология выполнения
35. Макрокоманда: «Установка режима отображения сетки» Параметры: -шаг сетки :< размер шага сетки >, - шаг сетки на экране : <количество шагов сетки в одной клетке…Технология выполнения
Нажать на кнопку «Рисование»(«Действие») на панели инструментов «Рисование» (Рис.50). В открывшемся меню выбрать… Далее следует поставить галочку (если она… В общем случае заводится число, указанное в параметре « шаг сетки на экране».Параметры: - линейки :вертикальная и горизонтальная.
Результат: <изображение горизонтальной линейки>
Пример макрокоманды
Параметры: - линейки :вертикальная и горизонтальная.
Результат: рис.56
Технология выполнения
В окне документа появятся горизонтальная и вертикальная линейки (рис.55). Если вертикальная линейка не появится, то… Во вкладке «Вид» диалогового окна «Параметры» (рис.56) навести курсор мыши на строку «вертикальная линейка (режим…Пример макрокоманды
Параметры: - координаты начала : (2, 6), координаты конца : (14, 6).
Результат: Рис.56
Технология выполнения
Чтобы линия получилась строго горизонтальной, или вертикальной, или под углом 45 градусов, при рисовании стрелки следует нажать клавишу клавиатуры… 38. Макрокоманда: «Рисование прямой линии»Пример макрокоманды
Параметры: - координаты начала : (2, 24), координаты конца : (12, 14),
Технология выполнения
Чтобы линия получилась строго горизонтальной, или вертикальной, или под углом 45 градусов, при рисовании стрелки следует нажать клавишу клавиатуры… 39. Макрокоманда: «Вставка надписи»Пример макрокоманды
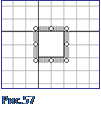 Параметры: - координаты левого нижнего угла : (8, 7), координаты верхнего правого угла : (9, 6), текст : «0», размер шрифта : 14 пт.
Параметры: - координаты левого нижнего угла : (8, 7), координаты верхнего правого угла : (9, 6), текст : «0», размер шрифта : 14 пт.
Результат: Рис.57
Технология выполнения
Появится рамка в виде елочки.(рис.57). Внутри рамки находится текстовый курсор. Следует выполнить макрокоманду «Установка размера шрифта. Параметры:… 40. Макрокоманда: «Установка цвета линии»Пример макрокоманды
Параметры: - : цвет :нет
Технология выполнения
Если подходящего цвета в меню нет, нужно выбрать строку «Другие цвета линий. При нажатии на нее ЛКМ откроется диалоговое окно «Цвета (рис.59) .… Если цвет в параметре задан числами в модели RGB, то в диалоговом окне нужно… Для повторения макрокоманды «Установка цвета линии» достаточно нажать на кнопку с изображением кисточки.Технология выполнения
Для повторения макрокоманды «Установка цвета заливки» достаточно нажать на кнопку с изображением банки с краской . Погасить выделение объекта. В случае закраски в полупрозрачный цвет необходимо в меню заливки выбрать…Пример макрокоманды
Параметры: - : объект(ы) : элементы рисунка декартовой системы координат.
Технология выполнения
Несколько больших объектов лучше выделять следующим образом;, нажав и удерживая клавишу Shift, выделять каждый из объектов. 43. Макрокоманда: «Группировка объектов»Пример макрокоманды
Параметры: - : объекты : элементы рисунка декартовой системы координат.
Технология выполнения
Выполнить макрокоманду: «Выделение объектов». Параметры: - : объекты : элементы рисунка декартовой системы координат.
Затем нажать на кнопку «Рисование»(«Действие») панели инструментов «Рисование». В открывшемся элементе каскадного меню(рис.63) выбрать строку «Группировать» и нажать ЛКМ.
44. Макрокоманда: «Копирование объекта»
 Параметры: -объект : <название или описание объекта или группы объектов»>
Параметры: -объект : <название или описание объекта или группы объектов»>
Результат: <изображение объекта>
Пример макрокоманды
Параметры: - объект : рисунок декартовой системы координат.
Технология выполнения
Выполнить макрокоманду: «Выделение объекта». Параметры: - объект : рисунок декартовой системы координат.
Навести курсор мыши на элемент главного меню «Правка» и нажать ЛКМ. В открывшемся ниспадающем меню (Рис. 64) навести курсор мыши на строку «Копировать»и нажать ЛКМ.
45. Макрокоманда: «Вставка объекта»
 Параметры: -скопированныйобъект : <название или описание объекта или группы объектов»>, положение:<координаты или описание места вставки>.
Параметры: -скопированныйобъект : <название или описание объекта или группы объектов»>, положение:<координаты или описание места вставки>.
Результат: <изображение объекта>
Пример макрокоманды
Параметры: - скопированныйобъект : рисунок декартовой системы координат.
Технология выполнения
Для ставки предварительно скопированного в буфер обмена объекта необходимо выполнить следующие макрокоманды:
Навести курсор мыши на элемент главного меню «Правка» и нажать ЛКМ. В открывшемся ниспадающем меню (рис.65) навести курсор мыши на строку «Вставить»и нажать ЛКМ.
46. Макрокоманда: «Перемещение объекта»
Параметры: -объект : <название или описание объекта или группы объектов>, координата х : <координата х центра нового положения>, координата у : <координата у центра нового положения>
Результат: <изображение объекта>
Пример макрокоманды
Параметры: -объект : копия рисунка декартовой системы координат, координата х :7 , координата у :19
Результат: <изображение объекта>
Технология выполнения
Выполнить макрокоманду: «Выделение объекта». Параметры: -объект : копия рисунка декартовой системы координат.
Затем навести курсор мыши на объект. Курсор должен превратиться в крест из двунаправленных стрелок 
 . Затем нажать ЛКМ и, не отпуская ее, перетащить объект на нужное место. Отпустить ЛКМ. Следует помнить, что надписи перемещаются при наведении курсора на рамку, а рисунки – при наведении курсора на центральную часть рисунка.
. Затем нажать ЛКМ и, не отпуская ее, перетащить объект на нужное место. Отпустить ЛКМ. Следует помнить, что надписи перемещаются при наведении курсора на рамку, а рисунки – при наведении курсора на центральную часть рисунка.
Погасить выделение объекта.
47. Макрокоманда: «Изменение ширины линии»
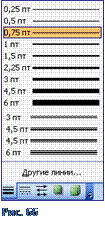 Параметры: -объект : <название или описание объекта или группы объектов >,
Параметры: -объект : <название или описание объекта или группы объектов >,
Результат: <изображение объекта>
Пример макрокоманды
Параметры: - объект : прямая линия у:х
Технология выполнения
Выполнить макрокоманду: «Выделение объекта». Параметры: - объект : прямая линия у : х , ширина : 2,25см.
Затем нажать на кнопку «Тип линии»  панели инструментов «Рисование». В открывшемся меню (рис.66) выбрать строку, заданную в параметрах макрокоманды, в нашем случае 2,25 см и нажать ЛКМ. Погасить выделение объекта.
панели инструментов «Рисование». В открывшемся меню (рис.66) выбрать строку, заданную в параметрах макрокоманды, в нашем случае 2,25 см и нажать ЛКМ. Погасить выделение объекта.
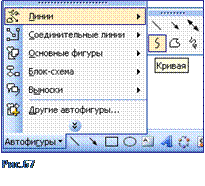
48. Макрокоманда: «Рисование кривой линии»
Параметры: -точки : <список координат фиксированных точек кривой>,
Результат: <изображение объекта>
Пример макрокоманды
Параметры: - точки : (5, 2), (6, 5), (7,6), (8,5), (9,2).
Технология выполнения
Подвести курсор мыши к начальной точке кривой (5, 2),, нажать ЛКМ и, отпустив кнопку мыши, вести курсор к следующей фиксированной точке кривой (6,… В общем случае проводим курсор мыши по всем фиксированным точкам, кроме…Пример макрокоманды
Параметры: - фигура : прямоугольник, положение : {(0,0), (4, 8)}
Технология выполнения
Подвести курсор мыши к вершине прямоугольника (0, 4), нажать ЛКМ и, не отпуская кнопку мыши, вести курсор к диагонально расположенной вершине… В общем случае мы выбираем точки, указанные в параметрах макрокоманды. Для любой автофигуры мы рисуем мысленно описанный вокруг автофигуры прямоугольник.Пример макрокоманды
Параметры: - режим: вокруг рамки
Технология выполнения
Навести курсор мыши на объект, для которого нужно установить режим обтекания текстом, и нажать ПКМ. В открывшемся меню (рис.69) выбрать строку «Формат объекта», навести на нее курсор мыши и нажать ЛКМ. В открывшемся диалоговом окне «Формат объекта» перейти на вкладку «Положение» (рис.70). Выбрать режим «Вокруг рамки», наведя курсор мыши на пиктограмму этого режима и нажав ЛКМ. Пиктограмма режима «вокруг рамки» выделится синей рамкой.
Нажать кнопку «ОК» для закрытия окна.
51. Макрокоманда: «Замена символов в тексте»
 Параметры: - найти : <текст>, заменить: <текст>
Параметры: - найти : <текст>, заменить: <текст>
Результат: <изображение панели инструментов конкретной макрокоманды>
Пример макрокоманды
Параметры: - найти :пробел, заменить: разрыв строки.
Технология выполнения
Навести курсор мыши на элемент главного меню «Правка» и нажать ЛКМ. В…Euml;àáîðàòîðíàÿ ðàáîòà ¹2. Ìàêðîêîìàíäû ïðîãðàììû Microsoft Excel 2003.
Макрокоманда: «Включение компьютера и вход в систему».
Параметры: - системный блок; - монитор. Результат: Рисунок 5. Технология выполнения:Макрокоманда: «Запуск программы Microsoft Excel».
Параметры: - рабочий стол. Результат: Рисунок 5. Технология выполнения:Макрокоманда: «Выбор активного листа».
Параметры: - лист: «Лист2».
Результат: Рисунок 1.
Технология выполнения:
 Для выбора активного листа рабочей книги Excel необходимо подвести курсор мыши к вкладкам листов, расположенным в левой нижней части рабочей книги Excel. Затем подвести курсор к вкладке, на которой написано название листа – «Лист2», указанное в параметре макрокоманды лист и произвести однократное нажатие ЛКМ. После этого вкладка, на которой было произведено нажатие ЛКМ, станет активной, т.е. изменит цвет своего фона, а в рабочей книге Excel произойдет смета активного листа (Рис. 1). На рисунке 1 таким образом
Для выбора активного листа рабочей книги Excel необходимо подвести курсор мыши к вкладкам листов, расположенным в левой нижней части рабочей книги Excel. Затем подвести курсор к вкладке, на которой написано название листа – «Лист2», указанное в параметре макрокоманды лист и произвести однократное нажатие ЛКМ. После этого вкладка, на которой было произведено нажатие ЛКМ, станет активной, т.е. изменит цвет своего фона, а в рабочей книге Excel произойдет смета активного листа (Рис. 1). На рисунке 1 таким образом
активизирован Лист2. Рис. 1.
Макрокоманда: «Занесение целых чисел в ячейку».
Параметры: - ячейка: A2; - данные: «1». Результат: Рисунок 3. Технология выполнения:Макрокоманда: «Занесение целых чисел в диапазон ячеек».
Параметры: - диапазон ячеек: A3¸A4; - данные: «2;3». Результат: Рисунок 5. Технология выполнения:Макрокоманда: «Занесение десятичных дробей в ячейку».
Параметры: - ячейка: B2; - данные: «0,19». Результат: Рисунок 4. Технология выполнения:Макрокоманда: «Занесение десятичных дробей в диапазон ячеек».
Параметры: - диапазон ячеек: B3¸B4; - данные: «0,35;0,38». Результат: Рисунок 5. Технология выполнения:Макрокоманда: «Занесение заголовка в ячейку».
Параметры: - ячейка: A1; - данные: «Губерния». Результат: Рисунок 3. Технология выполнения:Макрокоманда: «Активизация диапазона ячеек».
Параметры: - диапазон: «A1:B1».
Результат: Рисунок 1.
Технология выполнения:
 Для того, чтобы активизировать диапазон ячеек «A1:B1», указанный в параметре макрокоманды диапазон, необходимо подвести курсор мыши к ячейке A1, после чего нажать ЛКМ и не отпуская её переместить курсор мыши до ячейки B1 и отпустить ЛКМ. Активизированный таким образом диапазон ячеек окажется обведённым жирной чёрной рамкой (Рис. 1). На рисунке 1 такие образом активизирован диапазон «A1:B1». Рис. 1.
Для того, чтобы активизировать диапазон ячеек «A1:B1», указанный в параметре макрокоманды диапазон, необходимо подвести курсор мыши к ячейке A1, после чего нажать ЛКМ и не отпуская её переместить курсор мыши до ячейки B1 и отпустить ЛКМ. Активизированный таким образом диапазон ячеек окажется обведённым жирной чёрной рамкой (Рис. 1). На рисунке 1 такие образом активизирован диапазон «A1:B1». Рис. 1.
Макрокоманда «Сортировка данных».
Параметры: - диапазон: «A1:A10»; - тип: «по возрастанию»; - сортировка: «Столбец 1». Результат: Рисунок 5.Макрокоманда: «Активизация несвязанного диапазона ячеек».
Параметры: - диапазон ячеек 1: «A1:C3»; - диапазон ячеек 2: «A5:C7». Результат: Рисунок 2. Технология выполнения:Макрокоманда: «Форматирование ширины столбца».
Результат: Рисунок 4. Технология выполнения: Для изменения ширины столбца рабочей книги Microsoft Excel необходимо подвести курсор мыши к ячейке «A1» - первой…Макрокоманда: «Форматирование высоты строки».
Результат: Рисунок 4. Технология выполнения: Для изменения высоты строки рабочей книги Microsoft Excel необходимо подвести курсор мыши к ячейке «A1» - первой…Макрокоманда: «Специальная вставка – транспонирование».
Результат: Рисунок 5. Технология выполнения: Для выполнения специальной вставки с использованием функции транспонирования (преобразования столбца в строку)…Макрокоманда: «Выбор языка клавиатуры».
Результат: Рисунок 2. Технология выполнения: Для выбора русского языка клавиатуры, сокращённое название - «RU», которого, указано в параметре макрокоманды языковая…Макрокоманда: «Объединение ячеек».
Результат: Рисунок 5. Технология выполнения: Для того, чтобы объединить диапазон ячеек «A1÷B1», указанный в параметре макрокоманды диапазон необходимо…Макрокоманда: «Добавление нового листа в рабочую книгу Excel».
Результат: Рисунок 3. Технология выполнения: Для того, чтобы добавить новый лист, с названием «Расчёт», указанным в параметре макрокоманды лист, в рабочую книгу…Макрокоманда «Вставка символа».
Результат: Рисунок 4. Технология выполнения: Для того, чтобы вставить символ «Δ», указанный в параметре макрокоманды символ в ячейку «A1», указанную в…Макрокоманда: «Заполнение арифметической прогрессии».
- расположение: «по столбцам»; - тип: «арифметическая»; - шаг: «1»; - предельное значение: «10»Макрокоманда: «Закрытие программы Microsoft Excel».
Параметры: - окно: «Microsoft Excel».
Результат: Рисунок 1.
Технология выполнения:
 Для того, чтобы закрыть программу Microsoft Excel необходимо подвести курсор мыши к кнопке «Закрыть», которая находится в верхнем правом углу окна программы Microsoft Excel (Рис. 1) и выполнить
Для того, чтобы закрыть программу Microsoft Excel необходимо подвести курсор мыши к кнопке «Закрыть», которая находится в верхнем правом углу окна программы Microsoft Excel (Рис. 1) и выполнить
однократное нажатие ЛКМ. Рис. 1.
Макрокоманда «Создание индекса».
Результат: Рисунок 5. Технология выполнения: Для того, чтобы создать индекс в ячейка A1, указанной в параметре макрокоманды ячейка необходимо выполнить…Макрокоманда «Выделение границ ячейки».
Параметры: - ячейка: «A1»; - тип: «Толстая внешняя граница». Результат: Рисунок 4. Технология выполнения:Макрокоманда «Центрирование данных в ячейке».
Параметры: - ячейка: «A1»; - данные: «Губерния». Результат: Рисунок 6. Технология выполнения:Макрокоманда: «Копирование в буфер обмена».
Результат: Рисунок 4. Технология выполнения: Для того, чтобы произвести копирование данных – «1», указанных в параметре макрокоманды данные из ячейки A1, указанной…Макрокоманда: «Построение диаграммы».
- данные: «0,005; 0,025; 0,08; 0,172; 0,244; 0,233; 0,149; 0,064; 0,018; 0,003»; - подписи: «0,02; 0,02; 0,04; 0,16; 0,34; 0,2; 0,16; 0,02; 0,02; 0,02»; - тип: «график»; - вид: «график с маркерами»; - название оси Х: «х»; - название оси Y: «p»; - название диаграммы:…Макрокоманда: «Занесение формул в ячейку».
Параметры: - ячейка: A1; - данные: «=10*10». Результат: Рисунок 3. Технология выполнения:Макрокоманда: «Автозаполнение - нумерация».
Параметры: - ячейка 1: «A1»; - ячейка 2: «A2»; - конечная ячейка: «A10» - данные 1: «1»; - данные 2: «2»; Результат: Рисунок 4.Макрокоманда: «Автозаполнение - формула».
Параметры: - ячейка: «B1»; - данные: «=A1*2»; - конечная ячейка: «B10». Результат: Рисунок 3. Технология выполнения:– Конец работы –
Используемые теги: Учебно-методический, Комплекс, основы, математической, обработки, информации0.09
Если Вам нужно дополнительный материал на эту тему, или Вы не нашли то, что искали, рекомендуем воспользоваться поиском по нашей базе работ: Учебно-методический комплекс Основы математической обработки информации
Что будем делать с полученным материалом:
Если этот материал оказался полезным для Вас, Вы можете сохранить его на свою страничку в социальных сетях:
| Твитнуть |
Хотите получать на электронную почту самые свежие новости?







Новости и инфо для студентов