рефераты конспекты курсовые дипломные лекции шпоры
- Раздел Компьютеры
- /
- Плавающие панели инструментов
Реферат Курсовая Конспект
Плавающие панели инструментов
Плавающие панели инструментов - раздел Компьютеры, Специфика и возможности векторной компьютерной графики Если Выполнить Команду Customize > Show Ui > Show Floating Toolbars (На...
Если выполнить команду Customize > Show UI > Show Floating Toolbars (Настройка > Показать пользовательский интерфейс > Показать плавающие панели инструментов), то откроются дополнительные плавающие панели: reactor, Layers (Слои), Animation Layers (Анимация слоев), Snaps (Привязки), Render Shortcuts (Быстрый доступ к настройкам визуализации), Axis Constraints (Ограничения по осям), Extras (Дополнения) и Brush Presets (Предустановки кистей).
Плавающая панель инструментов Layers (Слои) содержит кнопки для создания, активизации, блокировки и выделения слоев, а также средства для назначения и изменения свойств слоя. При помощи панели Snaps (Привязки) можно управлять свойствами привязок, используемых при моделировании и редактировании объектов. Панель Axis Constraints (Ограничения по осям) позволяет устанавливать ограничения перемещения только выделенной осью или плоскостью. Панель Extras (Дополнения) содержит кнопки переключения подключаемых модулей на сочетания клавиш, автосетки, а также кнопки создания массива, снимков и распределенных объектов по пути или заданному точками расстоянию. Панель Brush Presets (Предустановки кистей) позволяет получить доступ к предустановленным кистям, а также создавать собственные. Панель reactor содержит все необходимые команды для создания имитации физических реакций.
Панель Animation Layers (Анимация слоев) дает возможность объединять анимационные треки одного объекта, настраивая их по отдельности.
Рассмотрим некоторые панели инструментов более подробно.
Панель инструментов Snaps (Привязки) (рис. 1.17) обеспечивает быстрый доступ к наиболее используемым командам привязки.
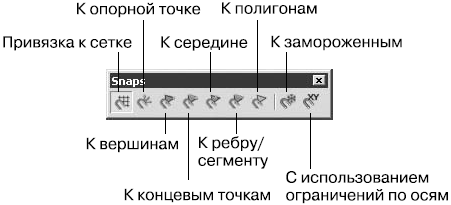
Рис. 1.17.Плавающая панель Snaps (Привязки)
Плавающая панель инструментов Render Shortcuts (Быстрый доступ к настройкам визуализации) позволяет сохранять и загружать различные наборы настроек для визуализации сцены, причем существуют три кнопки для быстрого сохранения и визуализации сцены (рис. 1.18).
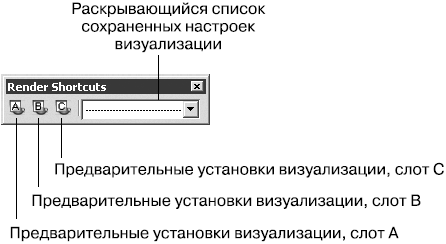
24. Основные методы управления видовыми окнами в графическом редакторе «3Ds Мах».
Видовые окна 3Ds MAX®
Стандартное рабочее пространство программы 3Ds MAX® состоит из четырёх частей, отображающих проектируемые объекты с разных сторон. Эти части называются «Видовыми окнами». В правом верхнем углу каждого «Видового окна» находится куб отображающий ракурс обзора данного объекта. Можно изменить текущий ракурс обзора, щелкнув по стрелочкам рядом с кубом или же нажав, на куб левой кнопкой мыши и не отпуская её перемещать курсор в разные стороны.
Существует возможность компоновки частей видовых окон по своему усмотрению, для этого следует щелкнуть по кубу правой кнопкой мыши и в появившемся меню выбрать команду «configure». В открывшемся диалоговом окне «View Configuration», выбрать вкладку «layout», а затем выбрать наиболее удобный тип компоновки видовых окон.
Некоторые команды управления Видовыми Окнами сосредоточены в правой нижней части Главного Окна 3Ds Мах® и включают нижеперечисленные инструменты.
· Zoom (Масштаб Вида) - это режим интерактивного приближения / удаления от сцены. После выбора этой команды для изменения масштаба вида необходимо в активном Видовом Окне выполнять перемещение мыши с нажатой левой кнопкой.
· Zoom All (Масштаб Вида Всех Окон) – это аналогичный предыдущему режим, воздействующий на все видовые окна.
· Zoom Extents (Вся Сцена)– этот режим выполняет показ всей сцены / всего выделенного объекта (или группы) в активном Видовом Окне.
· Zoom Extents All (Вся Сцена во Всех Окнах) – это аналогичный предыдущему режим, воздействующий на все видовые окна.
· Region Zoom (Фрагмент Вида) – этот режим позволяет осуществлять выбор фрагмента показа в активном Видовом Окне с помощью указания рамкой.
· Pan (Панорама) – это режим перемещения поля зрения вдоль фронта активного Видового Окна.
· Orbit (Поворот Точки Зрения) - После выбора этой команды возникает маркерная окружность зеленого цвета, позволяющая выбирать режим поворота точки зрения наблюдателя. При подведении курсора к любому из четырех маркеров можно выбрать плоскость поворота точки зрения, и затем, нажав левую кнопку мыши выполнить поворот до достижения требуемого угла.· Maximize Viewport Toggle – команда переключения между режимом показа активного Видового Окна на весь экран дисплея и стандартным видом на выбранную раскладку Видовых Окон.
25. Инструменты визуального осмотра объекта в пространстве в графическом редакторе «3Ds Max».
Режимы отображения объектов 3Ds MAX®
При создании и редактировании геометрии сцены, при отладке материалов и настройке параметров анимации необходимо иметь механизм управления отображением объектовсцены в «Видовых Окнах». Для выбора режима отображения любого «Видового Окна» необходимо открыть диалоговое окно «View Configuration» и выбрать в нём вкладку «Rendering method», а затем поставить флажок напротив наиболее подходящего типа отображения.
· Smooth+Highlights (Сглаживание+Блики) - сглаживание ребер между гранями и показ бликов.
· Wireframe (Каркас) - проволочный каркас, образованный видимыми ребрами.
· Smooth (Сглаживание) - сглаживание ребер между гранями
· Facets+Highlights (Грани+Блики) - набор граней объектов с отключенным сглаживанием ребер и показ бликов.
· Facets (Грани) - набор граней объектов с отключенным сглаживанием ребер.
· Lit Wireframes (Освещенные Каркасы) - проволочный каркас, образованный видимыми ребрами с тонированием.
· Bounding Box (Габаритный Контейнер) - описанный вокруг объекта параллелепипед, образованный плоскостями, параллельными осям локальной системы координат объекта.
Кроме возможности независимо настроить отображение каждого из видовых окон, в среде 3Ds Мах® можно задать такой же режим показа для отдельных объектов сцены. Для этого следует нажать правой кнопкой мыши по выделенному объекту и в появившемся меню выбрать пункт«Object Properties»(Обджект про́пертис). Отображением данного объекта управляет группа«Display Properties»(Дисплэй про́пертис).
· Display as Box (Показать как Контейнер) - выбранный объект будет отображаться как проволочная коробка независимо от установок отображения видового окна.
· Backface Cull (Скрыть Тыльные) - обратные стороны граней объекта не будут отображаться в видовых экранах.
· Edges Only (Только Ребра) - отображает только видимые ребра граней каркасных объектов. При выключенном состоянии этого флажка будут отображаться пунктирной линией и невидимые ребра.
· Vertex Ticks - все вершины каркасного объекта отрисовываются как крестики, в противном случае - как точки.
· Trajectory (Траектория) - показ пути анимации объекта синей линией.
· See-Through (Полупрозрачность) - специальный режим отображения объекта, при котором он становится полупрозрачным и позволяет видеть и редактировать скрываемые им другие объекты.
· Ignore Extents (He Учитывать Границы) - игнорировать границы объекта при команде Zoom Extents (Вся Сцена).
· Vertex Colors (Цвет Вершин) - служебный редко используемый режим.
26. Виды выделения в графическом редакторе «3Ds Max».
– Конец работы –
Эта тема принадлежит разделу:
Специфика и возможности векторной компьютерной графики
В отличие от растровой графики в векторной графике изображение строится с... Еще одно преимущество качественное масштабирование в любую сторону Увеличение или уменьшение объектов производится...
Если Вам нужно дополнительный материал на эту тему, или Вы не нашли то, что искали, рекомендуем воспользоваться поиском по нашей базе работ: Плавающие панели инструментов
Что будем делать с полученным материалом:
Если этот материал оказался полезным ля Вас, Вы можете сохранить его на свою страничку в социальных сетях:
| Твитнуть |
Хотите получать на электронную почту самые свежие новости?







Новости и инфо для студентов