рефераты конспекты курсовые дипломные лекции шпоры
- Раздел Информатика
- /
- Лабораторная работа № 3
Реферат Курсовая Конспект
Лабораторная работа № 3
Лабораторная работа № 3 - раздел Информатика, МЕТОДИЧЕСКИЕ УКАЗАНИЯ К ВЫПОЛНЕНИЮ КУРСА ЛАБОРАТОРНЫХ РАБОТ (MS OFFICE 2007) ПО ИНФОРМАТИКЕ "расчет Математических Формул C Использованием Стандартных Функц...
"Расчет математических формул c использованием стандартных функций, копирование листов рабочей книги"
Задание 1
Порядок выполнения работы:
1. Запустить Мiсrоsоft Ехсеl 2007.
2. Создать чистую книгу с названием "Математические формулы".
3. Первому листу рабочей книги присвоить название "Задание 1".
4. Ввести 10 значений аргумента х с шагом 0,35. Начальное значение х1 = 0,5. Для этого:
- ввести число 0,5 в первую ячейку столбца значений х
- выделить мышкой весь диапазон заполнения (10 строк), обязательно захватив и введенное число 0,5
- выполнить заполнение с шагом 0,35 (на ленте вкладка "Главная", диалоговое окно "Редактирование", кнопка "Заполнить", опция "Прогрессия", прогрессия "Арифметическая", шаг 0,35, заполнение по столбцам)

5. Найти значения функции 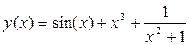 для х=0,5. В строке формул последовательно ввести формулу: =SIN(B2)+B2^3+1/(B2^2+1)
для х=0,5. В строке формул последовательно ввести формулу: =SIN(B2)+B2^3+1/(B2^2+1)
6. Скопировать (или распространить) данную формулу расчета суммы для остальных значений х. Для копирования формулы необходимо:
- щелкнуть на ячейку с полученным результатом для х=0,5;
- выбрать команду "Копировать" (должна появиться индикация);
- выделить диапазон копирования для остальных значений х;
- нажать клавишу Enter или выбрать команду "Вставить";
- проверить результаты копирования и переноса формулы.
7. Затем возвести полученное значение в квадрат, т.е. найти y2 (x).
Пример из строки формул: =C2^2 или =СТЕПЕНЬ(С2;2)
8. Вычислить абсолютное значение y(x).
Пример из строки формул: =ABS(C2)
9. Построить графики y(x), y2 (x),½y(x)½. Построение графиков подробно описано в лабораторной работе № 2.
10.Сохранить работу. Просмотреть и проверить результаты работы (идентичность образцу):
| № | x | y | y2 | |y| |
| 0,50 | 1,40 | 1,97 | 1,40 | |
| 0,85 | 1,95 | 3,79 | 1,95 | |
| 1,20 | 3,07 | 9,42 | 3,07 | |
| 1,55 | 5,02 | 25,18 | 5,02 | |
| 1,90 | 8,02 | 64,36 | 8,02 | |
| 2,25 | 12,33 | 152,12 | 12,33 | |
| 2,60 | 18,22 | 331,98 | 18,22 | |
| 2,95 | 25,97 | 674,23 | 25,97 | |
| 3,30 | 35,86 | 1286,18 | 35,86 | |
| 3,65 | 48,21 | 2324,22 | 48,21 |
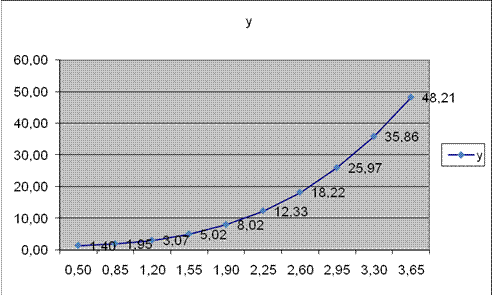
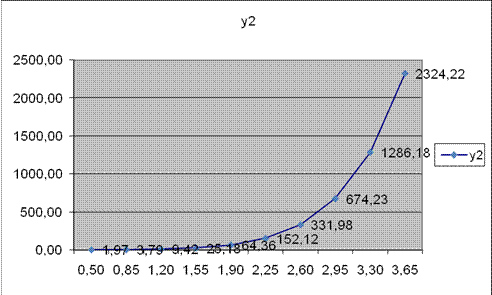
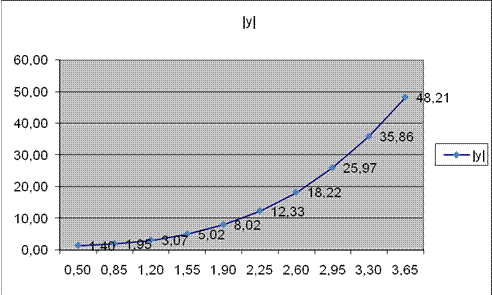
11.Выполнить индивидуальный вариант задания для заданных в общем примере значений x. Формулу взять в соответствии с номером ПК (например, для ПК № 3 функция y(x) – это вариант № 3). Для этого необходимо выполнить следующие действия:
- Установить курсор мыши на название листа "Задание 1"

- Правой кнопкой мыши вызвать контекстное меню
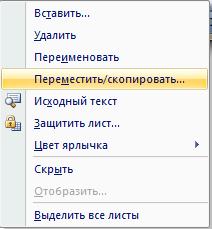
- Выбрать команду "Переместить/скопировать"
- В появившемся диалоговом окне включить функцию "Создать копию" и выбрать в списке опцию "Переместить в конец"

- Изменить название скопированного листа на "Индив_вариант_1"
- Активировать ячейку с первым рассчитанным значением функции y(x) и в строке формул поставить знак =
- Изменить формулу для расчета y(x) соответственно индивидуальному заданию
- Распространить измененную формулу на весь столбец y(x)
12.Просмотреть и проверить изменения в расчетной таблице и графиках.
13.Сохранить результаты работы.
Варианты индивидуальных заданий:
1. 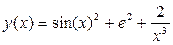 .
.
2.  .
.
3.  .
.
4.  .
.
5.  .
.
6.  .
.
7.  .
.
8. 
9. 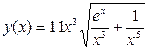
10. 
11. 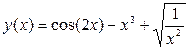
12. 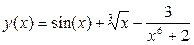
13. 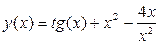
14. 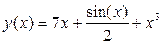
15. 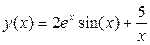
| |
Синтаксис математических функций в MS Excel 2007
| № | Функция | Синтаксис MS Excel |
| Сумма | + (или функция СУММ(число1;число2;...)) | |
| Вычитание | - | |
| Возведение в степень | ^ (или функция СТЕПЕНЬ(число;степень)) | |
| Произведение | * (или функция ПРОИЗВЕД число1;число2;...)) | |
| Синус | SIN(число) | |
| Косинус | COS(число) | |
| Тангенс | TAN(число) | |
| Абсолютное значение (модуль) | ABS(число) | |
| Арксинус | ASIN(число) | |
| Арккосинус | ACOS(число) | |
| Арктангенс | ATAN(число) | |
| Экспонента | EXP(число) | |
| Логарифм | LOG(число;основание) | |
| Десятичный логарифм | LOG10(число) | |
| Натуральный логарифм | LN(число) | |
| Число пи | ПИ() | |
| Квадратный корень | КОРЕНЬ(число) |
Дополнительные расчеты для математических функций
| № | Функция | Математическое выражение для расчета |
| Котангенс | 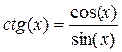
| |
| Корень n-ой степени из числа | СТЕПЕНЬ(число,1/n) или число^(1/n)
Пример: 
| |
| Арккотангенс | 
| |
| Секанс | 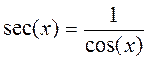
| |
| Косеканс | 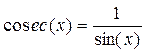
| |
| Гиперболический синус | 
| |
| Гиперболический косинус | 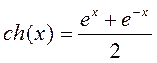
|
Задание 2
1. Запустить Мiсrоsоft Ехсеl 2007.
2. В книге с названием "Математические формулы" новому листу рабочей книги присвоить название "Задание 2".
14.Ввести значения аргумента х с шагом 0,12. Начальное значение х1 = 1,5, предельное значение xn = 4. Для этого:
- ввести число 1,5 в первую ячейку столбца значений х
- не выделяя диапазона, выполнить заполнение с шагом 0,12 (на ленте вкладка "Главная", диалоговое окно "Редактирование", кнопка "Заполнить", опция "Прогрессия", шаг 0,12, предельное значение 4, прогрессия "Арифметическая", заполнение по столбцам)

3. Значение a = 5,5, b = -7,8.
4. Формулу для расчета y(x) скопировать из предыдущего задания:
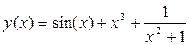
5. Найти значения функции (рассчитать значение для x1 и y1, затем распространить формулу на весь столбец)
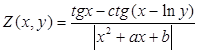
Пример из строки формул:
=(TAN(B2)-(COS(B2-LN(C2))/SIN(B2-LN(C2))))/ABS(B2^2+5,5*B2-7,8)
6. Найти значения функции (рассчитать значение для x1 и y1, затем распространить формулу на весь столбец)

Пример из строки формул:
=(B2^2*C2^2)^SIN(2*B2)+ABS((TAN(B2)-COS(B2)/SIN(B2))/(B2^2-C2^2-1))
15.Построить графики Z(x,y) и T(x,y). Построение графиков подробно описано в лабораторной работе № 2.
16.Сохранить работу. Просмотреть и проверить результаты работы (идентичность образцу):
| № | x | y | Z(x,y) | T(x,y) |
| 1,50 | 4,68 | 13,76 | 2,41 | |
| 1,62 | 5,53 | -2,45 | 1,35 | |
| 1,74 | 6,50 | 0,35 | 0,34 | |
| 1,86 | 7,62 | 0,42 | 0,11 | |
| 1,98 | 8,88 | 0,36 | 0,04 | |
| 2,10 | 10,31 | 0,31 | 0,02 | |
| 2,22 | 11,91 | 0,27 | 0,01 | |
| 2,34 | 13,69 | 0,24 | 0,00 | |
| 2,46 | 15,66 | 0,21 | 0,00 | |
| 2,58 | 17,84 | 0,20 | 0,00 | |
| 2,70 | 20,23 | 0,19 | 0,01 | |
| 2,82 | 22,85 | 0,18 | 0,01 | |
| 2,94 | 25,72 | 0,17 | 0,04 | |
| 3,06 | 28,83 | 0,17 | 0,25 | |
| 3,18 | 32,21 | 0,17 | 2,06 | |
| 3,30 | 35,86 | 0,17 | 19,58 | |
| 3,42 | 39,81 | 0,18 | 180,11 | |
| 3,54 | 44,05 | 0,18 | 1369,21 | |
| 3,66 | 48,60 | 0,19 | 7477,80 | |
| 3,78 | 53,48 | 0,21 | 25913,30 | |
| 3,90 | 58,69 | 0,23 | 51573,47 | |
| a | 5,50 | |||
| b | -7,80 |
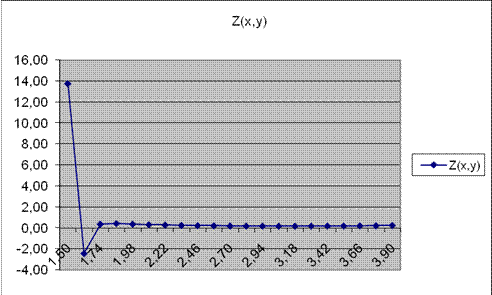
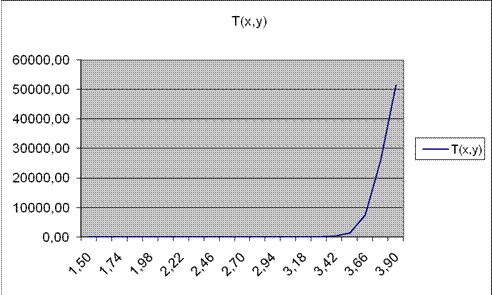
17.Выполнить индивидуальный вариант задания для заданных в общем примере значений x. Варианты формул взять в соответствии с номером ПК (например, для ПК № 3 функция Z(x,y) – это вариант № 3, а функция T(x,y,) – вариант № 13). Для этого по аналогии с заданием 1 (п.11) необходимо выполнить следующие действия:
- Установить курсор мыши на название листа "Задание 2"
- Правой кнопкой мыши вызвать контекстное меню
- Выбрать команду "Переместить/скопировать"
- В появившемся диалоговом окне включить функцию "Создать копию" и выбрать в списке опцию "Переместить в конец"
- Изменить название скопированного листа на "Индив_вариант_2"
- Активировать ячейку с первым рассчитанным значением функции Z(x,y) и в строке формул поставить знак =
- Изменить формулу для расчета Z(x,y) соответственно индивидуальному заданию
- Распространить измененную формулу на весь столбец Z(x,y)
- Активировать ячейку с первым рассчитанным значением функции T(x,y,) и в строке формул поставить знак =
- Изменить формулу для расчета T(x,y,) соответственно индивидуальному заданию
- Распространить измененную формулу на весь столбец T(x,y,)
18.Просмотреть и проверить изменения в расчетной таблице и графиках
19.Сохранить работу результаты работы.
Варианты индивидуальных заданий:
| № | Вариант формулы |

| |

| |
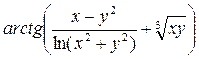
| |
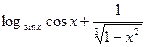
| |
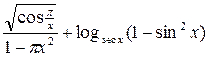
| |

| |
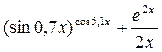
| |

| |

| |

| |
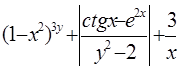
| |

| |

| |

| |
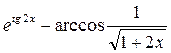
| |
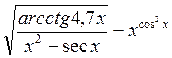
| |
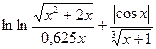
| |

| |

| |
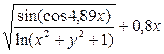
|
Лабораторная работа № 4 "Статистические расчеты"
Порядок выполнения работы:
С работающего судового двигателя измерена серия из девяти (n=9) значений случайной характеристики, значения которых (xi) приведены в таблице. Найти последовательно двумя способами среднеквадратическую погрешность измерений по формуле Бесселя (метод внутренней сходимости), используя средства MS EXCEL 2007.
Формулы расчета:


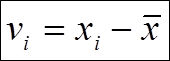
Задание 1
1. Запустить Мiсrоsоft Ехсеl 2007.
2. Листу новой рабочей книги присвоить название "Статистические расчеты".
3. Создать таблицу данных. Номера i заполнять с помощью автозаполнения. Для этого необходимо:
- ввести число 1 в первую ячейку столбца значений i
- выделить мышкой весь диапазон заполнения (9 строк), обязательно захватив и введенное число 1
- выполнить заполнение с шагом 1 (на ленте вкладка "Главная", диалоговое окно "Редактирование", кнопка "Заполнить", опция "Прогрессия", шаг 1, прогрессия "Арифметическая", заполнение по столбцам)
| i | xi | vi | v2i |
| 23,40 | |||
| 21,80 | |||
| 22,40 | |||
| 21,10 | |||
| 23,10 | |||
| 21,30 | |||
| 23,20 | |||
| 22,30 | |||
| 22,40 | |||
| cумма | |||
4. Вычислить значения столбца vi с использованием абсолютной адресации (вставка знака $ с клавиатуры или с помощью нажатия клавиши F4) и статистической функции СРЗНАЧ (на ленте вкладка "Формулы", диалоговое окно "Библиотека функций", кнопка "Другие функции", категория "Статистические", функция "СРЗНАЧ"). Для этого выполнить следующие действия:
- В строке формул ввести знак "=" и рассчитать значение v1 для х1
Пример из строки формул:=B6-СРЗНАЧ($B$6:$B$14)
- Скопировать данную формулу расчета суммы для остальных значений vi. Для этого:
o щелкнуть на ячейку с полученным результатом для v1
o выбрать команду "Копировать" (должна появиться индикация)
o выделить диапазон копирования для всех остальных значений vi
o нажать клавишу Enter или выбрать команду "Вставить"
o проверить результаты копирования и переноса формулы
5. Вычислить значения столбца v2i с помощью математической функции СТЕПЕНЬ (на ленте вкладка "Формулы", диалоговое окно "Библиотека функций", кнопка "Математические", функция "СТЕПЕНЬ") или знака ^. Для этого выполнить следующие действия:
- В строке формул ввести знак "=" и рассчитать значение v21 для х1
Пример из строки формул: =СТЕПЕНЬ(C6;2)
- Скопировать данную формулу расчета суммы для остальных значений v2i
6. Вычислить суммы по столбцам с помощью математической функции СУММ (на ленте вкладка "Формулы", диалоговое окно "Библиотека функций", кнопка "Математические", функция "СУММ").
Пример из строки формул: =СУММ(B6:B14)
7. В отдельной строке таблицы рассчитать среднее х, используя стандартные функции срзнач, текст, сцепить. Для этого выполнить следующие действия:
- Установить курсор в строку формул и набрать с клавиатуры знак "=".
- Из раскрывающегося списка функций слева в верхней части окна выбрать текстовую функцию СЦЕПИТЬ
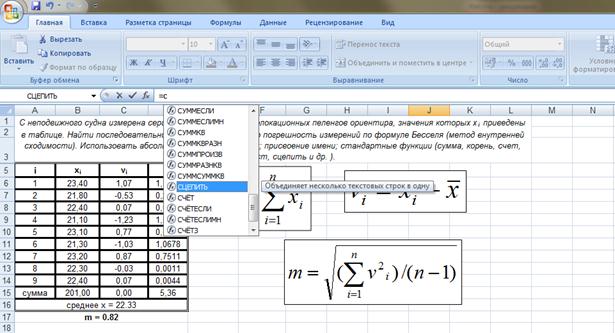
- Если в списке ее нет, то нужно выбрать "Другие функции", категория "Текстовые", функция СЦЕПИТЬ

- В окне функции СЦЕПИТЬ указать аргументы: в "Тексте 1" набрать с клавиатуры - среднее х = .

- Переустановить курсор в строку аргумента "Текст 2".
- В раскрывающемся списке выбрать функцию ТЕКСТ. Если в списке ее нет, то нужно выбрать "Другие функции", категория "Текстовые", функция ТЕКСТ.
- В строке "Формат" набрать с клавиатуры формат перевода числа в строку (число десятичных знаков): "0,00".
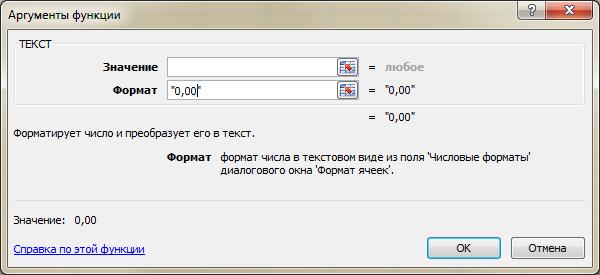
- Переустановить курсор в строку "Значение".
- Из раскрывающегося списка выбрать функцию СРЗНАЧ. Если в списке ее нет, то нужно выбрать "Другие функции", категория "Статистические", функция СРЗНАЧ.
- В аргументах функции СРЗНАЧ указать диапазон значений х.
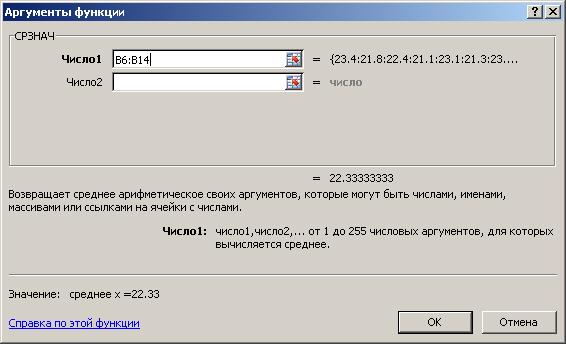
Пример из строки формул:
=СЦЕПИТЬ("среднее х = ";ТЕКСТ(СРЗНАЧ(B6:B14);"0,00").
8. В отдельной строке таблицы рассчитать среднеквадратическое отклонение m по формуле, используя стандартные функции текст, сцепить, КОРЕНЬ. Для этого выполнить следующие действия:
- Установить курсор в строку формул и набрать с клавиатуры знак "=".
- Из раскрывающегося списка функций слева в верхней части окна выбрать текстовую функцию СЦЕПИТЬ

- Если в списке ее нет, то нужно выбрать "Другие функции", категория "Текстовые", функция СЦЕПИТЬ

- В окне функции СЦЕПИТЬ указать аргументы: в "Тексте 1" набрать с клавиатуры - m = .

- Переустановить курсор в строку аргумента "Текст 2".
- В раскрывающемся списке выбрать функцию ТЕКСТ. Если в списке ее нет, то нужно выбрать "Другие функции", категория "Текстовые", функция ТЕКСТ.
- В строке "Формат" набрать с клавиатуры формат перевода числа в строку (число десятичных знаков): "0,00".
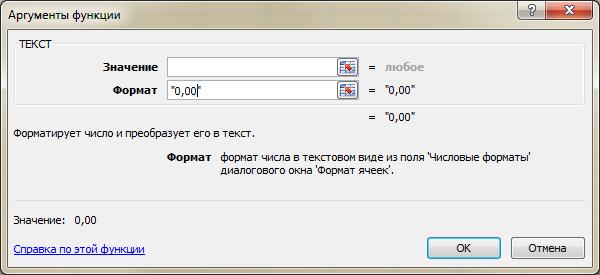
- Переустановить курсор в строку "Значение".
- Из раскрывающегося списка выбрать функцию КОРЕНЬ. Если в списке ее нет, то нужно выбрать "Другие функции", категория "Математические", функция КОРЕНЬ.

- В аргументах функции КОРЕНЬ щелкнуть на ячейку содержащую значение суммы столбца v2i и с клавиатуры добавить оставшуюся часть выражения для аргумента.
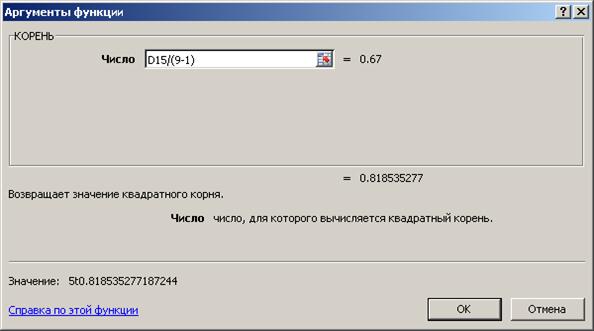
Пример из строки формул:
=СЦЕПИТЬ("m = ";ТЕКСТ(КОРЕНЬ(D15/(9-1)));"0,00")).
9. Отформатировать итоговую таблицу.
10.Сохранить работу. Просмотреть и проверить результаты работы (идентичность образцу):
| i | xi | vi | v2i |
| 23,40 | 1,07 | 1,1378 | |
| 21,80 | -0,53 | 0,2844 | |
| 22,40 | 0,07 | 0,0044 | |
| 21,10 | -1,23 | 1,5211 | |
| 23,10 | 0,77 | 0,5878 | |
| 21,30 | -1,03 | 1,0678 | |
| 23,20 | 0,87 | 0,7511 | |
| 22,30 | -0,03 | 0,0011 | |
| 22,40 | 0,07 | 0,0044 | |
| cумма | 201,00 | 0,00 | 5,36 |
| среднее х = 22,33 | |||
| m = 0,82 |
Задание 2
1. Создать таблицу данных. Номера i заполнять с помощью автозаполнения Для этого:
- ввести число 1 в первую ячейку столбца значений i
- выделить мышкой весь диапазон заполнения (9 строк), обязательно захватив и введенное число 1
- выполнить заполнение с шагом 1 (на ленте вкладка "Главная", диалоговое окно "Редактирование", кнопка "Заполнить", опция "Прогрессия", шаг 1, прогрессия "Арифметическая", заполнение по столбцам)
| i | xi | vi | v2i |
| 23,40 | |||
| 21,80 | |||
| 22,40 | |||
| 21,10 | |||
| 23,10 | |||
| 21,30 | |||
| 23,20 | |||
| 22,30 | |||
| 22,40 | |||
| cумма | |||
2. Вычислить сумму столбца хi с помощью функции СУММ (на ленте вкладка "Формулы", диалоговое окно "Библиотека функций", кнопка "Математические", функция "СУММ").
Пример из строки формул: =СУММ(B22:B30)
3. Присвоить полученному результату собственное имя "сумма". Для этого необходимо выполнить следующие действия:
- активировать ячейку, которой присваивается собственное имя
- выбрать на ленте вкладку "Формулы", диалоговое окно "Определенные имена"
- нажать кнопку "Присвоить имя"
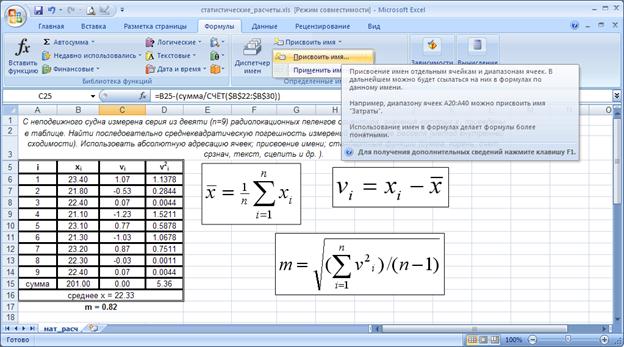
- выбрать опцию "Создание имени"
- ввести с клавиатуры имя "сумма"

4. Вычислить значения столбца vi с использованием статистической функции СЧЁТ (на ленте вкладка "Формулы", диалоговое окно "Библиотека функций", кнопка "Другие функции", категория "Статистические", функция "СЧЁТ"), вставки имени "сумма" и абсолютной адресации(вставка знака $ с клавиатуры или с помощью нажатия клавиши F4). Для этого необходимо выполнить следующие действия:
- активировать ячейку
- в строке формул ввести знак "=" и рассчитать значение v1 для х1. Для вставки собственного имени ячейки в формулу необходимо выбрать на ленте вкладку "Формулы", диалоговое окно "Определенные имена", нажать кнопку "Использовать в формуле" и выбрать нужное имя из раскрывающегося списка
Пример из строки формул: =B26-(cумма/СЧЁТ($B$22:$B$30))
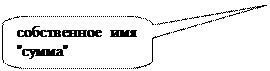


- Скопировать данную формулу расчета суммы для остальных значений vi. Для этого:
o щелкнуть на ячейку с полученным результатом для v1
o выбрать команду "Копировать" (должна появиться индикация)
o выделить диапазон копирования для всех остальных значений vi
o нажать клавишу Enter или выбрать команду "Вставить"
o проверить результаты копирования и переноса формулы
- Вычислить значения столбца v2i с помощью математической функции СТЕПЕНЬ (на ленте вкладка "Формулы", диалоговое окно "Библиотека функций", кнопка "Математические", функция "СТЕПЕНЬ") или знака ^. Для этого выполнить следующие действия:
- В строке формул ввести знак "=" и рассчитать значение v21 для х1
Пример из строки формул: =СТЕПЕНЬ(C22;2)
- Скопировать данную формулу расчета суммы для остальных значений v2i
6. Вычислить сумму vi с помощью математической функции СУММ (на ленте вкладка "Формулы", диалоговое окно "Библиотека функций", кнопка "Математические", функция "СУММ").
Пример из строки формул: =СУММ(C22:C30)
7. Вычислить сумму v2i с помощью математической функции СУММ (на ленте вкладка "Формулы", диалоговое окно "Библиотека функций", кнопка "Математические", функция "СУММ").
Пример из строки формул: =СУММ(D22:D30)
8. Присвоить полученному результату собственное имя "сумма_квадратов". Порядок действий был подробно описан в п. 3.
9. В отдельной строке таблицы рассчитать среднее х, используя стандартные функции срзнач, текст, сцепить. Порядок действий был подробно описан в задании 1, п. 7.
Пример из строки формул:
=СЦЕПИТЬ("среднее х = ";ТЕКСТ(СРЗНАЧ(B22:B30);"0,00"))
10. В отдельной строке таблицы рассчитать среднеквадратическое отклонение m по формуле, используя стандартные функции текст, сцепить, КОРЕНЬ, СЧЁТ и вставку имени "сумма_квадратов". Для этого необходимо выполнить следующие действия:
- активировать ячейку
- в строке формул ввести знак "=" и рассчитать значение m по формуле. Для вставки собственного имениячейки в окне функции КОРЕНЬ необходимо выбрать на ленте вкладку "Формулы", диалоговое окно "Определенные имена", нажать кнопку "Использовать в формуле" и выбрать нужное имя из раскрывающегося списка

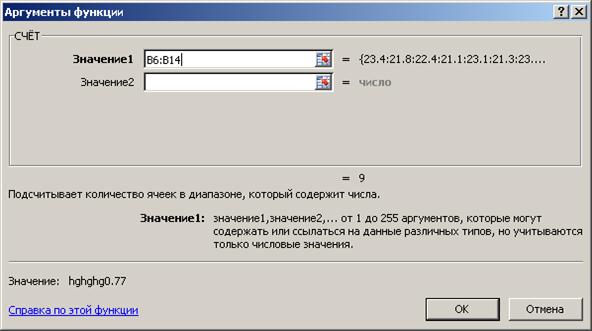
Пример из строки формул:
=СЦЕПИТЬ("m = ";ТЕКСТ(КОРЕНЬ(сумма_квадратов/
 (СЧЁТ(B26:B34)-1));"0,00")).
(СЧЁТ(B26:B34)-1));"0,00")).
11. Отформатировать итоговую таблицу.
12. Сохранить работу. Просмотреть и проверить результаты работы (идентичность образцу):
| i | xi | vi | v2i |
| 23,40 | 1,07 | 1,1378 | |
| 21,80 | -0,53 | 0,2844 | |
| 22,40 | 0,07 | 0,0044 | |
| 21,10 | -1,23 | 1,5211 | |
| 23,10 | 0,77 | 0,5878 | |
| 21,30 | -1,03 | 1,0678 | |
| 23,20 | 0,87 | 0,7511 | |
| 22,30 | -0,03 | 0,0011 | |
| 22,40 | 0,07 | 0,0044 | |
| cумма | 201,00 | 0,00 | 5,36 |
| среднее х = 22,33 | |||
| m = 0,82 |
– Конец работы –
Эта тема принадлежит разделу:
МЕТОДИЧЕСКИЕ УКАЗАНИЯ К ВЫПОЛНЕНИЮ КУРСА ЛАБОРАТОРНЫХ РАБОТ (MS OFFICE 2007) ПО ИНФОРМАТИКЕ
Федеральное государственное образовательное учреждение...
Если Вам нужно дополнительный материал на эту тему, или Вы не нашли то, что искали, рекомендуем воспользоваться поиском по нашей базе работ: Лабораторная работа № 3
Что будем делать с полученным материалом:
Если этот материал оказался полезным ля Вас, Вы можете сохранить его на свою страничку в социальных сетях:
| Твитнуть |
Хотите получать на электронную почту самые свежие новости?







Новости и инфо для студентов