рефераты конспекты курсовые дипломные лекции шпоры
- Раздел Информатика
- /
- Вид работы: Лабораторные Работы
- /
- Перемещение по рабочему листу.
Реферат Курсовая Конспект
Перемещение по рабочему листу.
Перемещение по рабочему листу. - Лабораторная Работа, раздел Информатика, Практикум по основам информационных технологий Перемещение В Пределах Рабочих Листов Excel Осуществляется С Помощью Мыши Или...
Перемещение в пределах рабочих листов Excel осуществляется с помощью мыши или клавиатуры. Чтобы при вертикальной прокрутке из поля зрения не исчезла шапка таблицы необходимо выделить строку, расположенную под ней, и выполнить команду Окно/Закрепить область. Для фиксации столбца необходимо выделить столбец справа от фиксируемого и дать команду Окно/Закрепить область. Снятие фиксации осуществляется командой Окно/Снять закрепление областей.
Ввод данных.
В выделенную ячейку можно вводить константы (числовые, текстовые, значения даты или времени суток, логические) или формулы. Вводимые данные отображаются в ячейке и в строке формул, расположенной непосредственно над заголовком столбцов. Строку формул можно использовать для редактирования содержимого ячеек. Завершается ввод нажатием клавиши Enter или щелчком за пределами выделенной ячейки.
Данные числового типа, введенные в ячейку, могут быть представлены в определенном числовом формате. Для указания формата используется команда Формат/Ячейки. Для выбора формата необходимо открыть вкладку Число. Если при вводе данных в ячейку не был задан определенный числовой формат, то по умолчанию применяется формат Общий. В этом формате максимальное число отображаемых десятичных цифр равно 10. Если ширина ячейки недостаточна для отображения введенного значения, Excel заполняет ячейку знаками #####. Столбец можно расширить, перетащив его границу.
Формулы в Excel начинаются со знака равенства (=). Формула может представлять собой сочетание констант, адресов ячеек, функций, имен ячеек или диапазонов и знаков операций. В формулах используются следующие арифметические операции: сложение (+), вычитание (-), умножение(*), деление(/), возведение в степень(^). Изменить приоритет операций можно с помощью круглых скобок.
Обозначение ячейки, составленное из номера столбца и номера строки, называется относительным адресом. При копировании формул Excel автоматически изменяет этот адрес, настраивая его на новое место расположения формулы. Чтобы отменить автоматическое изменение адреса данной ячейки, ей следует назначить абсолютный адрес. Для этого необходимо перед номером столбца и (или) перед номером строки указать знак $. Например, если указан адрес $D4, то при копировании формул не будет изменяться номер столбца, если задан адрес $F$5 не будет изменяться ни номер строки, ни номер столбца. Вместо абсолютного адреса можно воспользоваться именем ячейки.
Работая в Excel, можно использовать более 400 функций. Все функции разделены на категории: математические, статистические финансовые, текстовые, логические, даты и времени. Для упрощения ввода функций может быть использован Мастер функций. При решении многих задач возникает необходимость выполнять те или иные вычисления с использованием логических выражений. Для построения таких выражений используется логическая функция ЕСЛИ, которая в общем виде записывается так:
если(логическое выражение; выражение 1;выражение 2)
и определяется следующим образом: если значение логического выражения равно 1(истина), то вычисляется выражение 1, иначе вычисляется выражение 2. Более сложные логические выражения строятся с помощью логических операций не, и, или. Возможно использование вложенных ЕСЛИ. Вместо логического выражения можно использовать ссылку на ячейку его содержащую.
Модификация таблицы.
Команды Вставка/ячейки, Вставка/строка, Вставка/столбец используются для вставки ячеек, строк и столбцов в таблицу. Для вставки ячеек необходимо выделить столько ячеек, сколько должно быть вставлено. Ячейки будут вставлены в позиции текущего выделения. Затем выбрать команду Вставка/ячейки и в открывшемся окне установить переключатель, задающий направление смещения прилегающих ячеек. Вставку строк и столбцов удобнее выполнять с помощью команд Вставка/Cтрока, Вставка/Cтолбец, предварительно выделив столько строк или столбцов, сколько нужно вставить.
Удалить выделенные столбцы и строки можно с помощью команд Правка/Удалить.
Команды, предназначенные для модификации таблицы, могут быть вызваны из контекстного меню, вызываемого нажатием на правую кнопку мыши (Добавить ячейки - для вставки строк или столбцов, Удалить - для удаления строк или столбцов, Очистить содержимое - для очистки содержимого строк или столбцов)
Переместить или скопировать выделенный блок ячеек можно с помощью буфера обмена или методом перетаскивания мышью.
Оформление таблиц.
В программе Excel предусмотрены разнообразные средства, с помощью которых может быть оформлена таблица. Ширину и высоту столбцов и строк можно отрегулировать путем перетаскивания мышью нижней границы в заголовке строки или правой границы в заголовке столбца.
С помощью кнопок панели Форматирование (вызывается из меню Вид) можно изменить шрифт, размер символов, их начертание, также как в текстовом редакторе. На этой же панели находятся кнопки для изменения выравнивания и ориентации содержимого ячейки, для задания числовых форматов, вида и цвета линий рамки и фона.
Параметры форматирования могут задаваться в диалоговом окне, вызываемом командой Формат/ячейки. Окно содержит следующие вкладки:
Число - выбор одного из встроенных или создание нового числового формата;
Выравнивание - определение горизонтального или вертикального выравнивания содержимого ячейки;
Шрифт - Выбор вида шрифта, размера, и стиля начертания символов;
Границы - добавление рамки, определение ее вида и цвета;
Вид - выбор узора и цвета узора ячейки.
Вкладка Защита, присутствующая в этом же окне используется для задания режима защиты и скрытия формул. Режим защиты служит для защиты содержимого ячеек от изменений. При установленном флажке Скрыть формулы, формулы не будут отображаться в строке формул при помещении указателя на ячейке, содержащей формулу.
Горизонтальное меню Excel.
Функции горизонтального меню Excel почти полностью совпадают с Word. Небольшие отличия связаны со специфическими операциями ЭТ. Так в меню Правка присутствуют компоненты Заполнить ячейки формулами, Очистить ячейки. В меню Вставка включены команды Ячейки, Строки, Функции. В меню Сервис задаются параметры, связанные с вычислительными операциями ЭТ.
Настройка экрана Excel.
Настройка экрана приложения осуществляется с помощью команд, входящих в меню Вид (вывод на экран панели инструментов, строки формул, строки состояния) и вкладки Вид (вывод и отключение сетки, заголовков строк и столбцов, полос прокрутки, ярлычков рабочих листов) окна Параметры, открываемого командой меню Сервис.
КОНТРОЛЬНЫЕ ВОПРОСЫ.
1. Перечислить основные функциональные возможности ЭТ.
2. Что такое рабочая книга, рабочий лист?
3. Чем отличаются абсолютная и относительная адресация ячеек, как задается абсолютный адрес ячейки?
4. Каким образом задаются форматы числовых данных в Excel, какие числовые форматы Вам известны?
5. Перечислить способы копирования формул в ячейках.
6. Как задать режим отображения формул в ЭТ?
ПОРЯДОК ВЫПОЛНЕНИЯ РАБОТЫ.
Создать таблицу, приведенную на рисунке 5, выполнить задания (Текст заданий выделен полужирным курсивом).
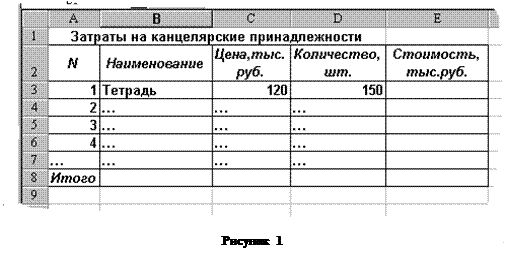
1. Создание таблицы.
Ввод данных. Введите название таблицы в строку 1( см. рис.5)
Для этого установить курсор в ячейку А1 и щелчком выделить её. В левой части строки формул появляется адрес ячейки А1. Ввести текст. Вводимый текст отображается в строке формул. Для того чтобы набранный текст считался занесённым в выделенную ячейку, необходимо подтвердить это одним из следующих способов:
· нажать клавишу ввода;
· щёлкнуть мышью на другой ячейке;
· покинуть активную ячейку с помощью клавиши стрелки;
· щелкнуть по кнопке Ввод в строке формул.
Если необходимо исправить введённый текст после подтверждения ввода, следует снова выделить ячейку с ошибкой. Её содержимое будет отображено в строке формул. Для исправления ошибок - нажать клавишу F2 или щёлкнуть мышью в строке формул.
Для удаления содержимого ячейки после подтверждения ввода необходимо сделать ячейку активной и нажать клавишу Delete.
Введите названия граф в строку 2.
В ячейку А2 ввести “№”, в ячейку В2 –“Наименование”, в ячейку С2 – “Количество, тыс.шт.”, в ячейку D2 – “Цена, тыс. руб.”, в ячейку Е2 – “Стоимость, тыс. руб.”.
– Конец работы –
Эта тема принадлежит разделу:
Практикум по основам информационных технологий
ISBN... Витебский государственный университет Предисловие Пособие содержит систему лабораторных работ последовательное выполнение которых обеспечивает формирование устойчивых умений необходимых для...
Если Вам нужно дополнительный материал на эту тему, или Вы не нашли то, что искали, рекомендуем воспользоваться поиском по нашей базе работ: Перемещение по рабочему листу.
Что будем делать с полученным материалом:
Если этот материал оказался полезным ля Вас, Вы можете сохранить его на свою страничку в социальных сетях:
| Твитнуть |
Хотите получать на электронную почту самые свежие новости?







Новости и инфо для студентов