рефераты конспекты курсовые дипломные лекции шпоры
- Раздел Информатика
- /
- Вид работы: Лабораторные Работы
- /
- ОСНОВНЫЕ СВЕДЕНИЯ.
Реферат Курсовая Конспект
ОСНОВНЫЕ СВЕДЕНИЯ.
ОСНОВНЫЕ СВЕДЕНИЯ. - Лабораторная Работа, раздел Информатика, Практикум по основам информационных технологий Формы Могут Быть Созданы Различными 7-Ю Различными Способами: · В Ре...
Формы могут быть созданы различными 7-ю различными способами:
· в режиме Конструктора;
· с помощью Мастера форм;
· автоматическое создание формы стандартного вида с размещением полей в столбец Авто форма – в столбец;
· автоматическое создание формы в виде таблицы Авто форма – табличная;
· автоматическое создание ленточной формы Автоформа – ленточная;
· Форма с диаграммой Диаграмма;
· Форма со сводной таблицей MS EXCEL.
Автоформы
Наиболее просто создать автоформу. В этих случаях получаются несложные формы, включающие все поля источника данных – таблицы или запроса. После создания форма доступна для ввода и редактирования данных
Для автоматически создаваемых форм Access сам выбирает фоновый рисунок. Если нужно изменить или убрать его, в режиме Конструктора следует выбрать команду Формат/Автоформат и изменить фон.
Мастер форм
С помощью Мастера можно создавать такие же формы, как и при создании их с использованием автоформ, но в качестве источников данных можно выбирать произвольное число запросов и таблиц, включать в таблицу только нужные поля, изменить стиль фонового изображения.
Последовательность действий при создании формы с помощью Мастера форм:
· Выбор полей, данные для которых будут вводиться в форме.
· Выбор внешнего вида формы.
· Выбор фонового рисунка.
· Задание имени формы.
Мастер форм представляет собой более гибкое средство, чем автоформы. Однако формы, как правило, требуют доработки, которая выполняется в режиме Конструктора форм.
Режим Конструктора.
Режим Конструктора является наиболее мощным, но и самым трудоемким способом создания форм. Чтобы сократить время создания формы целесообразно перед вызовом Конструктора воспользоваться более простым способом создания форм, а Конструктор использовать для приведения формы к нужному виду. Окно формы представлено на рисунке 21.
Форма в режиме Конструктора в общем случае содержит следующие области:
· заголовок,
· примечание формы,
· верхний и нижний колонтитулы,
· область данных.
Обязательной является область данных, остальные области необязательны. Управлять отображением необязательных областей можно с помощью меню Вид.
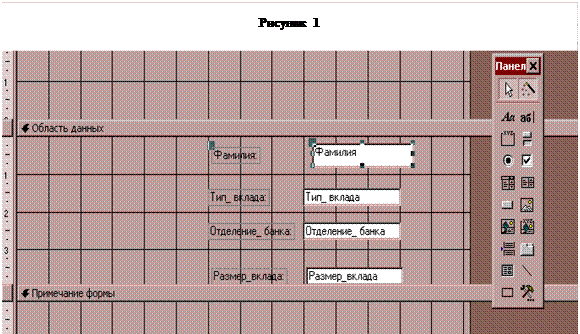 |
Все, что содержится в области данных, является элементами управления.
Порядок создания формы в режиме Конструктора:
· В диалоговом окне Новая форма выбрать режим Конструктор, в качестве источника данных выбрать таблицу. На экран будет выведено окно формы и Панель элементов для создания формы. (Если панель отсутствует, ее можно вывести командой Вид/Панель элементов).
· Новая форма содержит только область данных. Для добавления в форму заголовка необходимо выполнить команду Вид/Заголовок;
· Открыть список полей таблицы – источника данных (команда Вид/Список полей);
· Выделить нужные поля и перетащить их в область данных;
· Расположить элементы на поле, придать им нужный размер, с помощью кнопок на панели инструментов изменить цвет фона, линий, шрифта. Для независимого перемещения элементов следует захватить их мышью за левый верхний квадрат большего размера,иначе подпись и поле будут передвигаться вместе.
В форме будет создан элемент управления для каждого поля, выделенного в списке полей. Каждое поле, созданное в форме или в отчете будет присоединено к полю в базовом источнике данных.
При создании поля в форме Access присоединяет к нему надпись, в которой отображается значение свойства поля Надпись или Имя поля, если это свойство не задано. С помощью кнопки Надпись на панели элементов можно создать собственную надпись.
Создание вычисляемых полей
· Открыть форму в режиме Конструктора.
· Выбрать на панели элементов инструмент для создания элемента управления, который будет использоваться как вычисляемый. (Обычно элементом управления, используемым для вывода рассчитанного значения, является поле, но допускается использование любого элемента управления, имеющего свойство Данные.)
· В форме или отчете выбрать место, в которое следует поместить элемент управления.
· Ввести выражения прямо в элемент управления или выделить нужный элемент управления, нажать кнопку Свойствана панели инструментов и ввести выражение в ячейку свойства Данные (или нажать кнопку построителя, чтобы открыть построитель выражений).
В вычисляемом элементе управления перед каждым выражением следует помещать знак равенства (=).
КОНТРОЛЬНЫЕ ВОПРОСЫ.
1. Какими способами могут быть созданы формы?
2. Какие способы создания формы являются наиболее простыми?
3. Из каких областей состоит окно Конструктора?
4. Что понимают под элементом управления формы?
5. Как создать вычисляемое поле в форме?
ПОРЯДОК ВЫПОЛНЕНИЯ РАБОТЫ.
1. Создать формы для ввода данных в таблицы.
Для создания формы Студенты:
· открыть вкладку Формы;
· щелкнуть по кнопке Создать;
· выбрать пункт Автоформа: в столбец; в открывающемся списке в нижней части окна выбрать таблицу Студенты
· щелкнуть по кнопке ОК. Форма для ввода данных создана.
Примечание. Если вас не устраивает макет, вы можете перейти в режим конструктора и изменить макет, передвигая и изменяя размеры элементов — заголовков полей и ячеек для ввода данных. Достаточно щелкнуть по элементу — он выделяется прямоугольной рамкой, и вы можете изменять размеры и двигать элемент. Если вы хотите изменить другие параметры элемента, надо по выделенному элементу щелкнуть правой клавишей мыши, и откроется окно свойств элемента. В силу ограниченности объема раздела описать все свойства нет возможности, но их можно изучить самостоятельно по справочной системе, а многие свойства понятны уже из своего названия.
2. Заполнить данными, приведенными в таблице, таблицу Студенты посредством формы.
Таблица 5
| Код студента | Фамилия | Имя | Отчество | Номер группы | Телефон | Стипендия |
| 1| | Аксенов | Николай | Николаевич | П1 | 60-15-63 | Да |
| Кирюшин | Петр | Валерьевич | П1 | 55-67-82 | Да | |
| Кривинский | Сергей | Николаевич | П1 | 67-97-21 | Нет | |
| Крылова | Елена | Петровна | П1 | 36-31-87 | Да | |
| Курчатов | Григорий | Викторович | П1 | 26-53-75 | Да | |
| Патеров | Олег | Борисович | П1 | 23-11-63 | Нет | |
| Песков | Кирилл | Николаевич | П1 | 31-21-33 | Нет | |
| Соколова | Наталия | Петровна | П1 | 61-87-24 | Нет | |
| Степанова | Ольга | Витальевна | П1 | 93-43-77 | Да | |
| Тимофеев | Сергей | Трофимович | П1 | 67-11-57 | Да |
3. Закрыть форму, задав ей имя Студенты.
4. Создать форму Дисциплины аналогично п. 1.
Заполнить данными, приведенными в табл., таблицу Дисциплины посредством формы и закрыть форму, задав ей имя Дисциплины.
Таблица 6
| Код дисциплины | Название дисциплины |
| Информатика | |
| Математика | |
| Физика | |
| Экономика |
5. Создать форму Преподаватели аналогично п.1.
Заполнить данными, приведенными в таблице, таблицу Преподаватели посредством формы. Закрыть форму, задав ей имя Преподаватели.
Таблица 7
| Код | Фамилия | Имя | Отчество | Дата рожд. | Должность | Дисциплина | Телефон |
| Авдеев | Петр | Евгеньевич | 23.10.54 | Доцент | Информатика | 36-44-68 | |
| Смирнов | Павел | Юрьевич | 25.07.40 | Профессор | Экономика | 31-21-40 | |
| Григорьев | Евгений | Петрович | 05.12.67 | Доцент | Математика | 26-23-65 | |
| Сергеева | Ольга | Ивановна | 12.02.72 | Ассистент | Математика | 23-85-69 | |
| Емельянова | Татьяна | Ивановна | 16.02.51 | Доцент | Экономика | 41-75-33 | |
| Игнатьева | Татьяна | Павловна | 30.05.66 | Доцент | Информатика | 21-36-98 | |
| Миронов | Алексей | Николаевич | 30.07.48 | Доцент | Физика | 25-75-33 |
6. Создать форму Оценки аналогично п.1.
Заполнить данными, приведенными в таблице, таблицу Оценки. посредством формы. Закрыть форму, задав ей имя Оценки.
Таблица 8
| Код студента | Код дисциплины | Оценка | Код студента | Код дисциплины | Оценка |
7. Разработать сложную форму, в которой с названиями дисциплин была бы связана подчиненная форма Студенты и подчиненная форма Оценки студентов.
Для создания сложной формы:
· на вкладке Формы щелкнуть по кнопке Создать;
· выбрать Мастер форм и, не выбирая таблицу или запрос, щелкнуть по кнопке ОК;
· в таблице Дисциплины выбрать поле Названиедисциплины;
· в таблице Студенты выбрать поля Код студента, Фамилия, Имя, Отчество, Номер группы;
· в таблице Оценки выбрать поле «Оценки» и щелкнуть по кнопке Далее. Окно Создание формдолжно иметь следующий вид.
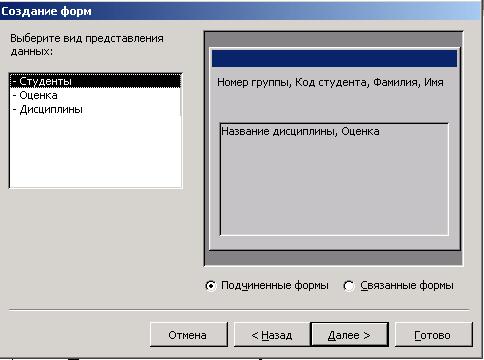
Рисунок 22
· вариант построения формы нас устраивает, поэтому щелкнуть по кнопке Далее;
· оставить табличный вариант подчиненной формы и щелкнуть по кнопке Далее;
· выбрать нужный вам стиль оформления формы и щелкнуть по кнопке Далее;
· ввести название формы Дисциплины и оценки,
· щелкнуть по кнопке Готово и просмотреть полученную форму.
ЛАБОРАТОРНАЯ РАБОТА № 16
– Конец работы –
Эта тема принадлежит разделу:
Практикум по основам информационных технологий
ISBN... Витебский государственный университет Предисловие Пособие содержит систему лабораторных работ последовательное выполнение которых обеспечивает формирование устойчивых умений необходимых для...
Если Вам нужно дополнительный материал на эту тему, или Вы не нашли то, что искали, рекомендуем воспользоваться поиском по нашей базе работ: ОСНОВНЫЕ СВЕДЕНИЯ.
Что будем делать с полученным материалом:
Если этот материал оказался полезным ля Вас, Вы можете сохранить его на свою страничку в социальных сетях:
| Твитнуть |
Хотите получать на электронную почту самые свежие новости?







Новости и инфо для студентов