рефераты конспекты курсовые дипломные лекции шпоры
- Раздел Компьютеры
- /
- Вид работы: Лекции
- /
- Лекция: Редактирование документа
Реферат Курсовая Конспект
Лекция: Редактирование документа
Лекция: Редактирование документа - Лекция, раздел Компьютеры, ...
 5. Лекция: Редактирование документа
5. Лекция: Редактирование документа
Лекция посвящена вопросам работы с текстом документа. Показан выбор языка текста документа. Показаны возможности работы с переносами в словах: автоматическая расстановка во всем документе, запрет переносов в отдельных фрагментах документа, удаление переносов. Рассмотрена проверка правописания, как при создании текста, так и во всем документе. Показаны способы поиска и замены текста в документе. Приведены возможности использования синонимов. Изучаются способы перемещения и копирования фрагментов документа перетаскиванием и с использованием буфера обмена, в том числе с использованием возможностей специальной вставки.
Оглавление
1. Работа с текстом. 2
1.1. Выбор языка. 2
1.2. Расстановка переносов. 2
1.3. Проверка правописания. 4
1.3.1. О проверке правописания. 4
1.3.2. Проверка правописания при вводе текста. 5
1.3.2. Проверка правописания во всем документе. 6
1.3.3 Добавление слов в словарь. 8
1.4. Поиск текста. 8
1.5. Замена текста. 11
1.6. Использование синонимов. 12
2. Перемещение и копирование фрагментов документа. 13
2.1. Перемещение и копирование перетаскиванием. 13
2.2. Перемещение и копирование с использованием буфера обмена. 15
2.3. Использование буфера обмена Office. 16
2.4. Перемещение и копирование с помощью специальной вставки. 17
1. Работа с текстом
1.1. Выбор языка
Выбор языка текста определяет возможность автоматической проверки правописания и расстановку переносов.
В Word 2010 выбор языка обычно производится автоматически в зависимости от используемой раскладки клавиатуры. При вводе текста в русской раскладке устанавливается русский язык, при вводе текста в английской раскладке - английский (США).
При необходимости язык текста можно установить самостоятельно.
1. Выделите весь документ или его фрагмент.
2. Во вкладке Рецензирование в группе Правописание нажмите кнопку Язык и в появившемся меню выберите команду Язык проверки правописания (рис. 5.1).

Увеличить изображение
Рис. 5.1. Выбор языка проверки правописания
3. В диалоговом окне Язык (рис. 5.2) выберите нужный язык.
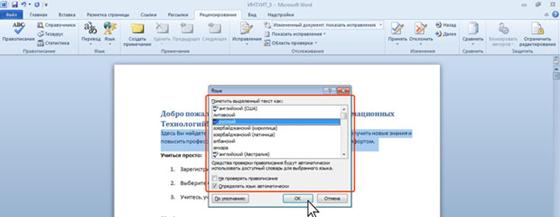
Увеличить изображение
Рис. 5.2. Выбор языка проверки правописания
Языки, для которых подключены соответствующие словари проверки правописания и расстановки переносов, в списке (см. рис. 5.2) отображены со значком проверки правописания.
Для перехода к диалоговому окну Язык можно также щелкнуть по ярлыку языка в строке состояния.
1.2. Расстановка переносов
Переносы в словах категорически недопустимо расставлять с использованием клавиши клавиатуры - (дефис).
Переносы расставляются сразу во всем документе. Выделять какой-либо отдельный фрагмент бесполезно.
Во вкладке Разметка страницы в группе Параметры страницы щелкните по кнопке Расстановка переносов и в появившемся меню выберите режим Авто (рис. 5.3).

Увеличить изображение
Рис. 5.3. Автоматическая расстановка переносов
Для настройки параметров переносов выберите команду Параметры расстановки переносов (см. рис. 5.3). В диалоговом окне Расстановка переносов можно, например, отказаться от переносов в словах из прописных букв (рис. 5.4).

Увеличить изображение
Рис. 5.4. Настройка параметров расстановки переносов
Можно запретить расстановку в некоторых фрагментах документа, например, в заголовках.
1. Выделите фрагмент документа, в котором запрещаются переносы.
2. Во вкладке Главная или Разметка страницы щелкните по значку группы Абзац.
3. Во вкладке Положение на странице диалогового окна Абзац установите флажок запретить автоматический перенос слов (рис. 5.5).
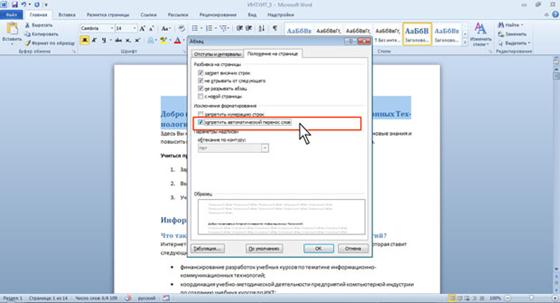
Увеличить изображение
Рис. 5.5. Запрет переносов во фрагменте документа
1.3. Проверка правописания
1.3.1. О проверке правописания
При вводе текста Word 2010 обычно автоматически проводит проверку правописания (орфографию и грамматику).
Можно настроить основные параметры такой проверки.
1. Перейдите во вкладку Файл и выберите команду Параметры.
2. В диалоговом окне Параметры Word перейдите в категорию Правописание.
3. Установите параметры проверки орфографии и грамматики. На рис. 5.6 показаны рекомендуемые для большинства случаев параметры.
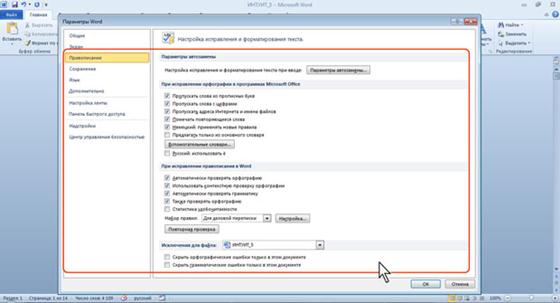
Увеличить изображение
Рис. 5.6. Настройка проверки правописания
Проверку правописания можно производить как при вводе текста, так и после ввода текста сразу во всем документе.
Правописание можно проверять для всех языков, для которых установлена такая возможность. По умолчанию в Word 2010 - это русский, английский и немецкий, украинский. Можно добавить и другие языки.
Проверка орфографии ведется путем сравнения слов в документе со словами, имеющимися в основном и вспомогательных словарях Microsoft Office 2010. Таким образом, фактическая опечатка или ошибка могут быть пропущены, если такое слово имеется в словарях. Например, если вместо слова "страница" будет написано "станица" или "странница", Word не определит это как ошибку. С другой стороны, правильно написанные слова, отсутствующие в словарях, будут определены как ошибочные. Обычно это касается специальных терминов и собственных имен.
Проверка грамматики и стилистики производится на основе правил, заложенных в Word 2010. Выбрать набор правил можно в окне настройки параметров проверки правописания (см. рис. 5.6) в раскрывающемся списке Набор правил. Нажав кнопку Настроить, можно просмотреть и изменить набор правил.
Необходимо отметить, что проверка правописания средствами Word 2010 не исключает необходимости тщательной проверки правописания документа самим пользователем.
1.3.2. Проверка правописания при вводе текста
При вводе текста в документе красной волнистой линией подчеркиваются слова, в которых есть орфографические ошибки, а также повтор одного и того же слова. Зеленой волнистой линией подчеркнуты слова, знаки препинания, фрагменты предложений и целые предложения, в которых есть грамматические и стилистические ошибки, а также ошибки в расстановке знаков препинания.
Для исправления орфографической ошибки щелкните правой кнопкой мыши по подчеркнутому слову и в контекстном меню выберите правильный вариант написания слова (рис. 5.7).
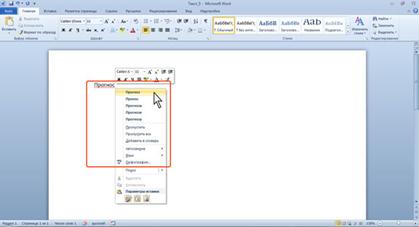
Увеличить изображение
Рис. 5.7. Исправление орфографической ошибки в документе
Варианты написания слов предлагаются только тогда, когда в словаре есть похожие по написанию слова. В противном случае в контекстном меню будет указано - нет вариантов. Тогда внесите исправление самостоятельно.
Для исправления грамматической ошибки щелкните правой кнопкой мыши по подчеркнутому тексту. В контекстном меню будет описана выявленная ошибка (рис. 5.8) или может быть предложен вариант ее исправления (рис. 5.9).

Увеличить изображение
Рис. 5.8. Описание грамматической ошибки в документе

Увеличить изображение
Рис. 5.9. Вариант исправления грамматической ошибки в документе
В первом случае внесите исправления самостоятельно, во втором - щелкните по предложенном варианту исправления ошибки.
1.3.2. Проверка правописания во всем документе
Документ может содержать ранее не исправленные или не замеченные ошибки. Это может быть текст, скопированный из какого-либо внешнего источника. Для того чтобы не искать фрагменты текста, подчеркнутые красными и зелеными волнистыми линиями, следует запустить проверку правописания во всем документе.
1. Во вкладке Рецензирование в группе Правописание нажмите кнопку Правописание.
2. При обнаружении орфографической или грамматической ошибки появится диалоговое окно Правописание. В заголовке окна будет указан также язык проверки (рис. 5.10).
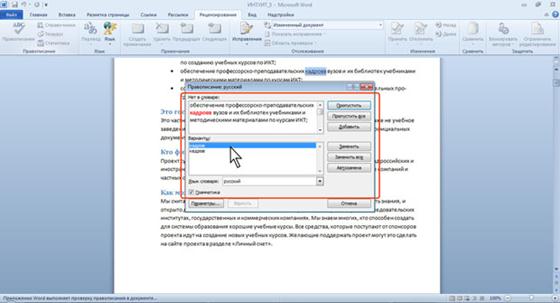
Увеличить изображение
Рис. 5.10. Выявленная орфографическая ошибка
3. Для орфографических ошибок в верхней части диалогового окна Правописание выводится фрагмент текста с ошибочным словом, выделенным красным цветом. В нижней части окна могут быть приведены правильные варианты написания слова (см. рис. 5.10). Для грамматических и стилистических ошибок в верхней части диалогового окнаПравописание выводится предложение с ошибкой. В нижней части окна могут быть приведены грамматические замечания (рис. 5.11) или рекомендации по исправлению ошибки (рис. 5.12).

Увеличить изображение
Рис. 5.11. Комментарий к выявленной грамматической ошибке
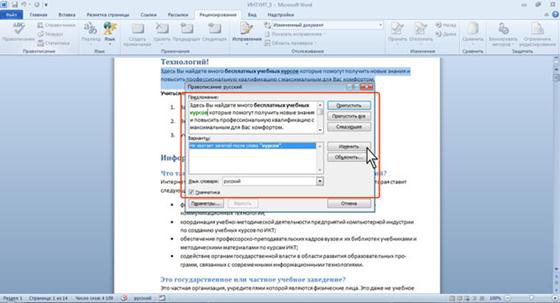
Увеличить изображение
Рис. 5.12. Рекомендация к исправлению выявленной грамматической ошибки
4. Для исправления орфографической ошибки нужно выбрать правильный вариант написания и нажать кнопку Заменить или Заменить все (см. рис. 5.10). Для исправления грамматической ошибки - нажать кнопку Изменить (см. рис. 5.12).
5. Если в нижней части окна нет правильных вариантов написания слова или конкретной грамматической рекомендации, то ошибку следует исправлять самостоятельно. Это можно сделать в верхней части окна, после чего, в зависимости от вида ошибки, необходимо нажать кнопку Заменить, Заменить все или Изменить.
1.3.3 Добавление слов в словарь
Слово в тексте может быть написано правильно, но отсутствовать в словарях Word 2010 и потому выделяться как ошибочное. Чтобы это не повторялось, слово следует добавить во вспомогательный словарь.
При проверке правописания при вводе текста в контекстном меню выберите команду Добавить в словарь (см. рис. 5.7).
При проверке правописания во всем документе, для добавления слова в словарь нажмите кнопку Добавить (см. рис. 5.10).
1.4. Поиск текста
В документе может потребоваться найти какое-либо слово или текст.
1. Во вкладке Главная в группе Редактирование нажмите кнопку Найти, после чего в окне появится Область навигации (рис. 5.13).
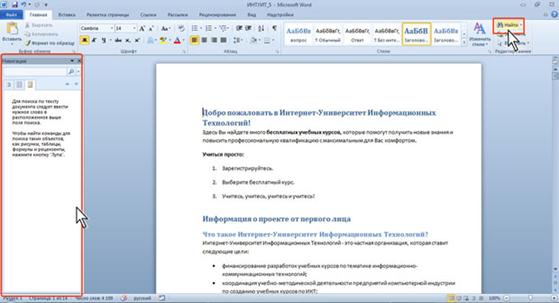
Увеличить изображение
Рис. 5.13. Область навигации
2. Щелкните мышью в поле поиска в верхней части Области навигации и начинайте вводить текст для поиска. Поиск производится в режиме реального времени, то есть по мере ввода текста. Например, достаточно ввести одну букву и в документе эта буква будет и выделена желтым фоном. После ввода следующей буквы искомого текста в документе будут найдены и выделены эти две буквы, и так далее. После ввода слова в документе будет найдено и выделено это слово. Фрагменты документа с найденным текстом отображаются в Области навигации, найденный текст выделен в документе желтым фоном (рис. 5.14).
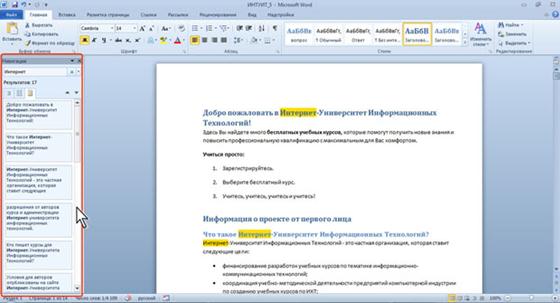
Увеличить изображение
Рис. 5.14. Поиск текста в документе
3. Для перехода к нужному фрагменту документа щелкните по нему в Области навигации. Для последовательного перехода по результатам поиска можно использовать кнопки Предыдущий и Следующий в Области навигации (рис. 5.15).

Увеличить изображение
Рис. 5.15. Переход по результатам поиска текста в документе
Можно настроить параметры поиска.
1. Щелкните по стрелке поля поиска в Области навигации и выберите команду Параметры (рис. 5.16).
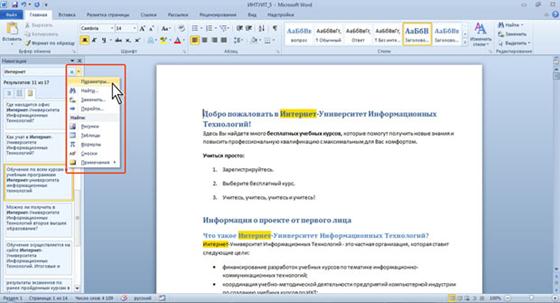
Увеличить изображение
Рис. 5.16. Настройка параметров поиска текста в документе
2. Установите нужные параметры в окне Параметры поиска (рис. 5.17).
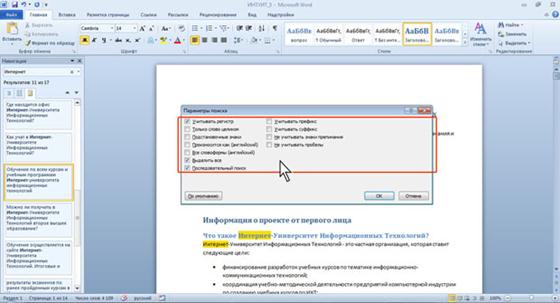
Увеличить изображение
Рис. 5.17. Установка параметров поиска текста в документе
Можно установить флажок Учитывать регистр, и тогда Word при поиске будет различать прописные и строчные буквы.
Установка флажка Только слово целиком, обеспечивает поиск именно указанного слова, а не всех слов, в которые искомое слово входит как составная часть. Например, при поиске слова град установка указанных флажков позволит избежать нахождения таких слов как: о град а, на град а, Град осельский, град остроительство, град ирня и др.
Похожее значение имеют флажки Учитывать префикс и Учитывать суффикс. В первом случае при поиске начала слова. Например, при поиске слова град установка флажка позволит избежать нахождения таких слов как: о град, на град и др. Во втором случае при поиске не учитывается не окончание слова. Например, при поиске словаград установка флажка позволит избежать нахождения таких слов как: град остроительство, град ирня и др.
Флажок Не учитывать знаки препинания позволяет при поиске не учитывать наличие знаков препинания (точка, запятая, точка с запятой, двоеточие, восклицательный знак, вопросительный знак) в тексте документа.
Флажок Не учитывать пробелы позволяет при поиске не учитывать количество пробелов в тексте документа.
Флажок Подстановочные знаки позволяет использовать при поиске подстановочные знаки.
При работе с английским языком установка флажка Произносится как позволяет искать похожие по звучанию слова. Например, если указать red, то найдутся red, reed,read, ride, ret, rate и т. п. Также при работе с английским языком установка флажка Все словоформы позволяет искать все формы английского слова, введенного в поле поиска.
Следует иметь ввиду, что установленные параметры поиска действуют во всех открытых документах, запоминаются после завершения работы с Word и будут действовать при новом сеансе работы.
Для очистки поля поиска в Области навигации нажмите кнопку с крестиком в правой части поля поиска.
Выделение найденного текста в документе автоматически снимается при очистке поля поиска или закрытии Области навигации. В любом случае, данное выделение не выводится при печати документа.
1.5. Замена текста
В документе может потребоваться заменить какой-либо текст.
1. Во вкладке Главная в группе Редактирование нажмите кнопку Заменить.
2. Во вкладке Заменить диалогового окна Найти и заменить в поле Найти введите искомый текст, в поле Заменить на - заменяющий текст (рис. 5.18).

Увеличить изображение
Рис. 5.18.
3. Чтобы найти следующее вхождение текста в документе, нажмите кнопку Найти далее.
4. Чтобы заменить вхождение текста в документе, нажмите кнопку Заменить. После нажатия кнопки Заменить будет выделено следующее вхождение указанной фразы.
5. Чтобы заменить все вхождения текста в документе, нажмите кнопку Заменить все.
ДОБАВИТЬ БОЛЬШЕ
1.6. Использование синонимов
Язык документа должен быть ярким и выразительным. Нельзя допускать многочисленных повторов одних и тех же слов, тавтологий, речевых штампов. Решить эту задачу можно, используя словарь синонимов и синонимических оборотов речи, имеющийся в Word 2010.
Замену синонимом можно произвести непосредственно в тексте.
Щелкните по слову правой кнопкой мыши, в контекстном меню выберите команду Синонимы и выберите синоним (рис. 5.19).

Увеличить изображение
Рис. 5.19. Выбор синонима
В контекстном меню приводится список не более чем из восьми синонимов. Чтобы посмотреть полный список, выберите команду контекстного меню Тезаурус или во вкладке Рецензирование в группе Правописание нажмите кнопку Тезаурус.
В области задач Справочные материалы (рис. 5.20) будет приведен полный список синонимов. Кроме того, может быть дан перечень разных значений слова, если таковые имеются, а также антонимов и связанных слов.
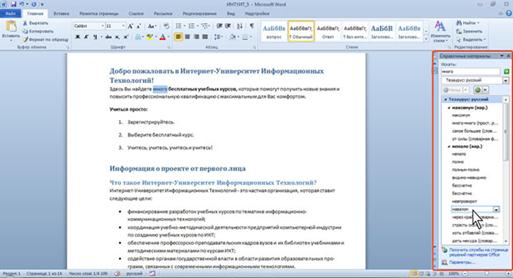
Увеличить изображение
Рис. 5.20. Поиск синонимов в области задач Справочные материалы
2. Перемещение и копирование фрагментов документа
2.1. Перемещение и копирование перетаскиванием
Перемещать и копировать можно только выделенные фрагменты документа.
В пределах видимой части документа проще всего перемещать и копировать фрагменты перетаскиванием.
Выделите фрагмент документа и наведите на него указатель мыши так, чтобы указатель принял вид стрелки, повернутой влево-вверх.
1. Нажмите левую кнопку мыши и, не отпуская ее, переместите фрагмент туда, куда требуется; при этом рядом с указателем мыши появится пунктирный прямоугольник, в месте предполагаемой вставки отображается специальная метка, а в строке состояния появляется вопрос Куда переместить? (рис. 5.21).
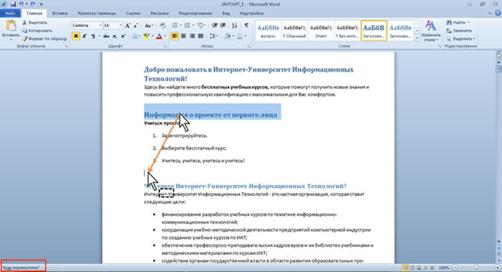
Увеличить изображение
Рис. 5.21. Перемещение фрагмента документа перетаскиванием
2. После того, как будет отпущена левая кнопка мыши, произойдет перемещение фрагмента (рис. 5.22).

Увеличить изображение
После перетаскивания текста непосредственно под вставленным фрагментом появляется кнопка Параметры вставки (см. рис. 5.23). При нажатии этой кнопки… Копирование фрагмента перетаскиванием производится точно так же, как и… 1. Нажмите левую кнопку мыши, затем клавишу Ctrl. При нажатой левой кнопке мыши переместите фрагмент туда, куда…Увеличить изображение
Рис. 5.23. Выбор способа вставки фрагмента из буфера обмена
Варианты способов вставки зависят от вида информации, находящейся в буфере обмена (обычный текст или список, рисунок, таблица и т.д.) и от окружения, в которое вставляется фрагмент (обычный текст или список, рисунок, таблица и т.д.). При наведении указателя мыши на значок способа вставки срабатывает функция динамического (предварительного) просмотра и вставляемый фрагмент отображается в документе так, как он будет выглядеть при выбранном способе вставки (рис. 5.24).
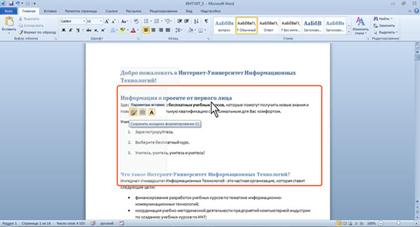
Увеличить изображение
Рис. 5.24. Предварительный просмотр результатов вставки фрагмента из буфера обмена
После извлечения фрагмента из буфера обмена так же, как и при перетаскивании, появляется кнопка Параметры вставки (см. рис. 5.23). При нажатии этой кнопки отображается список, в котором можно выбрать способ вставки данных в документ. Перечень доступных вариантов зависит от типа вставляемого содержимого, а также от формата текста, в который производится вставка.
2.3. Использование буфера обмена Office
В буфере обмена Office может одновременно храниться до 24 фрагментов. Чтобы воспользоваться ими, необходимо вывести в окно Word область задач Буфер обмена.
Для отображения области задач во вкладке Главная щелкните по значку группы Буфер обмена. В некоторых случаях эта область задач может появляться автоматически.
Область задач Буфер обмена в Word 2010 обычно отображается в левой части окна (рис. 5.25). Для удобства границу между областью задач и документом можно перемещать влево или вправо. При желании область задач можно переместить к правому краю окна.
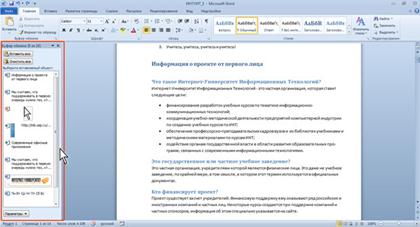
Увеличить изображение
Рис. 5.25. Область задач Буфер обмена
В области задач отображаются все накопленные элементы (объекты). Вид значка элемента зависит от источника данных. Для вставки любого элемента щелкните по нему левой кнопкой мыши. Для вставки сразу всех элементов в том порядке, как они помещались в буфер обмена, нажмите кнопку Вставить все. Для просмотра дополнительных параметров отображения или скрытия буфера обмена щелкните по кнопке Параметры.
Отдельные элементы можно удалить из буфера обмена. Щелкните по элементу в области задач правой кнопкой мыши и выберите команду контекстного меню Удалить. Для удаления сразу всех элементов нажмите в области задач кнопку Очистить все (см. рис. 5.25).
Чтобы скрыть область задач, нажмите кнопку Закрыть в правом верхнем углу области.
2.4. Перемещение и копирование с помощью специальной вставки
При перемещении и копировании фрагментов документов с использованием буфера обмена могут возникнуть и более сложные задачи, чем простая вставка фрагмента в нужное место документа. Это могут быть задачи двух типов: копировать фрагмент в одном формате, а в документ вставить в другом; или связать вставляемый фрагмент с исходным копируемым фрагментом.
Обе эти задачи решаются с использованием возможностей Специальной вставки.
1. Переместите или скопируйте фрагмент в буфер обмена.
2. Поставьте курсор в место вставки, во вкладке Главная в группе Буфер обмена щелкните стрелку кнопки Вставить и в появившемся меню выберите командуСпециальная вставка (рис. 5.26).

Увеличить изображение
Рис. 5.26. Переход к специальной вставке
3. В диалоговом окне Специальная вставка (рис. 5.27) в списке Как выберите формат данных, вставляемых из буфера обмена. При необходимости установить связь с исходным файлом поставьте переключатель Связать. Этот параметр доступен только в том случае, если исходное приложение поддерживает связывание. Перед установкой связи с исходным файлом необходимо сохранить его в исходном приложении.
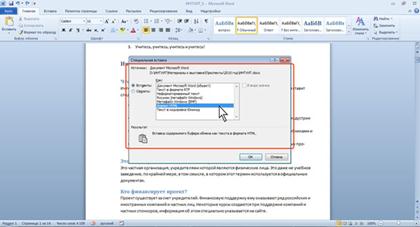
Увеличить изображение
Рис. 5.27. Выбор способа вставки и формата вставляемых данных
– Конец работы –
Используемые теги: Лекция, Редактирование, документа0.061
Если Вам нужно дополнительный материал на эту тему, или Вы не нашли то, что искали, рекомендуем воспользоваться поиском по нашей базе работ: Лекция: Редактирование документа
Что будем делать с полученным материалом:
Если этот материал оказался полезным для Вас, Вы можете сохранить его на свою страничку в социальных сетях:
| Твитнуть |
Хотите получать на электронную почту самые свежие новости?







Новости и инфо для студентов