рефераты конспекты курсовые дипломные лекции шпоры
- Раздел Образование
- /
- Лекция 10
Реферат Курсовая Конспект
Лекция 10
Лекция 10 - раздел Образование, Лекция 10 ...
Лекция 10
Обзор функции VISIO. Сравнение продуктов VISIO. Краткий обзор возможностей VISIO. Специфическая терминология в VISIO. Окно приложения и элементы… Закройте на минутку глаза и представьте себе, какой объем визуальной информации мы получаем ежедневно из внешнего…Панель меню
Чтобы получить доступ к командам меню, нужно установить указатель мыши на название соответствующего меню, щелкнуть…Контекстное меню
Команды, предназначенные для настройки вида всего приложения, собраны в пунктах меню Viewи Window. Вменю Viewвходят команды, управляющие…Добавление панели инструментов
Панели инструментов
Существует несколько способов открытия уже существующих панелей… - выберите команду View ► Toolbars ► <Имя Панели>;Лист рисунка
Ярлычок листа
Трафарет
Трафареты — это специальные панели, содержащие различные мастера, графические и вспомогательные элементы, которые можно вставлять в лист рисунка.…Файл трафарета
Размещение элементов интерфейса
Приложение Visio является очень гибким и легко настраивается на потребности пользователя. Например, в Visio можно изменить конфигурацию основных… Чтобы изменить размеры панели инструментов или трафарета, нужно установить… При работе с несколькими рабочими листами удобно использовать горизонтальную полосу прокрутки Horizontal scroll bar,…Создание нового документа
После запуска приложения Visio на экране появится панель задач Task Pane, состоящая из двух частей: Choose drawing type и New drawing, и… Для создания нового документа в окне диалога Choose drawing type в разделе…Всплывающая подсказка
Выбрав нужный шаблон, щелкните по его изображению левой кнопкой мыши. В результате откроется главное окно программы, в котором будет содержаться…Открытие документа
Открыть существующий документ Visio можно при запуске программы. Для этого на панели Task Pane в разделе Open a drawing выберите один из имеющихся… Окно диалога Open также можно открыть выбрав команду File ► Open, либо… В окне диалога Open можно выбрать необходимый файл. Для этого в раскрывающемся списке Look in выберите папку, где…Список открывавшихся ранее файлов
В разделе Open a drawing панели Task Pane по умолчанию представлен список из трех открывавшихся последними документов Visio. Число файлов, доступных в списке, можно изменить. Для этого выберите команду Tools ► Options, на вкладке General в поле счетчика Recently used file list установите число от 1 до 9 и нажмите кнопку ОК. После этого в списке открывавшихся ранее файлов в меню File и в разделе Open a drawing панели Task Pane будет доступно указанное число файлов.
Режим предварительного просмотра
Сохранение документа
Для сохранения документа выберите команду File ► Save или нажмите кнопку Save с изображением дискеты на стандартной панели инструментов. При… В списке Look in выберите папку, в которой будет храниться документ. В поле… После этого будет открыто окно диалога Properties со следующими вкладками:Закрытие документа
Для закрытия текущего документа выберите команду File ► Close. Если перед закрытием файл не был сохранен, то приложение откроет информационное окно, в котором запросит подтверждение для выхода без сохранения всех несохранен-ных документов. При отказе от сохранения открытые документы Visio закрываются с потерей всей несохраненной информации.
Настройка параметров страницы
Как уже указывалось выше, документ Visio имеет «книжную» структуру, то есть состоит из множества отдельных листов, которые могут быть никак не…Добавление листов
Окно диалога Page Setup может быть открыто автоматически при создании нового… Чтобы изменить параметры текущего листа в процессе работы над ним, выберите команду File ► Page Setup.…Лист и страница
Возможность изменения параметров страницы в процессе разработки делает документ Visio очень гибким. Начиная работу с листа стандартного размера…Масштаб документа
В Visio существует несколько способов изменения масштаба. Команды изменения масштаба собраны в меню View. В этом меню вы можете выбрать команду,… - Whole Page — в окне редактирования показан лист целиком; - Last Zoom — лист отображается в последнем использованном до этого масштабе;Оптимизация расположения окна
Для быстрого изменения масштаба просмотра изображения на стандартной панели инструментов имеется раскрывающийся список Zoom, в котором можно…Горячие клавиши» изменения масштаба
Вывод готового документа
Документы Visio могут быть распространены несколькими способами: напечатаны, экспортированы в документы других приложений или распространены через сеть Интернет. В этом разделе мы обсудим печать документов Visio.
Экспортирование документа Visio
Например, в приложениях Microsoft Office для выполнения операции импортирования данных из других приложений имеется специальная команда Вставка…Печать
Печать документа является одним из наиболее популярных способов представления готовых рисунков Visio. Операция печати выполняется аналогично подобной операции в других приложениях Windows. Отличительной чертой является только подготовка к печати. Поскольку размеры листа рисунка могут быть отличны от стандартного печатного размера (например А4: 210 х 297 мм), то во многих случаях перед печатью требуется выполнить предварительную подготовку печатаемого документа. Для этого в Visio имеется специальное окно настройки параметров Page Setup (см. также пункт «Настройка параметров страницы»). Это окно содержит ряд вкладок, позволяющих настроить параметры рабочего листа. В этом пункте мы обсудим настройку параметров, представленных на вкладке Print Setup. Чтобы открыть эту вкладку, выберите команду File ► Page Setup и выберите ее в открывшемся окне диалога.

Данные на этой вкладке можно условно разделить на две части: изменяемые и информационные.
В правой части окна диалога показано, как будет выглядеть лист при заданных настройках. По рисунку можно судить о соотношении стандартной печатной страницы (Printer Paper) и текущего листа рисунка (Drawing Page). Их реальные размеры, соответствующие выбранным установкам, указаны под рисунком. По умолчанию размер листа рисунка всегда совпадает с размером печатной страницы, как показано выше. Однако это не всегда так — в случаях, когда лист больше или меньше выбранного печатного формата, рисунок преображается к следующему виду.
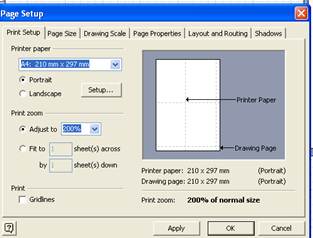
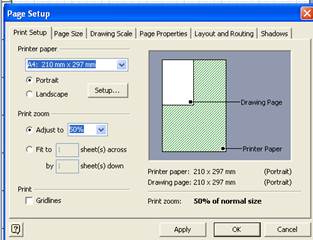
На левой половине иллюстрации лист рисунка превышает размеры печатного листа, а на правой — печатный лист больше размеров листа рисунка.
Коэффициент сжатия изображения при печати показан в поле Print Zoom.
Коэффициент сжатия, который выводится в поле Print Zoom, может быть изменен. Для этого в левой части окна диалога Page Setup нужно перейти к разделу Print Zoom (alt pages) и установить все необходимые параметры. При этом нужно помнить, что в отличие от большинства других параметров, эти установки распространяются на все листы данного документа, то есть нельзя последовательно напечатать один лист со сжатием (расширением), а остальные в обычном режиме.
Для подбора масштаба печати можно использовать два способа: установить процентное сжатие или указать число страниц, на которых требуется разместить лист рисунка.
Для установки процентного сжатия листа рисунка нужно установить переключатель в положение Adjust to и в раскрывающемся списке выбрать необходимый параметр. Если необходимого значения нет, его можно ввести с помощью клавиатуры. Например, чтобы уменьшить рисунок на три четверти, нужно ввести число 75. После этого рисунок разметки листа в правой части окна диалога будет обновлен в соответствии с новыми параметрами.
Другой удобной возможностью масштабирования рисунка является непосредственное указание числа страниц, на которых необходимо разместить имеющееся на листе изображение. Для того чтобы использовать эту возможность, установите переключатель в положение Fit to и в полях Sheet(s) across и Sheet(s) down укажите необходимое число страниц. В этом случае при печати документа Visio автоматически разобьет лист рисунка на указанное число страниц, подобрав соответствующий коэффициент сжатия (или растяжения). Возможность пользовательского управления придает процедурам вывода информации значительную гибкость. Например, с его помощью можно напечатать пробную версию листа, занимающего несколько стандартных страниц, на одной печатной странице, не занимаясь специально его подгонкой или подбором соответствующего коэффициента сжатия.
Раздел, в котором происходит настройка параметров печатной страницы, называется Printer. Здесь можно установить способ ориентации данных, выводимых на бумагу, и размеры бумаги. По умолчанию ориентация печатной страницы совпадает с текущими установками листа. Для изменения способа ориентации установите переключатель Paper orientation в соответствующее положение: Portrait (книжная) или Landscape (альбомная).
Для печати одним из важнейших параметров является размер печатной страницы. Все доступные размеры содержатся в раскрывающемся списке Paper Size. Содержание этого списка может зависеть от типа принтера, установленного по умолчанию.
Кроме размера печатной страницы большую роль при подготовке к печати играет правильный выбор ширины полей. Ширина поля — это расстояние от края листа бумаги до места, с которого принтер может начать печатать. Во всех современных струйных и лазерных принтерах существует «мертвая» зона — часть бумажного листа, в которой принтер не может печатать. Ширина этой зоны зависит от типа принтера и фирмы-изготовителя. В отличие от «мертвой» зоны, которая является величиной постоянной, ширина поля может варьироваться. Однако не рекомендуется делать ширину поля меньше «мертвой» зоны, так как это приведет к тому, что часть рисунка, которая попадет в нее, не будет напечатана. По умолчанию в Visio для всех листов устанавливается одинаковая ширина поля, равная 6,35 мм. Как было сказано ранее, ширину поля можно настроить, например, для создания поля подшивки документа. Для настройки ширины поля в окне диалога Page Setup нажмите кнопку Setup. Открывшееся окно диалога Print Setup частично повторяет параметры, представленные на вкладке Print Setup в окне диалога Page Setup, однако в нем имеется ряд полей для дополнительной настройки печатной страницы Visio.
В разделе Fields содержится четыре поля: Left (левое поле), Right (правое поле), Тор (верхнее поле) и Bottom (нижнее поле), в которых можно установить необходимую ширину полей печатной страницы. В заголовке раздела в круглых скобках указываются единицы, в которых измеряется ширина полей. Нужно заметить, что в текстовое поле можно ввести не более шести цифр, при этом после запятой значащими являются только две цифры (разделителем между целой и дробной частью является запятая). В случае, если вы пытаетесь внести изменения, а они блокируются, удалите размер ность и введите необходимые значения.
Для выполнения автоматического выравнивания изображения по вертикали или по горизонтали служат флажки Cente Vertically и Center Horizontally. Если установить оба эти флажка, то при печати изображение будет выровнено по центру печатного листа.
Visio автоматически устанавливает для печати принтер, определенный системой как принтер по умолчанию. Чтобы изменить текущий принтер, нужно в окне диалога Page Setup нажать кнопку Printer и в раскрывающемся списке выбрать нужный.
После выбора всех необходимых параметров нажмите ОК. Определив параметры печатной страницы, можно перейти к непосредственной печати. Для установки параметров печати используется специальное окно диалога Print, которое становится доступным при выборе команды File ► Print. Это окно диалога позволяет эффективно управлять процессом печати. Например, в разделе Page Range можно указать страницы, которые необходимо напечатать: All Page (все страницы), Current Page (текущую страницу), Pages: from... to... (диапазон страниц от...до), Selection (выделенный диапазон).
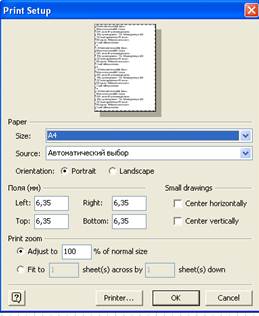
В последнем случае можно печатать только выделенные фрагменты рисунка (данный переключатель будет недоступен, если ничего не выделено). При печати нескольких копий их число нужно указать в поле счетчика Number of copies. Если при этом необходимо, чтобы копии печатались последовательно, то есть сначала одна копия документа, затем другая и т. д., установите флажок Collate. В противном случае сначала будут напечатаны все первые страницы, затем все вторые и т. д. Следует заметить, что в том случае, если печатаемый документ содержит только один лист, переключатели Pages: from...to... и Selection будут недоступны, а флажок Collate будет отсутствовать.

Для черновой печати можно использовать печать в черно-белом цвете. Этот режим становится доступным после установки флажка Color as black.
В окне диалога Print также можно выбрать принтер и настроить его параметры. Тип принтера можно выбрать в раскрывающемся списке Name, а его свойства можно настроить в окне диалога, которое открывается после нажатия кнопки Properties.
После выбора принтера и необходимых параметров можно начинать печать. Для этого достаточно нажать кнопку ОК.
Быстрая печать
В Visio, как и во многих других приложениях Windows, имеется возможность для выполнения печати без открытия окна диалога Print. Для этого на панели инструментов Standard имеется кнопка Print, которая позволяет выполнить печать с параметрами, установленными по умолчанию.
– Конец работы –
Используемые теги: Лекция, 100.049
Если Вам нужно дополнительный материал на эту тему, или Вы не нашли то, что искали, рекомендуем воспользоваться поиском по нашей базе работ: Лекция 10
Что будем делать с полученным материалом:
Если этот материал оказался полезным для Вас, Вы можете сохранить его на свою страничку в социальных сетях:
| Твитнуть |
Хотите получать на электронную почту самые свежие новости?







Новости и инфо для студентов