рефераты конспекты курсовые дипломные лекции шпоры
- Раздел Компьютеры
- /
- Одноранговая сеть в Windows 9x
Реферат Курсовая Конспект
Одноранговая сеть в Windows 9x
Одноранговая сеть в Windows 9x - раздел Компьютеры, Одноранговая Сеть В Windows 9X ...
Одноранговая сеть в Windows 9x
Cеть под Win9x - самое распространенное и само собой напрашивающееся решение. К тому же чрезвычайно простое.
Загружайте Win9x. Система обнаружит новое устройство и потребует драйвера под него. Потом потребуется обратиться к дистрибутиву. ( Если вы не знаете, что такое дистрибутив Win9x - то можете дальше не читать, лучше позовите к компьютеру человека, который знает что это такое).
После этого появится окно NETWORK с закладками Configutation, Identification и Access Control. А если окно не появится, то откройте его сами - Панель управления - Сеть.
Для того, чтобы работала сеть, в окне Configutation должны находиться следующие объекты:
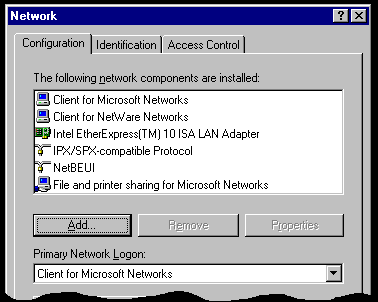
А если их там нет, то тогда надо воспользоваться кнопкой ADD и добавить недостающие обьекты. У каждого обьекта есть свойства, которые требуют вашего вмешательства:
Client for Microsoft networks --- там не надо ставить галочку "Log on to Windows NT domain", если у вас нет сервера WINDOWS NT.
Client for Netware networks --- ( когда будете добавлять его, то ставьте Microsoft Client for Netware networks) , если у вас нет сервера NETWARE, то и Клиент Нетвари не особо нужен и настройки его пофигу.
XXXXX XXXXX LAN Adapter --- драйвер сетевой карты; если карта P'n'P, то там все хорошо, а если нет - то надо выставить параметры (адрес и прерывание) на закладке RESOURCES. Для NE2000 - карточек у Win9x есть собственные драйвера, "производитель" -- Novell/Anthem.
IPX/SPX - compatible protocol --- протокол, который поддерживают практически все мультиплеер-игры. Обязательно надо выставить одинаковый тип кадра в закладке Advanced: Frame Type -- Ethernet 802.3 например.
NetBEUI --- самонастраивающийся протокол, не требует вмешательства.
File and printer sharing for Microsoft network --- там тоже не надо ничего делать. Служба эта должна присутствовать в сетевых настройках для того, чтобы компьютер мог предоставлять свои ресурсы ( диски, каталоги и принтеры) для других. Компьютер, в сетевых настройках которого нет этой службы, НЕ БУДЕТ ВИДЕН В Сетевом Окружении !
В закладке Identification надо проставить уникальное имя компьютера и общее имя рабочей группы.
ПЕРЕЗАГРУЗИТЬСЯ ОБЯЗАТЕЛЬНО ДОЖДАВШИСЬ ПОЛНОГО ВЫКЛЮЧЕНИЯ КОМПЬЮТЕРА !!!
Выгружаться Win9x будет долго - 2-3 минуты и НЕЛЬЗЯ нажимать RESET для ускорения! Иначе сетевые настройки не сохранятся.
Сетевые расширения Windows 9x
Недоступный блок "Запомнить пароль" в Удаленном доступе к сети Отключение совместно используемых файлов и принтеров Определение привилегированного сервера сети обеспечения Отключение функции автоматического входа в систему сетевого обеспечения Отображение подтверждения при входе в систему домена Требование проверки для доступа в сеть Windows Отключение доступа к вызову по телефону Отключение кэширования пароля домена Поддержка длинных имен файлов на серверах сетевого обеспечения Отключение определяющих SAP для сетей NetWare
Недоступный блок "Запомнить пароль" в Удаленном доступе к сети
Если у Вас проблемы с DUN при запоминании Вашего пароля, т.е. Вы видете, что опция "Запоминить пароль" отключена, то имеется несколько способов, которые можно использовать для решения этой проблемы.
- Удостоверьтесь, что на вашей системе установлен "Клиент для сети Microsoft". Панель управления / Сеть / Добавить... / Клиент / Добавить.../ Microsoft / Клиент для сети Microsoft.
- Вспомните, происходил ли запуск Windows так, чтобы при отображении диалогового окна входа в систему и запросе пароля Вы нажимали клавишу "Esc".
- У Вас может быть поврежден файл пароля. Произведите поиск файлов *.pwl в каталоге Windows, и переименуйте все найденные файлы. Примечание: это действие заставит Вас создать файлы паролей заново.
- Проверьте системный реестр:
- Запустите Редактор системного реестра (REGEDIT.EXE).
- Найдите ключ[HKEY_LOCAL_MACHINESOFTWAREMicrosoftWindowsCurrentVersionNetworkReal Mode Net].
- если Вы увидите, что значение параметра "Autologon" равно "00 00 00 00" то, дважды щелкните на этом параметре, и измените значение на "01 00 00 00 00".
- Выйдете из RegEdit и перезагрузите PC.
Ключ: [HKEY_LOCAL_MACHINESOFTWAREMicrosoftWindowsCurrentVersionNetworkReal Mode Net] Тип: REG_DWORD
В начало
Отключение совместно используемых файлов и принтеров
Опция 'Файлы и принтеры это компьютера можно сделать общими' позволяет предоставлять услуги другим пользователям сети. Эти функциональные возможности могут быть заблокированы, изменением этого параметра.
- Используя Regedit, найдите ключ указанный ниже, если он не существует, создайте его.
- Создайте два новых параметра 'NoFileSharing' и 'NoPrintSharing' типа DWORD.
- Установите значения 'NoFileSharing' и 'NoPrintSharing' равными '1' для блокировки совместного использования, или равными '0' для того, чтобы позволить совместное использование. Оба параметра должны быть вместе заблокированы или допустимы.
- Выйдите из Regedit и перезагрузитесь.
Ключ: [HKEY_LOCAL_MACHINESoftwareMicrosoftWindowsCurrentVersionPoliciesNetwork] Тип: REG_DWORD
В начало
Определение привилегированного сервера сети обеспечения
Для определение заданного по умолчанию сервера сетевого обеспечения, используйте этот параметр.
- Используя Regedit, найдите ключ указанный ниже, если его не существует, создайте его.
- Создайте новый строковый параметр, и назовите его 'AuthenticatingAgent', установите значение параметра равным имени Вашего привилегированного сетевого сервера.
Ключ: [HKEY_LOCAL_MACHINESystemCurrentControlSetServicesNWNP32NetworkProvider] Параметр: AuthenticatingAgent Тип: REG_SZ
В начало
Отключение функции автоматического входа в систему сетевого обеспечения
Этот параметр блокирует автоматический вход в систему на сервер сетевого обеспечения.
- Используя Regedit, откройте ключ указанный ниже, если его не существует, создайте его.
- Создайте новый параметр 'DisableDefaultPasswords' типа DWORD, и установите его значение равным '1' для блокировки автоматического входа в систему, или равным '0' для использования автоматического входа в систему.
Ключ: [HKEY_LOCAL_MACHINESystemCurrentControlSetServicesNWNP32NetworkProvider] Параметр: DisableDefaultPasswords Тип: REG_DWORD
В начало
Отображение подтверждения при входе в систему домена
Когда этот параметр включен, будет отображаться диалоговое окно об успешной проверке, при входе на домен Windows NT.
Ключ: [HKEY_LOCAL_MACHINENetworkLogon]
Параметр: DomainLogonMessage
Тип: REG_DWORD
Значение: (0 = отключено, 1 = включено)
В начало
Требование проверки для доступа в сеть Windows
По умолчанию Windows не требует проверки сетевого имени пользователя и его пароля, для использования локальной машины Windows. Эти функциональные возможности могут быть изменены.
Ключ: [HKEY_LOCAL_MACHINENetworkLogon]
Параметр: MustBeValidated
Тип: REG_DWORD
Значение: (0 = отключено, 1 = включено)
В начало
Отключение доступа к вызову по телефону
Такая возможность существует у пользователей с установленным модемом на Windows машине, и использующими Удаленный доступ к сети, позволяющий вызывающим соединяться с внутренней сетью. В групповой среде это может причинять ущерб защите.
Ключ: [HKEY_LOCAL_MACHINESoftwareMicrosoftWindowsCurrentVersionPoliciesNetwork]
Параметр: NoDialIn
Тип: REG_DWORD
Значение: (0 = допустить удаленный доступ, 1 = заблокировать удаленный доступ)
В начало
Отключение кэширования пароля домена
Включение этого параметра, отключает кэширование пароля NT домена, и поэтому, чтобы обратиться к дополнительным ресурсам домена будет необходимо заново вводить пароль.
Ключ: [HKEY_LOCAL_MACHINENetworkLogon]
Параметр: NoDomainPwdCaching
Тип: REG_DWORD
Значение: (0 = отключено, 1 = включено)
В начало
Поддержка длинных имен файлов на серверах сетевого обеспечения
Этот параметр управляет поддержкой длинных имен файлов (LFN) на серверах сетевого обеспечения, и если поддержка существует, то он так же определяет версию сервера.
- Используя Regedit, откройте ключ указанный ниже, если его не существует, создайте его.
- Создайте новый параметр типа DWORD, и назовите его 'SupportLFN'.
- Установите значение параметра 'SupportLFN' равным '0', '1' или '2' в зависимости от таблицы указанной ниже
| Значение | Описание |
| 0 | LFN Заблокирована |
| 1 | LFN Допускается на серверах версии 3.12 и выше |
| 2 | LFN Допускается на всех серверах, которые поддерживают LFN |
- Выйдите из Regedit и перезагрузитесь.
Ключ: [HKEY_LOCAL_MACHINESystemCurrentControlSetServicesVxDNWREDIR]
Параметр: SupportLFN
Тип: REG_DWORD
В начало
По умолчанию Windows посылает пакеты SAP, чтобы определить доступные совместные файлы и принтеры, когда опция 'Файлы и принтеры это компьютера можно… Ключ:… Краткое руководство по настройке программы WinRoute 4.1 для совместного доступа в интернет. [всех компьютеров Вашей…Русскую версию программы WinRoute 4.1build 25 PRO можно скачать с нашего сервера. Эта показательная условно-бесплатная версия программы будет работать в течение 30 дней.
Выполните инсталляцию программы. После перезагрузки компьютера в панели задач появится значок программы WinRoute:

при двойном нажатии которого появляется окно входа в программу:

При первой загрузке программы пароль пользователя Admin по умолчанию отсутствует. Просто нажмите на клавишу "ОК". Перед Вами откроется главное окно программы:

Русский интерфейс программы позволяет легко ориентироваться. Выберите меню настройки:

В меню "Дополнительно -> Удаленное администрирование...", Вам необходимо отключить возможность удаленного администрирования Вашего компьютера. В целях безопасности компьютера уберите галочки. Итоговое окно:

Необходимо отключить встроенную в программу возможность работы почтового сервера в меню "Настройки -> Почтовый сервер...":

Если в Вашей сети более 3х компьютеров удобно использовать встроенный в программу Прокси-Сервер, меню "Настройки -> Прокси-сервер...":

На компьютере будет открыт порт 3128 для кэширования http, ftp запросов. Место винчестера под кэширование можно изменить во вкладке "Кэширование":
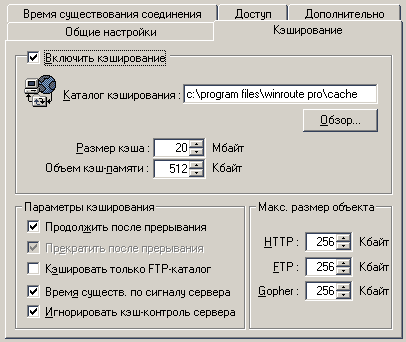
Программа WinRoute обязательно должна быть настроена для обработки DNS запросов. Значения программы по умолчанию соответствуют требованиям. Меню "Настройки -> Ретранслятор ДНС..." :
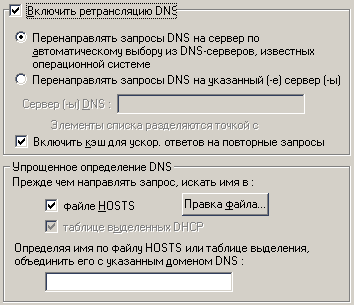
Рекомендуется сменить администраторский пароль для входа в программу, меню "Настройки -> Учетные записи..."
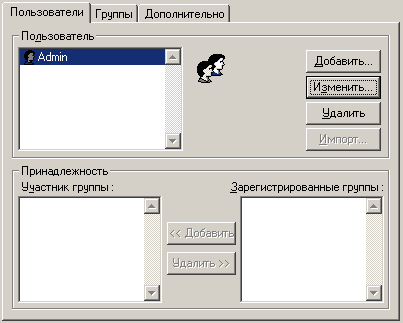
Нажмите клавишу "Изменить...", введите новый пароль вместо звездочек :

Переходим к основной части - настройке NAT. NAT - Network Adressing Translate, протокол, преобразующий адреса вашей сети, типа 192.168.*.*, в интернет адреса. Основное преимущество NAT - преобразование адресов "на лету", что позволяет избежать утомительных настроек Proxy серверов для каждого из видов протоколов передачи данных. Правило №1 - NAT (преобразование) включается на том устройстве, которое имеет Реальный IP адрес, в случае, когда доступ в сеть Интернет осуществляется через модем, необходимо использовать устройство RAS. Меню "Настройки -> Таблица Интерфейса":
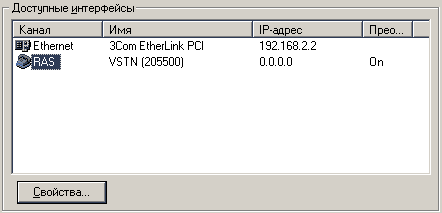
Нажатием клавиши "Свойства" войдите в настройки RAS (Remote Access Service). Перед Вами откроется окно, в котором устройство (модем) выбран как интерфейс для преобразования адресов:

Нажатием вкладки "Удаленный сервер" перейдите к настройкам свойств удаленного доступа Интернет, где выбирите в качестве сервера те настройки удаленного доступа, которые Вы используете для доступа. Укажите имя для входа (login), пароль (password), а так же метод подключения (рекомендуется подключение "Вручную"):

На этом настройка программы закончена. Для доступа в Интернет выберите в меню "Действие" подменю "Звонок". Программа начнет дозваниваться до провайдера:

Для окончания сеанса связи выберите в меню "Действие" подменю "Отбой", программа разорвет соединение с провайдером:

Настройка компьютеров в локальной сети.
Настройка клиентских компьютеров Вашей локальной сети очень проста. Что требуется указать: В "настройках Сети" выбираем "Свойства протокола TCP/IP", в качестве DNS сервера и Шлюза по умолчанию (Default Gateway) укажите внутренний IP адрес компьютера, на котором установлена программа WinRoute (в приведенном примере - адрес 192.168.2.2). Использование Прокси-сервера указывается в свойствах браузера. Перезагружаемся и приступаем к работе в Интернет. На "головном" компьютере должен быть установлен сеанс связи с провайдером.
Краткое руководство по работе с FTP-серверами.
Для работы с FTP-серверами используется множество разнообразных программ. Рассмотрим из общего числа две наиболее используемые программы: FAR 1.65 - ftp-клиент в комплекте оболочки для Windows 95/98/NT/2000 и CuteFTP - ftp-клиент для Win95/98/NT 4/2000 32 bit
FAR 1.65
Добавим FTP-сервер. Для этого нужно нажать комбинацию клавиш alt+F1…После чего в списке FTP-серверов появится добавленный Вами сервер web.vlad.ru, куда можно зайти, выбрав в меню соответствующий пункт, и нажав клавишу ввод

Если установлено соединение с интернет (через серии доступа 067, 205-500, 43-1310), и корректно указаны Ваши логин и пароль, программа соединится с FTP-сервером, и Вы увидите содержимое Вашей WWW-страницы.
По умолчанию на FTP-сервере находится файл index.htm (заглавный лист Вашей страницы)
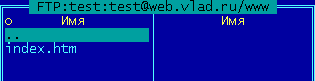
Теперь, выбрав в противоположной панели менеджера "Far" диск (alt+F1 или alt+F2) и директорию, где расположены файлы, которые планируется опубликовать на сервере, Вы можете их выделить и с помощью команды "Копировать" (клавиша F5) закачать на сервер.
Подобным образом Вы можете просматривать, удалять, перемещать файлы, пользуясь командами нижнего меню менеджера "Far"

Для более подробной информации по работе с программой обращайтесь к встроенной справочной системе.
CuteFTP
Эта программа также доступна для загрузки с нашего сервера. После установки программы запустите её. Перед Вами появится окно менеджера FTP-сайтов "Site manager".

Добавим FTP-сервер. Для этого нужно нажать кнопку "New..."
И в появившемся окне введите описание данного сервера, адрес FTP-сервера (web.vlad.ru), Ваш логин и Ваш пароль:
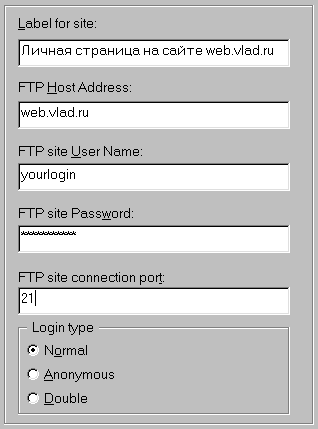
После чего нажмите кнопку "Connect" (соединиться)

Если установлено соединение с интернет (через серии доступа 067, 205-500, 43-1310), и корректно указаны Ваши логин и пароль, программа соединится с FTP-сервером, и Вы увидите окно с сообщением о удачном соединении.
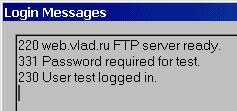
В результате Вам будет доступны папки на сервере:

Теперь нужно зайти в папку www, на противоположной панели выбрать директорию, где располагаются файлы, которые планируется опубликовать на сервере. Вы можете выделить их, и с помощью команды "Upload" закачать на сервер.

Подобным образом Вы можете просматривать, удалять, перемещать файлы, пользуясь командами программы "CutFTP"
Для более подробной информации по работе с программой обращайтесь к встроенной справочной системе.
Конфигурирование сетевой карты
Карты бывают Plug&Play и без PNP. Если ISA-карточка без P'N'P - то у нее есть определенный адрес и номер прерывания. Как правило, бывает соответственно 300 и 10 (или 300 и 5). Но легко могут быть другие значения. Во всяком случае, их надо узнать. Если неизвестно какие значения - то надо иметь драйвера. У каждой карточки в комплекте должна быть дискета с драйверами. На ней, помимо драйверов под различные опер. системы, должны быть конфигуряющие драйвера, с помощью которых можно выставить карточку на какие захочется параметры.
Если драйверов нет и не будет, то можно с некоторой вероятностью определить параметры сетевушки с помощью маленькой програмки DIAG.COM.
Если и это не поможет, то придется воспользоваться методом научного тыка и подобрать адрес и прерывание, на какие выставлена карточка. Если у вас ISA P'N'P карточка, то шанс, что она заработает просто так, есть, но небольшой. Лучше взять конфигуряющие драйверочки и запретить ей P'N'P, а заодно выставить порт 300 и прерывание 10.
Если же не получится ни то, ни другое - "благодарите" дядю Билла - это его проделки.
Если у вас PCI - карта, то все должно работать.
Элементарное руководство по построению ЛВС (LAN)
Под термином ЛВС (локальная вычислительная сеть; англ. LAN - Local Area Network) понимается небольшая сеть компьютеров, расположенных в одной области, как правило даже в одном здании (вот определение с сайта dictionary.com, Локальная сеть - "Система, которая соединяет вместе электронное конторское оборудование, такое как, компьютеры и системы обработки текстов, и тем самым представляет собой сеть в пределах одного офиса или строения.") Я уверен, что каждый из вас так или иначе имел дело с ЛВС, будь то в школе, библиотеке или у друзей дома. Локальные сети используются для предоставления возможности совместного пользования одним ресурсом (в народе вы можете услышать термин "расшарить"/"шарить" (от англ. разделять, совместно использовать) ресурс, что значит дать доступ по сети к какому-либо ресурсу с какого-то удаленного компьютера) несколькими пользователями (например Интернет и информация), ну и, конечно же, для ваших любимых развлечений, таких как игры по сети. В связи с тем, что доступ к широкополосной сети Интернет стал необычайно популярен (лучше будет сказать - нужен), и большинство людей заинтересовались идеей соединить ПК у себя дома в одно целое, домашняя сеть стала банальностью. Совместный доступ к ресурсам сети Интернет, через ЛС может сохранить ваши деньги на модемы и дополнительные IP адреса, которые понадобятся, если у вас нет сети и несколько машин. Но как нам это сделать - настроить ЛВС и "расшарить" доступ к Интернету?
Что же это за биты и байты?
Пропускная способность (потенциал) сети измеряется в мегабитах (Мбит/с - Mbps), а не в мегабайтах (Мб/с - MBps), которые более распространены. Один байт состоит из 8 бит; следовательно, в одном байте 8 бит. Сейчас локальные сети строятся в основном по спецификации построения сетей 10base-T (10 Мбит/с или 1.25Мб/с) Ethernet или 100base-TX (100 Мбит/с или 12.5Мб/с) Ethernet, соединенные кабелем с коммутатором (в народе просто "свич" от англ. switch - коммутировать, переключать), маршрутизатором (в народе "рутер" от англ. route - маршрут, путь), концентратором (в народе "хаб" от англ. hab - ядро) или просто между ПК использующими интерфейс RJ-45, который имеет сходство с обычной телефонной линией. Более подробное описание всех спецификаций вы сможете ознакомиться у нас на сайте в разделе "Вокабулярий".
Прокладка кабелей
Категория 1,2 (CAT 1,2): Низкая передача данных, менее, чем 10Мбит/с (обычный телефонный провод) Категория 3 (CAT 3): Скорость передачи данных до 16 Мбит/с Категория 4 (CAT 4): Скорость передачи данных до 20 Мбит/с Категория 5 (CAT 5): Скорость передачи данных до 100 Мбит/с (вот это мы будем использовать) Категория 5 улучшенная (CAT 5 Enhanced): Скорость передачи данных до 200 Мбит/с Категория 6 (CAT 6): Скорость передачи данных до 600 Мбит/с
Кабель 5-ой категории довольно распространен и не очень дорогой для использования в сети Ethernet.
Если вы действительно планируете прокладывать кабель через стены или планируете использовать больше чем, 15 метров кабеля 5-ой категории, то возможно вам будет лучше купить моток кабеля (где его предостаточно) и обжимать его сколько угодно. Обжимание, это процесс, при котором на оголенный кабель 5-ой категории (заметьте, что в кабеле 8 проводов) надевается разъем RJ-45 на концы проводов. Для тех из вас, кто уже обрадовался и принялся обжимать кабель, проверьте, нет ли у вас слишком узких мест в доме, где кабель не пройдет. Я понимаю, что это кажется очевидным, но иногда об этом забывают.
Процесс обжима кабеля не такой сложный, если использовать специальные инструменты. Для начала вам нужны обжимные щипцы - приор для обжимки проводов, который можно купить примерно рублей за 800. Обжимные щипцы, используются для того, чтобы прикрепить небольшие металлические контакты (или штырьки) на кабель 5-ой категории, а затем надеть разъем RJ-45. Проделать это без обжимных щипцов будет довольно проблематично. Ну а для тех, кто захочет убедиться в том, что он правильно установил разъем, может приобрести в магазине специальный прибор - RJ45 петлевой контроллер. Это специальный прибор, который покажет, правильно ли вы прикрепили разъем на окончание вашего сетевого кабеля.
Для того, чтобы обжать оголенный кабель 5-ой категории, сначала аккуратно срежьте примерно 7-8 миллиметров пластиковой оболочки с окончания кабеля. Перед обжимом, вы должны знать порядок, в котором вам следует вставлять провода в разъем, и этот порядок должен быть строго соблюден. Порядок следующий:
Бело-зеленый 2 Зеленый 3 Бело-оранжевый 4 Голубой 5 Бело-голубой 6 Оранжевый 7 Бело-коричневый 8 Коричневый
Аккуратно отделите восемь проводов помеченных разными цветами, поместите их в гнездо RJ-45 и зажмите. После того, как вы обжали кабель, возьмите RJ45 петлевой контроллер и проверьте ваше соединение. Этот прибор довольно полезная вещь.
Аппаратное обеспечение, которое вам понадобится
Для начала вам надо убедиться в том, что на каждом из компьютеров установлена сетевая карта, поддерживающая спецификацию 100base-TX или 10base-T. Не важно, что ваши сетевые карты от разных производителей или, что у них разные стандарты передачи данных (10base-T или 100base-TX) они, так или иначе, будут работать в одной сети. Надо заметить, что если вы установите одну карту со спецификацией 10base-T, а на все остальные компьютеры карты с 100base-TX, вся сеть будет работать на номинальной скорости наименьшего стандарта передачи данных (в нашем случае на скорости 10Мбит/с). Например, если компьютер, на котором будет установлена карта 10base-T, будет передавать данные на компьютер с картой 100base-TX, они смогут передавать друг другу данные только на скорости 10Мбит/с. Если честно, то сетевая скорость 100base-TX оптимально подходит только для передачи больших объемов информации, таких как фильмы или другое объемное мультимедиа. В остальных же случаях, карты 10base-T и концентраторы справляются хорошо, а к тому на покупке этой карты вы сможете сохранить некоторые деньги, но при желании, вы даже можете, если постараетесь, найти карты 100base-TX почти за туже цену, что и 10base-T. Нужен так же сетевой концентратор, коммутатор или маршрутизатор со встроенным концентратором. Концентратор это прибор, через который соединяются все компьютеры вашей сети - достаточно простой способ. Но если у вас всего два компьютера, и вы не планируете увеличение вашей сети, то вы можете просто-напросто купить коаксиальный кабель и напрямую соединить две системы. Но, если вы сделаете сеть на коаксиальном кабеле и без концентратора, у вас могут возникнуть небольшие проблемы с совместным доступом к Интернету. Если же все-таки планируете использовать многопользовательский доступ к Интернету со многих машин, будет разумней использовать маршрутизатор для того, чтобы разбить доступ более, чем на один компьютер. Большинство обычных маршрутизаторов можно приобрести примерно за 4000 рублей от известных производителей, вроде Netgear (в этой статье использовался маршрутизатор Netgear RT314), D-link и Linksys.
Для обычной сети Ethernet нужен концентратор или коммутатор. Оба этих прибора имеют отдельные разъемы для каждого подключаемого в сеть компьютера. Различие между концентратором и коммутатором в производительности. Так как концентратор разделит всю пропускную способность на все используемые порты, следовательно, концентратор 100base-TX с 4-мя портами будет иметь на каждый действующий канал 25 Мбит/с. А коммутатор, который, кстати, стоит дороже, позволит на каждом порту иметь номинальную скорость без изменений. А происходит сохранение пропускной способности вот почему: концентратор после того, как получил пакет данных, отправляет его на каждый из существующих портов, тем самым, сокращая возможность подачи информации на каждый порт, а коммутатор отправляет полученный пакет данных только на тот порт, на котором находится компьютер-получатель пакета данных. Если в вашей сети будет использоваться одна линия Интернет доступа, вам надо быть уверенным, что провайдер DSL или "выделенки" выделяет вам внешний модем. Большинство широкополосных модемов подсоединяются к вашему компьютеру через сетевую карту, а следовательно может быть подключен к маршрутизатору. Если у вас внутренний модем, вы можете настроить один из компьютеров, который бы выступал в роли маршрутизатора, хотя так делать и не рекомендуется, но является хорошим способом экономии денег. Примером может послужить то, что вы подсоединяете ваш телефонный разъем в широкополосный модем (что-то вроде широкополосного маршрутизатора), который далее подключается к концентратору/коммутатору/маршрутизатору через RJ45 ("витую пару") кабель. И уже от сюда, вы можете подключать Интернет к каждой машине, которая подсоединена к концентратору/коммутатору/маршрутизатору.
Устанавливаем сеть в Windows
Перед установкой вам стоит проверить хватит ли вам кабеля для того, чтобы подсоединить каждый компьютер к маршрутизатору или концентратору. К тому времени, как вы соберетесь проводить кабель на ваших машинах уже должны быть установлены подходящие сетевые адаптеры, а так же драйвера для них. В окне настройки сети (щелкаете на правую кнопку мышки на значке "сетевое окружение"/"network neighborhood" и выбираете "свойства"/"properties") вы можете посмотреть, какой у вас установлен протокол и адаптер. Для построения сети вам понадобится протокол TCP/IP для вашего сетевого адаптера, к которому вы будете подключать сеть. Если вы используете ОС от Microsoft, такую как Windows 98 или более позднюю версию, настройка сети просто как дважды два. Сетевая работа в Windows должна быть установлена по умолчанию как один из основных компонентов системы. Помните, что при настройке сети, рабочая группа каждого компьютера должна в пределах данной сети должна быть одной и той же, например моя группа - @home. В Windows 95/98 вам надо будет перейти в свойства сети, и проверить все ли выставлено по умолчанию. К этому времени ваш провайдер уже должен сообщить вам о том как настраивать протокол TCP/IP для подключения к Интернету. У вас может быть как постоянный, так и динамический адрес - все зависит от вашего провайдера. Постоянный адрес немного дольше настраивать, но он никогда не меняется. Это может пригодиться, если вы захотите предоставлять для пользователей Интернет таких услуг как FTP, веб-сервер или другие сервисы Интернет. Для автоматически присваивающегося динамического адреса, в настройках вашего протокола TCP/IP должна быть отмечена опция "принимать IP адрес автоматически"/"obtain IP address automatically". Чтобы проверить присваивает ли IP адрес вашему компьютеру маршрутизатор/концентратор, используйте окно настройки IP (Windows IP Configure), (Пуск > запустить > напечатайте winipcfg / start > run > winipcfg) или через командную строку "ipconfig" (только в Windows 98/ME). Там вашему компьютеру должен быть присвоен IP адрес, что-то вроде 192.168.0.x, где x - уникальный номер каждого компьютера, который имеет каждый компьютер в сети. В зависимости от выбранного вами маршрутизатора, номера IP могут быть разными, но в любом случае последняя цифра, это цифра определяет компьютер в сети. 192.168.0.1 будет IP адрес маршрутизатора (определенный как главный шлюз в winipcfg) в нашем примере.
Разделение ресурсов для совместного использования ("расшаривание" ресурсов)
Существует два способа получить многопользовательский доступ; NAT (network address translation - перевод сетевого адреса) и прокси (proxy) - механизм, посредством которого одна система представляет другую в ответ на запросы протокола. Proxy-системы используются в сетевом управлении, чтобы избавиться от необходимости реализации полного стека протоколов для таких простых устройств, как модемы. В любом случае вам понадобится протокол TCP/IP, который и позволит вашему компьютеру и другому компьютеру работать в Интернете/Интранете. С установкой Windows 98/2000/Me/NT этот протокол устанавливается автоматически, а в Windows 95 его без проблем можно установить самостоятельно. Прокси это, образно говоря, другой компьютер (находящийся под управлением вашего провайдера), который находится между Интернетом и вами. Вся информация, которая уходит с вашего компьютера, должна сначала пройти через proxy-сервер. Может быть, прокси звучи и не очень привлекательно, но он дает свои положительные результаты для каждого пользователя. Прокси выступает в роли реального брандмауэра (аппаратно-программные средства межсетевой защиты), останавливая малейшие нападения хакеров на ваш ПК. Прокси-сервер также может кэшировать страницы, которые часто запрашиваются пользователем, а так же фильтровать такие вещи, как рекламу на страницах, прокси просто-напросто ее убирает при просмотре страницы. Технология перевода сетевого адреса, или NAT (ПСА) как его чаше привыкли назвать, гораздо удобнее в использовании (и установки), чем установка на основе прокси. Что-то вроде прокси, компьютер, который, как правило, подключает сеть к Интернет имеет NAT. В отличии от прокси, маршрутизатор/компьютер, основанный на NAT, не может фильтровать или кэшировать страницы. Как NAT, так и Proxy могут быть построены аппаратно и программно, но в нашем случае мы имеем аппаратный маршрутизатор NAT. У Microsoft есть пример программного решения NAT в Windows 98, там это называется "internet connection sharing" или "совместный доступ в Интернет".
Перед тем как начать что-то делать, вам надо узнать DNS адрес сервера вашего провайдера и имя вашего хоста (главного компьютера). Маршрутизатору потребуются эти значения для того, чтобы подключиться к Интернету через провайдера. Мы использовали маршрутизатор Netgear RT314 (который использует NAT), так что, если у вас нормально работает сеть, то для того, чтобы подключить к ней Интернет, как правило, надо просто воткнуть кабель/xDSL модем.
Устанавливаем маршрутизатор
Основы по настройкам и основные функции маршрутизатора могут быть хорошо описаны в документации, предложенной в HTML формате, используя информацию от вашего Интернет провайдера. После того как вы закончите настраивать маршрутизатор, надо убедиться, что он нормально работает. Войдем через режим сетевого доступа (используйте Пуск> Запустить > напечатайте telnet / use Start > Run > type telnet) и поменяем кое-какие настройки, мне удалось поменять даже дополнительные опции. В отличии от маршрутизатора Netgear, маршрутизаторы от D-link и Linksys имеют больше возможностей через конфигурацию, построенную на основе web-интерфейса, которая мне нравится больше, чем сетевой доступ Telnet.
Устанавливаем ПО
Программное обеспечение, которое вам придется настроить это ваш броузер. Просто настройте ваш броузер (будь то Netscape, IE или какой-либо другой) для доступа в Интернет через соединение локальной сети (LAN). Так же не забудьте удалить информацию вашем соединении dial-up, если более не будете использовать доступ через телефон на своем компьютере.
Будет лучше, если вы "расшарите" жесткие диски, принтеры или файлы, для того, чтобы другие пользователи в вашей сети имели доступ к совместно используемым дискам и принтерам. Перед тем как расшаривать ресурсы, проверьте установлена ли у вас опция для совместного использования ресурсов или " File and printer sharing", это можно узнать в Панели управления > Сеть. Для того, чтобы дать доступ другим пользователям вашей сети к вашим ресурсам, просто щелкните правой кнопкой мыши на файле, папке или диске, который вы хотите расшарить и выберите пункт меню "разделить"/"share". Неплохо будет, если вы поставите пароль на то, что вы собираетесь поместить для совместного использования в сеть. Если вы не установите пароль, то вы сильно рискуете. Принимая во внимание основное назначение сети (если она подключена к Интернету), и возможности хакеров, ваши файлы могут быть уничтожены в считанные секунды, даже брандмауэр (или firewall) не обеспечит 100% защиты.
Готово!
Так как локальная сеть становится все более распространенным решением для дома по всему миру, то вскоре могут появится средства, настройка которых будет еще проще и быстрее. Ну а что касается беспроводной домашней сети, то это вроде реальное достижение, если еще цена на это решение будет приемлемой и простота в использовании. Представьте себе, высоко пропускная сеть без проводов!
– Конец работы –
Используемые теги: Одноранговая, сеть, Windows0.064
Если Вам нужно дополнительный материал на эту тему, или Вы не нашли то, что искали, рекомендуем воспользоваться поиском по нашей базе работ: Одноранговая сеть в Windows 9x
Что будем делать с полученным материалом:
Если этот материал оказался полезным для Вас, Вы можете сохранить его на свою страничку в социальных сетях:
| Твитнуть |
Хотите получать на электронную почту самые свежие новости?







Новости и инфо для студентов