рефераты конспекты курсовые дипломные лекции шпоры
- Раздел Полиграфия
- /
- Лекция 12 создание блок схем, диаграмм и графиков в Графическом редакторе VISIO
Реферат Курсовая Конспект
Лекция 12 создание блок схем, диаграмм и графиков в Графическом редакторе VISIO
Лекция 12 создание блок схем, диаграмм и графиков в Графическом редакторе VISIO - раздел Полиграфия, Лекция 12 ...
Лекция 12
создание блок схем, диаграмм и графиков в Графическом редакторе «VISIO»
Создание блок-схем. Навигация в многостраничных блок-схемах. Графические диаграммы. Графики
12.1 СОЗДАНИЕ БЛОК-СХЕМ
Типы блок схем
Графический редактор Visio обладает множеством особенностей, которые значительно повышают возможности Visio по сравнению с обычными редакторами. К одной из таких особенностей относится наличие встроенных мастеров, позволяющих создавать блок-схемы различных уровней сложности. В этом разделе мы подробно рассмотрим возможные пути разработки профессиональных блок-схем.
В Visio имеется несколько стандартных типов блок-схем, с помощью которых можно быстро строить схемы в тех областях, где они используются наиболее часто:
· Audit Diagram (аудиторская диаграмма) — блок-схема ревизии — включает фигуры, используемые в схемах контроля, учета и управления финансовыми или информационными потоками;
· Basic Flowchart (основная блок-схема) — блок-схема общего назначения — применяется для создания пользовательских блок-схем произвольного назначения или добавления необходимых элементов в стандартные схемы;
· Cause and Effect Diagram (причинно-следственная диаграмма) — блок-схема, позволяющая проиллюстрировать причинную зависимость событий;
· Cross-Functional Flowchart (перекрестно-функциональная блок-схема) — надстройка блок-схемы, которая предназначена для иллюстрации отношений между изменением процесса выполнения задачи и его организацией;
· Data Flow Diagram (диаграмма временного потока) — блок-схема, содержащая элементы, которые зависят от времени или условия;
· IDEFO Diagram (IDEFO-диаграмма) — блок-схема, позволяющая создавать зависимые или многоуровневые диаграммы;
· Mind Mapping Diagram (отображающая диаграмма) - блок-схема, предназначенная для представления проектов, находящихся в стадии разработки или усовершенствования;
· SDL Diagram (SDL-диаграмма) - блок-схема, в которой используются графические элементы языка SDL (Specification and Description Language, язык спецификации и описаний). Эта блок-схема содержит-фигуры стандартных элементов языка SDL, с помощью которых можно создавать профессиональные блок-схемы, например блок-схемы программ;
· TQM Diagram (TQM-диаграмма) - блок-схема, предназначенная для представления управления и автоматизации процесса;
· Work Flow Diagram (диаграмма распределения рабочего потока) - блок-схема для представления процесса управления, учета и изменения человеческих ресурсов.
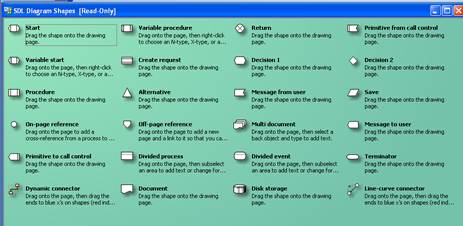
Перечисленных типов достаточно для создания блок-схем любой сложности. Каждый тип имеет свой трафарет, в котором содержатся соответствующие мастера. Все трафареты, предназначенные для работы с блок-схемами, по умолчанию устанавливаются в папку C:Program FilesMicrosoft OfficeVisio 101033Solutions Flowchart. В Visio эти трафареты становятся доступными после выбора команды File► Stencils ► Flowchart.
В качестве примера создания блок-схемы построим простую схему подготовки к продаже компьютера в специализированном магазине. Для этого откройте или создайте чистый лист и выберите трафарет Basic Flowchart Shapes.

В поле трафарета выберите мастера Process и перетащите его на лист. Мастер Process создает фигуру, которая характеризует первый элемент в схеме. Чтобы сделать его понятным для других пользователей, в него необходимо вставить текст, например «Заказ нового компьютера». Текст вставить очень просто — после размещения фигуры Process в поле листа нажмите кнопку Text Tool, которая находится на панели инструментов Standard, и введите соответствующий текст. Нужно заметить, что при создании профессиональных блок-схем для обозначения начала используется специальная фигура Start, мастер которой содержится в трафарете SDL Diagram Shapes.
Добавьте в поле листа еще одну фигуру Process, которая будет обозначать процесс сборки необходимого оборудования. В профессиональной схеме для этой цели можно использовать фигуру Procedure.
Для соединения элементов схемы можно использовать соединители (connectors) из текущего трафарета или выбрать понравившийся соединитель в специальном трафарете. Использование нестандартных соединителей позволяет украсить создаваемую схему и сделать ее более понятной и привлекательной.
Следующий элемент схемы будет обозначать процесс тестирования собранного компьютера. Этот процесс может иметь два исхода: компьютер работает правильно и его можно продавать или возникают ошибки, и требуется дополнительное тестирование и, соответственно, замена неисправных комплектующих. Для обозначения ситуаций, требующих выбора одного из двух или трех вариантов, используются специальные фигуры. В трафарете BasicFlowchart Shapes это фигура Decision,а в трафарете SDL Diagram Shapes — Decision1и Decision2.Выбор условия обозначается линией, выходящей из угла фигуры. Как правило, каждое условие имеет свою подпись. В простейшем случае это Да или Нет.
Соединение элементов блок-схемы
Большое количество соединителей представлено в трафарете Connectors, который можно открыть, выбрав команду File ► Stencils ► Visio… Для отображения точек соединения необходимо в меню View установить флажок…Причинно-следственная блок-схема
В современном бизнесе большую роль играет правильное планирование и понимание происходящих процессов. Для графического представления таких процессов используется причинно-следственная диаграмма. Для ее создания в Visio имеется специальный трафарет Cause and Effect Diagram Shapes. Для упрощения процесса создания таких диаграмм можно воспользоваться специальным шаблоном, в котором уже содержится заготовка блок-схемы и необходимые трафареты: Cause and Effect Diagram Shapes, Background и Borders and Titles.
Чтобы открыть этот шаблон, его необходимо выбрать или при открытии Visio на панели задач Task Pane, или с помощью команды File ► New ► Flowchart ► Cause and Effect Diagram. В открывшуюся заготовку схемы из трафарета Cause and Effect Diagram Shapes добавьте необходимые элементы, характеризующие причины и следствия.
Чтобы добавить подпись к элементу схемы, выделите его
и введите необходимый текст. Текстовые элементы можно
вставлять также обычными средствами, например, с помощью инструмента Text Tool.

Перекрестно-функциональная блок-схема
Другой интересной разновидностью блок-схем, предназначенных для анализа, является перекрестно-функциональная блок-схема (Cross-Functional Flowchart). Этот тип позволяет разделить обычную схему на функциональные уровни и фазы их исполнения. Это необходимо, когда один описываемый блок схемы состоит из разных процессов. Для создания перекрестно-функциональной блок-схемы используются трафареты Cross-Functional Flowchart Shapes Horizontal и Cross-Functional Flowchart Shapes Vertical, которые позволяют создавать горизонтальные или вертикальные сегменты. Перекрестно-функциональная схема используется как надстройка к обычной блок-схеме, чтобы упростить восприятие сложно-зависимых схем. Для создания такой схемы нужно выполнить следующую пошаговую процедуру.
1. Выберите команду File ► Stencils ► Flowchart ► Cross-Functional Flowchart Shapes Horizontal (или File ► Stencils ► Flowchart ► Cross-Functional Flowchart Shapes Vertical).
2. В открывшемся трафарете выберите фигуру Functional Band и перетащите ее в поле листа.
3. В открывшемся окне диалога Cross-functional flowchart установите параметры:
· в поле счетчика Number of bands установите число функциональных уровней (максимальное число пять);
· установка флажка Include title bar позволяет включить в шаблон установки панель заголовка схемы.

4. Нажмите кнопку ОК.
На рабочий лист автоматически добавится схема, являющаяся заготовкой перекрестно-функциональной блок-схемы, С помощью мастера Separator, который расположен в трафарете Cross-Functional Flowchart Shapes..., можно установить фазы уровней.

После создания каркаса перекрестно-функциональной схемы его необходимо наполнить содержанием. Как было замечено выше, перекрестно-функциональная схема является надстройкой, то есть она может быть наложена на любую ранее созданную блок-схему. Возьмем в качестве примера блок-схему продажи компьютера, создание которой рассматривалось в начале раздела, и наложим на нее перекрестно-функциональную схему. После этого остается только определить заголовки соответствующих уровней и функциональных операций. Ввод текста в заголовки выполняется следующим образом: щелкните левой кнопкой мыши по соответствующей ячейке в блок-схеме и введите текст. Для окончания набора текста щелкните левой кнопкой мыши за пределами ячейки или нажмите клавишу Esc. В результате получится рисунок, подобный приведенному ниже.

Рассмотренный пример является одним из простейших случаев создания одностраничной перекрестно-функциональной схемы. Однако отличительной чертой Visio является возможность автоматического создания многостраничных блок-схем. Это может потребоваться для печати готовой блок-схемы.
Для создания многостраничной перекрестно-функциональной блок-схемы используется следующая процедура.
1. Создайте первую страницу так, как это уже обсуждалось ранее.
2. Щелкните правой кнопкой мыши по ярлыку текущего листа, который находится в левом нижнем углу окна редактирования.
3. В открывшемся контекстном меню выберите команду Insert Page.
4. В окне диалога Page Setup установите необходимые параметры создаваемого листа и нажмите кнопку ОК.
5. В появившемся информационном окне нажмите кнопку ОК, чтобы вставить новый лист с готовой формой перекрестно-функциональной блок-схемы. Если нажать кнопку Cancel, то будет вставлен чистый лист.
12.2. Навигация в многостраничных блок-схемах
Кроме простых блок-схем, предназначенных для схематичного отображения какого-либо процесса, обычно умещающихся на одной странице, существуют блок-схемы, которые могут занимать десятки или даже сотни страниц и иметь очень разветвленную структуру. Примером такой схемы может быть блок-схема компьютерной программы или технологического процесса.
В Visio имеются специальные технологии, позволяющие достаточно просто ориентироваться в таких сложных схемах. Как правило, для этого используются два метода: нумерация фигур в блок-схеме и соединение страниц с помощью фигуры Off-page reference.
Нумерация фигур применяется при использовании перекрестных ссылок или при указании последовательности исполняемых шагов. Использование нумерации фигур значительно облегчает восприятие большой блок-схемы, расположенной на нескольких листах. Для нумерации используется мастер Number Shapes, который необходимо рассмотреть подробнее.
Чтобы открыть окно диалога этого мастера, выберите команду Tools ► Macros ► Visio Extras ► Number Shapes. В открывшемся окне диалога необходимо выбрать параметры изменения нумерации фигур:
1. Раздел Number Assigned содержит параметры, определяющие отображение нумерации. Например, в полях Start with
и Interval устанавливаются число, с которого начинается
нумерация, и шаг нумерации. Для ввода текстового обо
значения при нумерации, например «Step», его нужно
определить в поле Preceding Text. Образец того, как будет
выглядеть нумерация, можно увидеть в поле Preview.
2. Раздел Operation содержит способ нумерации: ручная нумерация (Manually By Clicking), автоматическая нумерация (Auto Number) и обновление нумерации на странице (Renumber Maintaining Sequence).
3. Раздел Apply To содержит параметры, определяющие
область применимости мастера: все фигуры на листе
(All Shapes) или только выделенные фигуры (Selected
Shapes).
Наиболее простой способ нумерации — автоматическая нумерация. При автоматической нумерации, то есть когда в окне диалога Number Shapes установлен флажок Auto Number, все фигуры, имеющиеся на листе, нумеруются автоматически. По умолчанию нумерация выполняется сверху вниз и слева направо. Последовательность нумерации можно изменить. Для этого в окне диалога Number Shapes перейдите на и кладку Advanced и в разделе Auto Numbering Sequence установите переключатель напротив нужного порядка нумерации. На этой же вкладке можно выбрать способ отображения нумерации: до текстового блока фигуры (Before shape text), под текстом (After shape text) или вообще скрыть с помощью установки флажка Hide Shapes Numbers.
Чтобы выполнить нумерацию фигур вручную, нужно выполнить следующую процедуру.
1. Перейдите к тому листу, на котором нужно выполнить
нумерацию фигур.
2. Выберите команду Tools ► Macros ► Visio Extras ► Number Shapes.
3. В открывшемся окне диалога установите переключатель Operation в положение Manually By Clicking.
4. В полях Start with, Interval и Preceding Text установите значения параметров начала нумерации, ее шага и сопроводительного текста.
5. Нажмите кнопку ОК.
6. В открывшемся информационном окне в поле Next Number Assigned будет указан текущий номер. Для присвоения его какой-либо фигуре щелкните по ней левой кнопкой мыши. Фигура получит номер, а счетчик в поле Next Number Assigned изменит свое значение.
7. Для нумерации других фигур повторите шаг 6.
8. Для окончания нумерации и удаления информационного окна нажмите в нем кнопку Close.
Рассмотренные способы нумерации касаются только тех фигур, которые уже находятся на листе. Что же делать, если необходимо не только выполнить нумерацию для существующих фигур, но и продолжить ее для вновь вставляемых? Решение этой задачи заключается в установке флажка Continue numbering shapes as dropped on page. После установки этого флажка все фигуры, помещаемые на лист, будут нумероваться автоматически.
По умолчанию при нумерации фигур соединители не нумеруются. Однако это можно изменить. Чтобы применить мастер нумерации к соединителям, нужно снять флажок Exclud Connectors.Этот флажок находится на вкладке Advancedв окне диалога Number Shapes. Ксожалению, в Visio нет возможности отключить нумерацию фигур, оставив возможность автоматической нумерации соединителей, поэтому операци нумерации соединителей должна выполняться вручную.
Другим способом навигации по страницам многостраничной блок-схемы является использование специальной фигуры Off-page reference  ,мастер которой находится в трафарете Basic Flowchart Shapes.
,мастер которой находится в трафарете Basic Flowchart Shapes.
Эта фигура обладает замечательным свойством — после двойного щелчка по ней открывается связанный с ней лист текущего документа.
Использование фигуры типа Off-page reference необходимо только в тех случаях, когда для представления блок-схемы или диаграммы используется компьютер.
Для создания фигуры Off-page reference на рабочем листе используется следующая процедура.
1. Откройте трафарет Basic Flowchart Shapes. Для этого выберите команду File ► Stencils ► Flowchart ► Basic Flowchart Shapes.
2. В трафарете выберите мастер Off-page reference и перетащите его на рабочий лист.
3. В открывшемся окне диалога Off-page reference установите необходимые параметры.
· В разделе Connect to выберите страницу, к которой должен выполняться переход после двойного щелчка по фигуре. Если переключатель установлен в положение Existing page, то в раскрывающемся списке можно выбрать одну из соответствующих страниц.
· Для автоматического создания копии фигуры Off- page reference на листе, куда будет выполняться ссылка, установите флажок Drop off-page reference shape on page.
· Чтобы текстовый блок, вставленный в фигуру Off-page reference на текущей странице, соответствовал тексту копии фигуры, находящейся на листе, куда выполняется ссылка, установите флажок Keep shape text synchro nized.
· Для сохранения гиперссылки при последующем преобразовании данного листа в HTML-формат установите флажок Insert hyperlinks on shape(s).
4. Нажмите кнопку ОК.
После этого на листе появится новая фигура, которая будет иметь все свойства обычной фигуры за одним исключением — при двойном щелчке по ней она не будет открывать свой текстовый блок для редактирования, а выполнит переход к определенному листу.
12.3 Графические диаграммы
Кроме блок-схем и организационных диаграмм в Visio 2002 имеются богатые возможности графического представления информации как числовой, так и текстовой. В отличие от других приложений, обладающих подобными возможностями — например Microsoft Excel, графические диаграммы Visio разработаны специально для профессиональных презентаций.
Представление данных
При подготовке презентационных материалов очень часто возникает необходимость графического представления данных. В Visio 2002 имеется набор… Visio не является специализированным пакетом построения диаграмм — в нем, как,… Кроме диаграмм в Visio имеется множество дополнительных форм для представления данных. Для создания презентаций…Круговая диаграмма и объемная гистограмма
Для создания круговой диаграммы Pie chart перетащите ее мастер на лист — откроется окно диалога Custom Properties, в раскрывающемся списке которого… При вводе значений помните, что круговая диаграмма используется для отображения процента от целого. Поэтому сумма…Плоские и составные гистограммы
Для точного представления численных данных можно использовать плоские гистограммы. В трафарете Charting Shapes представлено несколько типов плоских… Стандартный тип гистограмм можно создать с помощью мастеров Bar graph. Оба… При перемещении мастера из трафарета на лист открывается диалоговое окно настройки, в раскрывающемся списке которого…– Конец работы –
Используемые теги: Лекция, Создание, Блок, схем, диаграмм, графиков, графическом, редакторе, VISIO0.105
Если Вам нужно дополнительный материал на эту тему, или Вы не нашли то, что искали, рекомендуем воспользоваться поиском по нашей базе работ: Лекция 12 создание блок схем, диаграмм и графиков в Графическом редакторе VISIO
Что будем делать с полученным материалом:
Если этот материал оказался полезным для Вас, Вы можете сохранить его на свою страничку в социальных сетях:
| Твитнуть |
Хотите получать на электронную почту самые свежие новости?







Новости и инфо для студентов