рефераты конспекты курсовые дипломные лекции шпоры
- Раздел Образование
- /
- Лекция 6
Реферат Курсовая Конспект
Лекция 6
Лекция 6 - раздел Образование, Лекция 6 ...
Лекция 6
Типы объектов, используемых программой КОМПАС- 3D LT для трехмерного моделирования. Порядок создания трехмерной модели. Формирование основания… Подсистема трехмерного твердотельного моделирования КОМПАС-3D LT предназначена для создания моделей твердых тел с…Эскиз– плоская фигура, в результате перемещения которой образуется объемное тело. Само перемещение называется ОПЕРАЦИЕЙ.
- Эскиз – это сечение будущего объемного элемента. - Эскиз может располагаться на одной из стандартных плоскостей проекций, на… - Эскизы изображаются средствами модуля плоского черчения и состоят из отдельных графических примитивов: отрезков,…Порядок создания трехмерной модели
Для создания трёхмерных изображений деталей в КОМПАС существует вид документа «ДЕТАЛЬ», который вызывается командой ФАЙЛ – СОЗДАТЬ – ДЕТАЛЬ (или… Аксонометрическая проекция – наглядное изображение детали, состоящее только из… В общем случае порядок создания трёхмерной модели включает следующие этапы:Формирование основания детали
При выборе формы основания деталь мысленно разбивается на составляющие её формообразующие элементы (параллелепипеды, призмы, цилиндры, конусы и… Выбрав основание необходимо проанализировать его форму и приступить к созданию… Порядок создания эскиза:Операции твердотельного моделирования: операция Выдавливание
Использование операции Выдавливание к эскизу Отрезок
1. Для создания твердого тела: запускаем систему КОМПАС–3D LT, создаем новый файл трехмерной детали Файл–Создать–Деталь.
На дисплее появляется рабочая область для создания трехмерной детали с окном Дерево построения.
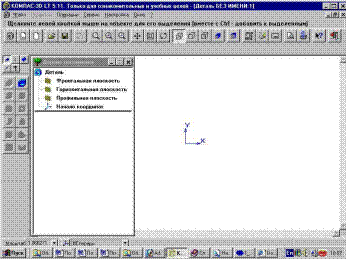
Рисунок 6.2 – Вид рабочей области для создания трехмерной детали
с окном Дерево построения
Файл модели (детали) по "умолчанию" содержит три взаимно перпендикулярные плоскости и прямоугольную систему координат. Эти объекты отображаются в Дереве построения. Плоскости имеют названия: Фронтальная, Горизонтальная, Профильная.
Будем считать, что отрезок лежит во Фронтальной плоскости.
2. Выбираем в Дереве построения Фронтальная плоскость.
3. Выбираем команду Новый эскиз. Для вызова этой команды выберите ее название в контекстном меню плоскости построения эскиза или нажмитекнопку Новый эскиз на Панели управления  . В левой части экрана появилась инструментальная панель Геометрия с кнопками-командами для построения различных фигур на плоскости.
. В левой части экрана появилась инструментальная панель Геометрия с кнопками-командами для построения различных фигур на плоскости.
4. Строим отрезок.
5. Для завершения работы с эскизом нажмите на кнопку команды Закончить редактирование  - на Панели управления.
- на Панели управления.
6. После завершения работы в Эскизе Панель инструментов Геометрия автоматически переключилась на Панель инструментов построения детали.
Построенный отрезок будет являться основой, т.е. эскизом создаваемой детали.
7. Дальше используется операция Выдавливания. Для выполнения этой операция используется кнопка команды Выдавливание - , которая находится на инструментальной панели построения детали.
, которая находится на инструментальной панели построения детали.
8. В Строке текущего состояния выберите текущую ориентацию Изометрия.
9. Выберите в дереве построения узел Эскиз:1 и нажмите кнопку операции. Окно диалога для задания параметров операции имеет вид.
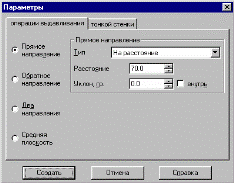
Рисунок 6.3 - Окно диалога параметров операции Выдавливание
В окне диалога имеются две закладки параметров: операции выдавливания и тонкой стенки. На закладке параметры операции выдавливания есть переключатель направления Выдавливания и поле расстояние выдавливания.
10. Установите расстояние 70 мм, например, и выберите направление выдавливания.
13. Выберите закладку Параметры тонкой стенки. Система КОМПАС–3D LT как твердотельная система моделирования предлагает создать на основе одномерного эскиза Отрезок трехмерную пластину толщиной 1мм – рис.6.4. Оставим это значение.

Рисунок 6.4 - Вид окна диалога Параметры операции Выдавливания
закладка параметра тонкой стенки
14. Нажмите кнопку Создать.
Тонкая пластина готова (рис. 6.5). Для наглядности выберите режим отображения Полутоновое.
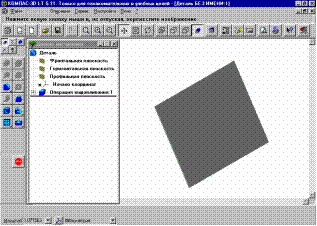
Рисунок 6.5 - Результат операции Выдавливания эскиза Отрезок
Использование операции Выдавливание к эскизу Окружность
1. Как и в предыдущем случае для создания трехмерной модели (детали) создаем документ Новая деталь в КОМПАС–3D LT.
2. Создаем новый эскиз, выбрав плоскость построения эскиза (Фронтальная плоскость).
3. На панели инструментов Геометрия найдите кнопку команды Ввод окружности  - и щелкните на ней мышью.Эта команда позволяет построить окружность по центру и точке наокружности.
- и щелкните на ней мышью.Эта команда позволяет построить окружность по центру и точке наокружности.
4. Перейдите на рабочее поле и в любом месте щелкните левой кнопкой мыши. Точка центра окружности выбрана.
5. Переместите курсор мыши в сторону (на рабочем поле появится вариант - фантом окружности). Щелкните левой кнопкой.
Окружность построена.
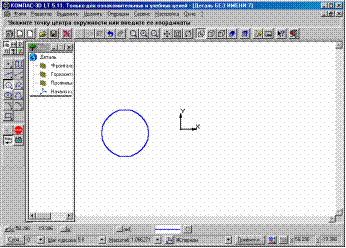
Рисунок 6.6 - Эскиз окружности во Фронтальной плоскости
6. Закончите редактирование эскиза - .
.
7. Выберите Ориентацию Изометрия в Строке текущего состояния эскиза.
8. Далее выберите кнопку операция Выдавливания  .
.
9. В окне диалога Параметры Выдавливания (закладка Операции выдавливания) установите переключатель в положение Средняя плоскость и задайте расстояние выдавливания. На закладке тонкая стенка, если это необходимо, поставьте флажок Создавать тонкую стенку и укажите толщину стенки.
10. Нажмите кнопку Создать.
11. Выберите отображение детали Полутоновое.
12. Воспользуйтесь кнопкой Панели управления Повернуть изображение -  и посмотрите свою деталь со всех сторон (рис.6.7).
и посмотрите свою деталь со всех сторон (рис.6.7).

Рисунок 6.7 - Полутоновое отображение детали полученной из окружности
Обратите внимание!
В окне Дерева построений появился узел Операция выдавливания:1. Это означает, что система запомнила произведенную операцию над эскизом с окружностью.
Использование операции Выдавливание к эскизу Ломаная линия
1. Снова в КОМПАС–3D LT создаем документ Новая детальи создаем новый эскиз, выбрав плоскость построения эскиза (Фронтальная плоскость).
2. Для построения ломаной линии в эскизе используется кнопка-команда Непрерывный ввод объектов. На Панели инструментов Геометрия она выглядит так -  . Эта команда выполняет последовательный ввод объектов (например, отрезков)в плоскости построения эскиза. При этом начальная точка следующего объекта автоматически устанавливается в конечную точку предыдущего.
. Эта команда выполняет последовательный ввод объектов (например, отрезков)в плоскости построения эскиза. При этом начальная точка следующего объекта автоматически устанавливается в конечную точку предыдущего.
3. На рабочем поле задайте последовательными щелчками мыши 5 точек перелома в произвольном направлении.
Внимание!
4. Прервите выполнение команды непрерывного ввода объектов кнопкой Stop -на Панели специального управления. 5. Закончите редактирование эскиза - . 6. Примените к эскизу с ломаной линией операцию Выдавливание в обратном направлении.Использование операции Выдавливание к эскизу Кривая Безье
Внимание!
Необходимо следить за тем,чтобы кривая Безье не пересекала сама себя.
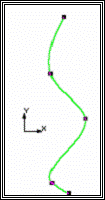
Рисунок 6.9 - Эскиз кривой Безье с 5 характерными точками
Полученный результат представлен на рис.6.10.

Рисунок 6.10 - Трехмерная деталь: эскиз - кривая Безье
Операции твердотельного моделирования: операция Вращения
Вращение - процесс перемещения исходного объекта относительно заданной оси или точки. Вращение линии любой формы вокруг оси создает тело вращения. Такие линии называются образующими, а тела полученные в результате вращения их вокруг оси называются телами вращения.
Применение операции Вращение к эскизу Отрезок
Создадим тело вращения, у которого образующей будет отрезок. Длина и расположение отрезка на плоскости пока для нас не важны.
Необходимо выполнить следующее:
1. Запустить КОМПАС–3D LT.
2. Создайте документ Новая деталь.
3. В окне Дерево построений выбрать плоскость создания эскиза, например, Фронтальную плоскость.
4. Нажать кнопку Создать новый эскиз - 
5. На панели инструментов Геометрия выберите кнопку команды Ввод отрезка -  .
.
6. Постройте во Фронтальной плоскости отрезок.
Таким образом, мы построили образующую тела вращения. Теперь отрезок можно вращать вокруг оси, но сначала надо определить как будет проходить осевая линия и задать для этого отрезка стиль линии Осевая. Это очень важно!
7. В Строке параметров объекта вызовите окно Текущий стиль линии и выберите Осевая.
8. Теперь проведите отрезок осевой линии так, чтобы он не пересекал образующую.

Рисунок 6.11 - Эскиз с отрезком (образующей) и осью вращения
во Фронтальной плоскости
9. Завершите создание эскиза -  .
.
Обратите внимание!
На панели построения детали имеется уже известная вам кнопка Операция Выдавливания– . Черный треугольник в правом нижнем углу кнопки означает то,… Нажмите и удерживайте кнопку операции выдавливания: через короткое время… Сейчас активны три операции:Применение операции Вращение к эскизу Окружность
1. Выполните все предыдущие команды по запуску КОМПАСА–3D LT и созданию документа Новая деталь, выбору в окне Дерево построенийплоскости создания эскиза (Фронтальная плоскость) и создания эскиза.
2. На панели Геометрия нажмите кнопку Ввод окружности  .
.
Внимание!Проверьте стиль линии.Если нужно выберите стиль Основная. Черный треугольник в правом нижнем углу кнопки означает то, что имеется расширенная панель команд построения окружности.
Сейчас активны три операции:
 – Команда Ввод окружности по центру и точке. Позволяет построить окружность с заданным центром, проходящая через указанную точку.
– Команда Ввод окружности по центру и точке. Позволяет построить окружность с заданным центром, проходящая через указанную точку.
 – Команда Ввод окружности по двум диаметральным точкам. Позволяет построить окружность с произвольным радиусом, проходящую через две заданные точки.
– Команда Ввод окружности по двум диаметральным точкам. Позволяет построить окружность с произвольным радиусом, проходящую через две заданные точки.
 – Команда Окружность по трем точкам. Позволяет построить окружность, проходящую через три заданные точки.
– Команда Окружность по трем точкам. Позволяет построить окружность, проходящую через три заданные точки.
3. Выберите команду Ввод окружности по двум диаметральным точкам.
4. Мы создали окружность для получения тела вращения
5. Теперь надо провести отрезок, изменив стиль линии отрезка на стиль Осевая.Проведите отрезок осевой линии так, чтобы он не пересекалокружность.
6. Завершите редактирование эскиза 
Обратите внимание!
7. На панели построения детали выберите операцию Вращения. 8. В окне диалога Параметры операции Вращения задайте необходимые параметры. …Редактирование детали Тор
13. На закладке операции вращения окна Параметры установите переключатель Обратное направление и введите угол поворота плоскости эскиза 1800. 14. На закладке Параметры тонкой стенки: – установите флажок Создавать тонкую стенку;Применение операции Вращение к эскизу кривая Безье
Полученные по эскизам с кривой Безье тела вращения имеют наиболее запоминающийся вид по сравнению с другими телами вращения.
Кривые Безье и так называемые NURBS-кривые были созданы математиками и инженерами для описания сложных скульптурных поверхностей, которые необходимы, например, при создании автомобилей, самолетов и других изделий.
1. Запустите КОМПАС–3D LT и закройте окно справочной системы.
2. Создайте документ Новая деталь  .
.
3. Выберите плоскость построения эскиза – Фронтальная плоскость.
4. Нажмите на Панели управления кнопку Создать Эскиз
5. Выберите команду Кривая Безье на панели Геометрия  .
.
Черный треугольник в правом нижнем углу кнопки означает то, что имеется расширенная панель команд построения кривых и ломаных линий.
 − Команда кривая Безье. Позволяет создать кривую из гладко состыкованных частей по опорным точкам.
− Команда кривая Безье. Позволяет создать кривую из гладко состыкованных частей по опорным точкам.
6. Постройте кривую Безье по 5 опорным точкам (точкам перегиба), например так, как показано на рис. 6.17.

Рисунок 6.17 - Эскиз Кривая Безье по 5 характерным
точкам и отрезком осевой линии.
Внимание!
Следите за тем, чтобы кривая Безье не пересекала сама себя. Ось вращения и ее продолжение не должны пересекать кривую Безье. Стиль линии оси вращения – Осевая!Операции твердотельного моделирования: кинематическая операция
Кинематическая операция сочетает в себе свойства операций Выдавливания и Вращения и позволяет создать модель твердого тела, полученную перемещением плоскости эскиза по произвольной траектории.
Кинематическая операция позволяет создать деталь, являющуюся результатом перемещения эскиза - сечения вдоль эскиза – траектории. При этом плоскость, в которой находится эскиз - траектория не совпадает с плоскостью эскиза - сечения.
Применение Кинематической операции к эскизу Окружность
Простым примером применения Кинематической операции является создание модели водопроводной трубы.
Действительно эскиз Окружность перемещается по замысловатой траектории, которая сама является эскизом кривой и лежит в перпендикулярной плоскости к первоначальному эскизу.
Начнем создание трехмерной модели изогнутой трубы.
Эскиз - сечение состоит из окружности, расположение окружности на плоскости и ее радиус пока не важны.
Эскиз - траектория представляет произвольную кривую с двумя точками перегиба.
1. Запустим КОМПАС–3D LT и закроем окно справочной системы.
2. Создаем документ Новая деталь .
.
3. Выбираем Фронтальную плоскость для построения эскиза - сечения.
4. Нажимаем на Панели управления кнопку Создать Эскиз  .
.
5. Выбираем команду Окружность на панели Геометрия  .
.
6. Щелкаем левой кнопкой мыши на рабочем поле - это центр окружности, а затем перемещаем курсор в сторону и щелкаем еще раз - это точка, через которую должна проходить окружность - рис. 6.20.
7. Закончим редактирование эскиза.
Таким образом, мы создали эскиз - сечение, состоящее из окружности через которую должна проходить окружность - рис. 6.20.

Рисунок 6.20 - Эскиз - сечение окружность во Фронтальной плоскости.
Теперь необходимо создать второй эскиз - траекторию, который содержит кривую с двумя точками перегиба.
Так как эскиз окружность находится во Фронтальной плоскости, то его перемещение будем производить по траектории в Горизонтальной плоскости.
8. Выберите в окне Дерева построения Горизонтальная плоскость.
9. Установите ориентацию вид Сверху. Это нужно для того, чтобы плоскость траектории была прямо перед вами.
10. Нажмите на Панели управления кнопку Создать Эскиз 
В качестве траектории возьмем кривую Безье.
11. Выберите на панели Геометрия команду кривая Безье  .
.
Примечание.
Если траектория разомкнута, один из ее концов обязательно должен совпадать с плоскостью эскиза-сечения.
В нашем случае траектория разомкнута, поэтому:
Первую точку кривой удобнее поставить в точке пересечения осей X и Y, т.е. в начале системы координат эскиза, которая совпадает с началом системы координат в пространстве.
12. Строим кривую с двумя точками перегиба (рис. 6.21).
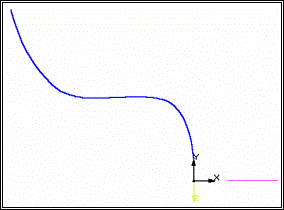
Рисунок 6.21 - Эскиз-траектория кривая Безье в горизонтальной плоскости
Внимание!
13. Завершите редактирование эскиза-траектории - . 14. На Панели управления нажмите кнопку Показать все . 15. Выберите ориентацию Изометрия.Объекты.
В нашем случае Эскиз:1, именно он является эскизом-сечением трубы. 18. Поставьте переключатель объектов в опцию Сечение, затем в Дереве… Для того, чтобы задать траекторию движения сечения, включите опциюПрименение Кинематической операции к эскизу Отрезок
1. Создайте документ КОМПАС–3D LT Новая деталь.
2. Выберите фронтальную плоскость для построения эскиза Отрезок.
3. На панели Геометрия выберите команду Отрезок. Обратите внимание, на то, какой используется стиль линии. Должен быть Основной стиль линии.
4. На рабочем поле постройте отрезок, задав начальную и конечную точки отрезка.
5. Завершите редактирование первого эскиза Отрезок .
6. Выберите горизонтальную плоскость для построения эскиза – траектории.
Пусть траектория представляет ломаную линию с одним перегибом.
Не забудьте выбрать ориентацию вида Сверху!
7. На панели Геометрия воспользуйтесь командой Непрерывный ввод объектов .
.
Так как наша траектория разомкнута, один из ее концов обязательно должен совпадать с плоскостью эскиза-сечения, поэтому первую точку ломаной удобнее поставить в точке пересечения осей X и Y.
8. Постройте на рабочем поле эскиз - траекторию.
9. Закончите редактирование эскиза - траектории -  .
.
Вы получите следующий результат (рис. 6.25).
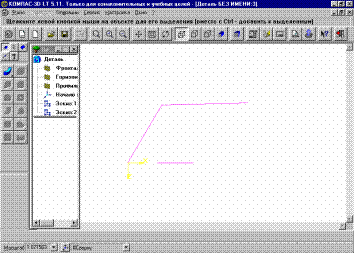
Рисунок 6.25 - Примерный вид эскиза Отрезок и эскиза - траектории
Ломаная с одной точкой изгиба
10. Выберите на Панели построения детали кнопку команды Кинематическая операция - . 11. В окне Диалога Параметры Кинематической операции задайте следующие… · Закладка параметры тонкой стенки.Деталь Ломаная пластина построена!
13. Выберите ориентацию вида Изометрия.
14. Отображение Детали Полутоновое.
Применение Кинематической операции по замкнутой траектории
Создадим модель рамки для фотографий.
Прямоугольная рамка представляет собой замкнутую траекторию.
Образец сечения (профиль) рамки показан на рис. 6.27 (конечно он может быть любым).

Рисунок 6.27 – Образец сечения рамки
Начнем построение твердого тела по эскизу сечения и переместим его по прямоугольной траектории.
1. Создайте документ Новая деталь  .
.
2. Выберите фронтальную плоскость для построения сечения.
3. Нажмите на Панели управления кнопку Создать Эскиз -  .
.
4. Для построения сечения выберите кнопку команды Непрерывный Ввод объектов  - на панели Геометрия.
- на панели Геометрия.
5. Создайте эскиз сечения по образцу - рис. 6.27.
Проверьте стиль линии построения эскиза сечения!
6. Закончите редактирование Эскиза -  .
.
Теперь надо создать эскиз - траекторию. Как уже говорилось, траектория замкнутая и имеет форму прямоугольника.
7. Выберите в окне Дерева построения горизонтальную плоскость для создания эскиза-траектории.
8. Нажмите кнопку Создать Эскиз -  .
.
9. Выберите ориентацию вида: Сверху.
10. Для построения замкнутой траектории воспользуйтесь кнопкой команды Ввод прямоугольника по диагональным вершинам - на панели Геометрия.
- на панели Геометрия.
Построение прямоугольника осуществляется двумя нажатиями левой кнопкой мыши на рабочем поле.
Первое нажатие – ввод одной вершины прямоугольника.
Второе нажатие – ввод второй вершины прямоугольника.
Внимание!
11. Постройте траекторию Прямоугольник так, как показано на рис. 6.28. Перед построением прямоугольника установите масштаб отображения 0,5. Рисунок 6.28 - Замкнутая траектория Прямоугольник, вид СверхуОперации твердотельного моделирования: операция по сечениям
Все представляют себе самую обычную лодку, но редко кто задумывался над технологией ее проектирования. Проектирование подобного рода объектов производится по сечениям.
Например, срезая ветку перпендикулярно ее длине, вы получите сечение в виде окружности, а если срезать под углом, то сечение будет иметь вид овала. Таким образом, разрезая ветку в нескольких местах можно получить несколько сечений одного и того же объекта. Если все эти сечения состыковать между собой в том же порядке можно восстановить начальный внешний вид объекта.
Примерно так же проектируется лодка. Сначала создают несколько поперечных сечений лодки, затем эти сечения располагают на расстоянии друг от друга. После этого сечения соединяют между собой в определенном порядке для того, чтобы получился корпус лодки.
Конечно, эта схема упрощена, но все же позволяет понять принцип создания трехмерного объекта по сечениям.
В системе КОМПАС–3D LT имеется возможность создания плоскостей, смещенных относительно определенной плоскости трехмерного пространства, например Фронтальной. Они носят название Плоскость смещенная, т.к. смещены на заданное расстояние от выбранной плоскости. Смещенные плоскости могут располагаться параллельно или под углом друг к другу. В каждой из таких плоскостей можно создать эскиз, т.е. плоскую фигуру, по которым будет сформирована объемная модель. Формирование трехмерной модели происходит при объединении эскизов с помощью операции По сечениям.
Применение операции По сечениям, расположенным в смещенных плоскостях
Сначала рассмотрим формирование модели по двум сечениям. Одно сечение (эскиз) находится в горизонтальной плоскости и представляет собой прямоугольник с примерно равными сторонами.
Второе сечение (эскиз) - окружность находится в смещенной плоскости. Смещенная плоскость параллельна горизонтальной плоскости.
Геометрические размеры прямоугольника и окружности для нас пока не важны.
Итак, начнем формирование модели по двум сечениям.
1. Запускаем КОМПАС–3D LT.
2. Создаем документ Новая деталь -  .
.
3. В окне Дерево построения выбираем плоскость построения первого эскиза-сечения – Горизонтальная.
4. Выбираем в строке текущего состояния детали ориентацию Сверху.
5. На Панели управления нажимаем кнопку Создать Эскиз -  .
.
6. Выбираем команду Прямоугольник на панели Геометрия - .
.
7. Строим квадрат (рис. 6.30).

Рисунок 6.30 - Эскиз первого сечения – прямоугольник в горизонтальной плоскости
8. Завершаем редактирование эскиза - .
.
Таким образом, мы создали первое сечение с эскизом прямоугольник.
Для создания второго сечения с эскизом окружность нам понадобится смещенная плоскость, которая параллельна горизонтальной плоскости.
9. Выбираем ориентацию вида Изометрия.
10. Затем выбираем в меню команду Операции - Плоскость - Смещенная - рис. 6.31.
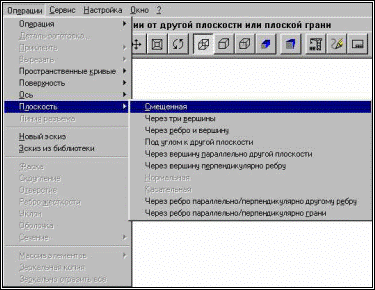
Рисунок 6.31 - Меню выбора команды Плоскость смещенная
11. В окне Дерево построения укажите плоскость, относительно которой следует построить смещенную плоскость. В нашем случае это плоскость построения первого сечения – горизонтальная плоскость.
Внизу экрана появится Строка параметров объекта – Смещенная плоскость. В ней имеется поле указания расстояния, на которое будет смещена новая плоскость и кнопка-переключатель Изменить направление - рис. 6.32.

Рисунок 6.32 - Строка параметров объекта Плоскость смещенная.
Для того, чтобы указать, по какую сторону от существующей (в нашем случае Горизонтальная плоскость) должна быть построена новая плоскость, вызовем из контекстного меню новой плоскости команду Изменить направление или воспользуйтесь кнопкой-переключателем Изменить направление в Строке параметров объектов. При нажатии на кнопку ее внешний вид меняется.

При изменении параметров смещения вариант-фантом новой плоскости будет перемещаться по рабочему полю.
12. Установим направление смещения – Положительное и выбираем из списка Расстояние смещения – 50 мм.
Теперь надо выбрать команду создания объекта Смещенная плоскость.
13. Нажимаем на панели Специального управления кнопку - .
.
Объект Смещенная плоскость создан -рис.6.33.
Обратите внимание!
Применение операции По сечениям с эскизом точка
Возможно использование операции По сечениям и в том случае когда в качестве одного из эскизов выбирается точка.
Например, возможно построение трехмерной детали Конусс использованием операции По сечениям.
Эскиз первого сечения является основанием конуса и представляет собой окружность с центром в начале системы координат эскиза
Для построения второго эскиза выбирается Смещенная плоскость (ориентация вида Сверху). На этой плоскости мы строим точку.
Применяем к двум эскизам операцию по сечениям. Начальное и Конечное сечение – по умолчанию.
Устанавливаем ориентацию вида Изометрия, отображение Полутоновое.
Получаем следующий результат (рис. 6.37).

Рисунок 6.37 - Модель Конус по двум сечениям, одно из которых точка
Приведем еще один пример построения трехмерной модели пирамиды в основании которой лежит правильный пятиугольник.
Вершина пирамиды лежит в смещенной плоскости на некотором расстоянии выше Горизонтальной плоскости. Точка - вершина пирамиды не находится в начале системы координат эскиза.

Рисунок 6.38 - Модель пятигранной пирамиды, построенной по двум сечениям,
одно из которых - точка
– Конец работы –
Используемые теги: Лекция0.031
Если Вам нужно дополнительный материал на эту тему, или Вы не нашли то, что искали, рекомендуем воспользоваться поиском по нашей базе работ: Лекция 6
Что будем делать с полученным материалом:
Если этот материал оказался полезным для Вас, Вы можете сохранить его на свою страничку в социальных сетях:
| Твитнуть |
Хотите получать на электронную почту самые свежие новости?







Новости и инфо для студентов