рефераты конспекты курсовые дипломные лекции шпоры
- Раздел Образование
- /
- Операционные системы и среды
Реферат Курсовая Конспект
Операционные системы и среды
Операционные системы и среды - раздел Образование, ...
 |
ГОСУДАРСТВЕННОЕ ОБРАЗОВАТЕЛЬНОЕ БЮДЖЕТНОЕ УЧРЕЖДЕНИЕ СРЕДНЕГО ПРОФЕССИОНАЛЬНОГО ОБРАЗОВАНИЯ ВОРОНЕЖСКОЙ ОБЛАСТИ
"РОССОШАНСКИЙ ПЕДАГОГИЧЕСКИЙ КОЛЛЕДЖ"
А. А. Токарев, С. М. Калашников
МЕТОДИЧЕСКИЕ УКАЗАНИЯ
по дисциплине «Операционные системы и среды» для студентов очной формы обученияОБЩИЕ МЕТОДИЧЕСКИЕ УКАЗАНИЯ ПО ВЫПОЛНЕНИЮ ЛАБОРАТОРНОЙ РАБОТЫ
· Изучение типов пользовательского интерфейса; · знакомство с операционной системой MS DOS, ее назначением и структурой; · изучение основных команд MS DOS: команд общесистемного назначения, команд перемещения по дискам и каталогам, команд…Указания по сдаче зачета преподавателю
Для сдачи зачета необходимо:
1) предъявить отчет;
2) ответить на контрольные вопросы.
ТЕОРЕТИЧЕСКИЙ МАТЕРИАЛ
Пользовательский интерфейс – это комплекс правил и средств, организующих взаимодействие пользователя с устройствами или программами. Виды пользовательского интерфейса:Операционная система MS DOS.
Microsoft Disk Operating System – дисковая, однопользовательская однозадачная операционная система.
Составные части MS DOS
1. Дисковые файлы IO.SYS и MSDOS.SYS – основные системные файлы MS DOS, содержащие основные программы MS DOS, которые находятся в оперативной памяти… 2. Командный процессор COMMAND.COM – обрабатывает команды, вводимые… 3. Внешние команды MS DOS – это программы, поставляемые вместе с операционной системой в виде отдельных файлов,…Файловая система MS DOS
Одна из важнейших функций DOS - организация файловой системы для хранения информации на дисках. Вся информация на компьютере хранится в файлах. Файлом называют поименованную… Расширение отделяется от имени. Оно как правило характеризует тип файла.Использование шаблонов.
DOS предоставляет средства для указания не одного, а сразу группы существующих в том или ином каталоге файлов путем задания шаблонов. В шаблонах… Примеры: *.txt - все файлы с расширением txt;Запуск и выполнение программ (или внешних команд DOS).
1. С помощью специальных команд DOS (dir, cd) сделать текущим тот каталог, где находится нужная программа (нужный файл); набрать имя файла в… 2. Набрать полное имя стартового файла (с расширением EXE, COM или BAT)… 3. С помощью команды PATH установить список каталогов для поиска запускаемых файлов; набрать имя стартового файла…Команды MS-DOS
Для выполнения команды DOS необходимо набрать текст команды в командной строке и нажать клавишу <Enter>. !!! Чтобы поработать с командным интерфейсом операционной системы MS-DOS, не обязательно загружать данную ОС, можно…КОНТРОЛЬНЫЕ ВОПРОСЫ
1. Для чего предназначена операционная система?
2. Перечислить составные части операционной системы MS DOS.
3. Что такое файл?
4. Из каких частей состоит имя файла ?
5. Что такое "путь"?
6. Для чего предназначены шаблоны, как они используются?
7. Какие команды общесистемного назначения Вы знаете?
8. Какие команды используются для создания, копирования и удаления файлов и каталогов?
КОНТРОЛЬНЫЕ ЗАДАНИЯ
1. Ввести команды ver, time, date, cls и разобраться с их действием 2. Cоздать на диске d папку «RPC», создать в этой папке файл «rossosh.txt» и… 3. На диске d создать дерево каталогов в соответствии c вариантом (рис.1, таблица 1).Рис.1. Дерево каталогов
Таблица 1. Имена файлов и каталогов для лабораторного задания.
| N вари анта | Имена каталогов | Имя файла (filename) | ||||
| NAME1 | NAME2 | NAME3 | NAME4 | NAME5 | ||
| PROBA UTIL EDIT PROG USER VOCAB STAT MATEM BAZA GPAFIK PASCAL TEXT OFFICE MEDIA BANK | PROG NORTON FOTON BASIC EKONOM TEXT GRAPH BAZA EDIT MAKER TURBO ARCH WORD QTW TABL | TEXT ARCH TEXT TURBO MED STYLYS SPEZ MAPLE PROG BANK BP7 DOC TABL TALK ARCH | DOG RAR DOC TP6 BM ENG SPSS EXAMP PDOX PCX TPU SPRAW SURER RUS TEXT | SMETA PKZIP STAT TP7 SO RUS MAPLE USER FOX GIF PROG ANKETA QWAD ENG DOC | primer.txt norton.txt editor.txt metod.txt othet.txt perewod.txt statist.txt forma.txt tabl.txt circle.txt summa.txt fio.txt baza.txt dialog.txt buch.txt |
Лабораторная работа № 2
Тема: «Установка и настройка ОС Microsoft Windows XP»
ОБЩИЕ МЕТОДИЧЕСКИЕ УКАЗАНИЯ ПО ВЫПОЛНЕНИЮ ЛАБОРАТОРНОЙ РАБОТЫ
1.2 В результате выполнения лабораторной работы студент должен знать: • общие сведения об ОС Windows XP;Указания по сдаче зачета преподавателю
Для сдачи зачета необходимо:
1) предъявить отчет;
2) ответить на контрольные вопросы.
ТЕОРЕТИЧЕСКИЙ МАТЕРИАЛ
Установка (переустановка) ОС обычно выполняется после выхода новой её версии либо в ходе диагностики и устранения неполадок компьютера. Знание требований к установке и её параметров поможет вам в решении различных… Операционная система (ОС) – это основная программа, управляющая процессами и ресурсами, и позволяющая пользователю…Планирование установки
Во время установки, Windows XP Professional попросит вас ввести некоторую информацию, необходимую для установки и настройки ОС. Планирование установки позволит выполнить её быстрее и избежать потенциальных проблем, а знание параметров установки – правильно настроить систему.
Требования к ПК для установки Windows XP Professional
Перед установкой Windows XP важно убедиться, что характеристики компьютера, на котором её планируется установить, отвечает минимальным техническим…Определение совместимости программ и оборудования
Получение списка оборудования на компьютере под управлением Windows 2000/ХР … Список имеющихся на компьютере устройств отображается в окне Сведения о системе (System Information). Его содержимое…Планирование разбиения диска на разделы
Разбиение на разделы позволяет разделить физический жесткий диск на независимые области, которые могут быть отформатированы с применением различных файловых систем: FAT, FAT32 или NTFS.
Согласно минимальным требованиям, для установки Windows XP Professional достаточно раздела с 650 Мб свободного места, однако настоятельно рекомендуется использовать раздел размером не менее 2Г6.
При установке с компакт-диска установочная программа проверяет конфигурацию жесткого диска и предоставляет на выбор несколько вариантов (рис. 2):

Рисунок 2 – Варианты разбиения жесткого диска
□ Создание нового раздела на пустом жестком диске. Если жесткий диск еще не разбит на разделы, то можно создать на нем раздел нужного размера для установки Windows XP Professional.
□ Создание нового раздела в дополнение к имеющимся на диске. Если жесткий диск уже разбит на разделы, но на нем осталось достаточно свободного места, то можно создать дополнительный раздел в неразмеченной области диска.
□ Установка в существующий раздел. Если на жестком диске уже есть раздел достаточного размера, то можно установить в него Windows XP Professional. Имеющаяся там ОС будет перезаписана, если указать предлагаемый по умолчанию путь для установки.
□ Удаление имеющегося раздела. Можно удалить имеющийся раздел с жесткого диска, чтобы освободить больше места для создания нового раздела. При удалении раздела все хранившиеся в нем данные будут стерты.
После завершения установки Windows при необходимости можно создать остальные разделы при помощи специальной программы Управление дисками (Disk Management).
Выбор файловой системы
После создания или выбора раздела для установки Windows XP Professional установочная программа предложит выбрать файловую систему для нового…NTFS (New Technology File System)
Для Windows XP Professional рекомендуется использовать файловую систему NTFS, поскольку она обеспечивает более надежную защиту и поддерживает функцию сжатия файлов.
FAT и FAT32 (File Allocation Table)
Как правило, FAT не используют для форматирования разделов, в которых установлена Windows XP Professional, поскольку эта файловая система, в… Файловые системы FAT и FAT32 не поддерживают защиту на уровне файлов и…Выбор типа установки
В зависимости от типа имеющейся ОС и данных при установке Windows XP Professional можно выбрать установку «с нуля» или обновление ОС. Установка «с нуля» Такой вариант установки удаляет прежнюю ОС (если она имелась) вместе со всеми данными в ее разделе. У этого способа…Обновление ОС
При обновлении Windows XP Professional заменяет прежнюю ОС с сохранением всех данных и настроек. Преимущество обновления в том, что оно требует… ü требуется сохранить приложение, которое невозможно переустановить… ü необходимо сохранить настройки и данные, которые нельзя скопировать или сохранить при помощи Мастера переноса…Сохранение файлов и параметров настройки при помощи Мастера
В Windows XP имеется специальный Мастер переноса файлов и параметров (Files and Settings Transfer Wizard), облегчающий копирование и… Обычно Мастер переноса файлов и параметров применяют при переустановке или при… Чтобы воспользоваться Мастером, необходим компьютер под управлением Windows XP Professional. После запуска Мастер…Установка Windows XP Professional
Порядок установки Windows XP Professional на компьютер: 1. Вставьте в накопитель CD/DVD установочный диск Microsoft Windows XP… 2. Установите в BIOS порядок опроса дисков для загрузки ОС: первым в качестве устройства для загрузки должен стоять…КОНТРОЛЬНЫЕ ВОПРОСЫ
1. Что такое операционная система?
2. Что такое раздел (том)?
3. Какие файловые системы вы знаете? Кратко охарактеризуйте их.
4. В чём состоит преимущество обновления ОС перед установкой ОС?
5. Кратко перечислите основные этапы установки ОС Windows XP.
4. ЗАДАНИЕ
1. Получите у преподавателя диск с ОС;
2. Установите ОС на ПК (диск отформатировать с использованием файловой системы NTFS);
Лабораторная работа № 3
Тема: «Упрощенная архитектура типовой микро-ЭВМ»
ОБЩИЕ МЕТОДИЧЕСКИЕ УКАЗАНИЯ ПО ВЫПОЛНЕНИЮ ЛАБОРАТОРНОЙ РАБОТЫ
1.2 В результате выполнения лабораторной работы студент должен знать: • понятие архитектуры ЭВМ;Указания по сдаче зачета преподавателю
Для сдачи зачета необходимо:
1) предъявить отчет;
2) ответить на контрольные вопросы.
ТЕОРЕТИЧЕСКИЙ МАТЕРИАЛ
Структура компьютера — это совокупность его функциональных элементов и связей между ними. В основу построения большинства компьютеров положены сле-дующие общие… 1. Принцип программного управления. Из него следует, что программа состоит из набора команд, которые выполняются…КОНТРОЛЬНЫЕ ВОПРОСЫ
1. Что такое архитектура ЭВМ?
2. Перечислите принципы фон Неймана.
3. Кратко охарактеризуйте шину адреса.
4. Кратко охарактеризуйте шину данных.
5. Кратко охарактеризуйте шину управления.
6. Что такое контроллер?
7. Что такое магистраль?
8. Перечислите основные характеристике процессора.
9. Перечилите основные характеристики оперативной памяти.
10. Кратко охарактеризуйте такие узлы, как видео карта, жесткий диск, звуковая карта.
11. Для чего предназначена материнская плата?
Лабораторная работа № 4
Тема: «Состояния существования процесса. Диспетчеризация процесса. Блок состояния процесса»
ОБЩИЕ МЕТОДИЧЕСКИЕ УКАЗАНИЯ ПО ВЫПОЛНЕНИЮ ЛАБОРАТОРНОЙ РАБОТЫ
1.2 В результате выполнения лабораторной работы студент должен знать: • понятие «процесса»;Указания по сдаче зачета преподавателю
Для сдачи зачета необходимо:
1) предъявить отчет;
2) ответить на контрольные вопросы.
ТЕОРЕТИЧЕСКИЙ МАТЕРИАЛ
Под ресурсом понимают любой логический или физический компонент ЭВМ и предоставляемые им возможности. Основными ресурсами являются центральный… Процессы, развивающиеся (выполняющиеся) на ЦП, называется внутренними, или… Программные процессы, в свою очередь, делятся на системные (исполняется программа из состава ОС) и пользовательские…Возможные состояния процесса
Рисунок 11 -Граф существования процессаДиспетчеризация процессов
Долгосрочный планировщик решает, какой из процессов, находящихся во входной очереди, в случае освобождения ресурсов памяти должен… Перевод процессов в активное состояние является функцией краткосрочного… Супервизор задач – это системная программа, выполняющая функции по управлению процессами.КОНТРОЛЬНЫЕ ВОПРОСЫ
1. Что такое процесс?
2. Что такое ресурс?
3. Какие процессы называют системными?
4. Перечислите и кратко охарактеризуйте возможные состояния процесса.
5. Что такое дескриптор процесса и какую информацию он содержит?
6. Что такое диспетчеризация?
7. Какие функции выполняет долгосрочный планировщик?
8. Какие функции выполняет краткосрочный планировщик?
9. Что такое диспетчер задач?
10. Дайте определение термину «супервизор задач».
Лабораторная работа № 5
Тема: «Дисциплины распределения ресурсов на основе очередей»
ОБЩИЕ МЕТОДИЧЕСКИЕ УКАЗАНИЯ ПО ВЫПОЛНЕНИЮ ЛАБОРАТОРНОЙ РАБОТЫ
1.2 В результате выполнения лабораторной работы студент должен знать: • понятие «ресурса»;Указания по сдаче зачета преподавателю
Для сдачи зачета необходимо:
1) предъявить отчет;
2) ответить на контрольные вопросы.
ТЕОРЕТИЧЕСКИЙ МАТЕРИАЛ
Потребителями ресурсов являются процессы. Рассмотрим классификацию ресурсов по ряду признаков: По реальности существования ресурсы делятся на физические (например, оперативная память) и виртуальные (например,…Одноочередные дисциплины обслуживания.
б) LIFO (Last In -- First Out) – дисциплина обслуживания в порядке, обратном порядку поступления. Эта дисциплина является основой построения… Обе рассмотренные дисциплины просты в реализации. Среднее время ожидания… в) Дисциплина обслуживания по круговому циклическому алгоритму.Многоочередная дисциплина обслуживания
Дисциплина обслуживания при наличии приоритетов.
Такая дисциплина строится на основе рассмотренной выше многоочередной дисциплины.
а) Обслуживание с абсолютным приоритетом. Если во время обслуживания заявки из очереди i (1 < i £ N) в систему поступает более приоритетная… б) Обслуживание с относительным приоритетом. Заявка, входящая в систему, не… Следует заметить, что существуют и другие дисциплины обслуживания очередей, особенно в отношении распределения…КОНТРОЛЬНЫЕ ВОПРОСЫ
1. Что такое ресурс?
2. Что такое эластичный ресурс?
3. Приведите примеры главных ресурсов?
4. Чем отличается активный ресурс от пассивного?
5. Охарактеризуйте одноочередные дисциплины обслуживания.
6. Опишите принцип функционирования многоочередной дисциплины обслуживания
7. Чем отличается абсолютный приоритет от относительного?
Лабораторная работа № 6
Тема: «Система управления вводом-выводом»
ОБЩИЕ МЕТОДИЧЕСКИЕ УКАЗАНИЯ ПО ВЫПОЛНЕНИЮ ЛАБОРАТОРНОЙ РАБОТЫ
1.2 В результате выполнения лабораторной работы студент должен знать: • понятие «канал управления»;Указания по сдаче зачета преподавателю
Для сдачи зачета необходимо:
1) предъявить отчет;
2) ответить на контрольные вопросы.
ТЕОРЕТИЧЕСКИЙ МАТЕРИАЛ
Периферийные устройства (ПУ) можно разделить на устройства ввода-вывода и запоминающие устройства. И те, и другие могут осуществлять ввод и/или… Ввод – это считывание данных с носителей информации в оперативную память.… Аппаратура различных ЭВМ существенно отличается по техническим и функциональным характеристикам, часто возникает…Рисунок 12 - Использование буферов для организации информационного взаимодействия внешнего и программного процессов
Для устранения задержек в ожидании наполнения буфера используется несколько буферов. Например, с точки зрения временных затрат для операции чтения рационально использовать два буфера. Пока один из них наполняется, другой в это время освобождается.
Другая важная функция супервизора ввода-вывода состоит в том, что по отношению к программным процессам он выступает в роли распределителя ресурсов, которыми в данном случае являются периферийные устройства. В соответствии с этим он должен воспринимать и интерпретировать запросы от программных процессов на использование ПУ и обеспечивать реализацию определенной стратегии распределения ПУ. Как правило, в запросах на ввод-вывод указываются символические имена или номера устройств. Супервизор ввода-вывода производит сопоставление символических имен устройств с конкретными их адресами, вызов и подготовку к работе соответствующих системных программ для обслуживания канала (канальных программ). В данном случае он выступает как транслятор запросов на ввод-вывод. При возникновении одновременно нескольких запросов от различных программных процессов супервизор помещает их в очередь к каналу, связанному с данным устройством. При освобождении канала супервизор извлекает из очереди запрос в соответствии с принятым правилом обслуживания очереди, после чего инициируется работа канала по программе, определенной в запросе.
КОНТРОЛЬНЫЕ ВОПРОСЫ
1. На какие типы делятся периферийные устройства?
2. Что такое ввод и вывод?
3. Что такое СУВВ и какова ее основная задача?
4. Какие действия могут выполняться в отношении ПУ?
5. Охарактеризуйте прямой метод управления ПУ.
6. Охарактеризуйте косвенный метод управления ПУ.
7. Что такое канал управления вводом-выводом?
8. Какие средства могут использоваться для синхронизации параллельной работы ЦП и канала? Кратко опишите принцип работы этих средств.
9. Какие функции выполняет супервизор ввода-вывода?
10. Что из себя представляет буфер, и для чего он используется?
Лабораторная работа № 7
Тема: «Cредства защиты памяти. Способы защиты памяти. Проблема фрагментации памяти»
ОБЩИЕ МЕТОДИЧЕСКИЕ УКАЗАНИЯ ПО ВЫПОЛНЕНИЮ ЛАБОРАТОРНОЙ РАБОТЫ
1.2 В результате выполнения лабораторной работы студент должен знать: • метод граничных регистров; • метод ключевой защиты;Указания по сдаче зачета преподавателю
Для сдачи зачета необходимо:
1) предъявить отчет;
2) ответить на контрольные вопросы.
ТЕОРЕТИЧЕСКИЙ МАТЕРИАЛ
При мультипрограммном[1] режиме работы ЭВМ в ее памяти одновременно могут находиться несколько независимых программ. Поэтому необходимы специальные… Программы могут также содержать ошибки, которые, если этому не… Чтобы воспрепятствовать разрушению одних программ другими, достаточно защитить область памяти данной программы от…КОНТРОЛЬНЫЕ ВОПРОСЫ
1. Что такое компьютерная память?
2. Что означает термин «мультипрограммирование»?
3. Зачем необходимо использовать средства защиты памяти?
4. Что происходит если нарушается защита памяти?
5. Опишите метод граничных регистров.
6. Опишите модификацию метода граничных регистров.
7. Опишите метод ключей защиты.
8. Что такое фрагментация памяти и к каким последствиям она приводит?
9. Перечислите способы борьбы с фрагментацие памяти.
10. Как можно проверить объем виртуальной памяти на компьютере с установленной ОС Windows?
Лабораторная работа № 8
Тема: «Понятие виртуального ресурса. Отображение виртуальной памяти в реальную»
ОБЩИЕ МЕТОДИЧЕСКИЕ УКАЗАНИЯ ПО ВЫПОЛНЕНИЮ ЛАБОРАТОРНОЙ РАБОТЫ
1.2 В результате выполнения лабораторной работы студент должен знать: • суть концепции виртуализации; • назначение и механизм функционирования виртуальной оперативной памяти.Указания по сдаче зачета преподавателю
Для сдачи зачета необходимо:
1) предъявить отчет;
2) ответить на контрольные вопросы.
ТЕОРЕТИЧЕСКИЙ МАТЕРИАЛ
1) Пользователь обеспечивается при обслуживании своего процесса ресурсом, который реально не существует, или существует, но с худшими свойствами. В… 2) Для нескольких параллельных процессов создается иллюзия одновременного… Чаще всего осуществляется виртуализация периферийных устройств.Организация виртуальной оперативной памяти
За исключением случаев написания программы непосредственно в машинных кодах, пользователю предоставляется возможность работать не с реальной… Физически оперативная память представляет собой некоторую среду хранения,… Обычно адрес – это число, которое однозначно определяет номер требуемого элемента хранения. Адресное пространство в…КОНТРОЛЬНЫЕ ВОПРОСЫ
1. Какие формы обмана пользователей осуществляются путем виртуализации?
2. Приведите примеры виртуальных ресурсов.
3. За счет чего создаются виртуальные ресурсы?
4. Что такое оперативная память (ОЗУ)?
5. Что такое файловая система?
6. Что такое регистр?
7. Что такое ресурс?
8. Что такое адресное пространство памяти?
9. Что такое виртуальный адрес?
Лабораторная работа № 9
Тема: «Файловая система. Основные файловые системы»
ОБЩИЕ МЕТОДИЧЕСКИЕ УКАЗАНИЯ ПО ВЫПОЛНЕНИЮ ЛАБОРАТОРНОЙ РАБОТЫ
1.2 В результате выполнения лабораторной работы студент должен знать: • назначение файловой системы; • характеристики современных файловых систем.Указания по сдаче зачета преподавателю
Для сдачи зачета необходимо:
1) предъявить отчет;
2) ответить на контрольные вопросы.
ТЕОРЕТИЧЕСКИЙ МАТЕРИАЛ
Наличие в составе ЭВМ внешних запоминающих устройств (ВЗУ), способных хранить огромные массивы информации в течение сколь угодно длительного времени… Существует большое количество файловых систем, созданных для разных устройств…Функции файловой системы и иерархия данных
Как правило, все современные операционные системы имеют соответствующие системы управления файлами. А некоторые операционные системы имеют… Можно сказать, что основное назначение файловой системы и соответствующей ей… Следует заметить, что любая система управления файлами не существует сама по себе — она разрабатывается для работы в…Файловая система FAT
Файловая система FAT (File Allocation Table — таблица размещения файлов) получила свое название благодаря простой таблице, в которой указываются: … § непосредственно адресуемые участки логического диска, отведенные для… § свободные области дискового пространства;Таблица размещения файлов
Таблица размещения файлов является очень важной информационной структурой. Можно сказать, что она представляет собой адресную карту области данных, в которой описывается и состояние каждого участка области данных, и принадлежность его к тому или иному файловому объекту (файлу или папке).
Всю область данных разбивают на так называемые кластеры. Кластер представляет собой один или несколько смежных секторов (физически жесткий или магнитный диск состоит из дорожек, которые поделены на секторы; сектор имеет размер 512 байт). Кластер — это минимальная адресуемая единица дисковой памяти, выделяемая файлу (или некорневому каталогу).
Каждый файл занимает целое число кластеров. Последний кластер при этом может быть задействован не полностью, что при большом размере кластера может приводить к заметной потере дискового пространства. В таблице FAT кластеры, принадлежащие одному файлу (или файлу-каталогу), связываются в цепочки. Для указания номера кластера в файловой системе FAT16 используется 16-разрядное слово (т.е. 16 бит), следовательно, можно иметь до 216 =65 536 кластеров (с номерами от 0 до 65 535). Размер кластера зависит от конкретной файловой системы. Например, FAT 16 – максимальный размер кластера 64 Кбайт, а в FAT 32 – 4 Кбайт.
Однако слишком большой размер кластера ведет к неэффективному использованию области данных, особенно в случае большого количества маленьких файлов. В среднем на каждый файл теряется около половины кластера. Поэтому в современных файловых системах размеры кластеров ограничиваются (обычно от 512 байт до 4 Кбайт), либо предоставляется возможность выбирать размер кластера.
Достаточно наглядно идею файловой системы, использующей таблицу размещения файлов, иллюстрирует рис. 14.
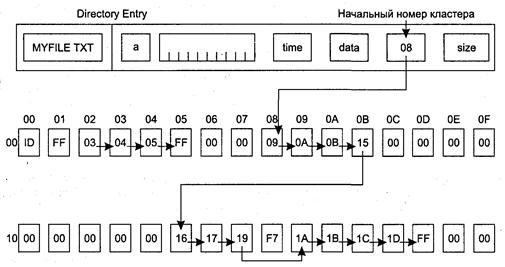
Рисунок 14 – Таблица FAT
Из рисунка видно, что файл MYFILE.TXT размещается, начиная с восьмого кластера. Всего файл MYFILE.TXT занимает 12 кластеров. Цепочка (chain) кластеров для данного примера может быть записана следующим образом: 8,9,0А, 0В, 15,16,17,19,1А, 1B, 1С, 1D. Кластер с номером 18 помечен специальным кодом F7 как плохой (bad), он не может быть использован для размещения данных. При форматировании обычно проверяется поверхность диска, и те сектора, при контрольном чтении с которых происходили ошибки, помечаются в FAT как плохие. Кластер 1D помечен кодом FF как конечный (последний в цепочке) кластер, принадлежащий данному файлу. Свободные (незанятые) кластеры помечаются кодом 00; при выделении нового кластера для записи файла берется первый свободный кластер.
Поскольку файлы на диске изменяются (удаляются, перемещаются, увеличиваются или уменьшаются), то упомянутое правило выделения первого свободного кластера для новой порции данных приводит к фрагментации файлов, то есть данные одного файла могут располагаться не в смежных (соседних) кластерах, а порой в очень удаленных друг от друга, образуя сложные цепочки. Естественно, что это приводит к существенному замедлению работы с файлами.
В связи с тем, что таблица FAT используется при доступе к диску очень интенсивно, она обычно загружается в оперативную память (в буферы ввода-вывода или в кэш) и остается там настолько долго, насколько это возможно.
В связи с чрезвычайной важностью таблицы FAT она обычно хранится в двух идентичных экземплярах, второй из которых непосредственно следует за первым. Обновляются копии FAT одновременно, используется же только первый экземпляр. Если он по каким-либо причинам окажется разрушенным, то произойдет обращение ко второму экземпляру.
Одной из важнейших характеристик исходной файловой системы FAT было использование имен файлов формата 8.3 (8 символов для имени файла и 3 для указания расширения). К стандартной системе FAT (имеется в виду прежде всего реализация FAT16) добавились еще две разновидности, используемые в широко распространенных ОС от Microsoft: VFAT (виртуальная система FAT) и система FAT32. Ныне файловая система FAT32 поддерживается и такими последними системами, как Windows XP, Windows Vista и Windows 7. Имеются реализации FAT32 и для MacOS X, и для Linux.
Файловая система VFAT впервые появилась в Windows 3.11 (Windows for Workgroups). С выходом Windows 95 в VFAT добавилась поддержка длинных имен файлов (до 255 символов).
На смену системе VFAT пришла файловая система FAT32, которая является полностью самостоятельной 32-разрядной файловой системой и содержит многочисленные усовершенствования и дополнения по сравнению с предыдущими реализациями FAT. Самое принципиальное отличие заключается в том, что FAT32 намного эффективнее расходует дисковое пространство. Прежде всего, кластеры в этой системе меньше, чем кластеры в предыдущих версиях. Кроме того, FAT 32 может работать с носителями объемом до 16 Тбайт, в то время, как FAT 16 не поддерживала носители более 4 Гбайт.
И еще одним не менее важным преимущестовом, является устойчивость носителей FAT32 к нарушениям структуры таблицы размещения файлов.
NTFS
Файловая система NTFS является основной файловой системой Windows 2000/XP/Vista/7. Это - 64-разрядная файловая система. NTFS является журналируемой, т.е. защищенной от сбоев, а также поддерживает сжатие и шифрование.
Основным элементом NTFS является Главная таблица файлов (Master File Table, MFT). Для уменьшения вероятности повреждений и потерь данных сохраняется копия критической части MFT.
Основной целью разработки файловой системы NTFS являлось обеспечение скоростного выполнения стандартных операций над файлами, включая чтение, запись, поиск и предоставление пользователям дополнительных возможностей, таких, например, как восстановление поврежденной файловой системы на больших дисках.
Файловая система NTFS обеспечивает поддержку больших дисков, контроль доступа к данным и привилегии владельца, играющие исключительно важную роль в обеспечении целостности важных конфиденциальных данных. Папки и файлы NTFS могут иметь назначенные им права доступа.
NTFS, как FAT16 и FAT32, использует кластеры для записи файлов на диск. Размер кластера в NTFS по умолчанию зависит от размера диска. Так, на дисках объемом 1-2 Гбайта кластер содержит 4 сектора или 2 Кбайта. Для сравнения, кластер FAT32 на таких дисках имеет размер 4 Кбайта, a FAT16-32 Кбайта. Таким образом, файловая система NTFS использует дисковое пространство наиболее эффективно по сравнению с FAT16 и FAT32.
Размер кластера в NTFS, отличающийся от устанавливаемого по умолчанию, пользователь может указать в процессе форматирования диска. Однако в общем случае рекомендуется использовать размер кластера, предлагаемый по умолчанию.
КОНТРОЛЬНЫЕ ВОПРОСЫ
1. Что такое файл?
2. Что означают термины «файловая система» и «система управления файлами»?
3. Какие функции выполняет система управления файлами?
4. Какая информация указывается в таблице FAT?
5. Что из себя представляет системная область?
6. Для чего предназначена область данных?
7. Что такое сектор? Какой размер имеет сектор?
8. Что такое кластер?
9. Поясните на примере идею использования FAT.
10. Что означает формат файла 8.3?
11. Укажите преимущества файловой системы FAT32 перед FAT16.
12. Охарактеризуйте файловую систему NTFS.
13. Можно ли изменять размер кластера в файловой системе NTFS при форматировании диска?
14. К каким последствиям приводит фрагментация?
Лабораторная работа № 10
Тема: «Файловая система компьютеров Macintosh (Apple)»
ОБЩИЕ МЕТОДИЧЕСКИЕ УКАЗАНИЯ ПО ВЫПОЛНЕНИЮ ЛАБОРАТОРНОЙ РАБОТЫ
1.2 В результате выполнения лабораторной работы студент должен знать: • особенности файловой системы HFS+; • отличия от других современных файловых систем.Указания по сдаче зачета преподавателю
Для сдачи зачета необходимо:
1) предъявить отчет;
2) ответить на контрольные вопросы.
ТЕОРЕТИЧЕСКИЙ МАТЕРИАЛ
За годы существования компьютеров появилось немало файловых систем со своими преимуществами и недостатками. Конечно же, Macintosh и IBM PC… FAT. Одна из первых файловых систем, появившаяся вместе с PC компьютерами и… FAT32. В системе FAT были заложены ограничения на максимальный размер файла и диска - не больше 2 Gb. К середине 90х…Определение типа файла
Для определения типа файла система использует сразу три различных подхода. В системе HFS, как было описано выше, любой файл состоит из двух частей:… Однако у описанного подхода есть и недостаток. Популярные протоколы передачи… При создании Mаc OS X Apple озаботилась этой проблемой, внедрив в систему механизм определения типа файла при помощи…КОНТРОЛЬНЫЕ ВОПРОСЫ
1. Опишите файловую систему HFS.
2. Укажите отличия HFS+ от HFS.
3. Как ОС Windows работает с файловой системой HFS+?
4. Как ОС Mac OS X работает с файловыми системами FAT и NТFS?
5. Опишите три подхода к определению типа файла в ОС Mac OS X.
Лабораторная работа № 11
Тема: «Зависание системы. Предотвращение зависания системы»
ОБЩИЕ МЕТОДИЧЕСКИЕ УКАЗАНИЯ ПО ВЫПОЛНЕНИЮ ЛАБОРАТОРНОЙ РАБОТЫ
1.2 В результате выполнения лабораторной работы студент должен знать: • понятия: тупик, зависание системы, обход тупиков, обнарожение тупиков,… • алгоритм банкира.Указания по сдаче зачета преподавателю
Для сдачи зачета необходимо:
1) предъявить отчет;
2) ответить на контрольные вопросы.
ТЕОРЕТИЧЕСКИЙ МАТЕРИАЛ
Основные направления исследований по проблеме тупиков. Можно выделить четыре направления нацеленные на устранения тупиков: · предотвращение тупиков; · обход тупиков;КОНТРОЛЬНЫЕ ВОПРОСЫ
1) Что такое тупик?
2) Что такое зависание системы?
3) Перечислите направления нацеленные на устранение тупиков?
4) Опишите алгоритм банкира.
5) Укажите недостатки алгоритма банкира.
6) Что такое обнаружение тупика?
7) Как осуществляется восстановление после тупика?
Лабораторная работа № 12
Тема: «Пользовательский интерфейс и принципы настройки па-раметров работы Windows XP»
ОБЩИЕ МЕТОДИЧЕСКИЕ УКАЗАНИЯ ПО ВЫПОЛНЕНИЮ ЛАБОРАТОРНОЙ РАБОТЫ
1.2 В результате выполнения лабораторной работы студент должен знать: · общие сведения об ОС Windows XP; · основные особенности интерфейса операционной системы Windows XP;Указания по сдаче зачета преподавателю
Для сдачи зачета необходимо:
1) предъявить отчет;
2) ответить на контрольные вопросы.
ТЕОРЕТИЧЕСКИЙ МАТЕРИАЛ
Рабочий стол (Desktop)
Интерфейс пользователя – это совокупность правил и средств, обеспечивающих взаимодействие пользователя с устройством или программой. Пользовательский интерфейс, с помощью которого происходит наше “общение” с… После загрузки системы на экране появляется рабочий стол (Desktop), на котором размещены различные графические…Панель задач (Taskbar)
После открытия окна папки, документа или приложения на панели задач появится кнопка с именем приложения или папки. Кнопки окон располагаются… Справа на панели задач видны системные часы и индикатор текущей раскладки…Ярлык (Shortcut)
Windows XP предоставляет удобный способ быстрого вызова различных объектов: папок, файлов или другого компьютера с помощью специального значка – ярлыка (Shortcut).
Чтобы открыть документ достаточно дважды щелкнуть ярлык.
Панель управления
Рисунок 1. Рисунок 2.Проводник (Windows Explorer)
Для просмотра содержимого жестких дисков в Проводнике: 1.B меню Пуск выберите команду Программы | Стандартные | Проводник (Programs | Accessories | Windows Explorer).Командная строка (Command Prompt)
Настройка внешнего вида рабочего стола
Чтобы перейти к настройке внешнего вида рабочего стола Windows, откройте панель управления и выберите задачу Оформление и темы(Appearance and… Рисунок 4.Управление питанием
Откройте панель управления и выберите задачу Производительность и обслуживание(Performance and Maintenance), чтобы перейти к нужной группе настроек.… Рисунок 9Диспетчер устройств
Диспетчера устройств - это инструмент Windows ХР Professional с помощью которого можно определить, правильно ли опознала ОС то или иное… 1. Раскройте меню Пуск (Start), щелкните правой кнопкой мыши на пункте Мой… 2. В окне Управление компьютером (Computer Management) выберите в списке слева пункт Диспетчер устройств (Device…Установка оборудования
Если искомого устройства нет в списке Диспетчера устройств, значит, оно не установлено. Установить устройство — это означает не просто подключить… 1. Вставьте в накопитель установочный диск Windows XP Professional или диск,… 2. Выберите в меню Пуск (Start) команду Панель управления (Control Panel).Обновление драйвера и его отмена
Одной из наиболее распространенных причин неполадок оборудования являются устаревшие или поврежденные драйверы. Для каждой версии ОС требуются… Поиск драйверов. Ниже перечислены четыре основных источника в том порядке, в котором рекомендуется производить поиск требуемого…Горячие клавиши общего назначения
КОНТРОЛЬНЫЕ ВОПРОСЫ
1. Что такое интерфейс пользователя? Кратко опишите интерфейс ОС Windows XP или Windows 7.
2. Что такое диспетчер устройстви и для чего он предназначен?
3. Охарактеризуйте «Спящий режим».
4. Что такое драйвер?
5. Как «откатить» драйвер.
6. Какая комбинация клавиш позволяет свернуть все окна?
7. Какая комбинация клавиш позволяет запустить Проводник?
8. Какая комбинация клавиш позволяет запустить Диспетчер задач?
9. Какая комбинация клавиш позволяет вызвать окно «Свойства системы»?
10. Какая комбинация клавиш позволяет вызвать окно «Поиск файлов»?
11. Выясните какие действия выполняют следующие комбинации клавишь: Win+P; Alt+Tab; Win+L; Shift+Del..
ПОРЯДОК ВЫПОЛНЕНИЯ ЛАБОРАТОРНОЙ РАБОТЫ
2. Настройте панель задач таким образом, чтобы на ней не группировались файлы и папки. 3. Измените дату и время. 4. Верните все настройки обратно.Лабораторная работа № 13
Тема: «Администрирование Windows XP»
ОБЩИЕ МЕТОДИЧЕСКИЕ УКАЗАНИЯ ПО ВЫПОЛНЕНИЮ ЛАБОРАТОРНОЙ РАБОТЫ
1.2 В результате выполнения лабораторной работы студент должен знать: · основные инструменты администрирования; · задачи администрирования.Указания по сдаче зачета преподавателю
Для сдачи зачета необходимо:
1) предъявить отчет;
2) ответить на контрольные вопросы.
ТЕОРЕТИЧЕСКИЙ МАТЕРИАЛ
Создание локальных учетных записей пользователей и групп
Создание учетных записей и групп занимает важное место в обеспечении безопасности ОС Windows, поскольку, назначая им права доступа, администратор получает возможность ограничить пользователей в доступе к конфиденциальной информации, разрешить или запретить им выполнение определенного действия, например удаление программ. Обычно право доступа ассоциируется с объектом — файлом или папкой. Оно определяет возможность данного пользователя получить доступ к объекту.
Оснастки Windows XP
Начиная с ОС Windows 2000 был кардинально изменен интерфейс управления операционной системой. В соответствии с новой концепцией Microsoft из системы… Оснастки Windows XP:Анализ и настройка безопасности (Security Configuration and Analysis)
Служит для управления безопасностью системы с помощью шаблонов безопасности
Групповая политика (Group Policy)
Служит для назначения сценариев регистрации, групповых политик для компьютера и пользователей; позволяет просматривать и изменять политику безопасности, политику аудита и права пользователей
Дефрагментация диска (Disk Defragmented)
Служит для анализа и дефрагментации дисковых томов
Диспетчер устройств (Device Manager)
Содержит список всех устройств, подключенных к компьютеру, и позволяет их конфигурировать
Локальные пользователи и группы (Local Users and Groups)
Служит для управления локальными учетными записями пользователей и групп
Общие папки (Shared Folders)
Отображает совместно используемые папки, текущие сеансы и открытые файлы
Оповещения и журналы производительности (Performance Logs and Alerts)
Конфигурирует журналы данных о работе системы и службу оповещений
Папка (Folder)
Служит для добавления новой папки в дерево
Просмотр событий (Event Viewer)
Служит для просмотра и управления системным журналом, журналами безопасности и приложений
Сведения о системе (System Information)
Отображает информацию о системе
Сертификаты (Certificates)
Служит для управления сертификатами
Системный монитор (Performance)
Используется для сбора и просмотра в реальном времени данных, характеризующих работу памяти, дисков, процессора и других компонентов системы
Служба индексирования (Indexing Service)
Служит для индексирования документов различных типов с целью ускорения их поиска
Служба компонентов (Component Services)
Конфигурирует и управляет службами компонентов СОМ+
Службы (Services)
Запускает, останавливает и конфигурирует службы (сервисы) Windows
Ссылка на ресурс веб (Link to Web Address)
Служит для подключения веб-страниц (html, asp, stml)
Управление дисками (Disk Management)
Служит для управления дисками и защитой данных, для разбиения дисков на логические тома, форматирования, управления совместным доступом, квотами и т. д.
Управление компьютером (Computer Management)
Предоставляет функции администрирования системы. Содержит в своем составе ряд изолированных оснасток и оснасток расширения
Управление политикой безопасности IP (IP Security Policy Management)
Служит для управления политиками IPSec для безопасного соединения с другими компьютерами
Управление службой факсов (Fax Service Management)
Служит для управления службой и устройствами факсимильной связи
Управление съемными носителями (Removable Storage Management)
Служит для управления сменными носителями информации
Управляющий элемент (WMI Control)
Служит для конфигурирования средств Windows Management Instrumentation и управления ими
Шаблоны безопасности (Security Templates)
Чтобы запустить консоль управления, необходимо нажать комбинацию клавишь Win+R и ввести в поле MMC.EXE Создание учетных записей и групп пользователей через Консоль управления: Создание учетной записиРазрешения для файлов и папок
Разрешения пользователя на доступ к объектам файловой системы работают по принципу дополнения (аддитивности). Это значит, что разрешения, которые… Для установки разрешений необходимо проделать следующие действия: 1) Выбирать в главном меню: Сервис>Свойство папки>закладку «Вид» и убирать галочку на пункте «Использовать…КОНТРОЛЬНЫЕ ВОПРОСЫ
1. Для чего администраторы изменят разрешения для файлов и папок?
2. Опишите принцип аддитивности. Приведите пример.
3. Что такое консоль управления?
4. Что такое оснастка?
5. Как создать группу с помощью консоли управления?
4 ПОРЯДОК ВЫПОЛНЕНИЯ ЛАБОРАТОРНОЙ РАБОТЫ:
1. Установите программу VirtualBox и создайте виртуальную машину для ОС Windows XP.
2. Установите операционную систему Windows XP.
3. Запустите консоль управления и создайте две учетные записи: Группа 2Б и Группа 2Г.
4. Объедините эти учетные записи в группу «Students».
5. Запретите учетным записям группы «Students» любые операции с папкой Program Files на диске С:
6. Проверьте полученный результат.
Лабораторная работа № 14
Тема: «Файловый менеджер Total Commander»
ОБЩИЕ МЕТОДИЧЕСКИЕ УКАЗАНИЯ ПО ВЫПОЛНЕНИЮ ЛАБОРАТОРНОЙ РАБОТЫ
1.2 В результате выполнения лабораторной работы студент должен знать: · основные и дополнительные функции файлового менеджера TC; · приемы работы с файловым менеджером.Указания по сдаче зачета преподавателю
Для сдачи зачета необходимо:
1) предъявить отчет;
2) ответить на контрольные вопросы.
ТЕОРЕТИЧЕСКИЙ МАТЕРИАЛ
При работе с Total Commander следует помнить, что: • переход между панелями осуществляется клавишей Tab (табуляция) или мышью; … • для входа в каталог (папку) и вывода его содержимого на экран необходимо выделить этот каталог с помощью клавиш…ПРАКТИЧЕСКОЕ ЗАДАНИЕ
Задание 1.
РАБОТА С РАЗНЫМИ РЕЖИМАМИ ПРЕДСТАВЛЕНИЯ ИНФОРМАЦИИ В ПАНЕЛИ
1. На правой панели перейдите к диску D:, а на левой к диску С:, используя кнопки дисков или окно выбора дисков (если диск один, то на правой панели перейдите к диску, на левой перейдите на Рабочий стол).
2. Установите для левой панели режим Дерево каталогов, используя соответствующую команду меню Вид или кнопку на панели инструментов. Что изменилось в окне ТС? Вернитесь к режиму Подробный
3. Отсортируйте выводимый на экран список файлов и каталогов диска D:, выполняя следующие функции пункта меню Вид:
3.1. По имени - по именам в алфавитном порядке.
3.2. По типу - по расширению в алфавитном порядке.
3.3. По времени - по времени создания или последнего обновления. Обязательно убедитесь, что файлы отсортированы по дате.
3.4. По размеру - по размеру в байтах
3.5. Без сортировки - в том порядке, как они записаны на диске.
4. Выведите на левую панель файлы с расширением .doc, для чего выполните команду Вид - Фильтр....
5. Выполните команду Вид - Все файлы
Задание 2.
РАБОТА С КАТАЛОГАМИ В ТС
1. Создайте следующее дерево каталогов:
d:Студенты2БФамилииЛР13Практика
Для этого используйте клавишу F7
2. Переименуйте каталог Фамилия в Вашу Фамилию.
Для этого используйте клавишу F6
3. Удалите каталог Практика.
Для этого можно использовать клавиши F8, Delete
Задание 3.
КОПИРОВАНИЕ, ПЕРЕМЕЩЕНИЕ И УДАЛЕНИЕ ФАЙЛОВ В ТС
1. Создайте с помощью MS Word и сохраните в каталоге d:Студенты2БВаша фамилияЛР13 три текстовых файла с именами Файл1, Файл2 и ФайлЗ следующего содержания:
1.1. Файл1 - Фамилия и Имя студента.
1.2. Файл2 - Фамилия и номер группы.
1.3. ФайлЗ - Фамилия, название специальности и курс.
2. Скопируйте Файл1 в каталог Студенты. Для этого:
2.1. На одной из панелей сделайте видимым нужный файл.
2.2. На соседней панели сделайте текущим каталог Студенты.
2.3. Нажмите F5 или перетащите мышью Файл1 на соседнюю панель.
2.4. В появившемся диалоговом окне нажмите кнопку ОК.
3. Скопируйте Файл2 в каталог 2Б под другим именем (Файл4).
4. Переместите свой Файл3 в каталог Ваша фамилия. Для этого:
4.1. На одной из панелей сделайте видимым Файл3.
4.2. На соседней панели сделайте текущим каталог Ваша фамилия.
4.3. Выберите мышью Файл3 и нажмите клавишу F6.
4.4. В появившемся диалоговом окне нажмите кнопку ОК.
5. Удалите файл Файл4 из каталога 2Б. Для этого можно использовать клавиши F8, Delete.
Задание 4.
ПОИСК ФАЙЛОВ В ТС
1.Найдите на диске D: файлы с расширением .xls. Для этого:
1.1. Нажмите кнопку “Поиск файлов” на панели инструментов.
1.2. В области Искать файлы введите шаблон *.xls.
1.3. Нажмите кнопку Диски и выберите [-D-].
1.4. Установите флажок Искать также в архивах.
1.5. Нажмите кнопку Начать поиск.
1.6. Перейдите к любому файлу с расширением .xls, выделив его и нажав кнопку Перейти к файлу (или используя двойной щелчок мыши).
2. Отыщите файлы с расширением .doc, в которых содержится определенный текст, например, слово «Драйвер». Для этого укажите шаблон *.doc в области Искать файлы. Нажмите кнопку Диски и выберите [-d-]. Включите переключатель с текстом и введите слово. Проанализируйте результат поиска. В списке Результаты поиска выберите файл (желательно из своей папки) и откройте его. После просмотра закройте файл без сохранения.
3. Найдите файлы на локальных дисках, созданные за последнюю неделю. Для этого в окне Поиск файлов перейдите на закладку Дополнительно, установите флажок “Не старше чем” и выберите нужный интервал времени.
Задание 5.
АРХИВАЦИЯ, РАЗАРХИВАЦИЯ ФАЙЛОВ В ТС
1. Скопируйте файл Практикум ОС в свою папку. Упакуйте этот файл из своей папки, выполнив команду Файл-Упаковать... (Можно нажать соответствующую кнопку на панели инструментов). Архив поместите в свою папку. В качестве архиватора выберите RAR.
2. Просмотрите упакованный файл, для чего войдите в архив, сделав двойной щелчок мышью на нем, а затем двойной щелчок на Практикум ОС. В диалоговом окне Свойства архива нажмите кнопку Распаковать и выполнить. После этого откроется данный файл. Просмотрите файл и закройте окно.
КОНТРОЛЬНЫЕ ВОПРОСЫ
1. Как перейти в режим Дерево каталогов?
2. Как создать и удалить каталог?
3. Как скопировать файл и изменить при этом имя файла?
4. Как отобразить файлы определенного типа, например .exe?
5. Как найти файлы с определенным расширением?
6. Как найти текстовые файлы, в которых встречается определенное слово?
7. Как найти файлы созданные за последние 7 дней?
8. Каким образом можно создать архив?
Лабораторная работа № 15
Тема: «Работа с дисками»
ОБЩИЕ МЕТОДИЧЕСКИЕ УКАЗАНИЯ ПО ВЫПОЛНЕНИЮ ЛАБОРАТОРНОЙ РАБОТЫ
1.2 В результате выполнения лабораторной работы студент должен знать: 1. Основные понятия: накопитель, носитель, сектор, кластер, раздел. 2. Отличия основного раздела от дополнительного;Указания по сдаче зачета преподавателю
Для сдачи зачета необходимо:
1) предъявить отчет;
2) ответить на контрольные вопросы.
ТЕОРЕТИЧЕСКИЙ МАТЕРИАЛ
Раздел (англ. partition) — часть долговременной памяти накопителя данных (жёсткого диска, SSD, USB-накопителя), логически выделенная для удобства… Выделение на одном жёстком диске нескольких разделов даёт следующие… - на одном физическом жёстком диске можно хранить информацию в разных файловых системах;ЗАДАНИЕ 1 (в отчете описать п. 6 и 7)
1) Запустите программу VirtualBox;
2) Загрузите ОС Windows XP;
3) Запустите Консоль управления (Пуск – Выполнить – mmc.exe)
4) Добавьте оснастку «Управление дисками» (Главное меню Консоль – Добавить или удалить оснастку – Добавить – Управление дисками – Готово – Закрыть – ОК).
5) Запустите оснастку.
6) Заполните таблицу:
| Имя тома | Тип | Файловая система | Состояние | Емкость | Свободно |
7) Измените метку оптического дисковода.
ЗАДАНИЕ 2 (в отчете описать п. 4)
1) Добавьте оснастку «Локальные группы и пользователи» (Главное меню Консоль – Добавить или удалить оснастку – Добавить – Локальные группы и пользователи – Готово – Закрыть – ОК).
2) Запустите оснастку.
3) Создайте учетную запись с именем «Студенты 2Б», установите пароль 12345.
4) Закройте полный доступ к диску С: (см. предыдущую практическую работу).
ТЕОРЕТИЧЕСКИЙ МАТЕРИАЛ
Фрагментация файлов на диске — это процесс разбиения файлов на части. Дело в том, что когда данные записываются на новый чистенький HDD, это… Дефрагментация файлов - обратный процесс. Т.е. все раскиданные фрагменты файла… Выводы:ЗАДАНИЕ 3 (в отчете описать п. 4 и 6)
1) Добавьте оснастку «Дефрагментация диска» (Главное меню Консоль – Добавить или удалить оснастку – Добавить – Дефрагментация диска – Готово – Закрыть – ОК).
2) Запустите оснастку.
3) Нажмите кнопку «Анализ».
4) Изучите отчет и запишите результаты в тетрадь:
| Имя раздела | Всего файлов | Средний размер файла | Всего фрагментировано файлов | Всего лишних фрагментов | В среднем фрагментов на файл |
5) Закройте отчет и проведите дефрагментацию.
6) Изучите отчет и сравните полученные результаты с первоначальными данными анализа.
ЗАДАНИЕ 4 (в отчете описать п. 3)
1) Откройте Мой компьютер, наведите указатель мыши на диск С: и нажмите правую кнопку мыши. В появившемся контекстном меню выберите команду Свойства. Появится окно свойств тома. Перейдите в нем на вкладку Квота (Quota).
2) Установив флажок Включать управление квотами (Enable quota managment). Вы включите квотирование конфигурируемого тома. В этом слу-чае будет установлен мягкий режим контроля используемого дискового про-странства Если вы хотите задать более жесткий режим, при котором пользователю в случае превышения квоты будет отказано в доступе к тому установите флажок Не выделять место на диске при превышении квота (Deny disk space to users exceeding quota limit). На этой же вкладке можно установить размер выделяемой квоты (Выделять на диске не более (Limit disk space to)) и порог, превышение которого вызывает запись предупреждения в журнал событий (Порог выдачи предупреждений (Set warning level to)). Эти параметры устанавливаются по умолчанию для всех пользователей.
Чтобы узнать какие пользователи превысили выделенную им квоту нажмите кнопку Записи квот (Quota Entries). Появится окно Записей квот , где будет отображен список пользователей с параметрами их квот и объемом используемого ими дискового пространства. Учетные записи пользователей, которые превысили установленную для них квоту, отмечены специальным значком в столбце Состояние (Status), В окне Записей квот можно изменить параметры квоты, задаваемой для конкретного пользователя. Для этого выделите конфигурируемую строку и дважды щелкните на ней — появится окно диалога Параметры квоты (Quota Settings).
3) Для учетной записи «Студенты 2Б» установите квоту 1 ГБ.
ЗАДАНИЕ 5
1) Откройте Мой компьютер, наведите указатель мыши на диск С: и нажмите правую кнопку мыши. В появившемся контекстном меню выберите команду Свойства. Появится окно свойств тома. Перейдите в нем на вкладку Сервис.
2) В разделе «Проверка диска» нажмите кнопку «Выполнить проверку».
3) В появившемся окне отметьте оба параметра проверки диска и нажмите кнопку «Запуск».
Лабораторная работа № 16
Тема: «Работа с дисками. RAID - массивы»
ОБЩИЕ МЕТОДИЧЕСКИЕ УКАЗАНИЯ ПО ВЫПОЛНЕНИЮ ЛАБОРАТОРНОЙ РАБОТЫ
1.1 Цель работы:изучить способы повышения надежности работы вычислительной системы за счет использования RAID-массивов.
В результате выполнения лабораторной работы студент должен
1. Назначение RAID-массива; 2. Уровни RAID. уметь:определять целесообразность применения RAID-массива в тех или иных ситуациях, а также выбирать уровень массива,…Указания по сдаче зачета преподавателю
Для сдачи зачета необходимо:
1) предъявить отчет;
2) ответить на контрольные вопросы.
ТЕОРЕТИЧЕСКИЙ МАТЕРИАЛ
Наименее надежными компонентами вычислительной системы являются жесткий диск. Проблема повышения отказоустойчивости жесткого диска чаще всего решается с… По определению RAID имеет три признака:КОНТРОЛЬНЫЕ ВОПРОСЫ
1. Что такое RAID-массив?
2. Перечислите три признака RAID.
3. Кратко охарактеризуйте следующие уровни RAID: RAID-0, RAID-1, RAID-3, RAID-5.
Лабораторная работа № 17
Тема: «Командные файлы»
ОБЩИЕ МЕТОДИЧЕСКИЕ УКАЗАНИЯ ПО ВЫПОЛНЕНИЮ ЛАБОРАТОРНОЙ РАБОТЫ
1.1 Цель работы:изучить назначение командных файлов и получить практический опыт по созданию и использованию файлов данного типа.
В результате выполнения лабораторной работы студент должен
1. Назначение командных файлов; 2. Основные команды. уметь:создавать командные файлы.Указания по сдаче зачета преподавателю
Для сдачи зачета необходимо:
1) предъявить отчет;
2) ответить на контрольные вопросы.
ТЕОРЕТИЧЕСКИЙ МАТЕРИАЛ
Пакетные файлы в DOS имеют расширение .BAT; для других операционных систем они могут иметь другие расширения — например, .CMD в Windows NT. Основная область применения — автоматизация наиболее рутинных операций,… Командный файл может содержать любые команды, допустимые в командной строке, вводимой в ответ на приглашение DOS, и…Символы и команды по управлению командными файлами
Символ @. По умолчанию команды пакетного файла выводятся на экран перед выполнением. Можно избежать вывода на экран любой от-дельной строки файла.… Команда ECHO. Предназначена для включения и выключения эхо-отображения (протокола выполнения) команд на экран.КОНТРОЛЬНЫЕ ВОПРОСЫ
1. Что такое командный файл?
2. Для чего используются пакетные файлы?
3. Какое расширение имеют файлы данного типа?
4. Как создать командный файл?
5. Опишите основные команды: @, echo, call, rem. Приведите примеры
6. Для чего используются параметры? Приведите пример.
ПРАКТИЧЕСКИЕ ЗАДАНИЯ
2. Создайте командный файл, выполняющий следующий алгоритм: - создать на диске С: папку RPK; - создать в папке RPK папку Students;Лабораторная работа № 18
Тема: «Реестр Windows»
ОБЩИЕ МЕТОДИЧЕСКИЕ УКАЗАНИЯ ПО ВЫПОЛНЕНИЮ ЛАБОРАТОРНОЙ РАБОТЫ
1.1 Цель работы:изучить назначение реестра и получить практический опыт работы в реестре.
В результате выполнения лабораторной работы студент должен
1. ветви реестра; 2. принципы работы с реестром.Указания по сдаче зачета преподавателю
Для сдачи зачета необходимо:
1) предъявить отчет;
2) ответить на контрольные вопросы.
ТЕОРЕТИЧЕСКИЙ МАТЕРИАЛ
Реестр в операционных системах фирмы Microsoft играет очень важную роль. Настройки, хранящиеся в реестре, определяют, как внешний вид операционной… Реестр (англ. registry) - центральное хранилище конфигурационных данных… К параметрам операционной системы относятся профили пользователей (их права и привилегии, настройки рабочего стола,…Краткая история реестра
Именно это и послужило предпосылкой создания единого хранилища настроек операционной системы, установленных программ и используемого оборудования.… Реестр хранится в двух файлах: System.dat и User.dat. Файл Policy.pol содержит… Ø SYSTEM.DAT – содержит системную конфигурацию и дополнительные данные (конфигурацию оборудования, параметры…Корневые разделы реестра
Реестр ОС Windows состоит из шести корневых разделов (root keys), каждый из которых содержит определённый тип конфигурационной информации (т.е. пользовательские данные и установки) Название каждого корневого раздела начинается с HKEY_, и каждый корневой раздел содержит несколько подразделов. Корневые разделы показаны на рисунке 1.
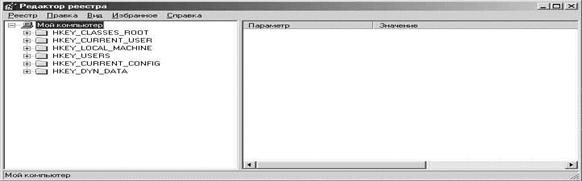
Рисунок 1. - Шесть корневых разделов реестра ОС Windows.
Каждая ветвь реестра содержит записи схожие по смыслу. Далее приводится краткое описание каждой из шести основных ветвей реестра.
HKEY_CLASSES_ROOT
Эта ветвь содержит все данные, используемые в Windows для OLE включая имена всех зарегистрированных типов файлов и их свойства. Зарегистрированные типы файлов позволяют пользователю открывать файлы двойным щелчком мыши.
HKEY_USERS
Любая информация, определяемая пользователем (например, пользовательские настройки рабочего стола). Когда новый пользователь входит в систему, установки по умолчанию копируются в отдельный подраздел, название которого совпадает с именем пользователя. Все изменения, которые пользователь в дальнейшем произведёт с этими установками будут сохранены в этом подразделе.
HKEY_CURRENT_USER
Пользовательские настройки из HKEY_USERS вступают в силу в процессе входа пользователя в систему. При этом содержимое подраздела HKEY_USERS ame, где name - имя текущего пользователя, или подраздела HKEY_USERS.DEFAULT копируется в раздел HKEY_CURRENT_USER.
HKEY_LOCAL_MACHINE
Этот раздел определяет всю информацию, относящуюся к локальному компьютеру, такую как драйверы, установленное программное обеспечение и конфигураций программного обеспечения. Эта информация верна для всех пользователей, подключённых к системе.
HKEY_CURRENT_CONFIG
Этот раздел отвечает за устройство Plug&Play и содержит информацию о текущей конфигурации компьютера с переменным составом аппаратных средств. Установки этого раздела, соответствуют конфигурационным установкам, хранящимся в разделе HKEY_LOCAL_MACHINEConfig
HKEY_DYN_DATA
Этот раздел содержит подразделы, хранящие динамическую информацию о состоянии различных устройств.
Создание резервной копии реестра
Однако если изменения, вносимые в систему достаточно значительны, то эти способы вряд ли помогут в восстановлении системы. В этом случае наиболее… Перед изменением каких-либо параметров реестра лучше сделать их копию. Это… Экспорт раздела реестра в REG-файл позволит сформировать более полную резервную копию нужной части реестра.ПРАКТИЧЕСКОЕ ЗАДАНИЕ
3.1 Удаление команды «Все программы»
При классическом стиле оформления в меню Пуск доступен пункт Все программы, который можно удалить из раздела реестра HKCUSoftwareMicrosoftWindows CurrentVersionPoliciesExpIorer.
Для этого нужно создать внутри раздела реестра параметр NoStartMenuMorePrograms типа DWORD со значением 1.
Изменение вступает в силу после перезагрузки компьютера.
Для отмены удаления пункта Все программы из моею Пуск нужно либо удалить параметр NoStartMenuMorePrograms либо присвоить ему нулевое значение.
Запрещение горячих клавиш с клавишей WINDOWS
Операционная система Windows ХР поддерживает большое количество горячих клавиатурных сочетаний с клавишей Windows.Например: ■ клавиша Windows+M:свертывание всех окон; ■ клавиша Windows+F1:вызов справки;Автоматическое завершение зависших программ
Для того чтобы разрешить системе автоматически завершать зависшие процессы, в разделе реестра HKCUControl PanelDesktop нужно присвоить строковому…Настройка времени, по истечении которого приложение считается зависшим
Программа считается зависшей, если она не реагирует на обращение к ней. По умолчанию зависшим является приложение, которое не отвечает системе в течение 5000 миллисекунд. Этот временной интервал можно изменить в разделе реестра HKCUControl PanelDesktop, для чего следует отредактировать строковый параметр HungAppTimeout, присвоив ему необходимое значение в миллисекундах (рекомендуемое значение 1000).
КОНТРОЛЬНЫЕ ВОПРОСЫ
1. Что такое реестр?
2. Что относится к параметрам операционной системы?
3. В каких файлах хранится реестр?
4. Как запустить реестр?
5. Какие функции выполняет реестр?
6. Кратко охарактеризуйте основные разделы реестра?
7. Опишите способы создания резервных копий реестра.
Лабораторная работа № 19
Тема: «Утилиты операционной системы Windows XP»
ОБЩИЕ МЕТОДИЧЕСКИЕ УКАЗАНИЯ ПО ВЫПОЛНЕНИЮ ЛАБОРАТОРНОЙ РАБОТЫ
1.1 Цель работы:получить практический опыт работы с утилитами операционной системы Windows XP.
В результате выполнения лабораторной работы студент должен
1. основные утилиты; 2. принципы работы с утилитами.Указания по сдаче зачета преподавателю
Для сдачи зачета необходимо:
1) предъявить отчет;
2) ответить на контрольные вопросы.
ПРАКТИЧЕСКОЕ ЗАДАНИЕ
Через комбинацию Win+R отобразите окно «Выполнить», после чего запустите и изучите различные утилиты ОС согласно таблице:
| Название | Команда | Задание | Описание |
| Администрирование | control admintools | Отключить запуск съемных запоминающих устройств | |
| Дефрагментация дисков | dfrg.msc | Определить файловую систему всех разделов и % свободного места на разделах | |
| Доктор Ватсон | drwtsn32 | Изучить назначение программы | |
| Проверка дисков | chkdsk | Изучить назначение программы | |
| Консоль управления | mmc.exe | Добавить оснастку Общие папки и разрешить по сети доступ к папке «Мои рисунки» | |
| Настройка системы | msconfig | 1) На вкладке «Автозагрузка» просмотреть программы, которые запускаются автоматически при загрузке ОС; 2) На вкладке «Сервис» запустить «Свойства обозревателя» и изменить домашнюю страницу на «Яндекс» | |
| Общие папки | fsmgmt.msc | Изучить назначение утилиты | |
| Производительность | perfmon.msc | Добавить два счетчика: % работы процессора в привилегированном режиме и % работы процессора в пользовательском режиме. Запустить любую программу и просмотреть результат | |
| Реестр | regedit | Изучить назначение утилиты | |
| Служба диагностики DirectX | dxdiag | 1) Укажите версию DirectX; 2) Укажите текущее разрешение дисплея, глубину цвета и частоту обновления | |
| Групповая политика | gpedit.msc | 1) Удалить значок «Мои документы» из главного меню; 2) Удалить доступ к команде «Завершение работы»; 3) Запретить доступ к контекстному меню для панели задач; 4) Запретить доступ к Панели управления; 5) Отключить автозапуск для CD-дисководов; 6) Удалить Диспетчер задач; 7) Запретить использование командной строки; 8) Вернуть все настройки обратно. |
Лабораторная работа № 20
Тема: «Неполадки в работе операционной системы»
ОБЩИЕ МЕТОДИЧЕСКИЕ УКАЗАНИЯ ПО ВЫПОЛНЕНИЮ ЛАБОРАТОРНОЙ РАБОТЫ
1.1 Цель работы:является знакомство со средствами восстановления операционной системы Windows XP/7.
В результате выполнения лабораторной работы студент должен
· особые варианты загрузки ОС; · средства восстановления; 1.3 Используемые программно-технические средства:Указания по сдаче зачета преподавателю
Для сдачи зачета необходимо:
1) предъявить отчет;
2) ответить на контрольные вопросы.
ТЕОРЕТИЧЕСКИЙ МАТЕРИАЛ
Чаще всего пользователи сталкиваются со следующими неполадками ОС: □ компьютер «зависает» после обновления какого-либо драйвера; □ после установки нового драйвера или приложения работа ОС становится нестабильной (частые «зависания»);Особые варианты загрузки.
Windows поддерживает специальные режимы, которые позволяют запустить ОС даже тогда, когда она не загружается обычными средствами. Эти режимы позволяют устранить неполадки или вернуть компьютер к работоспособной конфигурации. Столкнувшись с неполадками при запуске ОС, прежде всего попробуйте запустить ее в одном из следующих режимов:
1) безопасный режим (Safe mode) - Windows XP/7;
2) последняя удачная конфигурация (LastKnown-Good configuration) - Windows XP/7;
3) консоль восстановления (Recovery Console) - Windows XP;
Запуск ОС в безопасном режиме.
Загрузка в безопасном режиме сужает круг возможных неполадок, поскольку в этом режиме ОС загружается с минимальным набором настроек и драйверов,… Чтобы загрузить ОС в безопасном режиме, в самом начале загрузки нажмите…Загрузка последней удачной конфигурации.
Вся информация о конфигурации компьютера хранится в особой базе данных под названием «реестр». Она состоит из иерархически организованных разделов… Рисунок 2Консоль восстановления.
Консоль восстановления позволяет: ü читать и записывать данные на локальные диски форматов FAT и NTFS; ü копировать важные данные на сменные носители (дискеты и компакт-диски);Запуск консоли восстановления.
Для запуска консоли восстановления с установочного компакт-диска Windows XP Professional выполните следующие действия. 1. Вставьте в накопитель установочный диск Windows XP Professional и… 2. После появления приглашения «Press Any Key То Boot From CD» («Нажмите любую клавишу для загрузки с CD») нажмите…Восстановление системы.
Восстановление системы использует точки восстановления для возврата системных файлов и параметров к состоянию на определенный момент времени, не… В Windows 7 можно не только создавать дополнительные точки восстановления… Прежде чем запустить восстановление системы, сохраните все открытые файлы и закройте все программы. В процессе…КОНТРОЛЬНЫЕ ВОПРОСЫ
1. Для чего предназначена загрузка ОС в безопасном режиме?
2. Для чего предназначена загрузка последней удачной конфигурации ОС?
3. Какие способы восстановления ОС вы знаете? Кратко охарактеризуйте их.
[1] Мультипрограммирование – это способ организации вычислительного процесса, при котором в памяти компьютера находится одновременно несколько программ, попеременно выполняющихся на одном процессоре
– Конец работы –
Используемые теги: операционные, системы, среды0.041
Если Вам нужно дополнительный материал на эту тему, или Вы не нашли то, что искали, рекомендуем воспользоваться поиском по нашей базе работ: Операционные системы и среды
Что будем делать с полученным материалом:
Если этот материал оказался полезным для Вас, Вы можете сохранить его на свою страничку в социальных сетях:
| Твитнуть |
Хотите получать на электронную почту самые свежие новости?







Новости и инфо для студентов