рефераты конспекты курсовые дипломные лекции шпоры
- Раздел Философия
- /
- З використанням програми MS ACCESS
Реферат Курсовая Конспект
З використанням програми MS ACCESS
З використанням програми MS ACCESS - раздел Философия, Методичні Вказівки До Виконання Лабораторних Робі...
Методичні вказівки
До виконання лабораторних робіт № 19, 20, 21
З використанням програми MS ACCESS.
Лабораторна робота № 1
Тема:Access. Створення структури таблиці (бази даних) i введення даних
у таблицю.
Мета: Уміти створювати структуру бази даних, модифікувати її, вводити
дані в таблицю i форму.
План
1. Створити структуру бази даних у вигляді таблиці.
2. Ввести дані в таблицю бази даних.
3. Виконати дії над записами: вилучення, доповнення, сортування.
4. Модифікувати структуру таблиці i ввести нові дані.
5. Створити базу даних "Адресна книжка" у вигляді форми, використовуючи майстра стандартних баз даних.
Задача "Успішність"
 |
Створити базу даних у вигляді таблиці (рис. 1) з оцінками восьми-десяти ваших друзів з п'яти предметів, наприклад, так :
Рис. 1. Зразок розв'язування задачі про успішність.
Теоретичні відомості
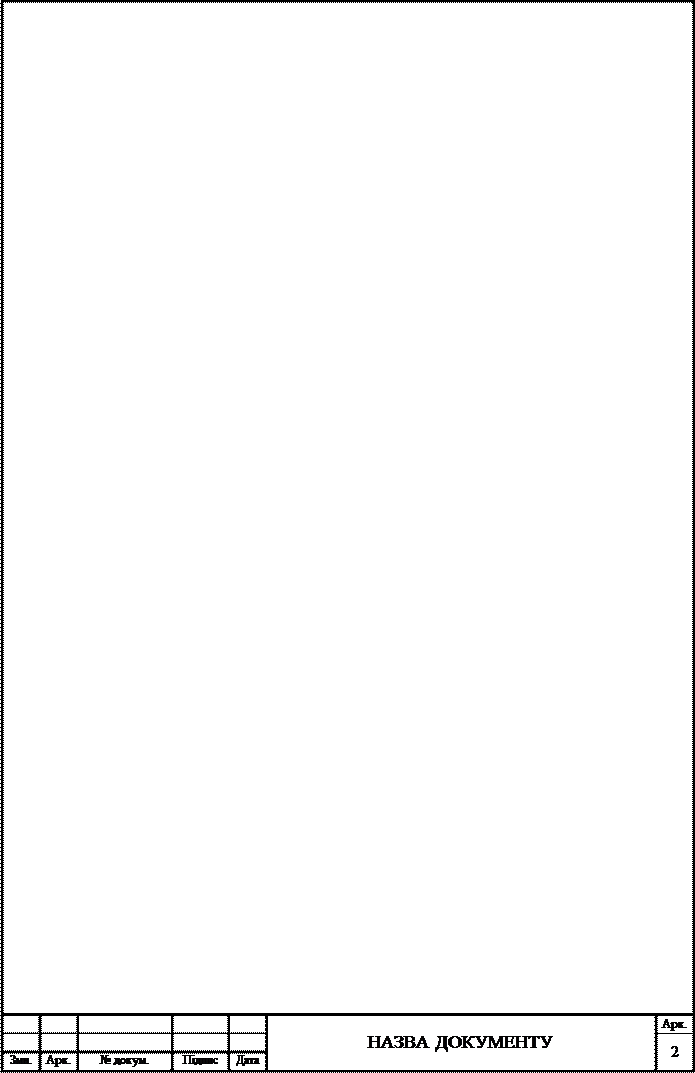 Збереження інформації – одна з найважливіших функцій комп'ютера. Одним із розповсюджених засобів такого збереження є бази даних. База даних – це файл спеціального формату, що містить інформацію, структуровану заданим образом.
Збереження інформації – одна з найважливіших функцій комп'ютера. Одним із розповсюджених засобів такого збереження є бази даних. База даних – це файл спеціального формату, що містить інформацію, структуровану заданим образом.
База даних (БД) — це значна кількість однорідних даних з конкретної предметної галузі, які зберігаються на комп'ютерних носіях. В реальному розумінні база даних – це набір записів і файлів, які організовані спеціальним чином.
БД створюють, якщо є потреба регулярно опрацьовувати великі обсяги однорідної інформації: списки абітурієнтів, студентів з їхніми оцінками, співробітників підприємства чи фірми з анкетними даними, розклади руху різних видів транспорту, пропозиції товарів на ринку, облік матеріалів на складах тощо.
Робота з БД має такі етапи:
1) створення структури БД;
2) введення даних;
3) редагування структури i даних;
4) відшукання інформації в БД;
5) оформлення звітів.
Для виконання цих робіт є спеціальні програми, такі як Access, FoxPro, dBase-системи та iншi. Вони називаються системами управління базами даних (СУБД).
Основні функції СУБД:
· Визначення даних (Data definition) – Ви можете визначити яка саме інформація буде зберігатись у даній БД, задати структуру даних і їх тип, а також вказати як ці дані зв’язані між собою.
· Обробка даних (Data manipulation) – дані можна обробляти різними способами, можна вибирати різні поля, фільтрувати і сортувати дані. Можна об’єднати дані з іншою зв’язаною з ними інформацією і обчислювати результуючі значення.
· Управління даними (Data control) – Ви можете вказати, кому дозволено ознайомлюватись із даними, коректувати і добавляти нову інформацію, визначити колективне користування.
В Access база даних — це файл, який містить дані у вигляді однієї чи кількох таблиць. Окрім таблиць, у файлі БД можуть бути такі об'єкти: форми, запити, макроси, модулі, сторінки які розглядатимемо далі. Базу даних в Access створюють  у вигляді однієї чи декількох таблиць. Для цього після запуску програми треба виконати таку послідовність команд:
у вигляді однієї чи декількох таблиць. Для цього після запуску програми треба виконати таку послідовність команд:
Файл→ Створити→ На закладці Загальні вибрати Нова база даних→OK → Вибрати потрібну папку i надати файлу назву → Створити → Активізувати закладку Таблиці → Створити.
Розширення назви такого файлу є mbd (його можна не зазначати). Надалі суттєво не плутати назву файлу БД i назви таблиць, які є в БД.
В Access є таке поняття, “об’єкт”. У базі даних основними об’єктами є таблиці, запити, форми, звіти, макроси, модулі та сторінки доступу до даних.
· ТАБЛИЦЯ – об’єкт, який Ви визначаєте і використовуєте для зберігання даних, тобто це поіменоване реляційне відношення, яке зберігає дані про певну сутність предметної області. Таблиця – основа будь-якої бази даних;
· ЗАПИТИ – потужний засіб для вибору саме тих даних, які необхідні для рішення задачі, тобто це об’єкт, за допомогою якого можна отримати необхідні дані з однієї чи кількох таблиць. За допомогою запитів можна зробити вибірку, вилучення чи доповнення даних, а також створити нові таблиці на базі вже існуючих;
· ФОРМИ – надають можливість створювати зручний користувацький інтерфейс для роботи з даними, тобто використовуються в основному для завантаження даних, відображення їх на екрані та управління роботою додатків. Форми також можна використовувати для запуску макросів чи процедур;
· ЗВІТИ – застосовуються для аналізу і роздруку даних, тобто вміщують результати обробки однієї чи кількох таблиць і можуть бути видані на друк чи підключені до документів інших додатків;
МАКРОСИ – простий спосіб автоматизації роботи Вашого додатку, вони являють собою структурований опис однієї чи кількох дій, які необхідно виконати за певних умов. Макроси – це макрокоманди. У вигляді макросів описуються певні дії, які досить часто повторюються. Якщо якісь операції з базою виробляються особливо часто, є сенс згрупувати кілька команд в один макрос і призначити його виділеній комбінації клавіш;
·  МОДУЛІ – використовуються для створення і збереження програмних процедур, написаних Вами на MS ACCESS BASIC при розробці складних додатків, які можуть бути прив’язані до окремих форм чи звітів і виконувати певні дії. Якщо стандартних засобів Access не вистачає для задоволення особливо витончених вимог замовника, програміст може розширити можливості системи, написавши для цього необхідні модулі.
МОДУЛІ – використовуються для створення і збереження програмних процедур, написаних Вами на MS ACCESS BASIC при розробці складних додатків, які можуть бути прив’язані до окремих форм чи звітів і виконувати певні дії. Якщо стандартних засобів Access не вистачає для задоволення особливо витончених вимог замовника, програміст може розширити можливості системи, написавши для цього необхідні модулі.
· СТОРІНКИ – об’єкт БД, що увійшов до Microsoft Access 2000. Як і форми цей об’єкт служить для забезпечення доступу до даних, що містяться в БД, але тут мова йде про віддалений доступ. Наприклад про доступ через Internet.
Розглянемо структуру таблиці. Більшість баз даних мають табличну структуру. Як ми знаємо, в табличній структурі адрес даних визначається перетином стрічок і стовпців. В базах даних стовпці називаються полями, а стрічки – записами. Поля формують структуру бази даних, а записи складають інформацію, яка в ній міститься. Кожна таблиця ідентифікується унікальним іменем, довжина якого може досягати 64 символи, крім того, всередині імені забороняється використовувати символи “!”, “.”, “[”, “]” чи “’”. Таке саме обмеження накладається на довжину полів. Обсяг бази даних в Access обмежений одним гігабайтом, тобто сумарний обсяг усіх таблиць та інструментальних засобів для роботи з ними не повинен перевищувати цього значення.
Запис містить інформацію про один елемент бази даних: одну людину, книжку, продукцію, рейс тощо. Він складається з полів, які формують структуру запису. Структура запису фактично визначає структуру таблиці i вciєї БД, якщо в ній є лише одна таблиця.
Поле — це мінімальна (але найважливіша) порція інформації в записі, над якою визначені операції введення, виведення, перетворення тощо. Воно має ім'я, значення, характеризується типом i низкою додаткових властивостей.
Нижче наведено приклади типів, назв i значень полів.
| Назва поля | Тип поля | Значення поля |
| Прізвище | Текстовий | Артист |
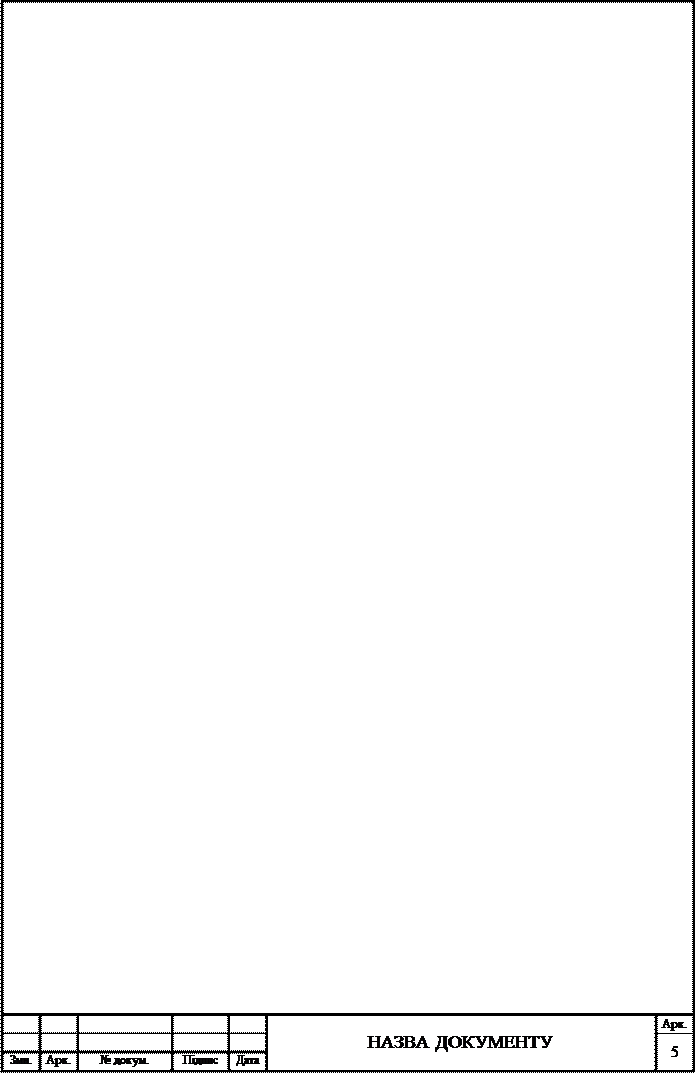
| Телефон | Числовий | |
| Дата Народження | Дата | 12-24-80 |
| Меморандум | MEMO | текст про xo6i |
| Оклад | Грошовий | 290 грн. |
| Номер у списку | Лічильник | |
| Нагороди | Логічний | так |
| Біографія | Гіперпосилання | текстовий файл |
| Фотографія | 06'ект OLE | файл .bmp |
Назви полям дає користувач, назви типів є стандартні, а значення полів випливають зі змісту конкретної задачі.
Для зміни властивостей полів треба перейти в режим Конструктора клацнувши на кнопці Вид. Щоб вставити нове поле, треба встановити показник миші на маркер поля і натиснути клавішу INSERT. Щоб видалити поле, його треба виділити і натиснути клавішу DELETE. Закінчивши створення структури, можна клацнути на кнопці Вид і перейти в Режим таблиці для заповнення її даними.
Nbsp; Рис. 2. Головне вікно програми Access.
Очевидною унікальною властивістю кожного поля є його Ім'я. Крім імені в полі є ще властивість Підпис. Підпис – це та інформація, що відображається в заголовку стовпця. Її не треба плутати з іменем поля, хоча якщо підпис не заданий,  то в заголовку відображається ім'я поля. Різним полям, наприклад, можна задати однакові підписи. Це неперешкодить роботі комп'ютера, оскільки поля при цьому як і раніше зберігають різні імена.
то в заголовку відображається ім'я поля. Різним полям, наприклад, можна задати однакові підписи. Це неперешкодить роботі комп'ютера, оскільки поля при цьому як і раніше зберігають різні імена.
Різні типи полів мають різне призначення і різні властивості.
1. Основна властивість текстового поля – розмір.
2. Числове поле служить для введення числових даних. Воно теж має розмір, але числові поля бувають різними, наприклад для введення цілих чисел і для введення дійсних чисел. В останньому випадку крім розміру поля задається також розмір десяткової частини числа.
3. Поля для введення дат чи часу мають тип Дата/час.
4. Для введення логічних даних, що мають тільки два значення (Так чи Ні; 0 чи 1; Істина чи Неправда і т.п.), служить спеціальний тип – Логічне поле. Неважко догадатися, що довжина такого поля завжди дорівнює 1 байту, оскільки цього більш ніж досить, щоб виразити логічне значення.
5. Особливий тип поля – Грошовий. З назви ясно, які дані в ньому зберігають. Грошові суми можна зберігати й у числовому полі, але в грошовому форматі з ними зручніше працювати. У цьому випадку комп'ютер зображує числа разом із грошовими одиницями, розрізняє гривні і копійки, фунти і пенси, долари і центи, загалом, звертається з ними елегантніше.
6. У сучасних базах даних можна зберігати не тільки числа і букви, але і картинки, музичні кліпи і відеозаписи. Поле для таких об'єктів називається полем об'єкта OLE.
7. У текстового поля є недолік, зв'язаний з тим, що воно має обмежений розмір (не більше 256 символів). Якщо потрібно вставити в поле довгий текст, для цього служить поле типу МЕМО. У ньому можна зберігати до 65535 символів. Особливість поля МЕМО полягає в тому, що реально ці дані зберігаються не в полі, а в іншім місці, а в полі зберігається тільки покажчик на те, де розташований текст.
Дуже цікаве поле Лічильник. На перший погляд це звичайне числове поле, але воно має властивість автоматичного нарощування. Якщо в базі є таке поле, то при введенні нового запису в нього автоматично вводиться число, на одиницю більше, 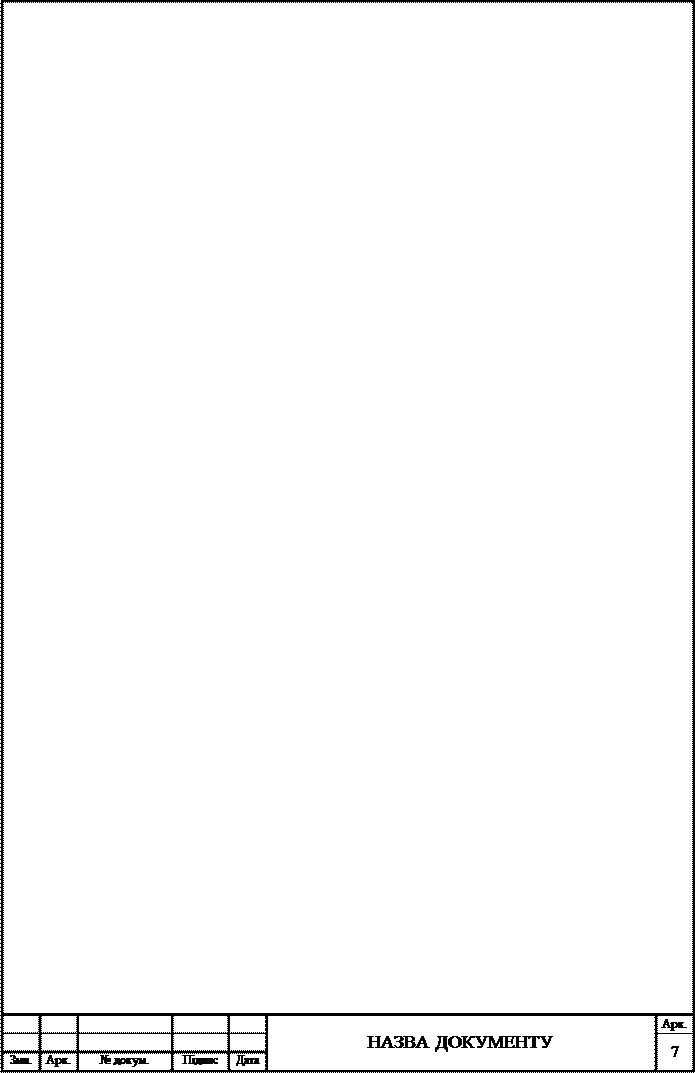 ніж значення того ж поля в попередньому записі. Це поле зручне для нумерації записів.
ніж значення того ж поля в попередньому записі. Це поле зручне для нумерації записів.
Отже, структура таблиці — це структура запису, тобто сукупність назв полів, їxніx типів та властивостей, визначених користувачем під час аналізу конкретної задачі. Структура визначає послідовність розташування даних у записі на фізичному носії i вигляд даних на екрані.
 |
Рис. 3. Вікно конструктора таблиці.
Роботу з програмою Access розпочинають у головному вікні на закладці Таблиці зі створення структури командою Створити. Є декілька способів створення структури. Ми розглянемо такі два способи:
1. використання конструктора таблиці;
2. використання майстра бази даних.
Найчастіше структуру створюють командою Конструктор таблиці. Користувач у цьому випадку задає:
· назви полів методом введення назви;
· тип даних методом вибору типу з запропонованого списку;
· описи, які є необов'язковими;
· додаткові властивості (характеристики) полів (лише у разі потреби) методом заповнення таблиці властивостей:
· 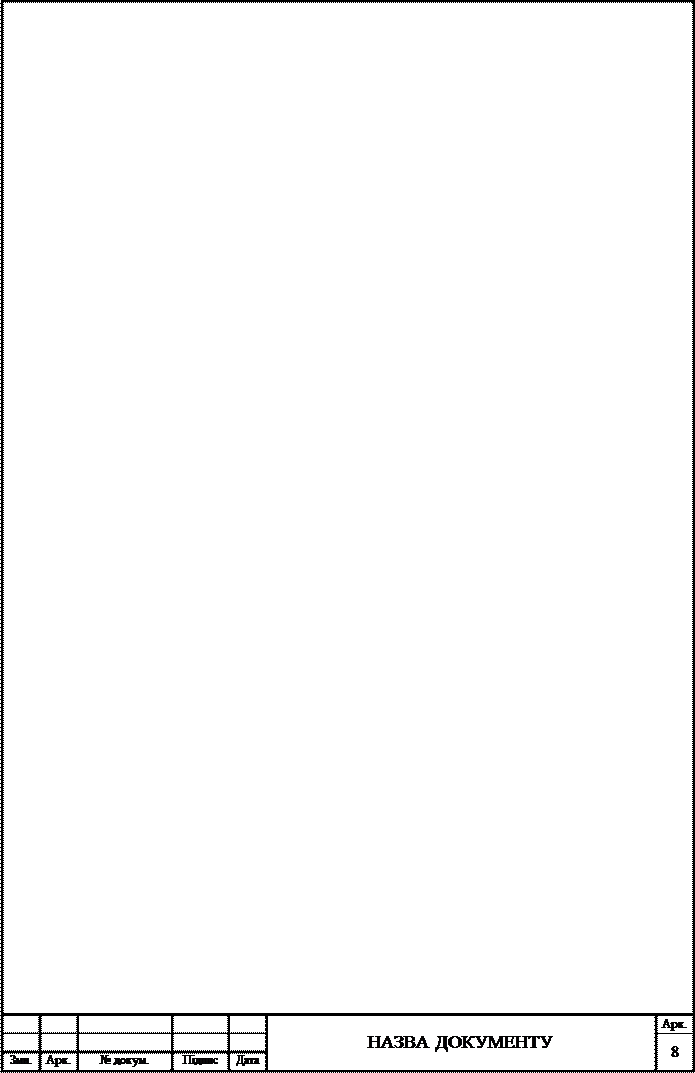 довжину поля;
довжину поля;
· значення за замовчуванням;
· умови на значення, яке вводитимуть;
· формат поля;
· індексованість.
У найпростіших БД достатньо задати назви полів i зазначити їxнi типи, оскільки властивості фіксуються автоматично згідно з принципом замовчування.
Структуру будь-коли можна модифікувати. У раніше створену структуру нове поле вставляють командою Вставити→Рядки. Виокремлене поле вилучають командою Редагувати → Вилучити рядки. Можна змінити порядок розташування полів, перетягуючи їxнi назви вниз чи вгору.
Після створення структури вікно конструктора треба закрити зі збереженням таблиці у файлі на диску з деякою назвою: Оцінки, Зарплатня тощо.
Щоб увести дані в таблицю, її потрібно відкрити в режимі таблиці з головного вікна бази даних: Закладка Таблиці → Вибираю назву → Відкрити.
Дані в таблицю вводять звичайно з клавіатури (або через буфер обміну). Зовнішньо таблиця подібна до електронної. Ширину стовпців i висоту рядків змінюють методом перетягування розмежувальних ліній. Стовпці можна ховати чи показувати командою Формат → Заховати стовпець/Показати стовпець поля тощо. Щоб деякі стовпці не зміщувались під час перегляду широкої таблиці, їx фіксують на екрані командою Формат → Зафіксувати чи вивільняють — Формат → Вивільнити вci стовпці.
Контекстне меню стовпця дозволяє сортувати записи, копіювати, видаляти і переміщати стовпці, керувати їх шириною і режимом відображення.
Для створення стандартних баз даних є спеціальні засоби — майстри. Достатньо виконати вказівки майстра i структура бази даних готова.
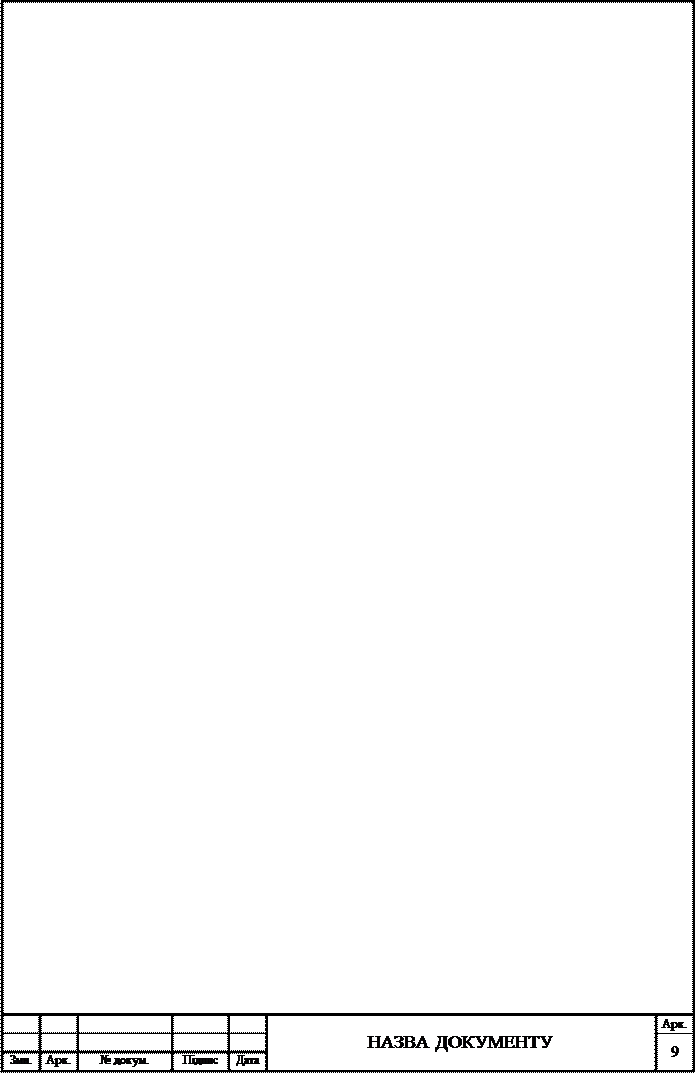 Хід роботи
Хід роботи
1. Запускаю програму для опрацювання бази даних Access.
2. Створюю нову базу даних з іменем файлу — своїм прізвищем: Білик БД1.
Діалогове вікно Access → Нова база даних → OK → Вибираю свою папку, даю назву файлу → Створити.
3. Розглядаю головне вікно БД. Активізовую закладку Таблиці i виконую команду Створити структуру.
4. Вибираю режим конструктора таблиці.
У вікні Нова таблиця вибираю режим Конструктор → OK — відкриється вікно конструктора таблиці.
5. Утворюю структуру бази даних.
Уводжу назви полів: Number, Fname, Lname, Mathem, Inform, Phisikal, Literatel, Leaunguage.
Задаю типи полів, користуючись списком типів. Користуюсь вертикальним прокручуванням робочого поля вікна конструктора, щоб переглянути всю структуру.
6. Закриваю вікно конструктора таблиці i зберігаю структуру таблиці на диску з назвою Оцінки.
Закрити → Так →Оцінки → ОК.
7. Відкриваю створену таблицю для введення даних.
Натискаю на кнопку Відкрити в головному вікні БД, де таблиця Оцінки повинна бути вибраною.
8. Уводжу у таблицю дані. Зменшую ширину стовпців.
9. Ховаю перший стовпець.
10. Поновлюю перший стовпець на екрані.
11. Вилучаю другий запис з таблиці.
12. Доповнюю таблицю ще двома записами.
13. Вмикаю панель інструментів Таблиця.
Вигляд → Панелі інструментів → Таблиця.
 14. Упорядковую введені записи за зростанням значень поля Literatel.
14. Упорядковую введені записи за зростанням значень поля Literatel.
Виокремлюю поле, клацнувши на назві, i натискаю на стандартній панелі на кнопку Впорядкування (Сортування) за зростанням.
15. Упорядковую записи за спаданням значень поля Mathem.
16. Модифіковую структуру таблиці.
Переходжу у режим конструктора структури. Натискаю на кнопку Вигляд або виконую команду Вигляд → Конструктор. Змінюю назву першого поля — пишу її великими буквами.
17. Закриваю свою БД, зберігаючи дані на диску. Таблиця Оцінки має такий вигляд:
| Оцінки | |||||||
| NUMBER | Fname | Oname | Mathem | Inform | Phisikal | Literatel | Leaunguage |
| Лісовська | Анна | ||||||
| Долинський | Андрій | ||||||
| Ковальчук | Галина | ||||||
| Писар | Галина | ||||||
| Кулик | Оксана | ||||||
| Романко | Оксана | ||||||
| Берчинська | Галина | ||||||
| Романко | Оксана | ||||||
| Іваненко | Андрій | ||||||
| Когут | Тетяна | ||||||
| Сілецька | Валентина | ||||||
| Білик | Зоряна |
18. Використовую майстра для створення стандартної БД "Адресна книжка".
Файл → Створити нову БД → Переходжу на закладку Бази даних → Вибираю Адресна книжка.mdz → ОК → Даю назву файлові, наприклад, Білик БД2 → Створити.
19. Спостерігаю за роботою майстра, який працює за мене.
Натискаю на кнопку Далі.
Задаючи вигляд оформлення екрана, вибираю стиль Сутінки інші картинки
Коли майстер запитає про заголовок бази даних, уведіть: Адресна книжка i своє прізвище.
Натискаю на кнопку Готово i відкриваю створену БД, якщо вона не відкриється автоматично.
20. Розглядаю головну кнопкову форму i натискаю на кнопку введення даних.
 21. Розглядаю створену БД, яка має вигляд форми на двох стopiнкax, i вводжу дані в поля форми.
21. Розглядаю створену БД, яка має вигляд форми на двох стopiнкax, i вводжу дані в поля форми.
Індекси, дати i номери телефонів вводьте за американськими стандартами.
22. Гортаю записи форми.
Користуюся кнопками гортання, які є внизу форми.
23. Закриваю базу даних.
У головній кнопковій формі натискаю на кнопку Вихід.
24. Закінчую роботу. Здаю звіти.
Лабораторна робота № 2
Тема: Access. Робота з формами.
Мета: Уміти виводити на екран дані зі створеної раніше таблиці у вигляді
Форми, вставляти у форми елементи керування, вводити дані у
Форми.
План
1. Створити форму, що відповідає таблиці Оцінки.
2. Вставити у форму заголовок: Оцінки студентів вашої групи.
3. У правому нижньому куті форми вставити текст з назвою класу чи групи.
4. Вставити у форму нове поле Сума, де буде обчислюватися сума балів студента з ycix предметів.
5. На формі розмістити елементи керування: кнопки Вперед, Назад, Створити новий запис, Закрити форму.
6. Доповнити базу даних записами.
Теоретичні відомості
Важливим моментом при завантажуванні даних у таблиці є забезпечення захисту від помилок. Тому потрібно дуже ретельно продумати, як забезпечити введення, редагування чи перегляд даних у вигляді, який був би зручним і звичним для користувача, а також запобігав би виникненню помилкових даних. Таким засобом в Access є форми.
Форми – це об'єкти, за допомогою яких у базу вводять нові дані, переглядають наявні, а також здійснюють редагування даних, розміщених у таблиці. Форма подібна до бланка чи карточки (рис. 4). Прикладами форми є будь-який бланк, сторінки з паспорта, карточка з досьє чи бібліографічна карточка на книжку в бібліотеці. Одна форма містить дані лише з одного запису.
Отже, форми є засобом організації інтерфейсу між користувачем і системою.
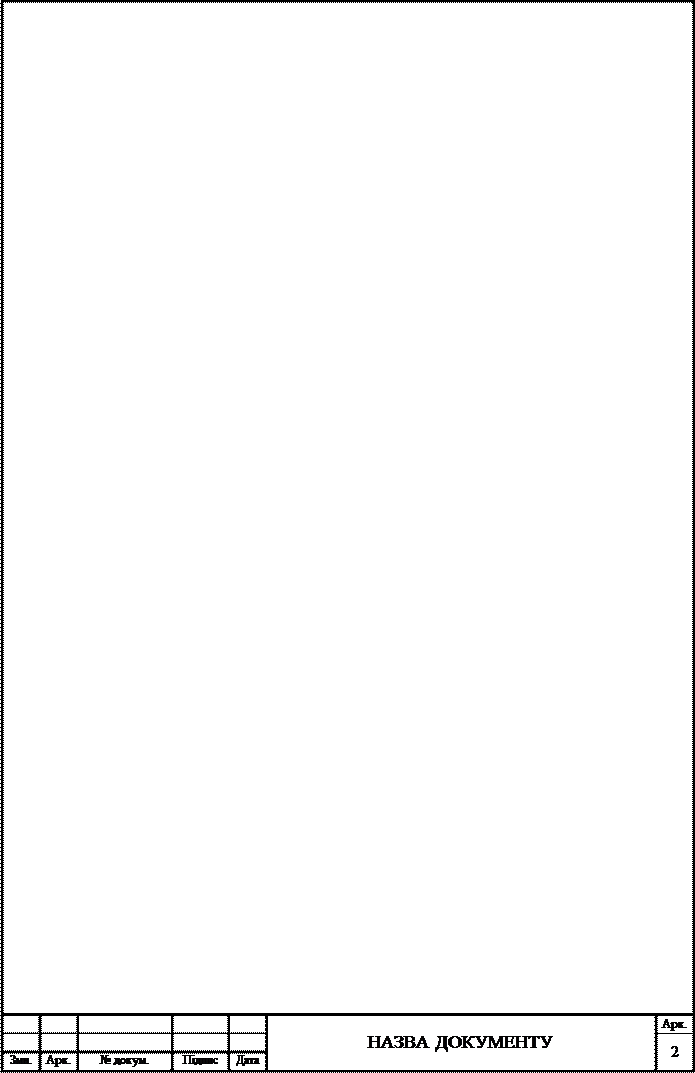 Форми можна створювати на базі таблиць і запитів. У програмі Access прийнято створювати базу даних спочатку у вигляді таблиці, а пізніше відображати її у вигляді форм (в інших програмах, наприклад, MS Works навпаки).
Форми можна створювати на базі таблиць і запитів. У програмі Access прийнято створювати базу даних спочатку у вигляді таблиці, а пізніше відображати її у вигляді форм (в інших програмах, наприклад, MS Works навпаки).
Nbsp; Рис. 4. Зразок форми.
Перехід до форм, окрім кращої візуалізації даних, дає низку додаткових можливостей.
Виявляється, що на формі можна зручно розташувати:
· поля типу OLE (Object Linking and Embedding) з картинками, фотографіями тощо;
· елементи керування: кнопки, перемикачі тощо;
· надписи: заголовки форми, рубрик (а також розрисувати форму чи задати фоновий рисунок заставку: сутінки, глобус, хмари тощо);
· обчислювальні поля (це також елементи керування) для відображення результату обчислень, виконаних на базі наявних полів;
· закладки (багатосторінкові форми, де поля групують за змістом на різних закладках).
Є декілька способів створення форм, а саме:
· автоматично за допомогою команди Автоформа;
· за допомогою майстра форм;
·  вручну за допомогою конструктора форм;
вручну за допомогою конструктора форм;
· комбінованим способом.
Наприклад, виконавши команду Автоформа → У стовпець, отримаємо форму, в якій yci поля з таблиці будуть розташовані в стовпець i вирівняні до лівого краю.
Користувач за допомогою конструктора може змінити розташування полів методом їx перетягування.
Щоб перемістити об’єкт у вікні конструктора форми, треба його активізувати i вести над ним курсор, доки останній не набуде вигляду долоні. Після цього можна виконати переміщення методом перетягування.
 |
Використання майстра форм дає змогу швидко відібрати потрібні поля з таблиці для розміщення на формі або розташувати на одній формі поля з різних таблиць.
Початківцям створювати форму вручну не рекомендують. Спочатку варто створити форму командою Автоформа або Майстер форм, а пізніше зробити зміни у формі за допомогою конструктора форм.
Розглянемо можливості конструктора форм. Для конструювання форми використовують панель елементів керування з кнопками (рис. 5).
Рис. 5. Панель елементів керування.
Щоб вставити елемент керування, його треба вибрати на панелі i клацнути на формі у точці вставлення. Перш ніж змінити характеристики такого елемента форми, спочатку його необхідно вибрати і виділити. Для вибраних елементів можна змінити шрифт, розмір, колір та інші властивості. Для кожної області можна встановити свій колір, вказавши на відповідну область, а потім вибравши необхідний колір із заданої палітри кольорів. Позиції розташування елементів форми можна змінювати за допомогою буксування, тобто перетягуванням мишкою позначеного елемента з однієї частини форми в іншу.
Якщо виділений елемент натиснути лівою кнопкою мишки, то можна виконати певні операції з ним: вирізувати, копіювати, залишати, дублювати, вирівнювати, а також переглядати властивості виділеного елемента, вибравши опцію Властивості.
За допомогою кнопки Запуск майстра можна вставити у форму в діалоговому режимі інші елементи: кнопки, перемикачі тощо.
3 метою виконати обчислення над полями у формі створюють нове поле, наприклад з назвою Сума (для обчислення суми оцінок студента з ycix предметів), i задають йому значення у вигляді формули: =[Мат]+[Інф]+[Фіз]+[Літ]+[Мова]. Кутові дужки можна опускати.
Хід роботи
1. Запускаю програму опрацювання бази даних.
2. Відкриваю БД у якій є таблиця Оцінки.
3. Створюю форму для таблиці Оцінки
У головному вікні БД вибираю закладку Форми i виконую команду Створити (натискаю на кнопку Створити).
4. Активізую майстра форм i виконую вci його вказівки (кроки).
У вікні Нова форма вибираю майстра форм, а також джерело даних — таблицю Оцінки → ОК.
5. Вибираю поля, які повинні бути у формі.
Вибираю вci поля кнопкою » i натискаю Далі.
6. Вибираю зовнішній вигляд форми.
Задаю вигляд в один стовпець → Далі.
 7. Вибираю стиль форми (фон, заставку): камінь.
7. Вибираю стиль форми (фон, заставку): камінь.
8. Надаю формі ім'я.
Уводжу ім'я: Оцінки → Вмикаю режим авто відкриття форми (перший вимикач) * ГОТОВО.
9. Переглядаю вci записи.
Користуюся кнопками гортання у нижній частині форми.
10. Вставляю новий запис.
11. Переходжу у режим конструктора для вставляння нових елементів у форму.
Вигляд → Конструктор.
12. Збільшую розміри вікна конструктора i його частин.
13. Форма може містити заголовок i примітки. Підготовлюю форму для введення заголовка i приміток.
Вигляд → Заголовки/Примітки.
Уводжу великими буквами заголовок: ОЦІНКИ СТУДЕНТІВ. Для цього натискаю на кнопку Аа на панелі елементів i клацаю у полі заголовка, вводжу текст… 15. У правому нижньому куті форми вставляю текст з назвою групи (великим… 16. У полі приміток форми вставляю текст: Виконала Білик.Лабораторна робота № 3
Тема: Access. Робота з фільтрами i запитами.
Мета: Уміти конструювати фільтри i запити для відшукання даних у базі
даних. Знати різницю між запитами: на вибірку, параметричними,
на внесення змін у БД, на доповнення, вилучення, копіювання,
Створення, обчислення.
План
1. Робота з фільтрами.
2. Запит на вибірку з простою числовою умовою.
3. Модифікування запиту.
4. Запит на вибірку з умовою по текстовому полю.
5. Запит з параметром.
6. Запит на створення нової таблиці з копіюванням у неї даних.
7. Запит на доповнення таблиці.
8. Запити на створення таблиць з обчислювальним полем.
9. Запити на відшукання повторень i вилучення записів.
10. Запит на копіювання частини таблиці.
11. Створення таблиці "Адреси".
Завдання
Теоретичні відомості Системи управління базами даних (СУБД) – це програмні засоби, за допомогою яких можна створювати бази даних, наповняти їх і працювати з ними.Лабораторна робота № 4
Тема: Access. Реляційні таблиці, запити, форми. Оформлення звітів.
Мета: Уміти налагоджувати реляційні зв'язки між таблицями, створювати
Реляційні запити, оформляти звіти.
1. Реляційний запит. 2. Автозвіт. 3. Майстер звітів.Рис. 7. Зразок звіту.
Є такі засоби створення звітів: 1) конструктор (не для початківців); 2) майстер звiтiв; 3) автозвіти.
Як і у випадку форм оптимальним є комбінований спосіб: звіт створюють за допомогою майстра звіту, а пізніше дооформляють його вручну за допомогою конструктора.
1. Режим конструктора дуже подібний до аналогічного режиму для форм. Є лише одна відмінність: на панелі елементів управління для звітів є піктограма Конец страницы. Як правило, розбивку на сторінки Access виконує автоматично, але якщо використати цю піктограму, то можна це робити вручну відповідно до вимог користувача.
Верхній та нижній колонтитули сторінки виводяться відповідно зверху та знизу на кожній віддрукованій сторінці. Обидві ці області можна включати та виключати за допомогою команди Вид → Колонтитули.
Кожна з областей має певні властивості. Для перегляду властивостей області необхідно вибрати піктограму Властивості, а потім одну із смужок з назвою  області звіту. За допомогою властивостей можна управляти формою звіту, який буде друкуватись, щоб у ньому не було розривів, порожніх рядків чи обрізаних даних.
області звіту. За допомогою властивостей можна управляти формою звіту, який буде друкуватись, щоб у ньому не було розривів, порожніх рядків чи обрізаних даних.
Звіт складається з декількох частин (елементів, не всі вони є обов'язковими), які створює конструктор, а саме:
· заголовок звіту;
· верхній колонтитул (повторюється на усіх сторінках);
· заголовок групи (якщо записи групуються);
· область даних;
· нижній колонтитул;
· примітки
Заголовок і примітка до звіту друкуються один раз на початку та в кінці звіту. Ці дві області можна включати та виключати за допомогою команди Вид → Заголовок/примітка звіту.
За допомогою елементів керування у звіт можна додавати рисунки, діаграми, інші об'єкти. Дані редагувати у звіті не можна.
Хід роботи
2. Відкриваю по черзі конструктори цих таблиць i роблю поле Номер у них ключовим. 3. Створюю реляційний запит. У запиті повинні бути такі поля з двох таблиць: Number, Groupe, Fnamе, Lname, Street з таблиці Адреси i поле Сума з…Лабораторна робота № 5
Тема: Access. Створення полів зі списком за допомогою стандартних
Методів. Створення та використання підпорядкованих форм.
Мета: Уміти створити поля зі списком, використовувати їх у формах.
Навчитись використовувати підпорядковані форми.
План
1. Створити таблицю з необхідними полями.
2. На базі таблиці створити форму за допомогою конструктора або майстра форм.
3. Створити другу таблицю, яка буде використовуватись , як джерело для поля зі списком.
4. У формі створити поля зі списком.
5. Створити дві таблиці, в яких є одне спільне поле.
6. За допомогою Схеми даних створити статичний зв’язок між таблицями.
7. Створити форму у вигляді таблиці, яка буде використовуватись як підпорядкована.
8. Створити головну форму, а в ній за допомогою “перетягування” створити підпорядковану форму.
9. Створити звіт на базі іншої таблиці.
10. Створити підпорядкований (звіт) форму методом “перетягування”.
Теоретичні відомості
Список може містити фіксований набір значень або значення із заданого поля однієї таблиці. Дозволяє не вводити дані, а вибирати їх із списку. Поле зі списком використовується так само, як і список, але займає менше місця… Форма з використанням поля зі списком зображена на рисунку (рис. 8).Рис. 8. Зразок форми яка містить поле зі списком.
Для того, щоб створити поле зі списком потрібно скористатися панеллю елементів керування з кнопками (див. Лабораторна робота 2, рис. 5), вибравши кнопку поле зі списком, клацнути на формі у точці вставляння. У вікні Майстра є доступні для вибору дві опції: Запомнить і Сохранить в поле. Якщо вибрати опцію Запомнить, то після вибору певного значення в полі зі списком, при переході на наступний запис це значення автоматично підставлятиметься і для даного запису, тобто для всіх записів можна встановити тільки одне фіксоване значення. Для того, щоб для кожного запису можна було встановити окреме значення, спершу слід створити порожні поля в деякій таблиці, в яких 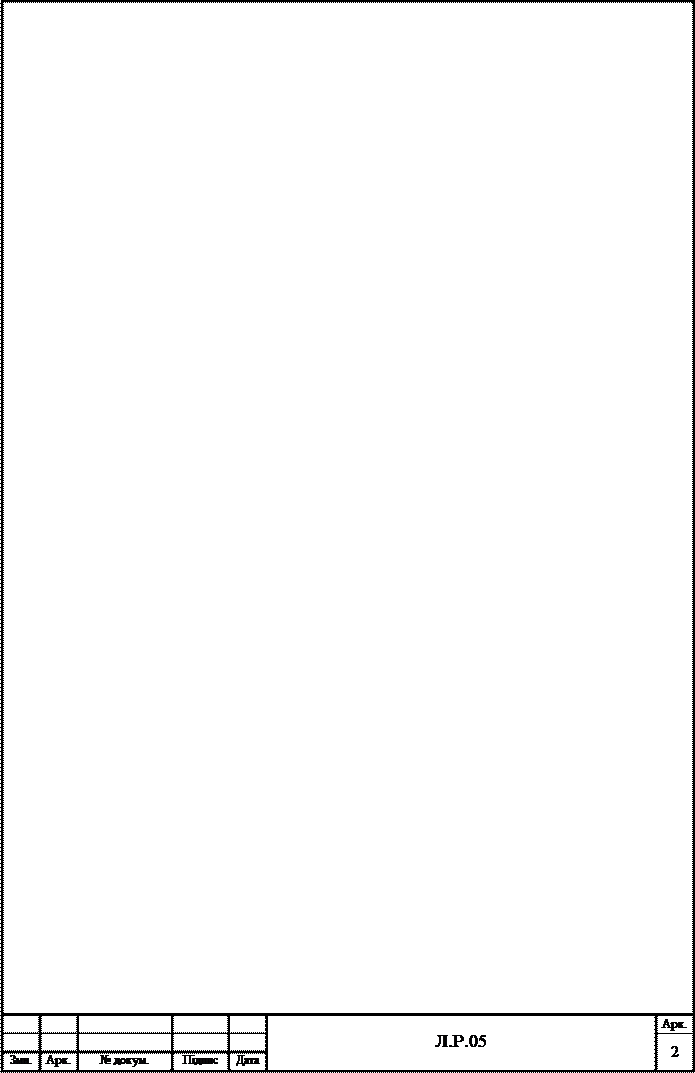 зберігатимуться вибираємі дані. Потім, при створенні поля зі списком, вибираємо опцію Сохранить в поле і вибираємо необхідне поле. Тепер при виборі в полі зі списком певного значення, воно автоматично заноситиметься у відповідне поле і зберігатиметься там.
зберігатимуться вибираємі дані. Потім, при створенні поля зі списком, вибираємо опцію Сохранить в поле і вибираємо необхідне поле. Тепер при виборі в полі зі списком певного значення, воно автоматично заноситиметься у відповідне поле і зберігатиметься там.
 Якщо потрібно вивести дані із кількох таблиць і редагувати дані більше ніж однієї таблиці, то потрібна буде складна форма. Для цього потрібно створити дві таблиці і встановити між ними зв’язок.
Якщо потрібно вивести дані із кількох таблиць і редагувати дані більше ніж однієї таблиці, то потрібна буде складна форма. Для цього потрібно створити дві таблиці і встановити між ними зв’язок.
У форму можна вставляти інші форми до трьох рівнів вкладеності. Щоб змінити розмір елемента управління підпорядкованої форми або будь-який елемент управління, в якому виводяться кілька рядків, можна скористатись командою: Формат→ Розмір→ По розміру даних. Команда: По розміру данихвстановить ширину елемента управління, базуючись на ширині підпорядкованої форми. Крім цього, ця команда “зменшує” висоту форми, щоб на екрані виводилось ціле число рядків. Для того, щоб збільшити висоту елемента управління і щоб помістити в нього ще один рядок, потрібно перетягнути нижній край елемента управління вниз, а потім скористатись командою: По розміру даних. Щоб зв’язати головну і підпорядковану форму, потрібно встановити три властивості елемента управління. Якщо для створення незв’язаного елемента управління підпорядкованої форми користуються відповідною кнопкою на панелі елементів, то потрібно в стрічці властивості: Об’єкт – Джерело ввести ім’я форми, яка буде використовуватися як підпорядкована. Якщо перетягнути підпорядковану форму в головну, то Access уже сам встановить цю властивість. В якості значення властивості: Основні поля потрібно ввести ім’я елемента управління головної форми, значення якого означає, що виведе Access в підпорядковану форму. Далі потрібно ввести з клавіатури ім’я зв’язаного поля підпорядкованої форми в якості значення властивості: Підпорядковані поля.
 |
Рис. 9. Зразок складної форми.
Якщо джерелом головної і підпорядкованої форми є таблиця (а не запит) і зв’язок між двома таблицями визначений, Access автоматично призначить значення двох властивостей (Основні поля і Підпорядковані поля),  використовуючи зв’язані поля (в тому випадку, якщо перетягували підпідпорядковану форму в головну). Access також встановить зв’язок між головною і підпорядкованою формою (якщо головна форма базується на таблиці, а в підпорядкованій формі є поле з іменем, що співпадає з іменем первинного ключа базової таблиці головної форми).
використовуючи зв’язані поля (в тому випадку, якщо перетягували підпідпорядковану форму в головну). Access також встановить зв’язок між головною і підпорядкованою формою (якщо головна форма базується на таблиці, а в підпорядкованій формі є поле з іменем, що співпадає з іменем первинного ключа базової таблиці головної форми).
Головну і підпорядковану форму будемо створювати на прикладі накладної. Така форма буде мати приблизно такий вигляд, який представлений на рисунку 9.
Підпорядковані звіти (форми) створюються двома способами, або шляхом створення підпорядкованого звіту (форми) в існуючому звіті, або шляхом додавання існуючого звіту в інший існуючий звіт. В останньому випадку звіт (форма), що додається, стає підпорядкованим.
Підпорядкована форма як правило використовується для виводу даних із таблиць або запитів, зв’язаних з відношенням “один до багатьох”. Наприклад, таблиця “Типи” і таблиця “Товари” зв’язані відношенням “один до багатьох”. Кожний тип товарів складається із декількох товарів.
При включенні в головний звіт підпорядкованої форми або звіту, який містить дані, які відносяться до даних в головному звіті, необхідно встановити зв’язок підпорядкованої форми (звіту) з головним. Зв’язок забезпечує відповідність записів, що виводяться в підпорядкованому звіті (формі), записам в головному звіті.
При створенні підпорядкованого звіту (форми) за допомогою майстра або шляхом “перетягування” з допомогою миші звіту (форми) або таблиці в інший звіт, Microsoft Access автоматично виконає синхронізацію головного і підпорядкованого звіту (форми) в наступних випадках:
· Звіти (форми) базуються на таблицях, між якими встановлені зв’язки в вікні Схема даних. При створенні звіту на основі запиту або запитів синхронізація звіту з підпорядкованим звітом (формою) виконується автоматично, якщо зв’язки встановлені для базових таблиць запиту або запитів. Якщо зв’язки базових таблиць встановлені коректно, Microsoft Access виконає синхронізацію головного і підпорядкованого звітів (форми) автоматично.
·  Головний звіт базується на таблиці, яка містить ключове поле, а підпорядкований звіт (або форма) базується на таблиці, яка містить поле з тим же іменем і з таким же або сумісним типом даних. Ця ж умова повинна виконуватись для базових таблиць запитів, якщо звіти (форми) базуються на запитах.
Головний звіт базується на таблиці, яка містить ключове поле, а підпорядкований звіт (або форма) базується на таблиці, яка містить поле з тим же іменем і з таким же або сумісним типом даних. Ця ж умова повинна виконуватись для базових таблиць запитів, якщо звіти (форми) базуються на запитах.
 |
Рис. 10. Звіт з підлеглою формою.
Головний звіт може бути як приєднаним, так і вільним, тобто не базується на таблиці, чи запиті інструкції SQL.
Вільний головний звіт може служити контейнером декількох не зв'язаних між собою звітів або форм, які потрібно об'єднати.
Число підпорядкованих форм у звіті не обмежується. Більш того, головний звіт може містити підпорядковані форми чи звіти двох рівнів вкладеності. Наприклад, у звіті може міститися підпорядкований звіт, що у свою чергу містить підпорядковану форму чи підпорядкований звіт.
Хід роботи
1. Запускаю програму для опрацювання бази даних.
2. Створюю БД з іменем файлу – Білик.
3. Створюю таблицю з необхідними полями і зберігаю під назвою Таблиця1: номер, прізвище, ім’я, інф, мат, літ, фіз, мова.
4. 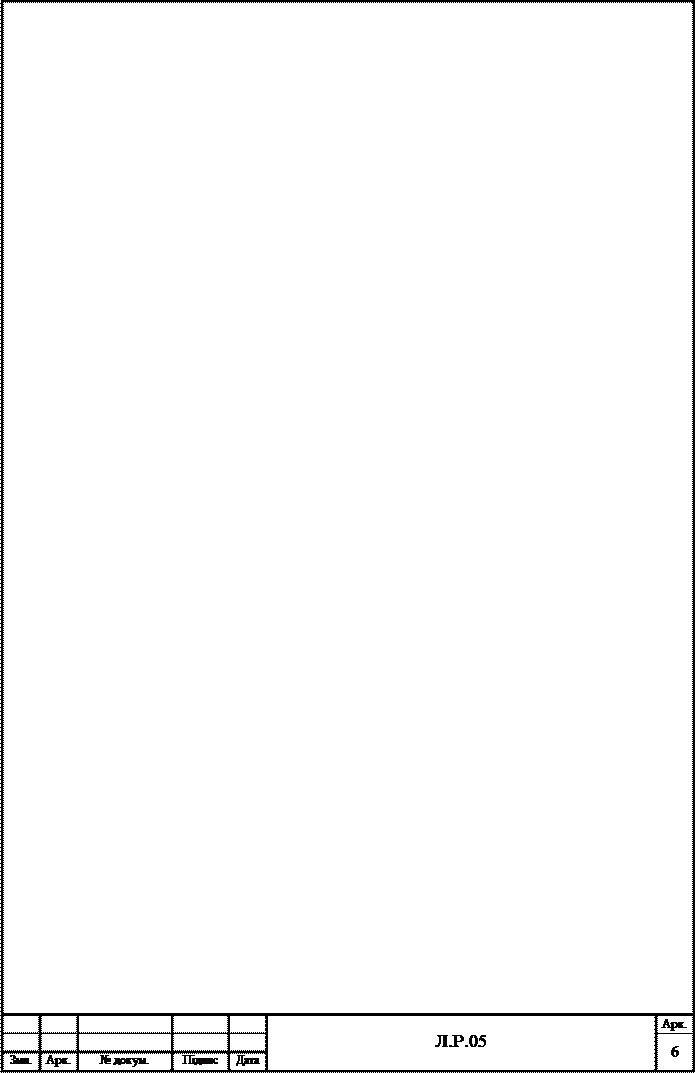 На базі Таблиці1 створюю Форму1 за допомогою майстра (конструктора) форм .
На базі Таблиці1 створюю Форму1 за допомогою майстра (конструктора) форм .
5. Створюю другу таблицю під назвою Таблиця2, яка буде використовуватись, як джерело для поля: номер, прізвище, місто, група, вулиця.
6. Переходжу у режим конструктора для створення поля зі списком у формі. Вигляд→ Конструктор.
команду Вигляд → Панель елементів.
7. Доповнюю Таблицю1 полями: Вулиця, Група, Місто.
Створюю поля зі списком для полів Вулиця, Група, Місто.
Для цього натискаю на кнопку Поле зі списком і клацаю на формі у точці вставлення. Після цього виконую ряд дій:
7.1 . Вибираю опцію Постановка значень із таблиці чи запита і натискаю Далі.
7.2 . Виділяю Таблицю2 і натискаю Далі.
7.3 . Включаю необхідне поле Таблиці2 в список стовпчиків мого поля зі списком і натискаю Далі.
7.4 . Встановлюю ширину стовпчика і натискаю Далі.
7.5 Вибираю опцію Сохранить в поле і у випадаючому списку вибираю поле Таблиці1, яке відповідає створюваному полю зі списком. Натискаю Далі.
7.6 . Зберігаю значення елемента управління в БД. Для цього потрібно вибрати опцію Зберегти значення в поле і натискаю Далі.
7.7 . Вводжу підпис поля і натискаю Готово.
8. Зберігаю дану форму і переходжу у режим форм та використовую поле зі списком.
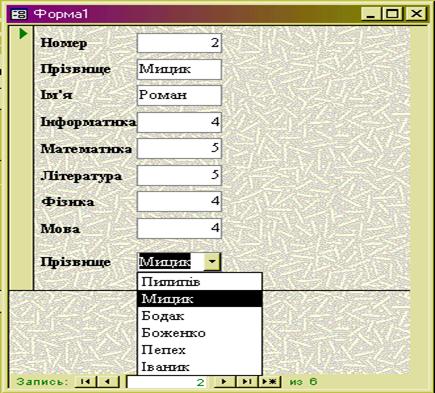
9. Створюю таблицю з необхідними полями і зберігаю під назвою Продаж: покупець (текстовий), товар (текстовий), кількість (числовий), ціна (числовий), сума ( числовий), продавець (текстовий), дата (дата/час).
10. Створюю таблицю з необхідними полями і зберігаю під назвою Виробник: товар (текстовий), підприємство (текстовий), адреса (текстовий), дата виготовлення (дата/час).
11.  Створюю таблицю з необхідними полями і зберігаю під назвою Постачання: товар (текстовий), постачальник (текстовий), кількість (числовий), ціна (числовий), сума (числовий).
Створюю таблицю з необхідними полями і зберігаю під назвою Постачання: товар (текстовий), постачальник (текстовий), кількість (числовий), ціна (числовий), сума (числовий).
12. Створюю таблицю з необхідними полями і зберігаю під назвою Ціни: товар (текстовий), ціна закупки (числовий), ціна оптового продажу (числовий), ціна дрібнооптового продажу (числовий).
13. Відкриваю таблицю Продажі роблю поле номер ключовим.
14. Створюю статичний зв’язок між даними таблицями за допомогою Сервіс→ Схема даних(здійснюється методом перетягування поля товар з таблиці Продажу таблиціВиробник, Постачання, Ціни, потім у вікні, яке з’явилось, створюю даний зв’язок: один до багатьох).
Створюю форму для таблиці Виробнику вигляді таблиці, зберігаю її під назвоюВиробник. Для цього вибираю закладку Форми→ Створити→ Таблицю.
15. Створюю форму для таблиці Постачанняу вигляді таблиці, зберігаю її під назвоюПостачання.
16. Створюю форму для таблиці Ціни у вигляді таблиці, зберігаю її під назвою Ціни.
17. Створюю форму для таблиці Продаж(див. Лабораторна робота № 2 – “Створення форм за допомогою Майстра форм”) і зберігаю її з іменем (наприклад, Продаж).
18. Створюю підпорядковану форму.
Для цього Відкриваю форму Продаж і перетягую форми Виробник, Постачання, Ціни в форму Продаж.
19. Вводжу декілька нових записів для перевірки правильності роботи.
20. Створюю таблицю з необхідними полями і зберігаю під назвою Головна: номер (текстовий), дата (дата/час), довіреність (текстовий), через кого (текстовий).
21. Створюю таблицю з необхідними полями і зберігаю під назвою Підпорядкована: номер (текстовий), код (текстовий), кількість (числовий), ціна (числовий), сума (числовий).
22. Відкриваю таблицю Головна і зробіть поле номер ключовим.
Відкриваю в режимі конструктора.
23.  Створюю статичний зв’язок між даними таблицями за допомогою Сервіс→ Схема даних(здійснюється методом перетягування поля номер з Головної у Підпорядковану, потім у вікні, яке з’явилось, створюю даний зв’язок: один до багатьох).
Створюю статичний зв’язок між даними таблицями за допомогою Сервіс→ Схема даних(здійснюється методом перетягування поля номер з Головної у Підпорядковану, потім у вікні, яке з’явилось, створюю даний зв’язок: один до багатьох).
24. Створюю форму для таблиці Підпорядкована у вигляді таблиці, зберігаю її під назвою Підпорядкована. Для цього вибираю закладку Форми→ Створити→ Таблицю.
25.  Створюю звіт для таблиці Головна (див. Лабораторна робота №4) і зберігаю його під назвою Головний.
Створюю звіт для таблиці Головна (див. Лабораторна робота №4) і зберігаю його під назвою Головний.
26. Створюю підпорядковану форму.
Для цього Відкриваю Головний звіт у режимі конструктора і перетягую мишкою підпорядковану форму в звіт.
27. Закриваю звіт зберігаючи його.
28. Закриваю БД.
29. Закінчую роботу, здаю звіт.
– Конец работы –
Используемые теги: використанням, програми, MS, Access0.067
Если Вам нужно дополнительный материал на эту тему, или Вы не нашли то, что искали, рекомендуем воспользоваться поиском по нашей базе работ: З використанням програми MS ACCESS
Что будем делать с полученным материалом:
Если этот материал оказался полезным для Вас, Вы можете сохранить его на свою страничку в социальных сетях:
| Твитнуть |
Хотите получать на электронную почту самые свежие новости?







Новости и инфо для студентов