рефераты конспекты курсовые дипломные лекции шпоры
- Раздел Образование
- /
- НАЗНАЧЕНИЕ И ОСНОВНЫЕ ФУНКЦИОНАЛЬНЫЕ
Реферат Курсовая Конспект
НАЗНАЧЕНИЕ И ОСНОВНЫЕ ФУНКЦИОНАЛЬНЫЕ
НАЗНАЧЕНИЕ И ОСНОВНЫЕ ФУНКЦИОНАЛЬНЫЕ - раздел Образование, Назначение И Основные Функц...
НАЗНАЧЕНИЕ И ОСНОВНЫЕ ФУНКЦИОНАЛЬНЫЕ
ВОЗМОЖНОСТИ EWB
Программно-прикладной пакет (ППП) EWB (цифровая часть) предназначен для разработки схем цифровых устройств на цифровых элементах и анализа их работы в динамике и статике с возможностью
моделирования различных режимов работы. Пакет позволяет получать
несколько вариантов реализации схемных решений при разработке одного и того же цифрового устройства, что позволяет выбрать оптимальный алгоритм работы.
ЗАПУСК EWB
Программно-аппаратные требования необходимые для кор
Ректной работы ППП EWB
Для корректной работы ППП EWB нужен персональный компьютер
типа IBM 80486 с двумя (2) мегабайтами оперативной памяти и восемнадцатью
(18) свободными мегабайтами на жестком диске. Пакет работает
под управлением программной оболочки WINDOWS 95 или более позд
ней версии.
Последовательность действий при запуске ППП EWB
Включите питание компьютера, запустите программную оболочку WINDOWS, для чего наберите в командной строке win и нажмите ENTER. Найдите иконку группы с названием EWB и раскройте ее двойОСНОВНОЕ ОКНО EWB
Компоновка и описание окна
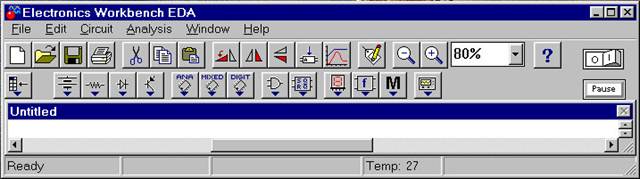
Основное окно EWB имеет следующий вид.
Описание отдельных компонент основного окна
Для того, чтобы использовать элемент библиотеки или инструмент из набора при… Для того, чтобы раскрыть переднюю панель инструмента, а также для задания меток элементам, необходимо подвести курсор…Рабочая поверхность
Рабочая поверхность представляет собой свободное пространство для размещения схем, ограниченное размерами листа формата А4
(297х210 мм).
Перемещение схемы на рабочей поверхности
В том случае, когда схема выходит за рамки рабочего окна,
можно использовать функцию скроллинга рабочей поверхности, используя горизонтальную и вертикальную линейки прокрутки.
Библиотека элементов схем
Перечень элементов
Источники всего: · Заземление; · Батарея (12 вольт); · Источник постоянного тока; … · Источник переменного напряжения;Операции над элементами
Возможны следующие операции над элементами:
· вращение (Ctrl-R),
· перемещение (Ctrl-X, Ctrl-V),
· копирование (Ctrl-C, Ctrl-V),
· удаление (Del).
Вращение элемента осуществляется следующим образом. Отмарки
ровать выбранный элемент, затем выбрать в меню CIRCUIT опцию
ROTATE и нажать ENTER.
|




Инструменты (приборы)
В программно-прикладном пакете (далее - ППП) «Electronics МУЛЬТИМЕТР Мультиметр прост в обращении и удобен в… Краткое описание этих приборов и работа с ними.Режимы работы ГС
ГС может работать в 3-х режимах:
STEP
BURST
CYCLE.
Режим STEP
Режим STEP используется для побитной посылки шаблона в схему, начиная с выделенного бита. Режим STEP рекомендуется использовать при пошаговой отладке работы схемы.
Режим BURST
Режим BURST используется для посылки 16 битов шаблона в схему, начиная с выделенного бита. Этот режим установлен по умолчанию.
Режим CYCLE
Режим CYCLE используется для исследования работы схемы в динамическом режиме. Остановить выполнение операции посылки шаблона можно нажатием комбинации клавиш CTRL-T.
Сохранение и восстановление шаблона
ГС позволяет запомнить текущие установки и шаблоны в отдельном файле. Для этого необходимо «мышкой» выбрать опцию SAVE
на панели ГС и задать имя файла. Для вызова ранее созданных шаблонов необходимо «мышкой» вызвать опцию LOAD. В появившемся окне
задать полный путь и имя файла, в котором хранится требуемый шаблон.
Внешний запуск ГС
При использовании клеммы внешнего запуска (TRIGGER) посылка шаблона в схему возможна только при наличии сигнала высокогоПреобразование схемы в таблицу истинности
ЛП может создавать таблицу истинности для схем, содержащих до 8 входных переменных и 1 выходную переменную. Для преобразования необходимо… схемы к соответствующим входам ЛП. Выход схемы необходимо связать с самой правой клеммой ЛП. Полученная в результате…Преобразования таблицы истинности в логическое выражение
Для того, чтобы преобразовать таблицу истинности в логическое выражение необходимо выполнить следующие действия. Сначала нужно задать таблицу истинности одним из двух способов. Первый способ описан выше. Второй способ заключается в следующем: наУпрощение логического выражения
Для упрощения логического выражения EWB использует метод Квайна - МакКласки (Quine - McCluskey).Этот метод позволяет упростить… выражения требует много памяти. Если компьютер не имеет достаточно памяти, то процесс упрощения может быть не…Преобразование логического выражения в таблицу истинности
Для того, чтобы преобразовать логическое выражение в таблицу истинности необходимо выполнить следующие действия. В диалоговом окне, расположенном в нижней части терминала, задать логическое выражение. После чего выбрать соответствующую кнопку в правой части терминала. Для упрощения логического выражения необходимо сначала конвертировать его в таблицу истинности, а затем,
используя функцию упрощения логического выражения, упростить его.
Преобразование логического выражения в схему
Для того, чтобы преобразовать логическое выражение в схему необходимо задать логическое выражение способом, описанным выше, после чего выбрать соответствующую кнопку в правой части терминала. Полученная в результате преобразования схема будет…Преобразование логического выражения в схему в базисе И-НЕ
Данное преобразование полностью соответствует описанному в
предыдущем пункте. Однако полученная в результате преобразования
схема будет реализована только на элементах И-НЕ.
ОСЦИЛЛОГРАФ.
Двухканальный осциллограф показывает изменение амплитуды и частоты… Для того чтобы подсоединить осциллограф к схеме, надо поместить соединитель в точку схемы , откуда вы хотите снимать…Меню пользователя.
Выбор нужной функции
Для того, чтобы активизировать необходимую функцию пользователь
может воспользоваться двумя способами:
· активизировать команду с помощью горячих клавиш, например
CTRL - G (GO) - запуск схемы на выполнение;
· активизировать команду с помощью пунктов меню, например
Circuit/Activate - запуск схемы на выполнение.
Описание отдельных пунктов меню
Для того, чтобы активизировать меню пользователя, необходимо навести указатель «мыши» на название выбранного пункта меню и
два раза щелкнуть левой клавишей или нажать клавишу ALT, клавишами управления курсором выбрать необходимый пункт меню и нажать
клавишу ENTER.
File
Опции меню File предназначены для работы с файлами на уровне операционной системы, а также предназначены для организации
вывода компонентов на принтер.
|




Save as
Команда Save as служит для сохранения в виде файла с новым
именем схем и текущих установок в используемых приборах.
Revert to saved
Команда Revert to saved служит для восстановления последней
сохраненной версии файла.
Print setup
Команда Print setup для изменения или настройки текущих установок принтера.
Import
Преобразует схемы, созданные в пакете SPICE и сохранённые с расширениями .net или .cir в формат EWB.
Export
Позволяет пользователям EWB, работающим в Windows сохранять схемы в форматах других программно-прикладных пакетов с расширениями .net, .scr, .cmp, .cir, .plc.
Exit (ALT-F4)
Команда Exit служит для организации выхода из программы. Команда вызывается нажатием комбинации «горячих» клавиш (ALT-F4).
Install (Windows)
Устанавливает любые дополнения к EWB. Требует установочный диск .
Edit
Cut (CTRL-X)
Команда Cut служит для перемещения выделенной части схемы в
Clipboard (буфер). Команда вызывается нажатием комбинации «горячих» клавиш CTRL-X.
Copy (CTRL-C)
Команда Copy служит для копирования выделенной части схемы.
Команда вызывается нажатием комбинации «горячих» клавиш CTRL-С.
Paste (CTRL-V)
Команда Paste служит для извлечения содержимого из Clipboard
и помещения его на рабочую область по текущим координатам курсора. Команда вызывается нажатием комбинации «горячих» клавиш
CTRL-V.
Delete (DEL)
Команда Delete служит для удаления выделенной части схемы.
Select all (CTRL-A)
Команда Select all служит для выделения всех элементов, расположенных на рабочей поверхности. Команда вызывается нажатием
комбинации «горячих» клавиш CTRL-А.
Copy as Bitmap (Windows)
Перемещает в буфер Clipboard изображение любых элементов EWB, расположенных на рабочей поверхности. Эти фрагменты могут быть использованы в текстовых процессорах или программах, редактирующих изображения. Для того чтобы поместить желаемый фрагмент в Clipboard выберите в меню Edit/Copy as Bitmap. При этом курсор примет формы креста. Нажмите левую клавишу мыши и удерживая её выделите прямоугольную область на рабочей поверхности.
Примечание! Выделенные таким образом фрагменты нельзя вставить в Electronics Workbench при помощи функции Edit/Paste.
Show clipboard
Команда Show clipboard позволяет просматривать содержимое
Clipboard (буфера).
Circuit
Rotate (CTRL-R) Команда Rotate дает возможность вращать выделенный компонент схемы по часовой стрелки. Команда вызывается нажатием…Analysis Menu
Activate (CTRL-G) Команда Activate (CTRL-G) служит для активизации (запуска)Help
Help (F1)
Команда Help служит вызова контекстной подсказки.
Help Index
Команда Help Index служит для вызова оглавления подсказки.
About Electronics WorkBench
Выбор этого пункта вызывает краткую справку об авторах данного программного продукта.
МАКРОСЫ
Назначение макросов
Макросы представляют собой фрагмент схемы, набранный из отдельных элементов, соединенных между собой в общую цепочку. Фрагменту, т.е макросу, присваивается имя, и в дальнейшем используется только условное графическое обозначение (УГО), что заметно
улучшает наглядность схемы.
Создание макросов
Редактирование макросов
Для редактирования макроса необходимо подвести указатель
«мыши» к УГО (условному графическому изображению) макроса, выбранного для редактирования, два раза щелкнуть левой кнопкой «мышки». После этого схема макроса раскроется на рабочей поверхности
и ее можно редактировать. Отредактированный макрос необходимо запомнить по методу, описанному в п. 4.2.
Разработка схем с использованием макросов
После того, как макрос создан и сохранен, он появляется в PullDown
меню Favorite . Теперь разработчик
имеет возможность использовать созданный макрос аналогично любому элементу библиотеки.
РАЗРАБОТКА СХЕМ ЦИФРОВЫХ УСТРОЙСТВ
Вывод элементов схем на рабочую поверхность
Для того, чтобы переместить элемент на рабочую поверхность,
нужно подвести указатель «мыши» к изображению выбранного элемента, нажать клавишу «мышки» и, не отпуская ее, переместить элемент в нужное место схемы.
Монтаж схем
Для соединения элементов между собой подведите курсор к выводу микросхемы или базового элемента так, чтобы на конце вывода появилась черная точка. После этого нажмите левую клавишу мыши и, не отпуская её, ведите проводник к нужному выводу элемента. Когда на конце вывода второго элемента появится черная точка – отпустите клавишу мыши. Проводник необходимо вести по кратчайшему пути – все требуемые повороты проводов пакет прорисует самостоятельно.
Вывод и показ сетки
Схема может отображаться в двух режимах: с сеткой на рабочей поверхности и без сетки. Для включения сетки необходимо выбрать опцию Schematic Options/Show Grid в меню Circuit или использовать комбинацию «горячих клавиш» CTRL-E.
Запись и показ меток
Для того, чтобы установить метку, необходимо навести курсор
«мышки» на выбранный элемент и два раза щелкнуть левой клавишей
«мышки». Показ метки управляется опцией Schematic Options/Label в меню
Circuit или использованием комбинации «горячих клавиш» CTRL-E.
Удаление
Для того, чтобы удалить фрагмент схемы, необходимо отмаркировать его нажатием правой кнопки «мыши» и нажать клавишу DELETE.
Перемещение
Для того, чтобы переместить фрагмент схемы, необходимо отмаркировать его нажатием правой кнопки «мыши» и нажать комбинацию горячих клавиш CTRL-X.
Вращение
Для того, чтобы вращать фрагмент схемы, необходимо отмаркировать его нажатием правой кнопки «мыши» и нажать комбинацию горячих клавиш CTRL-R.
Копирование
Для того, чтобы скопировать фрагмент схемы, необходимо отмаркировать его нажатием правой кнопки «мыши» и нажать комбинацию горячих клавиш CTRL-С.
МОДЕЛИРОВАНИЕ РАБОТЫ СХЕМЫ
Запуск схем
Запуск схемы осуществляется тремя способами:
· первый способ заключается в нажатии кнопки запуска схемы
· на исполнение, расположенной в верхнем правом углу окна;
· второй способ заключается в нажатии комбинации «горячих
· клавиш» CRL-G;
· третий способ состоит в выборе опции Activate пункта меню Analysis;
Ошибки в исключительных ситуациях
При моделировании работы схемы возможно два вида ошибок, которые определяются автоматически. Это Race Conditions (гонки).
Вторая возможная детектируемая ошибка - это Contradictions, т.е.
некорректное подключение проводов.
Приостановка и возобновление моделирования
Для временного останова моделирования работы схемы можно использовать два способа:
· нажать клавишу F9;
· выбрать в меню Analysis опцию Pause.
Остановка моделирования
Для останова моделирования работы схемы можно использовать
два способа:
· нажать комбинацию «горячих клавиш» CTRL-T;
· нажать кнопку запуска схемы
· на исполнение, расположенной в верхнем правом углу окна;
· выбрать в меню Analysis опцию Stop.
КОММЕНТАРИИ К СХЕМЕ И РЕЗУЛЬТАТАМ МОДЕЛИРОВАНИЯ
Для того, чтобы написать комментарии к схеме, необходимо
вызвать окно Descripтion. Это можно сделать двумя способами. Первый заключается в использовании комбинации «горячих клавиш»
CTRL-D. Второй - зайти в меню Windows и выбрать опцию Description.
СОХРАНЕНИЕ СХЕМЫ И РЕЗУЛЬТАТОВ МОДЕЛИРОВАНИЯ НА ДИСКЕ
Сохранить схему
Сохранить схему можно двумя способами: используя комбинацию
«горячих клавиш» CTRL-S и выбор опции Save в меню File.
Сохранить схему под новым именем
Сохранить схему под новым именем можно, выбрав опцию Save As
в меню File.
ВЫВОД СХЕМ И РЕЗУЛЬТАТОВ МОДЕЛИРОВАНИЯ НА ПЕЧАТЬ
Настройка печати
Настройка печати производится опцией Print Setup в меню File.

9.2. Вывод на печать
|
– Конец работы –
Используемые теги: назначение, основные, Функциональные0.064
Если Вам нужно дополнительный материал на эту тему, или Вы не нашли то, что искали, рекомендуем воспользоваться поиском по нашей базе работ: НАЗНАЧЕНИЕ И ОСНОВНЫЕ ФУНКЦИОНАЛЬНЫЕ
Что будем делать с полученным материалом:
Если этот материал оказался полезным для Вас, Вы можете сохранить его на свою страничку в социальных сетях:
| Твитнуть |
Хотите получать на электронную почту самые свежие новости?







Новости и инфо для студентов