рефераты конспекты курсовые дипломные лекции шпоры
- Раздел Компьютеры
- /
- Лабораторная работа № 1 Объекты операционной системы Windows
Реферат Курсовая Конспект
Лабораторная работа № 1 Объекты операционной системы Windows
Лабораторная работа № 1 Объекты операционной системы Windows - раздел Компьютеры, Лабораторная Работа № 1 ...
Лабораторная работа № 1
Цель работы:познакомить с основными объектами операционной системы Windows, сформировать умение работать с файлами и папками в программе… Основные понятия: Операционная система – совокупность программных средств, обеспечивающая управление аппаратной частью компьютера и…Файл– это именованная последовательность байтов произвольной длины. Создание файла состоит в присвоении ему имени и регистрации его в файловой системе. Имя файла состоит из двух частей: имени и расширение (тип файла), отделенных через точку. Типы файлов рассмотреть самостоятельно.
Папки (каталоги) – важные элементы иерархической структуры, необходимые для обеспечения удобного доступа к файлам, если файлов на носителе слишком много.
Файловая система –часть операционной системы, управляющая размещением и доступом к файлам папкам на диске.
Операции с файловой структурой:
· навигация по файловой структуре
· запуск программ и открытие документов
· создание папок
· копирование файлов и папок
· перемещение файлов и папок
· удаление файлов и папок
· переименование файлов и папок
· создание ярлыков
Каталог - это имя группы файлов, объединенных по какому-либо признаку и хранимых на одном диске. В каталоге содержатся имена всех относящихся к нему файлов. В системах Windows каталог называется папкой, которая является более точным понятием, раскрывающим его смысл.
Проводник - служебная программа, предназначенная для навигации по файловой структуре компьютера и ее обслуживания.
Буфер обмена -на время своей работы оболочка Windows выделяет специальную область памяти - буфер обмена (Clipboard), который используется для пересылки данных между приложениями и документами. Роль. данных могут играть фрагмент текста, рисунок, таблица и т.п. Применение буфера обмена является наиболее простым средством обмена данными между программами.
Стандартные программы: В стандартную поставку системы Windows входит набор приложений, которые по минимуму обеспечивают потребности пользователя, выходящие за рамки работы с операционной системой: подготовка текстовых документов, создание и редактирование графических изображений, организация и планирование рабочего времени, математические вычисления и некоторые другие.
1. Текстовый редактор WordPad (Write)
2. Блокнот
3. Графический редактор Paint
4. Калькулятор
Упражнение 1. Настройка Рабочего стола.
1. Установите новые параметры Рабочего стола (фон, заставка, оформление). Вызвать контекстное меню Рабочего стола-Свойства
2. В Главном меню Пуск, Программы, Стандартные запустите две программы, разверните обе программы на весь экран ( каскадом, слева направо, сверху вниз), нажав правой кнопкой мыши по Панели задач.
3. Сверните окно одной программы, а окно второй восстановите до первоначального размера, измените с помощью мыши размеры окна.
4. Закройте программы.
5. Запустите приложение на вашем рабочем диске. Создайте ярлык для этой программы и поместите его на Рабочий стол. Запустите программу при помощи созданного ярлыка. Нажав правой кнопкой по значку программы, выбрать команду Создать ярлык. Двойным щелчком запускается программа.
6. Поместите программу-приложение в меню Программы. Запустите программу из Главного меню. Сверните программу.
7. Найдите в справочной системе Windows три термина: мультимедиа, настройка Главного меню, ярлык. Скопируйте по очереди их описание и поместите текст в файл Справка.txt при помощи программы Блокнот. Пуск – Справка и поддержка.Выделите текст и выполните команду Копировать.
Упражнение 2. Работа в программе Проводник.
1. Запустите программу Проводник. Пуск – Программы – Стандартные – Проводник.
2. Изучите состав меню окна Проводник.
3. Ознакомьтесь с содержанием рабочего диска, просмотрев все ветви на соответствующей панели программы Проводник, и получите информацию о свойствах диска.
4. Создайте в корневом каталоге рабочего диска папку, присвойте имя папки - вашу фамилию. Файл – Создать – Папку.
5. Скопируйте папку и поместите копию на Рабочий стол, используя при этом разные способы копирования.
6. Поместите документ Справка.txt в вашу папку на диске.
7. Переименуйте копию папки на Рабочем столе.
8. Переместите переименованную папку с Рабочего стола на рабочий диск.
9. Скопируйте документ Справка.txt в переименованную папку.
10. Удалите переименованную папку.
11. Осуществите поиск текстовых файлов с расширением doc. Пуск – Найти. В строке поиска запишите: *.doc.
12. В строке поиска напишите команду: ??равка. Проанализируйте, чем отличаюся символы «?» и «*» в имени файла.
Задания для самостоятельной работы:
Создайте на диске С в своей папке следующую файловую структуру: см. в таблице.
Переместите файл Справка.txt так, чтобы его путь соответствовал следующей записи: см. в таблице.
3.Скопируйте файл Справка.txt в папку … и переименуйте (новое имя …)
Таблица вариантов заданий:
| № варианта | задание № 1 | задание №2 | задание №3 | ||||||||||||||
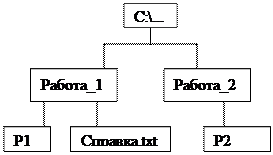 1 1
| С:Работа_2Р2 Справка.txt | В папку Р1 Имя Термины.txt | |||||||||||||||
 2 2
| С:Работа_1Р2 Справка.txt | В папку Р21 Имя Сведения.txt | |||||||||||||||
 3 3
| С:Работа_2Р21Справка.txt | В папку Р1 Имя Понятия.txt | |||||||||||||||
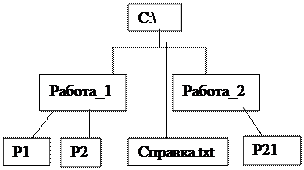 4 4
| С:Работа_1 Справка.txt | В папку Р2 Имя Сводка.txt | |||||||||||||||


 
   
| С:Работа_1Р2 Справка.txt | В папку Работа2 Имя Список.txt |
Контрольные вопросы:
1. Что такое операционная система? Какие операционные системы вы знаете?
2. Перечислите основные объекты и приемы управления Windows.
3. Что такое файл и файловая система? Перечислите типы файлов.
4. Чем отличается значок от ярлыка?
5. Перечислите способы копирования, удаления, перемещения файлов и папок.
Лабораторная работа №2
Цель работы:сформировать умение работать с дисками, архивировать файлы, проверять на вирусы. Основные понятия: Форматированиеили инициализация диска, представляет собой процесс разбивки диска на секторы и дорожки, для того, чтобы…Компьютерный вирус - это специально написанная небольшая по размерам программа, которая может искажать и уничтожать информацию в компьютерах, к которым имеется доступ, "приписывать" себя к другим программам (т.е. "заражать" их), а также выполнять различные нежелательные действия на компьютере. Наиболее популярные Doctor Web. AVP. Norton Antivirus, Касперский.
Упражнение 1: Форматирование дискет
1. Для форматирования диска воспользуйтесь программой Проводник или Мой компьютер:
· Вставьте дискету.
· Выделите значок Диск 3,5 (А)
· Выберите в меню Файл команду Форматировать иливызовите контекстное меню.
· Установите вид форматирования Полное и запишите метку дискеты
Важно!Форматирование приводит к полному уничтожению всех данных на диске.
2. Скопируйте на дискету несколько объектов (папок, файлов)
3. Проверьте свободное место дискеты
· Установите указатель мыши на диск, подлежащий проверке. На экране в виде подсказки появятся значения общей емкости диска и объема свободного пространства.
· Или вызвав контекстное меню диска, и затем выбрав команду Свойства.
Упражнение 2: Работа с программой архивации WinZip
1. Создайте в своей папке папку Архив 1
2. Поместите в папку Архив 1 папки, документы, рисунки, которые собираетесь архивировать. Проверти размер папки.
3. Правой кнопкой щелкните по созданной папке и в контекстном меню выберите команду Добавить в архив.
4. Установите основные параметры архивации (имя архива Doc.zip)
5. Сравните размер заархивированной папки с исходным.
6. Создайте папку Архив 2 в своей папке
7. Извлеките из архива Doc.zip файлы с расширением *.doc и поместите их в папку Архив 2. Для этого
· Откройте заархивированную папку, два раза щелкнув по ней. В окне архиватора на панели инструментов выбираете команду Наити.
· В поле искать набираете наименование файла с нужным расширение ->ОК.
· В окне результаты поиска выделяете все файлы и нажимаете на команду Извлечь в
· В появившемся окне указываете путь извлечения файлов ->ОК.
8. Отправьте папку Архив 2 на дискету
Упражнение 3: Обслуживание дисков.
1. Проверьте поверхность дискеты 3,5 А на наличие ошибок. Для этого:
· Откройте окно Мой компьютер и выберите Диск 3,5 А, который требуется проверить.
· В меню Файл выберите команду Свойства.
· На вкладке Сервис в группе Проверка диска нажмите кнопку Выполнить проверку.
· В группе Параметры проверки диска установите флажок Проверять и восстанавливать поврежденные сектора.
Упражнение 4: Проверка на вирусы
1. Вставьте дискету.
2. Запустите антивирусную программу (Kaspersky AntiVir) вызвав контекстное меню Диска 3,5 А
3. Проверьте дискету на вирусы.
Задание для самостоятельной работы:
1. Создайте на рабочем столе папку …
2. Поместите в папку файлы с расширением …, которые вы собираетесь архивировать.
3. Создайте архив … ZIP.
4. Сохраните архивную папку на вашу дискету.
Таблица вариантов заданий:
| № варианта | Задание №1 | Задание № 2 | Задание №3 |
| Текст | *.txt | Архив1 | |
| Документы | *.doc | Архив2 | |
| Рисунки | *.bmp | Архив3 | |
| Таблицы | *.xls | Архив4 | |
| Сайт | *.html | Архив5 |
Контрольные вопросы:
1. Для чего нужно форматирование дисков?
2. Какие наиболее известные архиваторы вы знаете?
3. Что такое компьютерный вирус?
4. Для чего архивируют файлы?
5. Какие антивирусные программы вы знаете?
Лабораторная работа №3
Цель работы:сформировать умение редактировать и форматировать текстовые документы. Основные понятия: Текстовые процессоры –программные средства, предназначенные для создания, редактирования и форматирования простых и…Средства поиска и замены.
2. в поле Найти вводят фрагмент разыскиваемого текста; 3. для автоматической замены найденного текста используют элементы управления… 4. заменяющую строку вводят в поле Заменить наУстановки гиперссылки на фрагмент текста.
· необходимо выделить фрагмент, который предполагается использовать как гиперссылку, а затем нажмите кнопку Добавление гиперссылкина Панели Стандартная.
· В области Связать с нажмите кнопку Новый документ.
· Введите имя нового файла. Можно также указать путь к новому файлу, а затем либо сразу открыть этот файл для правки, либо сделать это позже.
· Нажмите кнопку ОК
Упражнение 1:
1. Наберите текст и отформатируйте его как на рис.1
2.  Сохраните документ в свою папку под именем Лаб_1_Word.
Сохраните документ в свою папку под именем Лаб_1_Word.
3. Задайте новые параметры cтраницы:верхнее-2.5, нижнее -2.5, левое-3, правое -1.5, ориентация – альбомная, масштаб – 75%с помощью команды Файл-Параметры страницы.
Установите расстановку переносов с помощью команды Сервис – Язык – Расстановка переносов
6. Замените слова «Снежная долина» на «Жемчужина»,используя команду Правка -Заменить. 7. Установите колонтитулы. В этот колонтитул вставьте номер страницы… Упражнение 2:Создать текстовый документ … см. таблицу.
2. Документ должен содержать … абзацев (скопировать абзацы с других
документов).
3. Форматировать абзацы в следующем порядке:
4. Создать … список из нескольких строк.
5. Расположите текст в … колонки
6. Вставьте в документ …
Заданий
1. Что такое текстовый процессор? 2. Чем отличается редактирование документов от форматирования? 3. Какие приемы форматирования вы знаете?Цель работы:сформировать умение работать с графическими объектами, использовать OLE технологиидля создания комплексных документов.
Создание рисунков в Word. В Word есть встроенный графический редактор, идеально подходящий для создания несложных схем, чертежей и рисунков.… Группировка графических объектов. Когда чертеж закончен, его отдельные… Работа с графикой в процессоре Word может строиться по трем направлениям:Откройте программу Paint, создайте рисунок и сохраните как Рисунок.bmp
3. Скопируйте рисунок в буфер обмена ( выделить рисунок и выбрать команду Копировать).
4. Вставьте в документ внедренный объект в его полном изображении. Для этого:
· Перейдите в окно Miсrosoft Word (Интеграция.doc).
· Установите курсор в место вставки внедряемого объекта (Рисунок) и введите любой заголовок;
· Выполните команду ПравкаÞСпециальная вставка для вставки внедренного объекта;
· Установите переключатель Вставить;
· Выберите формат Рисунок, в диалоговом окне установите флажок В виде значка и нажмите ОК;
5. Отредактируйте внедренный объект.
· Чтобы увидеть рисунок два раза щелкните мышкой по значку;
· Измените рисунок;
· Возвратитесь в документ Интеграция. Doc
· Щелкните по значку. В появившимся меню выберите команду Связанный объект рисунок ÞПреобразовать. В диалоговом окне уберите флажок В виде значкаÞОК.
6. Сравните исходный рисунок с отредактированным.
· Перейдите в окно рисункаРисунок.bmp и сравните его содержимое с результатом редактирования объекта в документе Интеграция.doc
Упражнение 3 Создание связанного объекта (текстового документа )
1. Вставьте в документ связанный объект (текст документа Справка.txt созданный на 1-ом занятии).
· Перейдите в окно Интеграция.doc;
· Установите курсор в место вставки связанного объекта (текста) и введите любой заголовок;
· Вставьте связанный объект командой ВставкаÞОбъектÞСоздание из файлаÞОбзорÞВыделить Справку.txtÞустановите флажокв виде значка; связь с файлом.
2. Отредактируйте объект-источник и сохраните изменения.
· Закройте документ Интеграция.
· Повторно откройте документ Интеграция.
· Сравните состояние документа Интеграция с документом Справка.txt.
Задания для самостоятельной работы:
1. Создать документ …см. таблицу
2. Создать рисунок … с помощью панели Рисования и сгруппировать его, сделав надписи под рисунком.
3. Вставить в документ …
4. Используя размещение изображения в тексте, создайте на фоне рисунка …
| № варианта | Задание 1 | Задание 2 | Задание 3 | Задание 4 | |||||
| С:Ваша папкаЛаб2_W1 | Телевизор | Связанный рисунок | Приглашение на свадьбу | ||||||
| С:Ваша папкаЛаб2_W2 | Будильник | Внедренную диаграмму | Визитную карточку | ||||||
| С:Ваша папкаЛаб2_W3 | Машины | Связанный текст | Открытку с днем рождения | ||||||
| С:Ваша папкаЛаб2_W4 | Блок-схема | Внедренный рисунок | Логотип фирмы | ||||||
| С:Ваша папкаЛаб2_W5 | Компьютер | Связанную таблицу | Грамоту за I место на соревнованиях | ||||||
Контрольные вопросы:
1. С помощью какого средства можно рисовать графические объекты в текстовом процессоре Word?
2. По каким направлениям строиться работа с графикой в текстовом процессоре Word?
3. Что такое OLE – технологии?
4. Чем отличается внедренный от связанного объекта?
5. Что значит группировать объекты?
Лабораторная работа №5
Тема: «Текстовый процессор Word. Редактор формул. Создание и форматирование таблиц. Вычисления в таблице».
Цель работы: сформировать умение вводить формулы в текстовый документ, строить таблицы, выполнять вычисления в таблице.
Основные понятия:
Вставка формулы в Microsoft Word Редактор формул Microsoft Equation 3.0 позволяет вставить в текстовый документ математические формулы.
Первый способ:
1. Укажите место для вставки формулы.
2. Выберите ВставкаÞ ОбъектÞТип объекта Microsoft Equation 3.0.
Þ ОК.
Второй способ:
1.На панели инструментов найдите кнопку Редактор
формул
Создание и форматирование таблиц.В программе Wordпредоставляет самые широкие возможности по отображению текста в рамках таблиц. Самы
й простой способ создать таблицу в программе Word состоит в использовании позиций табуляции.
· Небольшие таблицы создают с помощью кнопки Добавить таблицу  на панели инструментов.
на панели инструментов.
· Пустую таблицу с произвольным числом строк и столбцов создают с помощью команды Таблицы/Вставить таблицу. Число строк и столбцов задают с помощью счетчиков диалогового окна Вставка таблицы.
· Кнопка Таблицы и границы, а также команда Таблица/Нарисовать таблицу позволяют нарисовать таблицу в документе вручную.
позволяют нарисовать таблицу в документе вручную.
· С помощью команды Таблица/Объединить ячейки (Разбить ячейки)объединяют или разделяют отдельные ячейки.
· Линии, разбивающие таблицу, можно рисовать или удалять вручную. На панели инструментов Таблицы и границы для этой цели служат кнопки Нарисовать таблицу и Ластик.
· Таблица/Автоформат позволяет применить один из готовых стандартных форматов, определяющих шрифты, границы и цвета ячеек таблицы.
Вычисления в таблице. Текстовый процессор Word позволяет выполнять вычисления суммы чисел в столбцах или в строках, записывая в отдельные ячейки таблицы формулы с помощью команды ТаблицаðФормулы.
Ключевые слова для ссылки на блок ячеек:
· LEFT-ячейки, расположенные в строке левее ячейки с формулой;
· RIGHT-ячейки, расположенные в строке правее ячейки с формулой;
· ABOVE-ячейки, расположенные в столбце выше ячейки с формулой;
· BELOW-ячейки, расположенные в столбце ниже ячейки с формулой;
Виды встроенных функции Word:
· AVERAGE() – Вычисление среднего значения для диапазона ячеек
· COUNT() – Подсчет числа значений в указанном диапазоне ячеек
· MAX() – Нахождение максимального значения
· MIN() – Нахождение минимального значения
· SUM() –Нахождение суммы чисел
Упражнение 1:В текстовом документе с помощью редактора формул наберите данные выражения:
1) , 2)
, 2) .
.
1. Запустите Редактор формул одним из указанных выше способов.
2. С клавиатуры наберите s=
3. На панели инструментов Редактора формул выберите знак дроби
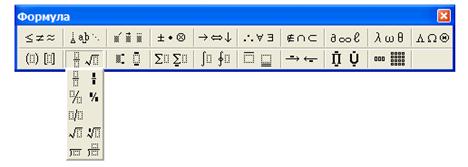
4. В числителе запишите 2, затем нажмите на кнопку суммы  ,выберите нужный знак.
,выберите нужный знак.
5. Наберите с клавиатуры х, затем нажмите на кнопку индекса  ,выберите нижний индекс и наберите i.
,выберите нижний индекс и наберите i.
6. В полученной формуле щелкните в области знаменателя, с клавиатуры наберите 3+х
7. Нажмите на кнопку индекса  ,выберите верхний индекс и наберите 2.
,выберите верхний индекс и наберите 2.
8. Формула набрана, аналогично наберите формулу 2.
Упражнение 2.Наберите ниже приведенный текст с формулой.
Модель Солоу с непрерывным временем. Предположим теперь, что время, измеряемое в начале с дискретностью в один год, будет измеряться с дискретностью ∆t (например, полугодие, квартал, месяц, декада, день). При дискретности в один день время можно считать практически непрерывным.
При дискретности ∆t модель Солоу будет выглядеть следующим образом:

 (1.1.2)
(1.1.2)
Упражнение 3.Создайте схему по образцу и наберите формулы с помощью редактора формул. Сгруппируйте все графические объекты.
Структурная схема модели Солоу
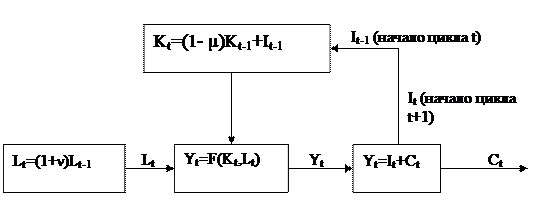
Нарисуйте схему с помощьюпанели Рисования.
В графические объекты поместите формулы с помощью инструментаНадписьили щелкнуть правой кнопкой по объекту и выбратьДобавить текст.
1. Выберите один из выше перечисленных способов создания таблицы. 2. Объединение выделенных ячеек выполняется командой Таблица/Объединить… 3. Разбиение выделенных ячеек выполняется командой Таблица/Разбить ячейкиУстановите курсор в начале строки и выполните команду Сервис/Макрос/Макросы.
Упражнение 3.Подключение макроса к панели инструментов. 1. Выведите на экран панель инструментов, на которую вы собираетесь добавить кнопку для макроса, например Visual…Упражнение 6. Создайте макрос, удаляющий текст от позиции курсора до начала строки (Последовательность действий аналогична n. I. 1, нажатие клавиш <Shift>+<Home>).
а) Присвойте макросу имя Удаление_До_Начала_Строки.
б) Присвойте созданному макросу кнопку в виде Колокольчика.
Задания для самостоятельной работы:
1. Создайте макросы … см. таблицу
2. Закрепление макроса за комбинацией клавиш …см. таблицу
Подключите макроса к панели инструментов (выберите произвольный значок).
| № вар. | Задание 1 | Задание 2 |
| Вставить_таблицу (с размером 4х5) | <Ctrl>+<Shift>+<A> | |
| Вставить_рисунок(времена года) | <Ctrl>+<Shift>+<B> | |
| Вставить_таблицу (с размером 8х2) | <Ctrl>+<Shift>+<C> | |
| Вставить_рисунок(наука) | <Ctrl>+<Shift>+<D> | |
| Вставить_таблицу (с размером 6х4) | <Ctrl>+<Shift>+<E> |
Контрольные вопросы:
1. Что такое макрос?
2. С помощью каких команд создаются макросы?
3. Как созданный макрос поместить на панель инструментов?
4. Какие существуют ограничения в имени макроса?
5. Как макрос закрепить за сочетанием клавиш?
Лабораторная работа №7
Цель работы:повторить основные понятия табличного процессора Excel, сформировать умение вводить и редактировать данные, применять различного вида… Основные понятия: Класс программ, предназначенных для создания и обработки табличных данных в электронном виде, называется табличными…Лабораторная работа №8
Цель работы:сформировать умения вычислять значения функций, строить графики функций. Основные понятия: Функции вводятся обычным набором с клавиатуры или более предпочтительным способом – с помощью Мастера функций.Описание основных функций.
Категория Математические.
COS(число) – косинус заданного числа. EXP(число) – возвращает число е, возведенное в указанную степень. LN(число) – возвращает натуральный логарифм числа.Статистические функции.
МИН(аргумент1; аргумент2;…) - ищет минимальный из аргументов; СРЗНАЧ(аргумент1; аргумент2;…) - вычисляет среднее своих аргументов; СЧЕТЕСЛИ(диапазон; условие) - подсчитывает число аргументов в диапазоне, отвечающих условиюУпражнение 1: Построение графика функции y=cos2(2x)sin(x)+e-x│x│ для хс шагом 0,1.
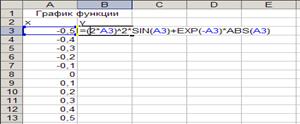
1. Создайте на листе 1 следующую таблицу: значения переменной х занесите маркером заполнения.
В ячейку В3 введите формулу: =cos(2*A3)^2*sin(A3)+exp(-3)*ABS(A3), в остальные ячейки формулу скопируйте.
2. Выделите значения функции и запустите Мастер диаграмм.
3. Выберите тип диаграммы – График.
4. Во вкладке Ряд, в Подписях оси Х выделите диапазон значений Х.
5. Установите свои параметры диаграммы.
6. Разместите диаграмму в данном листе и переименуйте лист 1 как График функции.
Упражнение 2: Построение диаграмм
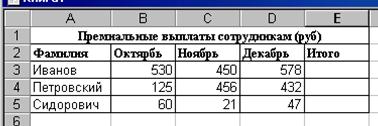
1. Создайте на листе 2 следующую таблицу:
2. Введите в столбец Итогоформулу Сумм, укажите диапазон ячеек и автозаполнением заполните оставшиеся ячейки.
3. Построите для этой таблицы диаграммы двух типов:
§ Круговую диаграмму, демонстрирующую премиальные выплаты Иванову по месяцам.
1) Выделите ячейки с числовыми данными и ячейки, которые берутся в качестве подписей к секторам
2) На панели инструментов или в меню Вставка выберите Диаграммы и тип диаграммы Круговая
3) В появляющихся диалоговых окнах задаем параметры диаграммы. Диаграммы поместите на данном листе.
§ Столбчатую диаграмму (гистограмму), демонстрирующую сравнительные показатели выплат сотрудникам. Постройте самостоятельно.
4. Лист 2 переименуйте как Диаграммы.
Задания для самостоятельной работы:
1. Постройте график функций с шагом 0,1… см.таблицу вариантов
2. Пользуясь данными, приведенными в таблице, постройте диаграмму, отражающую производство важнейших видов продукции добывающей промышленности. Какой тип диаграммы следует выбрать, если …см.таблицу
| Производство важнейших видов продукции добывающей промышленности | |||
| Виды сырья | 2001 г. | 2002 г. | 2003 г. |
| Выработка электроэнергии, млрд. кВт/ч | |||
| Нефть, млн.т | |||
| Природный газ, млрд. м3 | |||
| Уголь, млн. т | |||
| Железная руда, млн. т | |||
| Деловая древесина, млн. м3 | |||
| Рыба и морепродукты, млн. т |
Добавьте в таблицу столбцы, вычисляющие средние показатели добычи сырья, минимальные и максимальные значения по каждому показателю.
Таблица вариантов заданий
| № варианта | Задание 1 | Задание 2 |
x
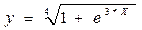 ; ;
| нужно показать изменения в течение времени и отобразить соотношение величин. | |
y=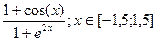
| нужно показать какую часть занимает каждый вид сырья от общего производства на 2003 г | |
y=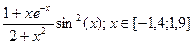
| нужно показать количество добываемой нефти за каждый период производства. | |
y=
| нужно показать сравнительные показатели добычи угля за каждый период. | |
y=
| нужно показать сравнительные показатели всех видов сырья за каждый период производства. |
Контрольные вопросы:
1. Какими способами можно ввести функции в табличном процессоре Excel?
2. Какие категории функций вы знаете?
3. Какие статистические функции вы знаете?
4. Что такое диаграмма? Как стоят диаграммы?
5. Какие действия относятся к редактированию диаграмм?
Лабораторная работа № 9
ТЕМА: «Логические функции. Построение графиков функции с двумя и тремя условиями»
Цель работы:сформировать умение работать с логическими функциями.
Основные понятия:
Логические функциислужат для выполнения вычислений в зависимости от выполнения некоторого условия. В условиях могут использоваться операции сравнения =, >, <, <>(не равно), >= (больше или равно), <= (меньше или равно).
Функция ЕСЛИ(лог_выражение;значение_если_истина;значение_если_ложь)результатом является значение1, если логическое_выражение истинно и значение2 в противном случае.
Лог_выражение – это любое значение или выражение, которое при вычислении дает значение ИСТИНА или ЛОЖЬ.
Значение_если_истина – это значение, которое возвращается, если лог_выражение имеет значение ИСТИНА. Если лог_выражение имеет значение ИСТИНА и значение_если_истина опущено, то возвращается значение ИСТИНА.
Значение_если_ложь – это значение, которое возвращается, если лог_выражение имеет значение ЛОЖЬ. Если лог_выражение имеет значение ЛОЖЬ и значение_если_ложь опущено, то возвращается значение ЛОЖЬ.
Пример: ЕCЛИ (логическое_выражение; значение1; значение2) - Пример: в ячейке A1 набрано число 30000, а в ячейке B1 формула =ЕСЛИ(A1<20000; 12; 15). Результатом будет число 15, т.к. условие не выполняется.
Функции И, ИЛИ служат для создания сложных условий:
И (логическое_выражение1; логическое_выражение2;....) - возвращает значение “ИСТИНА”, если все аргументы имеют значение “ИСТИНА”, а в противном случае -“ЛОЖЬ”.
ИЛИ (логическое_выражение1; логическое_выражение2;...) - возвращает значение “ИСТИНА”, если хотя бы один из аргументов имеет значение “ИСТИНА”, а противном случае - “ЛОЖЬ”.
П/ры: =ЕСЛИ (И(A1>=20000;A1<40000);15;18) - вычисленное значение равно 15 при величине A1 от 20000 до 40000 и равно 18 в противном случае.
Можно создавать сложные условия и вложением функций ЕСЛИ. Пример:
=ЕСЛИ (A1<20000; 12; ЕСЛИ (A1<40000; 15; 18)) - если величина A1 меньше 20000, вычисленное значение равно 12, иначе если она меньше 40000, то результат равен 15, а в противном случае (то есть, А1 больше 40000) ,формула вернет значение 18.
Упражнение 1. Задан рейтинг по какому-либо предмету в процентах. Если он не ниже 45%, то студент аттестован по данному предмету, в противном случае не аттестован.
1. Лист1 переименовать на Задание 1.
2. Заполнить таблицу по образцу.

3. Определить аттестован ли студент. Выделить ячейку С3. Выполнить следующую команду. Вставка→Функция. В окне Мастера функции выбрать категорию Логические, имя функции ЕСЛИ.
4. В появившимся окне функции ЕСЛИ. В поле Логическое выражение устанавливаем условие, проверяем ячейку В3, является ли оно больше 45%, если да, то студент аттестован, если нет то не аттестован. Для этого:
В поле Логическое выражениезаписываем условие: В3>=45%
· В поле Значение если_истина: «аттестован»
· В поле Значение если_ложь: «не аттестован»
· Нажимаем на ОК.
5. Копируем формулу для остальных.
Упражнение 2. Аттестация проводилась по 3 предметам и надо определить аттестован ли студент по всем предметам.
1. Перейти на Лист2. Переименовать его на Задание2.
2. Заполнить таблицу по образцу.

3. Значения необходимо записать в процентах. Для этого
§ Выделить диапазон В3:D7. Вызвать контекстное меню→Формат ячеек. Перейти на вкладку Числа. Числовой формат выбрать Процентный, Число десятичных знаков установить 0.
4. 
 В ячейке Е3 вызвать функцию ЕСЛИ.
В ячейке Е3 вызвать функцию ЕСЛИ.
5. На уровне строки формулы с левой стороны щелкнуть на
6. В списке выбрать Другие функции, в категории Логические выбрать функциюИ.
7. В поле Логическое_значение1: B3>=45%, Логическое_значение2: C3>=45%, Логическое_значение3: D3>=45%.
8. Щелкнуть в строке формул на ЕСЛИ.
9. В полеЗначение если_истинанабрать слова: «аттестован»
10. В полеЗначение если_ложьнабрать слова: «не аттестован»
11. Нажать на ОК
12. Результат протянуть и для остальных ячеек.
 |
Упражнение 3: Построение графика функции с двумя условиями, шаг=0,2
 |
Перейдите на Лист 3 переименуйте его на Задание 3.
1. В столбце А запишите все значения Х с шагом 0,2, начиная с ячейки А2.
2. В столбце В2 запишите формулу:
=Если(А2<=0; (1+2*A2^2-sin(A2)^2)^(1/2); (2+A2)/(2+EXP(-0.1*A2))^(1/3)) или с помощью Мастера функции выберите функцию Если,в появившемся диалоговом окне заполните условие, выражения 1 и выражения 2.
3. Автозаполнением скопируйте формулы в остальные ячейки.
4. Постройте график функции.
Задания для самостоятельной работы:
Задание 1. Постройте графики функций с шагом 0,2:
| № вар | При x | Задание 1 | Задание 2 |

| 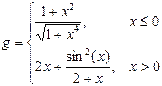
| Найдите дискриминант D= b2-4ac квадратного уравнения ax2+bx+c=0 … и с помощью функции Если выведите на экран количество корней квадратного уравнения. ( Если D>0, то два корня,) | |

| 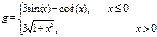
| Если вес пушного зверька в возрасте от 6-ти до 8-ми месяцев превышает 7 кг, то необходимо снизить дневное потребление витаминного концентрата на 125 г. Количество зверьков, возраст и вес каждого известны. Выяснить на сколько килограммов в месяц снизится потребление витаминного концентрата. | |

| 
| Отдел работает над двумя проектами, причем каждый сотрудник (ввести фамилии 5 сотрудников на усмотрение) работает только над одним проектом. По каждому проекту начисляется премию (% от оклада). Проценты премий для каждого проекта различны. За 1-й проект – 0,25, за 2-ой проект – 0,35. | |

| 
| Покупатели магазина пользуются 10% скидками, если покупка состоит более, чем из пяти товаров или стоимость покупки превышает 5000 тг. Составить ведомость, учитывающую скидки: покупатель, количество купленных товаров, стоимость покупки, стоимость покупки со скидкой. Выяснить сколько покупателей сделало покупки, стоимость которых превышает 5000 тг. | |

| 
| Торговый склад производит уценку хранящейся продукции. Если продукция хранится на складе дольше 10 месяцев, то она уценивается в 2 раза, а если срок хранения превысил 6 месяцев, но не достиг 10 месяцев, то – в 1,5 раза. Получить ведомость уценки товара, которая должна включать следующую информацию: наименование товара, срок хранения, цена товара до уценки, цена товара после уценки. |
Контрольные вопросы:
1. Какие логические функции вы знаете?
2. Какое выражение будет выполняться в функции Еслипри истинном значений логического выражения?
3. Когда функция И дает истину?
4. Когда функция ИЛИ дает истину?
5. Какие операции используются при построении логического выражения в функции Если?
Лабораторная работа №10
Тема:«Построение поверхности. Решение уравнений методом подбора параметров»
Цель работы:сформировать умения строить поверхности, решать уравнения методом подбора.
Основные понятия:
Построение поверхности осуществляется в трехмерном пространстве с двумя переменными х и у, что требует заполнения таблицы данных, причем для быстрого ввода формулы поверхности во все ячейки используется частично абсолютная адресация.
Программа Excel позволяет не только строить графики, диаграммы, поверхности, но и позволяет решать уравнения методом подбора параметров. Для нахождения корней их первоначально надо локализовать, т.е. найти интервалы, на которых существуют эти корни. Такими интервалами могут служить промежутки, на концах которых функция имеет противоположный знак. Необходимо построить график функции или протабулировать функцию на некотором интервале, затем методом подбора найти корни уравнения.
 |  | ||
Упражнение 1:Построение поверхности.
1. В своей папке создайте рабочую книгу Лаб_Ex_8
2. C ячейки А2 введите в столбец все значения Х, начиная с –1 с шагом 0,2.
3. С ячейки В1 введите в строку все значения У, начиная с –1 с шагом 0,2.
4. На пересечении в ячейку В2 введите формулу: =3*А2^2 – 2* SIN(B1)^2*B1^2
Здесь нужно подумать: какую адресацию нужно использовать, чтобы при копировании формула была правильной. Поэкспериментируйте, если вы скопируйте в столбец, что изменяется, если вы скопируйте в строку, что изменится? Получается, что Х всегда должны находиться в столбце А, значит фиксируем столбец $А, а У всегда должны находиться в строке 1, значит фиксируем строку $1.
5. В ячейке В2 редактируем формулу: =3*$А2^2 – 2* SIN(B$1)^2*B$1^2
6. С помощью маркера автозаполнения, заполняем остальные ячейки столбца В.
7. Выделяем диапазон В2:В12. Удерживая черный маркер копируем для остальных столбцов.
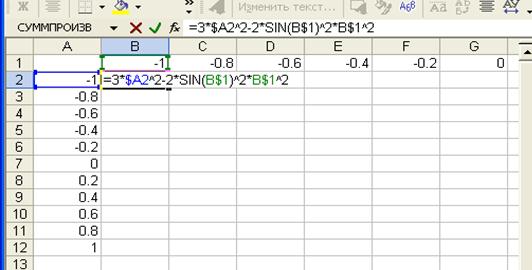
8. Выделите всю таблицу данных вместе со значениями Х, У, Z.
9. Вызовите Мастер диаграмм и выберите тип диаграммы – Поверхность (1-й вид).
10. Установите свои параметры диаграммы.
11. Разместите диаграмму на данном листе и переименуйте как Поверхность.
Упражнение 2:Решение уравнения х3-0,01х2-0,7044х+0,139104=0 методом подбора.
1. Возьмем интервал [-1;1] с шагом 0,2. Для этого: Введите в ячейку А2 значение –1, а в ячейку А3- значение –0,8. Выделив две ячейки, протяните маркером заполнения до значения 1.
2. В ячейку В2 введите формулу: =А2^3-0.01*A2^2-0.7044*A2+0.139104 (левая часть уравнения),
маркером заполнения заполните остальные значения. (получили таблицу значений)
3. Обратите внимание что функция меняет знак на интервалах [-1;-0.8], [0.2;0.4], [0.6;0.8], за начальные приближения к корню разумно взять средние точки интервалов.
4. Занесите их в ячейки С2; С3; С4
5. В ячейку D2 введите формулу: =С2^3-0.01*С2^2-0.7044*С2+0.139104, маркером заполнения протяните в остальные ячейки.
6. Выделите ячейку D2 .
7. Выберите команду Сервис/Подбор параметра. На экране отобразится окно Подбор параметра.
8. В поле Установить в ячейке отобразится ячейка D2.
9. В поле Значения введите 0. Здесь указывается значение правой части уравнения.
10. 
В поле Изменяя значение ячейки введите С2. В данном поле приводится ссылка на ячейку, отведенную под переменную.
11. Нажмите кнопку ОК.
12. Аналогично в ячейках С3 и С4 находятся два оставшихся корня.
13. Графическим способом покажите корни уравнения, т. е. построите график функции у.
Задания для самостоятельной работы:
1. Построите поверхность при х, у Î[-1;1]…
2. Найти все корни уравнения …
| № варианта | Задание №1 | Задание №2 |
| Z=5x2cos2(y) –2y2ey | x3-2 .56x2-1.3251x+4.395006=0 | |
| Z=2x2cos2(x) –2y2 | x3+2.84x2-5.6064x-14.766336=0 | |
| Z=2e0.2xx2 –2y4 | x3+0.85x2-0.4317x+0.043911=0 | |
| Z=x2 –2e0.2yy2 | x3-0.12x2-1.4775x+0.191906=0 | |
| Z=3x2sin2(x) –5e2yy | x3+0.77x2-0.2513x+0.016995=0 |
Контрольные вопросы:
1. Как расположить данные в таблице, чтобы построить поверхность в трехмерном пространстве?
2. Какого типа адресация используется при записи формулы поверхности?
3. В чем заключается метод подбора при решений уравнений?
4. Для чего служит команда Подбор параметра?
5. С помощью каких команд можно построить поверхность?
Лабораторная работа №11
Тема:«Сортировка и фильтрация данных»
Цель работы: сформировать умение использовать табличный процессор в качестве простой базы данных, сортировать и фильтровать данные.
Основные понятия:
Электронные таблицы Excel можно использовать в качестве базы данных. В этом случае электронную таблицу называют списком или базой данных Excel и используют соответствующую терминологию: Строка списка – запись базы данных; Столбец списка – поле базы данных.
 Сортировка это переупорядочивание строки в таблице по любому полю и выполняется командой ДанныеðСортировка с установкой необходимых параметров. Целью сортировки является упорядочивание данных.
Сортировка это переупорядочивание строки в таблице по любому полю и выполняется командой ДанныеðСортировка с установкой необходимых параметров. Целью сортировки является упорядочивание данных.
Для сортировки данных также используются кнопка на панели инструментов. Для их использованием следует выделить столбец, по которому необходимо сортировать записи.
Фильтрация данных в списке – выбор данных по заданному критерию (условию). В отфильтрованном списке выводятся на экран только те строки, которые содержат определенное значение или отвечают определенным критериям, при этом другие строки скрываются. Осуществляется эта операция с помощью команды ДанныеðФильтр.
Автофильтрация
Команда ДанныеðФильтрðАвтофильтр для каждого столбца строит список значений, который используется для задания условий фильтрации. В каждом столбце появляется кнопка списка, нажав которую можно ознакомиться со списком возможных критериев выбора.
Расширенный фильтр
1) Критерий сравнения; 2) Вычисляемый критерий. Технология использования расширенного фильтра состоит из двух этапов: Этап 1 – формирование области критериев поиска;Упражнение 1: Сортировка данных.
1. В своей папке создайте рабочую книгу Лаб_10_Ex
2. Лист 1 переименуйте как Список, создайте таблицу приведенную ниже: Введите имена полей, а во второй строке должны ввести записи т.е. информацию. Ввод с помощью формы данных. Выберите из меню команду Данные/Форма.Появится сообщение Exсel. Ответьте ОК.
| Номер группы | Номер зач. книжки | Код предмета | Таб. № препод. | Вид занятия | Дата | Оценка |
| П1 | А1 | Л. | 12.12.04 | |||
| П2 | А2 | Пр. | 25.12.04 | |||
| П1 | А3 | Л. | 12.12.04 | |||
| П2 | А1 | Пр. | 20.12.04 | |||
| П1 | А2 | Л. | 12.12.04 | |||
| П2 | А1 | Л. | 25.12.04 | |||
| П1 | А2 | Пр. | 12.12.04 | |||
| П1 | А3 | Пр. | 25.12.04 | |||
| П1 | А3 | Л. | 7.12.04 | |||
| П2 | А1 | Пр. | 25.12.04 | |||
| П1 | А3 | Л. | 7.12.04 | |||
| П2 | А2 | Пр. | 25.12.04 | |||
| П1 | А2 | Л. | 12.12.04 | |||
| П1 | А1 | Л. | 25.12.04 | |||
| П2 | А3 | Л. | 7.12.04 |
3. Выполнить сортировку данных таблицы по возрастанию столбца Код предмета.Для этого нужно :
§ Установите курсор в таблице, выполнить команду меню Данные→ Сортировка;
§ В окне сортировка диапазона выбрать сортировку по столбцу “ Код предмета ” и установите опцию по возрастанию.
4. Выполнить сортировку данных по возрастанию по 3 столбцам: по номеру группы, по коду предмета., таб №преподавателя. Для этого следуют установить курсор в таблице, выполнить команду меню Данные→ Сортировка и в диалоговом окне сортировка установить:
§ в строке Сортировать по – поле «по номеру группы» по возрастанию;
§ в строке Затем по – поле «по коду предмета», по возрастанию;
§ в строке Последнюю очередь, по поле «таб №преподавателя», по возрастанию.
Упражнение 2: Фильтрация данных.
1. Переименуйте Лист2 на Автофильтр и скопируйте на него исходную базу данных из листа Список.
2. Выберите из списка данные используя критерий: Для преподавателя А1 выбрать сведения о сдаче экзамена на положительную оценку по виду занятия – Л.Для этого:
§ Примените Автофильтрацию, установив курсор в область списка и выполните команду Данные – Фильтр - Автофильтр.
§ В столбце Таб. № преподавателянажмите на кнопку  и из списка условий отбора выберите А1;
и из списка условий отбора выберите А1;
§ Переидите в столбец Вид занятияи из списка фильтра выберите Л.,затем в столбцеОценка изсписка условий отбора выберите (Условие…) и в диалоговом окне сформируйте условие отбора >3; т.е. выберите условие Больше, а слева наберите 3.
§ Посмотрите на результат.
3. Отмените результат автофильтрации. Для этого нажмите на  в каждом поле где вы применили Автофильтр и выберите Все.
в каждом поле где вы применили Автофильтр и выберите Все.
4. Выберите из списка данные, используя критерий: для группы 133 получить сведения о сдаче экзамена по предмету П1 на оценки 3 и 4.
5. Отмените результат автофильтрации.
Упражнение 3: Расширенный фильтр
1. Переименуйте Лист3 на Расширенный фильтр и скопируйте на него исходную базу данных.
Этап 1. Формирование диапазона условий по типу Критерий сравнения
2. При использовании Расширенного фильтра необходимо с начало задать интервал критериев – это область, где задаются критерии фильтрации. Для этого:
§ Скопируйте имена полей (шапка) списка в другую область например в А18 на том же листе.
3. Сформируйте в области условий отбора Критерий сравнения – о сдаче экзаменов студентами группы 134 по предмету П2 на оценки 2 или 5. Для этого:
§ Запишите критерии поиска в интервал критериев
| Номер группы | Номер зач. книжки | Код предмета | Таб. № препод. | Вид занятия | Дата | Оценка |
| П2 | ||||||
| П2 |
Этап 2. – фильтрация записей списка.
4. Произведите фильтрацию записей.
§ Поместите курсор в область базы данных
§ Выполните командуДанные→Фильтр→ Расширенный фильтр.
§ В диалоговом окнеРасширенный фильтр установите следующие параметры:
§ Установит переключатель скопировать результат в другое место
§ В поле Исходный диапазон укажите диапазон таблицы: А1:G16
§ В Диапазон условии укажите диапазон таблицы критерии: А18:G20.
§ В поле Поместить результат в диапазон укажите ячейку А21.
§ Нажмите кнопку ОК.
Задания для самостоятельной работы:
1. Скопируйте исходную базу данных с листа Список на новый лист и отсортируйте Список1 …
2. Установите автофильтр и выберите данные по следующему условию: см. таблицу
3. Установите расширенный фильтр: см. таблицу
| № | Задание 1 | Задание 2 | Задание 3 |
| По номеру группы и коду пред | Записи с 7.12.04 по 12.12.04 | Гр. 133, оценки 4 или 5, П1 | |
| По № зач.кн. и виду занятий | Предметы с кодом П1 и оценки 4 | Гр. 134, оценки 2 или 4 | |
| По таб. № преподав. и № группы | № зач.кн. с15 по 20 | А2, оценки 4 или 5, Пр. | |
| По виду занятий и дате | Таб. № преподав. А1 и А2» | Гр. 133, А1 или А2, Л. | |
| По дате и оценке | Оценки 2 и 3 | Гр. 134, № зач.>21 , Л. |
Контрольные вопросы:
1. Что такое база данных?
2. Что значит сортировать данные?
3. Какие бывают виды фильтрации?
4. Чем отличается сортировка от фильтрации?
5. Каким образом устанавливается расширенный фильтр?
Лабораторная работа №12
Цель работы:сформировать умения использовать функции Excel для выполнения различных операции над матрицами (массивами), решать системы линейных… Основные понятия: Формулу массива можно использовать для выполнения нескольких вычислений в целях получения одного результата.Упражнение 2. Умножение матриц А и В, нахождение обратной матрицы и определителя матриц
1. Переименуйте Лист 2 на Задание 2
2. Оформите следующие таблицы:
| A | B | C | D | E | F | G | H | I | J | K | L | M | N | |
| -1 | 3,1 | |||||||||||||
| А = | 3,1 | 7,1 | В = | 2,3 | С=А*В= | |||||||||
| -1,1 | -0,2 | 3,22 | ||||||||||||
| А-1= | А*А-1= | Det(A)= | ||||||||||||
3. Вычислите произведение матриц А*В. Для этого:
§ Выделите область L1:N3
§ Вызовите Мастер функций, выберите категорию Математические и функцию МУМНОЖ, откроется окно Палитры формул.
§ Для ввода аргумента функции в поле Массив 1 выделите первую матрицу, затем перейдите в поле Массив 2 и выделите вторую матрицу, т.е матрицу В
§ Подтвердите ввод формулы массива <Ctrl>+<Shift>+<Enter>
4. Найдите обратную матрицу к матрице А. Для этого:
§ Выделите область, в которую хотите поместить результат, B5:D7
§ Введите формулу, для этого:
§ Вызовите мастер функции и в категории математические выберите функцию МОБР.
§ В поле Массив выделите матрицу А
§ Для подтверждения ввода формулы, содержащей массив, нажмите <Ctrl>+<Shift>+<Enter>
§ Проверьте результат, вычислив произведение исходной матрицы и обратной к ней
5. Вычислите определитель матрицы А. Для этого
§ Установите курсор в ячейку L6,вызовите функциюМОПРЕД,и выделите значения матрицы А.
Упражнение 3.Необходимо решить систему линейных уравнений
Для реконструкции 3 цехов завода выделены деньги. Для 1 цеха 510000, для второго 180000, для третьего 480000. Для всех цехов необходимо купить станки трех видов А, В, С. Причем для 1 цеха 4 станка А, 8 станков В и 1 станок С. Для 2 цеха 1 станок А, 2 станка В и 1 станок С и для 3 цеха 1 станок А, 5 станков В и 4 станка С. По какой максимальной цене можно покупать станки.
Обозначим максимальные цены  . Тогда
. Тогда 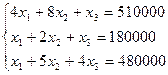
Представим данные в виде матриц А, х, b,
где матрица А – матрица коэффициентов, х – матрица неизвестных и b-матрица свободных чисел
Итак, для решения поставленной задачи необходимо решить систему линейных уравнений  , где
, где


Наиболее простыми методами решения системы линейных уравнений является метод Крамера и метод обратной матрицы.
Технология работы.
2. Вычислим A-1 описанным ранее методом. Так как Ax=b , то x=A-1 b. Для определения х необходимо перемножить полученную обратную матрицу A-1 и… Рис.1 B C D E F G …Лабораторная работа № 13
Цель работы:сформировать умение вычислять сложные выражения, решать систему линейных уравнений с помощью метода Крамера. Основные понятия: Функция ТРАНСП ( )преобразует вертикальный диапазон ячеек в горизонтальный, и наоборот. Транспонирование массива…Упражнение 1. В качестве применения использования формулы массива приведем расчет цен группы товаров с учетом НДС (налог на добавленную стоимость).
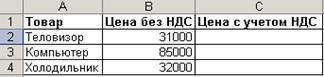
В диапазоне В2:В4 даны цены группы товаров без учета НДС. Необходимо найти цену каждого товара с учетом НДС (который будем полагать равным 25%). Таким образом, необходимо умножить массив элементов В2:В4 на 125%. Результат надо разместить в ячейках диапазона С2:С4.
Упражнение 2. Вычисление функции, зависящей от элементов массива. Пусть в диапазоне А6:В7 имеется некоторый массив данных (введите свои значения). Требуется найти массив, элементы которого равны значениям функции  от соответствующих элементов искомого массива в ячейки D6:E7.
от соответствующих элементов искомого массива в ячейки D6:E7.
Упражнение 3. Вычислить транспонированную матрицы AT к матрице А
| A | B | C | D | E | F | G | H | I | |
| A= | AT= | ||||||||
1. Введите следующие значения матриц:
2. Для вычисления транспонированной матрицы выделите диапазон G10:I12
3. В строке формулы через введите следующую формулу =ТРАНСП(B10:D12)
Упражнение 4. Вычисление сложных выражений.
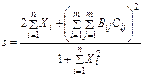
где  – вектор из
– вектор из  компонентов,
компонентов,  и
и  – матрицы размерности
– матрицы размерности  , причем,
, причем,  ,
,  и
и  , ,
, ,  .
. 
1. Введите данные как в рисунке.
2.  Для решения этой задачи нам потребуется функция рабочего листа
Для решения этой задачи нам потребуется функция рабочего листа  (SUM), которая суммирует все числа из диапазона ячеек.
(SUM), которая суммирует все числа из диапазона ячеек.
3. Введите в ячейку  следующую формулу:
следующую формулу:
4. 
5.Завершите ввод нажатием комбинации клавиш Ctrl + Shift + Enter.
6. Этот же результат можно получите, введя в ячейку D6 простую формулу:
7.  .
.
Упражнение 5. Решение системы линейных уравнений Методом Крамера
Дана линейная система  , где
, где  – матрица коэффициентов,
– матрица коэффициентов,  – столбец (вектор) свободных членов,
– столбец (вектор) свободных членов,  – столбец (вектор) неизвестных.
– столбец (вектор) неизвестных.
По методу Крамера  вычисляется по формуле
вычисляется по формуле  , где
, где  - определители матрицы
- определители матрицы  ,
,  - определитель исходной матрицы т.е матрицы А.
- определитель исходной матрицы т.е матрицы А.  получается из матрицы A заменой i-того столбца столбцом "b"-свободных членов. Это определяет метод реализации алгоритма в Excel.
получается из матрицы A заменой i-того столбца столбцом "b"-свободных членов. Это определяет метод реализации алгоритма в Excel.
Например, нужно решить систему линейных уравнений с 3 неизвестными, с коэффициентами и с правой частью
и с правой частью  .
.
1. Вводим матрицы A, b, затем копируем матрицу A три раза (начальная заготовка для матрицы  ) рис.1.
) рис.1.
| B | C | D | E | F | G | H | I | J | |
| 510 000 | |||||||||
| A | Det(A)= | В | 180 000 | ||||||
| 480 000 | |||||||||
| A1 | Det(A1)= | X1= | |||||||
| A2 | Det(A2)= | X2= | |||||||
| A3 | Det(A3)= | X3= | |||||||
Рис. 1
2. Затем копируем столбец b и вставляем его в А1 в 1 столбец, в А2 во 2 столбец, в А3 - в 3 столбец
3. Вычислите определители полученных матриц в ячейки Н7, Н11, Н15.
4. После определения определителей матриц А1, А2, А3 легко можно получить Х1 по формуле  , и так для Х2, Х3
, и так для Х2, Х3
Задания для самостоятельной работы:
1. Решить системы линейных уравнений а) Методом Крамера
2. Вычислите б) квадратичную форму  .
.
Таблица 1.
| № | Задание № 1 | Матрица 
| 
| 
| № | Задание №1 | Матрица 
| 
| 
| |
а) б)
б) 
| 
| 
| 
| а) б)
б)
| 
| 
| 
| |||
а)  б)
б)
| 
| 
| 
| а) б)
б)
| 
| 
| 
| |||
а) бв)
бв)
| 
| 
| 
|
3.Найдите значение сложных выражений  , где а, x, y – вектор из n компонентов,
, где а, x, y – вектор из n компонентов,  и
и  – матрица размерности
– матрица размерности  .
.
Таблица 2.
| № | Выражения 
| Вектор а, x, y | Матрица , ,
|

|  
| 
| |

| 
| 
| |

| 

| 
| |

| 
| 
| |

| 
| 
|
Контрольные вопросы:
1. Что значит транспонировать матрицу?
2. С помощью каких функций сумм вычисляются сложные выражения?
3. В чем заключается метод Крамера?
4. При каком условии система линейных уравнений имеет решение?
5. Что выполняет функция СУММКВ?
Лабораторная работа №14
Цель работы:сформировать умение решать линейные оптимизационные задачи. Основные понятия: Поиск решения (Solver) – это единый, мощный инструмент решения оптимизационных задач.Лабораторная работа №15
Цель работы:сформировать умение работать с финансовыми функциями для расчета… Основные понятия:Упражнение 2.1.
Фирме потребуется 500000 тенге через 12 лет. В настоящее время фирма располагает деньгами и готова положить их на депозит единым вкладом, чтобы через 12 он достиг 500000. т. Определить необходимую сумму текущего вклада, если ставка по нему составляет 12% в год.
Упражнение 2.2.Определить текущую стоимость обязательных платежей размером 27000 в течение 7 лет, если процентная ставка составляет 8%.
Упражнение 3.1.
Необходимо определить количество периодов, если первоначальная стоимость проекта (ПС) = 12000 тенге, будущая стоимость (БС) = 65000 тенге, процентная ставка(СТАВКА) 12% годовых.
Упражнение 3.2.
Вы собираетесь брать в долг 90000 тенге при годовой ставке 15% и выплачивать по 15000 тенге в месяц. Определить число периодов выплат. Обратите внимание на единицы измерения, выплаты производятся по месяцам, а процентная ставка годовая. Переведите выплаты в годовые или процентную ставку в ежемесячные.
Упражнение 4.1.
Необходимо определить процентную ставку, при котором первоначальная стоимость 32000 тенге через 5 лет будет равна 120000 тенге
Упражнение 4.2..
Нужно определить процентную ставку для пятилетнего займа в 800000. тенге с ежемесячной выплатой 20 тыс. тенге. Обратите внимание на единицы измерения, выплаты производятся по месяцам, а процентная ставка годовая.
Задания для самостоятельной работы:
1. Вас просят дать в долг Р тенге и обещают вернуть по А тенге в течение n лет. При какой годовой процентной ставке эта сделка имеет смысл?
| Варианты | |||||
| n | |||||
| Р | |||||
| А |
2. Вы берете в долг Р тенге под годовую ставку i % и собираетесь выплачивать по А тенге в год. Сколько лет займут эти выплаты?
| Вариант | |||||
| P | |||||
| A | |||||
| I |
3. Вы собираетесь вкладывать по В тыс. тенге в течение N лет при годовой ставке П%. Сколько денег будет на счету через N лет?
| Вариант | |||||
| В | |||||
| П | 10.5 | 10.9 | |||
| N |
4. Определите текущую стоимость обязательных ежемесячных платежей размером Т тыс. тенге в течение N лет, если процентная ставка составляет П% годовых.
| Вариант | |||||
| Т | |||||
| П | |||||
| N |
5. Определите ежемесячные выплаты по займу в Т тыс. тенге, взятому на K лет под П% годовых.
| Вариант | |||||
| Т | |||||
| П | |||||
| К |
Контрольные вопросы:
1. Какие финансовые функции по кредитам и займам вы знаете?
2. Чем отличается будущая стоимость от первоначальной?
3. Для чего нужна функция КПЕР?
4. Какой параметр в функции БС определяет начисление процентов в начале или в конце периода?
5. Какая функция определяет ежегодные выплаты?
Лабораторная работа №16
Цель работы: сформировать умение использовать финансовые функции для расчета периодических платежей, вычисления амортизации. Основные понятия: Функции EXCEL позволяет вычислять следующие величины, связанные с периодическими выплатами и амортизацией: …Лабораторная работа № 17
Тема: «Сводные таблицы. Консолидация данных»
Цель работы:сформировать умение строить сводные таблицы, использовать консолидацию данных.
Основные понятия
Сводная таблица позволяет анализировать, обобщать, манипулировать данными, содержащихся в больших списках, базах данных, рабочих книгах, таблицах или других коллекциях данных. Сводные таблицы предлагают гибкий и интуитивный способ анализа данных. Сводная таблица связана с исходными данными. Однако можно изменить форматирование и произвести вычисления.
Сводная таблица нужна, например, для того чтобы узнать насколько хорошо продается тот или иной товар в каждом регионе. Сводную таблицу можно создать из нескольких источников. Чаще всего она создается на основе списка или базы данных Excel.
Упражнение 1.Создать сводную таблицу для отчетов по продаже компьютеров сети из трех магазинов подводящую сумму продаж по месяцам.
1.Создать заданную таблицу в Excel на Лист1ипереименуйтенаСвод_табл. Для ускорения работы использовать копирование и автозаполнения данных.

2.Вызовите Мастер Сводных таблиц, выполнив команду Данные®Сводная таблица,
3.В появившимся окне установите переключатель в положение в списке или базе данных Microsoft Excel, щелкните по кнопке Далее.
4.Укажите диапазон, содержащий исходные данные (выделить всю таблицу с данными), щелкните по кнопке Далее, в следующим окне выберите переключатель в положение новый лист.
5.Кнопка Макет (для Excel 2000); в появившемся диалоговом окне, в котором создается структура сводной таблицы, выбрать поле, по которому будут подводиться итоги сводных таблиц, и перетащить кнопку, соответствующую этому полю, в область Данные (перетащить кнопку Стоимость в область Данные). Двойной щелчок по кнопке Стоимость в области Данные приведет к отображению диалогового окна Вычисление поля сводной таблицы, которое позволяет установить операцию, на основе которой будут подводиться итоги (выбрать операцию Сумма).
6.Выбрать поля, которые будут образовывать строки сводной таблицы, и перетащить кнопки, соответствующие этим полям, в область Строка. Перетащить кнопку Магазин в область Строка.
7.Выбрать поля, которые будут образовывать столбцы сводной таблицы, и перетащить кнопки, соответствующие этим полям, в область Столбец. Перетащить кнопку Месяц в область Столбец.
8.Получена сводная таблица, в которой рядом с названиями полей есть кнопки, открывающие списки. С их помощью можно производить выбор отображаемых данных в таблице.
9.Для перерасчета сводной таблицы, если изменились данные, на основе которых строилась эта сводная таблица: выделить ее, команда Данные / Обновить данные.
10.Проиллюстрируйте данные полученной сводной таблицы на графике.
Упражнение 2. Создание консолидации данных по расположению и по категориям
1.Переидите на Лист2 и переименуйте на Консол
2.Создайте на листе Консол. таблицу расчета заработной платы (за январь и за февраль).

3.Вычислите сумму подоходного налога и сумму к выдаче
4.Выполните консолидацию по расположению, для этого: Установите курсор в первую ячейку области, где будет располагаться консолидированная таблица. (Например в А10)
· Выполните команду Данные, Консолидация.
· В диалоговом окне << Консолидация>> выберите из списка функцию Сумма и установите флажки подписи верхней строки, значения левого столбца,
· Установите курсор в окне << Ссылка>>, перейдите на лист с исходными таблицами и выделите блок ячеек A2:D7.
· Нажмите кнопку < Добавить>, в окне << Список диапазонов>> появится ссылка на выделенный диапазон.
· Установите курсор в окне << Ссылка>>, перейдите на лист с исходными таблицами и выделите блок ячеек F2:I7.
· Нажмите кнопку < Добавить>, в окне << Список диапазонов>> появится ссылка на выделенный диапазон.
· Нажмите кнопку < ОК>.
5.Скопируйте обе таблицы с листа Консол.распол. на лист Консол.категор. и измените вторую таблицу (за февраль): вставьте новый столбец Премия и заполнить его, добавьте строку с фамилией Дятлов.
6.Сделайте консолидацию данных по категориям:
· Установите курсор в первую ячейку области, где будет располагаться консолидированная таблица.
· Выполните команду Данные, Консолидация.
· В диалоговом окне << Консолидация>> выберите из списка функцию Сумма и установите флажки подписи верхней строки, значения левого столбца.
· Установите курсор в окне << Ссылка>>, перейдите на лист с исходными таблицами и выделите блок ячеек A2:D7.
· Нажмите кнопку < Добавить>, в окне << Список диапазонов>> появится ссылка на выделенный диапазон.
· Установите курсор в окне << Ссылка>>, перейдите на лист с исходными таблицами и выделите блок ячеек F2:J8.
· Нажмите кнопку < Добавить>, в окне << Список диапазонов>> появится ссылка на выделенный диапазон.
· Нажмите кнопку < ОК>.
Задания для самостоятельной работы:
1. Создайте сводную таблицу … см.таблицу
2. Создайте консолидации данных по расположению … см.таблицу
| № | Вариант 1 | Вариант 2 | Вариант 3 | Вариант 4 | Вариант 5 | |
| Количество компьютеров по магазинам | Количество компьютеров по месяцам | Стоимость компьютеров по магазинам | Стоимость компьютеров по месяцам | Стоимость компьютеров по компьютерам | ||
| Среднюю заработную плату | Максимальное значение зарплаты | Минимальное значение зарплаты | Среднюю заработную плату | Максимальное значение зарплаты | ||
Контрольные вопросы:
1. Для чего служит сводная таблица?
2. Как создать сводную таблицу?
3. Что такое консолидация данных?
4. Как выполнить консолидацию данных?
5. Какого типа консолидации вы знаете?
Лабораторная работа № 18
Цель работы: познакомить с основными объектами базы данных, сформировать умение строить базы данных из нескольких таблиц, создавая связи между… Основные понятия: База данных - это совокупность данных (таблиц), хранящихся вместе и связанных друг с другом, или это специальное…Упражнение 2.Редактирование базы данных.
1.Войдите в режим Конструктор для проектируемой таблицы. Если вы находитесь в окне базы данных, то выберите таблицу Преподаватели и щелкните по кнопке 
2.Введите ограничения на данные, вводимые в поле «Должность»; должны вводится только слова Профессор, Доцент или Ассистент.
Для задания условия на значение для вводимых данных:
- Щелкните в поле «Должность», в нижней части окна во вкладке Общие переидите на Условие на значение;
- щелкните по кнопке
 для определения условий на значение при помощи по строителя выражений;
для определения условий на значение при помощи по строителя выражений; - в появившемся окне напишите слово Профессор, затем щелкните по кнопке
 (эта кнопка выполняет функцию ИЛИ), напишите Доцент, снова щелкните по этой же кнопке, напишите Ассистент и щелкните по кнопке <ОК>. Таким образом вы ввели условие, при котором в поле «Должность» могут вводиться только указанные значения
(эта кнопка выполняет функцию ИЛИ), напишите Доцент, снова щелкните по этой же кнопке, напишите Ассистент и щелкните по кнопке <ОК>. Таким образом вы ввели условие, при котором в поле «Должность» могут вводиться только указанные значения
3.Задайте текст сообщения об ошибке, который будет появляться на экране при вводе неправильных данных в поле «Должность».
В строке Сообщение об ошибке введите предложение "Такой должности нет, правильно введите данные".
4.Задайте значение по умолчанию для поля «Должность» в виде слова Доцент.
В строке Значение по умолчанию введите слово "Доцент". Выидите из режима конструктора.
Упражнение 3.Работа в режиме таблиц.
1.Перейдите в режим Таблица:
- щелкнув по кнопке
 на панели инструментов
на панели инструментов - или выполнив команду Вид, Режим таблицы.На вопрос о сохранении таблицы щелкните по кнопке <Да>.
2.Заполните таблицу данными в соответствии с табл. 2 и проверьте реакцию системы на ввод неправильных данных в поле «Должность».
Попробуйте в поле <Должность> любой записи ввести слово Лаборант. Посмотрите, что получилось. На экране должно появиться сообщение: "Такой должности нет, правильно введите данные".Введите правильное слово
Таблица 2
| Код | Фамилия | Имя | Отчество | Дата рожд. | Код дис. | Должн. | Дисцип. | Тел. | Зар. |
| Истомин | Ремир | Евгеньевич | 23.10.1954 | Доцент | Информатика | ||||
| Миронов | Павел | Юрьевич | 25.07.1940 | Профессор | Экономика | ||||
| Гришин | Евгений | Сергеевич | 05.12.1967 | Доцент | Математика | ||||
| Сергеева | Ольга | Ивановна | 12.02.1972 | Ассистент | Математика | ||||
| Емец | Оксана | Ивановна | 16.02.1951 | Доцент | Экономика | ||||
| Игнатьева | Татьяна | Павловна | 30.05.1966 | Доцент | Информатика | ||||
| Миронов | Алексей | Николаевич | 30.07.1948 | Доцент | Физика | ||||
3.Измените ширину каждого поля таблицы в соответствии с шириной данных:
· щелкните в любой строке поля «Код»;
· выполните команду Формат, Ширина столбца;
· в появившемся окне щелкните по кнопке <По ширине данных>. Ширина поля изменится;
· проделайте эту операцию с остальными полями.
4.Произведите поиск в таблице преподавателя Миронова:
- установите курсор в первую строку поля «Фамилия»;
- выполните команду Правка, Найти;
- в появившейся строке параметра Образец введите Миронов;
- щелкните по кнопке <Найти>. Курсор перейдет на вторую запись и выделит слово Миронов;
- щелкните по кнопке <Найти далее>. Курсор перейдет на седьмую запись и так
же выделит слово Миронов; - щелкните по кнопке <3акрыть> для выхода из режима поиска.
5.Произведите замену данных: измените заработную плату ассистенту Сергеевой с 18900 на 20000:
· переведите курсор в первую строку поля «Зарплата»;
· выполните команду Правка, Заменить;
· в появившемся окне в строке Образец введите 18900
· в строке Заменить на введите 20000. Обратите внимание на остальные опции —
вам надо вести поиск по всем записям данного поля;
· щелкните по кнопке <3аменить все>. Данные будут изменены;
6. Произведите сортировку данных в поле «Зарплата» по возрастанию.
· щелкните по любой записи поля «Зарплата»;
· щелкните по кнопке на панели управления или выполните команду Записи,
на панели управления или выполните команду Записи,
Сортировка, Сортировка по возрастанию.Все данные в таблице будут отсортированы в соответствии с возрастанием значений в поле «Зарплата».
7.Научитесь использовать фильтр:
а) Произведите фильтрацию данных по полям «Должность» и «Дисциплина»:
· щелкните по записи Доцент поля «Должность»;
· щелкните по кнопке  или выполните команду Записи, Фильтр, Фильтр по выделенному.В таблице останутся только записи о преподавателях — доцентах;
или выполните команду Записи, Фильтр, Фильтр по выделенному.В таблице останутся только записи о преподавателях — доцентах;
· щелкните по записи Информатика поля «Дисциплина»;
· щелкните по кнопке  или выполните команду Записи, Фильтр, Фильтр по выделенному.В таблице останутся только записи о преподавателях — доцентах кафедры информатики;
или выполните команду Записи, Фильтр, Фильтр по выделенному.В таблице останутся только записи о преподавателях — доцентах кафедры информатики;
· для отмены фильтрации щелкните по кнопке на панели инструментов или
на панели инструментов или
выполните команду Записи, Удалить фильтр.В таблице появятся все данные.
б)Получить записи преподавателей, у которых имена начинаются на букву «О»:
· Установите курсор в первой записи поля Имя.
· Выполните команду Записи, Фильтр, Изменить фильтр
· Установите курсор в первой записи поля Имя. Введите запрос Like «О*» и выполните команду Записи, Применить фильтр.Посмотрите что получилось
· Запрос Not «О*» будет означать все записи, кроме указанных.
8. Сохраните таблицу.
Упражнение 4.Создайте три таблицы: Студенты, Оценки и Дисциплины.
1.Создайте таблицу Студенты
| Имя поля | Тип данных | Размер поля | |
| Код студента | Числовой | Целое | |
| Фамилия | Текстовый | ||
| Имя | Текстовый | ||
| Отчество | Текстовый | ||
| Номер группы | Текстовый | ||
| Телефон | Текстовый | ||
| Стипендия | Логический | Да/Нет | |
! в качестве ключевого поля задайте «Код студента». Для этого щелкните по полю «Код студента» и по кнопке на панели инструментов или выполните команду Правка, Ключевое поле;закройте таблицу, задав ей имя Студенты.
на панели инструментов или выполните команду Правка, Ключевое поле;закройте таблицу, задав ей имя Студенты.
2.Создайте таблицу Дисциплины:
| Имя поля | Тип данных | Размер поля | |
| Код дисциплины | Числовой | Целое | |
| Название дисциплины | Текстовый |
! В качестве ключевого поля задайте «Код дисциплины». Заполняться эта таблица будет также в режиме формы.
3.Создайте структуру таблицы Оценки:
| Имя поля | Тип данных | Размер поля |
| Код студента | Числовой | Целое |
| Код дисциплины | Числовой | Целое |
| Оценки | Числовой | Байт |
! В этой таблице задавать ключевое поле не надо, так как данные во всех полях могут повторяться. Эта таблица, аналогично предыдущим, будет заполняться в режиме формы.
4.Разработайте схему данных, т.е. создайте связи между таблицами: Преподаватели, Студенты, Оценки, Дисциплины:
· щелкните по кнопке на панели инструментов или выполните команду Сервис, Схема данных.На экране появится окно «Схема данных»;
на панели инструментов или выполните команду Сервис, Схема данных.На экране появится окно «Схема данных»;
· щелкните по кнопке на панели инструментов или выполните команду Связи, Добавить таблицу;
на панели инструментов или выполните команду Связи, Добавить таблицу;
· в появившемся окне будет выделено название одной таблицы. Щелкните по кнопке <Добавить>;
· переведите выделение на имя следующей таблицы и щелкните по кнопке <Добавить>. Аналогично добавьте оставшиеся две таблицы;
· закройте окно, щелкнув по кнопке <3акрыть>;
· создайте связь между таблицами Дисциплины и Оценки. Для этого подведите курсор мыши к полю «Код дисциплины» в таблице Дисциплины, щелкните левой кнопкой мыши и, не отпуская ее, перетащите курсор на поле «Код дисциплины» в таблицу Оценки, а затем отпустите кнопку мыши. На экране откроется окно «Связи»;
· установите флажок ("галочку") в свойстве Обеспечение целостности данных, щелкнув по нему. Это невозможно будет сделать, если типы обоих полей заданы неодинаково
· установите флажок в свойстве Каскадное обновление связанных полей и Каскадное удаление связанных записей;
Примечание. Задание каскадного обновления связанных полей и каскадного удаления связанных записей позволит вам отредактировать записи только в таблице Дисциплины, а в таблице Оценки эти действия будут со связанными записями выполняться автоматически. Например, если вы удалите из таблицы Дисциплины один предмет, то в таблице Оценки удалятся все строки, связанные с этим предметом.
· щелкните по кнопке <Создать>. Связь будет создана;
· аналогично создайте связи между полем «Код дисциплины» в таблице Дисциплины и полем «Код дисциплины» в таблице Преподаватели, а также между полем «Код студента» в таблице Студенты и полем «Код студента» в таблице Оценки. Результат представлен на рис. 4.6;
· закройте окно схемы данных, ответив ДА на вопрос о сохранении макета.

Задания для самостоятельной работы:
1. Создайте базу данных … см.таблицу.
Самостоятельно придумайте поля этим таблицам, выделите ключевые поля, установите связи между таблицами.
| № варианта | Задание |
| «Музыкальный альбом»,состоящую из трех таблиц «Композитор», «Певцы», «Песни». | |
| «Поликлиника», состоящую из трех таблиц «Врач», «Пациент», «Участки». | |
| «Расписание занятий», состоящую из трех таблиц «Класс», «Учителя», «Предметы». | |
| «Компьютерный салон», состоящую из двух таблиц «Ассортимент товаров», «Покупатель». | |
| «Участники конференции», состоящую из двух таблиц «Список участников», «Темы докладов». |
Контрольные вопросы:
1.Что такое база данных, СУБД?
2.Какие основные объекты базы данных Microsoft Access вы знаете?
3.Какие способы создания объектов вы знаете?
4.Какие типы данных, типы связей вы знаете?
5.Какие существуют требования к созданию связей между таблицами?
Лабораторная работа №19
Тема: «Система управления базами данных Microsoft Access.
Цель работы:сформировать умение создавать различного вида форм. Основные понятия: Обычно разработчик базы данных создает структуру таблиц и запросов, но заполнением таблиц информацией он не…Лабораторная работа №20
Цель работы:сформировать умение создавать различного типа запросы. Основные понятия: Запрос – это инструмент для анализа, выбора и изменения данных. С помощью запросов можно просматривать, анализировать…Вычисления в запросах
Вычисляемое поле существует только в результирующей таблице. В исходных (базовых) таблицах такое поле не создается, и при работе обычного запроса… В формулу входят заключенные в квадратные скобки названия полей, участвующих в… Результативность : [Забито] / [Игры]Упражнение 2. Создайтезапрос на выборку с параметром,в котором должны отображаться фамилии, имена, отчества преподавателей и преподаваемые ими дисциплины, а в качестве параметра задайте фамилию преподавателя и выполните этот запрос для преподавателяГришина.
1. Для создания запроса на выборку с параметром:
· создайте запрос на выборку для следующих полей таблицы Преподаватели:
«Фамилия», «Имя», «Отчество», «Преподаваемая дисциплина». Запрос создавайте аналогично тому, как это делалось в п.1;
· задайте имя запросу Преподаваемые дисциплины;
· щелкните по кнопке <Готово>. На экране появится таблица с результатами запроса;
· перейдите в режиме конструктора, щелкнув по кнопке  или выполнив команду Вид, Конструктор;
или выполнив команду Вид, Конструктор;
· в строке параметра Условия отбора для поля «Фамилия» введите фразу
(скобки тоже вводить): [Введите фамилию преподавателя];
· выполните запрос, щелкнув по кнопке  на панели инструментов или выполнив команду Запрос, Запуск;
на панели инструментов или выполнив команду Запрос, Запуск;
Примечание. Вышеописанным способом запрос выполняется только в режиме конструктора. Для того чтобы выполнить запрос из другого режима, надо открыть вкладку Запросы, выделить требуемый запрос и щелкнуть по кнопке <Открыть>
· в появившемся окне введите фамилию Гришин и щелкните по кнопке «ОК». На экране появится таблица с данными о преподавателе Гришине — его имя, отчество и преподаваемая им дисциплина;
2. сохраните запрос;
3. закройте окно запроса.
Упражнение 3.Создайтезапрос с помощью Конструктора,в котором должны отображаться фамилии, имена, отчества, номер группы, дисциплина и оценки по дисциплинам:
· Из списка создания запроса выберитеКонструктор
· Добавьте нужные таблицы (Студенты, Оценки, Дисциплины), выбирая их и щелкая по кнопке Добавить.
· Завершите выбор, щелкнув по кнопке Закрыть.
· Выберите поля Фамилия, Имя, Отчество, Номер группы из таблицы Студент, Оценки из таблицы Оценки, Название дисциплина из таблицы Дисциплины. Для этого достаточно сделать двойной щелчок мышкой по имени поля. Второй вариант - перетащить мышкой название поля в клетки запроса.
· В строке Условие отбора под полями Оценки поставьте 4 Or 5.
· Щелкните по кнопке ! на панели инструментов для представления запроса.
· Сохраните запрос с именем Успеваемость 1, щелкнув по кнопке сохранить.
Упражнение 4. Самостоятельно создайте запрос с вычисляемым полем
Создайте вычисляемое поле «Надбавка», получаемое путем увеличения поля «Зарплата» на 20 %.
Упражнение 5.Самостоятельно изучите создание перекрестного запроса. (см. Access-Справка)
Задания для самостоятельной работы:
1. Задайте к базе данных три запроса различного типа …
| № варианта | Задание |
| «Музыкальный альбом» | |
| «Поликлиника» | |
| «Расписание занятий» | |
| «Компьютерный салон» | |
| «Участники конференции» |
Контрольные вопросы:
1.Что такое запрос?
2. Какие способы создания запросов?
3. Какие типы запросов вы знаете?
4. Как создаются вычисляемые поля и перекрестные запросы?
5. Какие операции используются при создании запроса с условием?
Лабораторная работа №21
Цель работы:сформировать умение создавать отчеты. Основные понятия: Отчет- это гибкое и эффективное средство для… Упражнение 1.На основе таблицы Преподаватели создайте отчет с группированием данных по должностям.Лабораторная работа №22
Основные понятия: HyperText Markup Language (HTML) является стандартным языком, предназначенным… HTML-тэги могут быть условно разделены на две категории:Основные табличные структуры
<TABLE> <TR> <TD> 1 </TD> <TD> 0 </TD> </TR> <TR> <TD> 0 </TD> <TD> 1 </TD> </TR>Дополнительные свойства; типичная таблица с текстовыми ячейками
Есть несколько элементов, которые Вы можете добавить к вышерассмотренной простой табличной модели:
· Заголовок (caption) для таблицы, связанный с самой таблицей (в дополнение к строкам текста о таблице в документе).
· Подзаголовки (headers) (объяснения) как для табличных строк, так и для колонок.
· Рамки (borders) вокруг таблицы и каждой табличной ячейки.
Заметим, что атрибуты ALIGN и VALIGN могут существенно влиять на качество отображения, устанавливают расположение таблицы по отношению к полям документа. Допустимые значения: ALIGN=LEFT (выравнивание влево), ALIGN=CENTER (выравнивание по центру), ALIGN=RIGHT (выравнивание вправо). WIDTH - ширина таблицы. Ее можно задать в пикселах (например, WIDTH=400) или в процентах от ширины страницы (например, WIDTH=80%).

Упражнение 1.Создать следующий HTML- документ, используя тэги форматирования текста
1. Откройте окно текстового редактора Блокнот. Сохраните данный документ как Задание1.html
2. Самый первый тэг, который встречается в документе, должен быть тэгом <HTML>. Данный тэг сообщает WEB-броузеру, что ваш документ написан с использованием HTML. Поэтому в первой строке нашего документа набираем <HTML>.
3. Чтобы ввести заголовок окна, далее набираем:
Lt;HEAD> <TITLE> Пример работы
С тэгами. Форматирование
</TITLE>
</HEAD>
4. Теперь вводим Тело нашего документа, т.е. то, что будет отражаться в нашем HTML-документе. Для этого в следующей строке наберите
<BODY BGCOLOR=yellow TEXT=blue >
Где BGCOLOR=yellow определяет, что фон документа – желтый, а TEXT=blue, что текст будет синего цвета.
5. Далее набираем
<H1>Это заголовок первого уровня</H1>
<H2>Это заголовок второго уровня</H2>
т.е. определяет заголовки разных уровней.
6. Теперь научимся определять пронумерованные и непронумерованные списки списки. Для этого вводим
Lt;OL >Это пример пронумерованного списка
Lt;LI>Первый элемент
Lt;LI>Второй элемент
Lt;LI>Третий элемент
</OL>
Lt;UL TYPE=DISC>Это пример непронумерованного списка
Lt;LI>Первый элемент
Lt;LI>Второй элемент
Lt;LI>Третий элемент
</UL>
7. Далее будем форматировать текст, т.е. использовать различные форматы ввода текста. Для этого
<I>Это курсив</I>
<B>Это жирный шрифт</B>
<U>Это подчеркнутый текст</U>
<SUP>Это верхний индекс</SUP>
<SUB>Это нижний индекс</SUB>
Lt;BR>Это начало нового абзаца.
<BIG>Это большой шрифт</BIG>
<SMALL> Это маленький шрифт</SMALL>
<STRIKE>Это перечеркнутый шрифт</STRIKE>
8. В следующей строке строке введите <BR><BR>.Это будет означать, что мы дважды перевели строку (нажали клавишу «Enter»).
9. Наберите в следующей строке <MARQUEE >ЭТО БЕГУЩАЯ СТРОКА</MARQUEE>. Таким образом создается бегущая строка.
На этом информация, отражающаяся в нашем HTML-документе, закончилась и можно закрыть тэг <BODY>, набрав </BODY>.
12. Закройте блокнот и откройте ваш документ двойным щелчком. Упражнение 2: Поменяйте текст сайта из задания 1: создайте домашнюю страницу с небольшой информацией о себе,…Lt;TITLE> Вставка рисунка и гиперссылки
</TITLE>
</HEAD>
Наберите <BODY BGCOLOR=pink TEXT=black LINK=blue VLINK=red>.
5. Теперь вставим рисунок. Для этого в следующей строке набираем <IMG SRC="image.jpg" ALT="Здесь должен быть рисунок" HEIGHT=250 WIDTH=250 ALIGN=middle ISMAP>
6. Между рисунком и дальнейшим текстом пропустим три строки. Для этого наберите <BR><BR><BR>
7. Теперь вставим гиперссылку на документ Задание1.html Для этого наберите <A HREF="Задание1.html"> Перейти по гиперссылке </A>
Закрыть тэг </BODY>.
9. Закрыть тэг </HTML>.
Упражнение 5: Создать следующий HTML- документ, который будет содержать таблицы. Наберите текст программы, сохраните документ как Задание 5.html. Изучите все теги, связанные с созданием таблицы.
<HTML>
<HEAD>
<TITLE>Пример 2</TITLE>
</HEAD>
<H1>Простейшая таблица </H1>
<TABLE BORDER=1>
<CAPTION> <!--Это заголовок таблицы-->
У таблицы может быть заголовок
</CAPTION>
<TR>
<TD> Первая строка, первая колонка
</TD>
<TD> Первая строка, вторая колонка
</TD>
</TR>
<TR>
<TD> Вторая строка, первая колонка
</TD>
<TD> Вторая строка, вторая колонка
</TD>
</TR>
</TABLE>
</BODY>
</HTML>
Упражнение 6:Создайте в своей папке HTML- документ, содержащий таблицу с объединенными и разделенными ячейками. Наберите текст программы, сохраните как Задание 6.html. Изучите теги Colspan, Rowspan.
<HTML>
<HEAD>
<TITLE>Пример объединения ячеек с помощью COLSPAN и ROWSPAN</TITLE>
</HEAD>
<BODY BGCOLOR = BLUE TEXT = BLACK >
<TABLE ALIGN= “CENTER” BORDER= “2” LEFTMARGIN= “40” RIGHTMARGIN= “40” CELLPACING= “0” CELLPADDING= “40” WIDTH= “100%” HEIGHT= “200”>
<TR ALIGN= “CENTER” BGCOLOR=GRAY>
<TH COLSPAN= “2”> Ячейка1 </TH>
</TR>
<TR>
<TD ALIGN= “CENTER” ROWSPAN= “3”> Ячейка 2 </TD>
<TD ALIGN= “CENTER” > Ячейка 3 </TD>
</TR>
<TR>
<TD ALIGN= “CENTER” > Ячейка 4 </TD>
</TR>
<TR>
<TD ALIGN= “CENTER” > Ячейка 5 </TD>
</TR>
</TABLE>
</BODY>
</HTML>
Задания для самостоятельной работы:
| № варианта | Задание |
| Составить HTML-документ вашей группы. Документ будет содержать список, таблицы и фотографию вашей группы. На свою фамилию поставьте гиперссылку на свою страничку (ваш HTML-документ), которая будет содержать небольшую информацию о вас. | |
| Составить HTML-документ вашего курса. Документ будет содержать список групп, таблицу данных, обучающихся на первом курсе вашего факультета. На название вашей группы поставьте гиперссылку на страничку (HTML-документ) вашей группы, которая будет содержать небольшую информацию о ней и фотографию. | |
| Составить HTML-документ вашего факультета. Документ будет содержать список специальностей, таблицу с информацией, по которым обучаются на вашем факультете и фотографию факультета. На название вашей специальности поставьте гиперссылку на страничку (HTML-документ), которая будет содержать небольшую информацию о вашей специальности. | |
| Составить HTML-документ вашего университета. Документ будет содержать список факультетов, таблицу с информацией и фотографию университета. На название вашего факультета поставьте гиперссылку на страничку (HTML-документ), которая будет содержать небольшую информацию о нем. | |
| Составить HTML-документ семьи ваших соседей. Документ будет содержать список членов семьи, таблицу и семейную фотографию. На имени отца поставьте гиперссылку на страничку (HTML-документ), которая будет содержать небольшую информацию о нем. |
Примечание: Документ должен содержать все представленные выше теги создания объектов.
Контрольные вопросы:
1. Что такое HTML?
2. Как создается HTML документ?
3. Какова структура HTML документа?
4. Для чего служит браузер? Какие браузеры вы знаете?
5. Какие теги используются для создания таблиц?
СПИСОК ЛИТЕРАТУРЫ
1. Гарнаев А.Ю. Использование MS Excel, VBA в экономике и финансах. – СПб.: БХВ – Санкт-Петербург, 2004.
2. Макарова Н.В. Информатика. – М.: Финансы и статистика, 2004.
3. Хомоненко А., Гридин В. Microsoft Access. Быстрый старт. – Санкт-Петербург: БХВ – Петербург, 2002.
4. Информатика. Базовый курс/ С. В. Симонович и др. – СПб: Издательство «Питер», 2000.-640 с.:ил.
5. Леонтьев В. Новейшая энциклопедия персонального компьютера. – М.: ОЛМА – ПРЕСС, 1999.-640 с.
6. С. К. Каратыгин, А. Ф. Тихонов и др. Электронный офис: В 2-х томах: Т. 1. – М.: «Нолидж», 1999.-768 с. ил.
7. Буза М. К. и др. Операционная среда Windows и ее приложения. – Мн.: Выш. Шк., 1997. – 336 с
8. Б.Курицкий. Поиск оптимальных решений средствами Excel 7.0. –СПб., 1997.
9. Ф. Новиков, А. Яценко. Microsoft Office 97 в целом. –М.,1998.
10. В. Долженков, Ю. Колесников, В. Рычков. Практическая работа с MS Excel 97, М 1998
11. В. Пасько. Access 2000 русифицированная версия. Киев, 2001
12. В. Пасько. Word 7.0 русифицированный для Windows 95. Киев 1996
13. К. Айвенс. Эксплуатация Windows NT. Проблемы и решения. М 1996
14. П. Нортон. Разработка приложений в Access 97. –Киев, 1998.
15. Н. Николь, Р. Альбрехт. Excel 5.0 для профессионалов. –М.:ЭКОМ. 1995
16. Симонович С. В., Евсеев Г. А., Алексеев А. Г. Специальная информатика: Учебное пособие. – М.: АСТ _ ПРЕСС: Информ – Пресс, 1998.- 480 с.
17. Фигурнов В. Э. IBM PC для пользователя. Краткий курс. – М.: ИНФРА _ М,1997. – 480 с. ил.
СОДЕРЖАНИЕ
Лабораторная работа № 1: Операционная система Windows. Основные объекты и приемы управления Windows. Программа Проводник................................... 3
Лабораторная работа № 2: Обслуживание дисков. Архивация файлов. Антивирусные программы.......................................................................................................... 5
Лабораторная работа № 3: Текстовый процессор Word. Создание, редактирование и форматирование документов....................................................7
Лабораторная работа № 4: Текстовый процессор Word. Вставка рисунков, создание графических объектов....................................................................................... 13
Лабораторная работа № 5: Текстовый процессор Word. Редактор формул. Создание и форматирование таблиц. Вычисления в таблице............................................ 17
Лабораторная работа № 6: Текстовый процессор Word. Создание макросов 20
Лабораторная работа № 7: Табличный процессор MS Excel. Ввод и редактирование данных. Адресация ячеек................................................................................ 23
Лабораторная работа № 8: Вычисление значений функции. Мастер функции. Построение графиков и диаграмм................................................................... 28
Лабораторная работа №9: Логические функции. Построение графиков функции с двумя и тремя условиями............................................................................................ 33
Лабораторная работа № 10: Построение поверхности. Решение уравнений методом подбора параметров......................................................................................... 36
Лабораторная работа № 11: Сортировка и фильтрация данных. .............. 39
Лабораторная работа № 12: Матрицы и матричные формулы.................. 42
Лабораторная работа № 13: Табличный процессор Excel. Массивы. Вычисление сложных выражений. Метод Крамера............................................................. 46
Лабораторная работа № 14: Поиск решения и решение оптимизационных задач. Линейная оптимизационная задача.................................................................. 49
Лабораторная работа № 15: Функции Microsoft Excel для расчета операций по кредитам и займам............................................................................................ 52
Лабораторная работа № 16: Расчет периодических платежей. Вычисление амортизации........................................................................................................................... 56
Лабораторная работа № 17: Сводные таблицы. Консолидация данных.... 60
Лабораторная работа № 18: Система управления базами данных Microsoft Access. Создание базы данных из нескольких таблиц................................................. 63
Лабораторная работа № 19: Создание форм............................................... 72
Лабораторная работа № 20: Создание запросов......................................... 75
Лабораторная работа № 21: Создание отчетов............................................ 78
Лабораторная работа № 22: Язык создания гипертекстовых документов – HTML. Теги форматирования текста. Вставка рисунков, создание гиперссылки. Списки. Таблицы 80
СПИСОК ЛИТЕРАТУРЫ........................................................................................88
– Конец работы –
Используемые теги: Лабораторная, работа, объекты, операционной, системы, Windows0.082
Если Вам нужно дополнительный материал на эту тему, или Вы не нашли то, что искали, рекомендуем воспользоваться поиском по нашей базе работ: Лабораторная работа № 1 Объекты операционной системы Windows
Что будем делать с полученным материалом:
Если этот материал оказался полезным для Вас, Вы можете сохранить его на свою страничку в социальных сетях:
| Твитнуть |
Хотите получать на электронную почту самые свежие новости?







Новости и инфо для студентов