рефераты конспекты курсовые дипломные лекции шпоры
- Раздел Компьютеры
- /
- Вид работы: Лабораторные Работы
- /
- Лабораторная работа № 2 Основы работы в Windows NT
Реферат Курсовая Конспект
Лабораторная работа № 2 Основы работы в Windows NT
Лабораторная работа № 2 Основы работы в Windows NT - Лабораторная Работа, раздел Компьютеры, Лабораторная Работа № 2 Ос...
Лабораторная работа № 2 Основы работы в Windows NT
Цель работы: изучение основных понятий Windows и приобретение навыков работы c интерфейсом Windows.
Программа работы
Изучение основных понятий Windows NT.
Изучение интерфейса Windows.
Освоение способов запуска программ Windows.
Освоение способов задания команд приложений Windows.
Освоение способов завершения работы приложений Windows.
Краткие сведения
Windows NT является графической операционной системой для компьютеров платформы IBM PC. Windows NT имеет унифицированный пользовательский интерфейс: приобретя опыт работы в какой-то программе, Вы легко освоите и любую другую, ведь все элементы экрана, способ подачи команд, да и сами команды практически аналогичны. Основные средства управления Windows – графический манипулятор (мышь или иной аналогичный) и клавиатура.
Порядок включения компьютера.
Не нажимая на клавиши клавиатуры дождаться проявления окна Добро пожаловать (рис. 1.10) и нажать одновременно клавиши Ctrl, Alt и Delete. Рис. 1.10 Окно Добро пожаловатьПорядок выключения компьютера.
В появившемся главном меню установить курсор мыши на команду Завершение работы и щелкнуть левой кнопкой мыши. Рис. 1.11 Выбор команды Завершение работы в Главном менюРабочий стол Windows NT
Значки на экране – это графическое представление объектов Windows. Объектами Windows могут быть устройства, папки, файлы. Кроме значков объектов на… В нижней части экрана располагается Панель задач — один из основных элементов… Первоначальное изображение на вашем экране может несколько отличаться от того, что показано на рис. 2.1. Возможно,…Управление Windows NT с помощью мыши
Существует 7 стандартных приемов работы с мышью: · Зависание · ЩелчокОтработка приемов управления с помощью мыши
Рис.1.3. Зависание курсора мыши на кнопке Пуск Справа на Панели задач расположена панель индикации. На этой панели, в частности, расположен индикатор системных…Главное меню
Это меню обеспечивает доступ ко всем программам, а также к документам, которые открывались в последнее время, с помощью одного щелчка кнопкой мыши.… Зависание над пунктом меню приводит к его выделению, щелчок – к его выбору.…Кнопки Панели задач
Если одновременно открыто много папок или загружено много программ, Windows может укоротить названия кнопок, но стоит только на пару секунд… Совет Чтобы отобразить на экране скрытую Панель задач нажмите Ctrl+Esc (при… Примечание. Переключение между работающими приложениями в Windows NT можно осуществить также нажатием Alt+Tab или с…Область индикаторов
Индикатор Часы показывает текущее системное время. Для того чтобы установить правильное время, достаточно дважды щелкнуть на Часах мышью и заполнить… Двойной щелчок на значке принтера дает возможность ознакомиться с содержимым…Значки
Значки на Рабочем столе соответствуют различным объектам. Двойной щелчок по значку приводит к выполнению объекта в соответствующем окне: окне приложения или окне папки. Имена значков на Рабочем столе можно изменять. Если вам, например, не нравится название Мой компьютер, то его можно изменить. Для этого щелчком выберите этот значок и нажмите F2 или щелкните по надписи под выделенным значком. Текст надписи выделится и после последнего символа появится мигающий символ вертикальной черты – курсор (указатель) клавиатуры, - . Введите новое название (первый введённый Вами символ нового названия заменит выделенный фрагмент) или щёлкните перед изменяемым символом надписи (при этом выделение текста надписи снимется) и внесите необходимые изменения в надпись к значку. Завершите ввод символов нажатием клавиши Enter.
Мой компьютер
Рис. 2.4. Значок Мой компьютер открывает папку, в которой представлены все… Двойной щелчок на значке в папке Мой компьютер показывает содержимое указанного ресурса в этом же или в дополнительном…Сетевое окружение
Рис. 2.5. Значок Сетевое окружение открывает окно папки, содержащее информацию о членах вашей рабочей группы Задание: Запустите Сетевое окружение через его значок на Рабочем столе. Для этого Укажите мышью на значок Сетевое окружение и дважды щелкните левой кнопкой мыши.Корзина
Корзина служит местом временного хранения удаленных файлов. Если вы вдруг пожалели о том, что удалили некий файл, возможно, его еще удастся восстановить путем извлечения из Корзины.
Задание: Запустите Корзину двойным щелчком на её значке на Рабочем столе.
Для этого:
Укажите мышью на значок Корзина на Рабочем столе и дважды щелкните левой кнопкой мыши.
Способы запуска программ
· Если программы представлена значком или ярлыком на Рабочем столе, то дважды щелкните по соответствующему значку или ярлыку. · Если программа внесена в один из уровней Главного меню, то щелкните по… · Если Вы знаете, где находится исполняемый файл приложения, то дважды щелкните по нему в окне программы Мой…Способы завершения работы программ
Закрытие окна программы (приложения) означает завершение её работы. Завершить работу программы в Windows можно несколькими способами.
· Щёлкнуть на кнопке закрытия окна.
· Дважды щёлкнуть на кнопке системного меню окна программы.
· Щелчком на кнопке системного меню открываем управляющее меню окна программы и выбираем в нём последний пункт Закрыть.
· Alt+F4.
· В меню Файл выберите команду Выход.
Окна
Окна – один из важнейших объектов Windows. Абсолютно все операции в Windows происходят либо на Рабочем столе, либо в каком-либо окне - прямоугольной области экрана. Различают окна папок, диалоговые окна, окна справочной системы, рабочие окна приложений и окна документов.
Окно папки – это контейнер, содержимое которого графически отображает содержимое папки. Двойной щелчок на значке папки открывает её окно и позволяет ознакомиться с её содержимым. Так можно погружаться вглубь структуры папок до последнего уровня вложения.
Диалоговые окна предоставляют возможность определить параметры некоторых команд.
Программы Windows, как и сама операционная система Windows, предоставляют справки по своему использованию в окнах справочной системы..
Некоторые приложения используют окна, разделённые на части в вертикальном, горизонтальном, а то и сразу в обоих направлениях. Получающиеся в результате такого деления прямоугольные панели называются областями. Как показано на рис. 2.6, размер области можно изменить с помощью мыши.
Многие приложения позволяют работать с несколькими документами одновременно. Окна документов располагаются внутри окон приложений. Если приложение может работать не с одним, а с несколькими документами, Вы можете разворачивать, сворачивать, восстанавливать, перемещать и изменять размеры окон этих документов, но они всегда остаются в пределах окна своего приложения.
Существует два основных типа окон – окна приложений и окна документов. Окна приложений содержат программы или папки, их можно перемещать в любое место Рабочего стола, разворачивать на весь экран или сворачивать, оставляя лишь кнопки на Панели задач.
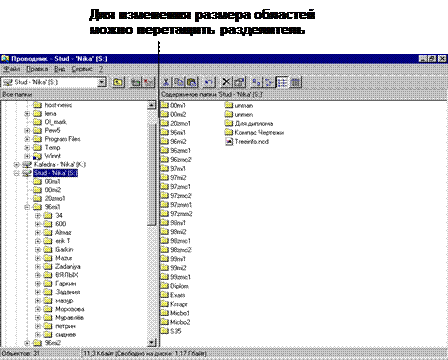 |
Рис. 2.6 Изменение размера области с помощью мыши
Окна приложений
Элементы окна приложения
На рис. 2.7 представлено типичное окно и показаны элементы, имеющиеся практически у всех окон: границы окна, строка заголовка, строка меню, панели инструментов, рабочая область, строка состояния. В рабочей области окна приложения располагаются Окна документов (рис. 2.8). Если программа не поддерживает мультидокументный режим работы (например, стандартная программа Windows Блокнот), то единственный документ занимает всю Рабочую область.
Строка заголовка
В строке заголовка (верхняя строка окна) отображается название программы и/или имя текущего ресурса. Если окно не развёрнуто на весь экнан, указав на Строку заголовка, можно перетащить окно на другое место экрана. Двойным щелчком на Строке заголовка можно развернуть окно на весь экран, если окно занимает не весь экран, или, если окно занимает весь экран, восстановить окно до прежних размеров.
Системное меню
Рис. 2.7. Элементы окна приложенияКнопки управления окном
Правая из трёх кнопка предназначена для закрытия окна. Щелчок на ней приводит к завершению работы с окном. Щелчок на сворачивающей (левой из тройки) кнопке убирает окно с Рабочего… Средняя из тройки кнопка в зависимости от степени развёрнутости окна на рабочем столе может иметь значок Восстановить…Границы
Строка меню
Через меню, как правило, доступны все команды программы. Строка меню индивидуальна для каждой программы, хотя многие команды совпадают в различных… Примечание: При работе с развёрнутым окном документа в строке меню появляются:…Панели инструментов
Рис. 2.9. Панель инструментов Стандартная. Многие программы позволяют настраивать панели инструментов, что дает возможность включать в набор лишь те команды,…Строка состояния
Часто по нижней границе окна располагают Строку состояния, в которой выводится справочная информация по выполняемой операции (например, положение курсора или данные по выделенному файлу и т.п.).
Рабочая область
Пространство окна между Панелью инструментов и Строкой состояния занимает Рабочая область, в которой отображаются объекты программы (документы или элементы файловой системы). Например, окно Папка в рабочей области располагает элементы файловой системы, содержащиеся в открытой папке (рис. 2.10)
. 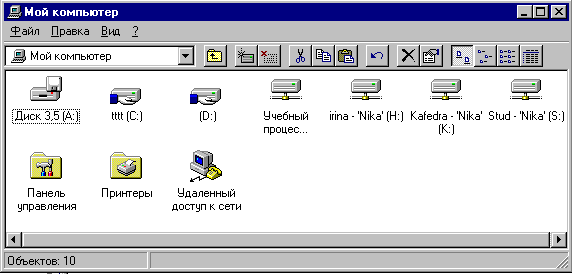
Рис. 2.10 Рабочая область в окне Папка.
Переключение между окнами приложений
· Щелкните на любом месте в видимой части окна, которое нужно сделать активным. · В панели задач щелкните на кнопке, соответствующей окну, которое вы хотите… · Нажмите и удерживайте нажатой клавишу Alt. Затем нажмите клавишу Tab для вызова переключателя задач Windows. Он…Как упорядочить окна на экране
Щелкните правой кнопкой мыши на свободном месте Панели задач (если Панель задач не видна, предварительно нажмите клавиши Ctrl+Esc и затем Esc или… Выберите команду Окна каскадом (Cascade). Если вы хотите видеть на экране одновременно все окна целиком, то следует выбрать одну из команд, которые располагают…Как удержать окна наверху
Большинство программ, способных всегда располагать свое окно наверху, дают возможность и отменить такое их поведение. Если вам надоест постоянное… Панель задач тоже является окном, которое всегда стремится расположиться…Окна документов
Окна документов располагаются в рабочей области окна приложения
Работа с окнами документов
Рис. 2.11. В этом окне приложения содержится три открытых и два свернутых окна документов Обратите внимание на то, что заголовок одного из них имеет тот же цвет, что и… Активное окно документа можно закрыть, нажав клавиши Ctrl+F4 или щелкнув левой кнопкой мыши по закрывающей кнопке окна…Папки
Папка — это хранилище, в котором могут содержаться компьютеры, диски, очереди заданий на печать, файлы и другие папки. На рис. 2.8 показано, как может выглядеть папка. Папка - это место для хранения программ, документов и, возможно, дополнительных папок. Локальные жесткие диски и диски сетевых серверов организованы в виде иерархии папок.
Ваш компьютер представлен папкой под названием Мой компьютер, а ваша рабочая группа — папкой Сетевое окружение
Для отображения содержимого папок в Windows NT используются два типа окон. На рис. 2.12 показано окно папки. Чуть раньше, на рис. 2.6, было представлено окно Проводника Windows NT. Окна папок и Проводника обеспечивают два способа доступа к одной и той же информации - содержимому папки. И те и другие — обыкновенные окна приложений
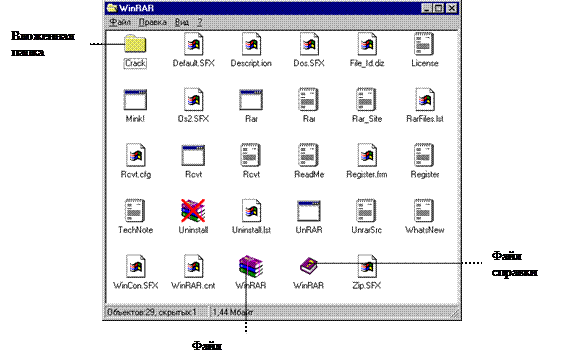 |
Рис. 2.12 Папка WinRAR содержит три вложенных папки, выполняемый файл приложения WinRAR, несколько файлов справки и множество других файлов
Объекты, относящиеся к самой системе Windows NT, хранятся в системных папках. Можно подключать и конфигурировать принтеры, открывая для этого системную папку Принтеры, просматривать и устанавливать шрифты в системной папке Шрифты, а также настраивать различные режимы работы системы посредством папки Панель управления.
Рабочий стол - это тоже папка. Вершина иерархии папок Windows NT — это папка Рабочий стол. Эта материнская для всех остальных папка обладает рядом особых свойств. В частности, для того чтобы просмотреть ее содержимое, не требуется никаких окон папок. Рабочий стол находится под остальными окнами и полностью виден, когда все окна свернуты.
Если вы захотите изобразить Рабочий стол в виде папки, не пытайтесь добиться этого, открывая папку Мой Компьютер и требуя показать ее родителя. Рабочий стол действительно является папкой-родителем для папки Мой компьютер, однако информация о его содержимом хранится в особом месте. Если Windows NT установлена в папке C:Winnt, то папка Рабочего стола будет иметь полное имя
С: WinntProfilsимя_пользовагеляРабочийстол
где имя_пользователя — то имя, под которым вы регистрируетесь в системе.
Окна диалога
Многоточие (...) означает незавершенность фразы. В меню Windows многоточие, следующее за названием команды, указывает на то, что она не будет… Окна диалога могут иметь любые размеры и состоять из самых разнообразных… · командная кнопка;Командная кнопка
Нажатие на клавишу Enter равносильно нажатию на кнопку ОК. Нажатие Esc или Alt+F4 при работе с окном диалога обычно равносильно щелчку на…Вкладки окон диалога
Рис. 2.13 Окно диалога со многими вкладками Если название вкладки заключено в рамочку из тонких пунктирных линий, то можно перемещаться от одной вкладки к другой…Текстовое поле
Для того чтобы ввести что-либо в текстовом поле, прежде всего необходимо на нем щелкнуть. Как только вы это сделаете, там появится мигающая…Список
Список представляет собой набор предлагаемых на выбор значений и может иметь, например, такой вид (рис. 2.15).
В большинстве списков можно выбрать только одно значение, однако некоторые позволяют отметить два и более. Если список допускает одновременный выбор нескольких значений, щелкните мышкой на всех необходимых элементах списка, удерживая нажатой клавишу Ctrl.
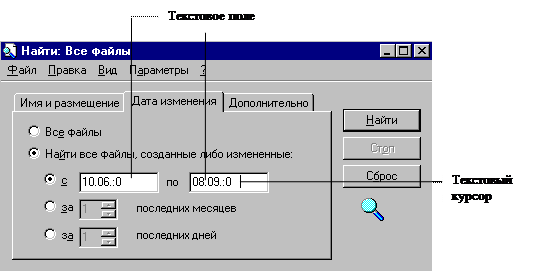 |
Рис. 2.14 Текстовые поля для ввода даты
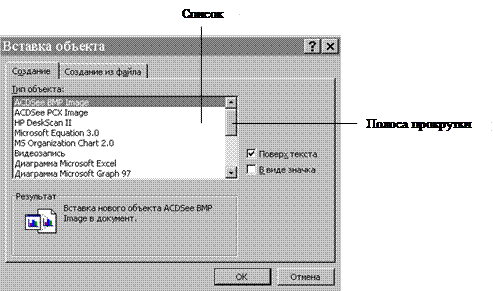 |
Рис. 2.15 Список
Если список содержит больше элементов, чем можно одновременно показать (как в нашем примере), справа от него вы увидите полосу прокрутки. С ее помощью можно ускорить продвижение по списку. (Более подробно о полосах прокрутки см. «Полосы прокрутки», стр. 61). Можно также перемещаться вверх и вниз по списку при помощи соответствующих клавиш управления курсором и клавиш PgUp, PgDn.
Нередко, просматривая содержимое списка, при помощи клавиатуры удается быстрее выбрать нужное значение, чем мышью. В большинстве новых приложений, включая и программы, входящие в состав Windows NT, достаточно нажать клавиши с первыми буквами нужного вам элемента списка, чтобы указатель переместился к нему. (Если при вводе очередного символа указатель перемещается к элементу списка, который начинается с этого символа, то в приложении используется устаревший, принятый в Windows старых версий метод перемещения по списку. Такие приложения учитывают только первую букву элемента списка.)
Раскрывающийся список
Рис. 2.16 Раскрывающийся список При щелчке на кнопке со стрелкой (или при нажатии клавиш Alt+↓ на экране… Используя клавиши управления курсором, можно перемещаться по элементам списка вверх и вниз, не раскрывая его Кроме…Переключатели
Рис. 2.17 ПереключателиФлажки
Флажки (рис. 2.18) могут располагаться как группами, так и отдельно, причем, даже если они организованы в группу, каждый из флажков не зависит от других. Для того чтобы установить (выбрать) флажок, необходимо щелкнуть на его квадратике или на соответствующей текстовой строке. Чтобы сбросить (отменить) его, повторите щелчок.
Когда флажок установлен, в квадратике присутствует крестик или значок пометки («галочка»).
Некоторые флажки могут иметь три состояния: помеченное, не помеченное и «серое» (квадрат закрашен серым цветом). Серый квадратик означает, что данный флажок установлен лишь для части выбранной группы объектов. На рисунке, представленном ниже, закрашенный серым цветом флажок означает частичную установку компоненты Связь в окне диалога Свойства: Установка и удаление программ.
Счетчик
Наличие стрелок рядом с текстовым полем вовсе не означает, что нельзя просто ввести в это поле нужное значение Порой ввести значение при помощи… Рис. 2.18 ФлажкиПолзунок
Ползунок (рис. 2.20) действует точно так же, как та рукоятка, которой устанавливается степень нагревания вашего тостера. Примерами использования ползунков являются три параметра настройки клавиатуры, приведенные на рисунке ниже.
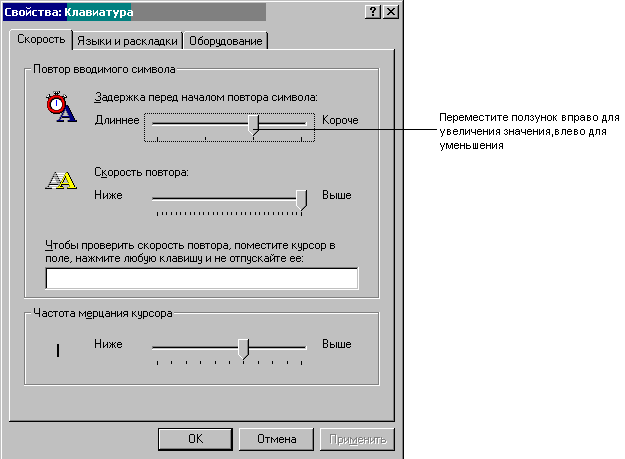 |
Рис. 2.20 Ползунок
Полосы прокрутки
Эти органы управления обеспечивают возможность просмотра содержимого окна при помощи мыши и позволяют получить представление о размерах того, что… На рис. 2.21 обратите внимание на находящиеся внутри полос прокрутки…Быстрые клавиши в окнах диалога
Для того чтобы воспользоваться быстрыми клавишами в окнах диалога, следует нажимать соответствующую клавишу совместно с Alt. Рис. 2.22 Подчеркнутые буквы в окнах диалога, так же как и в меню, помогают быстро перейти к нужному полю. Вкладки,…Выбор команд мышью
Выйти из меню, не выбирая никакой команды, можно, щелкнув мышью в любом месте за пределами раскрытого меню. Выбрать мышью команду на инструментальной панели Вызвать контекстное менюВыбор команд при помощи клавиатуры
После этого Windows выделит первую команду строки меню, и вы сможете перемещаться по этой строке вправо и влево при помощи соответствующих клавиш… Чтобы покинуть систему меню, не выбирая никакой команды, нажмите клавишу Alt… «Быстрые клавиши» и «клавиши сокращения»Быстрый просмотр и уточнение свойств объекта
Таким образом можно просматривать не все, но многие файлы. Для того чтобы узнать, можно ли быстро просмотреть содержимое данного файла, откройте… Такие объекты, как файлы и папки, обладают определенными свойствами, такими,… В отдельных случаях с помощью команды контекстного меню Свойства можно не только просматривать их, но и изменять.…Команда по умолчанию
У некоторых объектов Windows NT одна из команд контекстного меню изображается в полужирном начертании. Такое выделение отмечает ту команду, которая выполняется при двойном щелчке на этом объекте.
Пометки, подменю и «серые» команды
«серае» команда - команда, название которой в меню и значок которой на кнопке инструментальной панели изображается серым цветом, в данный момент… Значок пометки («галочка») напротив команды в строке меню окна означает, что… Значок стрелочки 4, расположенный справа от команды, указывает на то, что выбор данной команды выведет на экран…Способы задания команд в Windows
Одну и ту же команду программ Windows можно задать разными способами:
· путём выбора команды строки меню;
· нажатием на кнопку Панели инструментов;
· путём выбора команды из контекстного меню, которое вызывается щелчком правой клавиши мыши при указании на объект (некоторые объекты перед этим должны быть выделены);
· нажатием на комбинацию «горячих клавиш»;
· одновременным нажатием клавиши Alt и подчёркнутой буквы команды открытого уровня меню (строки меню или контекстного меню);
· путём перетаскивания или специального перетаскивания мышью выделенного объекта (перетаскивание может сопровождаться нажатием одной из управляющих клавиш Shift или Ctrl;
· по двойному щелчку выполняются команды по умолчанию.
Порядок и методика выполнения работы
Изучить элементы интерфейса Windows. Изучить способы запуска приложений в Windows. Запустить разными способами приложения Windows, рассматриваемые в данной работеСодержание отчета
Указать цель работы.
Привести описание основных элементов экрана Windows.
Привести описание элементов окна приложений.
Перечислить способы запуска программ.
Перечислить способы задания команд.
Перечислить типы элементов диалоговых окон.
Перечислить способы завершения работы приложений Windows.
Контрольные вопросы
Элементы стартового экрана Windows ?
Элементы рабочего стола Windows?
Возможные отклики программ на различные действия мыши?
Способы запуска программ?
Управление расположением окон программ?
Переключение между работающими программами?
Типы окон в Windows?
Назначение элементов окна приложений?
Способы задания команд в окнах приложений Windows?
Элементы диалоговых окон?
Способы завершения работы программ?
– Конец работы –
Используемые теги: Лабораторная, работа, основы, работы, Windows, NT0.095
Если Вам нужно дополнительный материал на эту тему, или Вы не нашли то, что искали, рекомендуем воспользоваться поиском по нашей базе работ: Лабораторная работа № 2 Основы работы в Windows NT
Что будем делать с полученным материалом:
Если этот материал оказался полезным для Вас, Вы можете сохранить его на свою страничку в социальных сетях:
| Твитнуть |
Хотите получать на электронную почту самые свежие новости?







Новости и инфо для студентов