рефераты конспекты курсовые дипломные лекции шпоры
- Раздел Геология
- /
- Глава 1 Методы точного черчения. Режимы работы AutoCad
Реферат Курсовая Конспект
Глава 1 Методы точного черчения. Режимы работы AutoCad
Глава 1 Методы точного черчения. Режимы работы AutoCad - раздел Геология, Глава 1 ...
Глава 1
Интерфейс AutoCad
Глава 2
Методы точного черчения
Режимы работы AutoCad

ШАГ
Пошаговая привязка. При включении этого режима, курсор может находиться только в строго определенных точках на чертеже. При перемещении курсор не плавно движется по экрану, а перепрыгивает с одной точки на другую. Используется для повышения точности черчения.
СЕТКА
Отображение вспомогательной сетки.
По умолчанию шаг сетки и шаг привязки равен 10. Для изменения шага сетки и шага привязки необходимо в строке режимов на кнопке шаг или сетка нажать ПКМ и выбрать команду Настройка.
ОРТО
При включенном этом режиме черчение линий, отрезков, задание расстояний может производиться только в направлениях, строго параллельных осям X и Y.
ОТС-ПОЛЯР
Этот режим позволяет задавать углы направления для построения отрезков, линий, а также перемещения и копирования. Шаг угла задается в настройках этого режима.
ПРИВЯЗКА
ОТС-ОБЪЕКТ
Режим «объектное слежение». Задает новые точки привязки чертежа методом воображаемого продолжения линий.
ДПСК
Режим «объектной привязки». Используется для привязки к плоскости при 3D моделировании.
ДИН
Включение/выключение динамического ввода данных.
ВЕС
Этот режим позволяет видеть на экране толщины линий.
Модель/Лист
Переключение между пространством модели и пространством листа.
| ! | Примечание: при работе возможно использование сразу нескольких режимов |

Способы точных построений
Ввод новой точки в AutoCAD может быть произведен несколькими способами:
- щелкнуть мышью на графической зоне (возможно с использованием объектной привязки или привязки по сетке для повышения точности черчения)
- введя в КС координаты новой точки
- задать расстояние до новой точки, указав мышью направление отрезка (возможно с использованием режимов ORTHO или POLAR)
Координаты AutoCad
Декартова система координат
2) Относительная координата (задается относительно предыдущей точки), знаком… искомая координата для точки B относительно точки АПолярная система координат
2) Относительная полярная координата (относительно точки А) …Перенос системы координат.
Для переноса системы координат: Сервис – Перенести ПСК.Предыдущая ПСК
Переход к ранее использовавшейся системе координат.
Мировая СК
Переход к мировой системе координат.
Выравнивание ПСК по объекту
Направляет ось Х новой ПСК вдоль выбранного объекта, делая одну из его конечных точек новым началом координат.
1. Взять инструмент Object USC;
2. Указать объект.
Начало
Задать новое начало координат без поворота осей.
1. Взять инструмент Origin;
2. Задать новое положение начала координат.
Точки
Задание ПСК по 3 точкам.
1. Взять инструмент 3 points;
2. Задать новое положение центра;
3. Задать положительное направление оси X;
4. Задать положительное направление оси Y.


 X(Y,Z)
X(Y,Z)
Вращение ПСК вокруг оси X(Y,Z).
1. Взять соответствующий инструмент;
2. Задать угол поворота (по умолчанию равен 900);
3. Нажать Enter.
Использование режимов ОРТО и ПОЛЯР
1. Выбрать графический приметив (линия) 2. Задать положение первой точки 3. Задать мышью направление движения, не нажимая на ЛКМ. На экране появится резиновая линия, показывающая направление…Масштабирование и панорамирование.
Масштабирование чертежа на экране: инструмент увеличение в реальном времени (Вид – Зуммирование – В реальном времени). 1) взять инструмент и переместить мышь в графическую зону; 2) нажать и удерживать ЛКМ;Диалог пользователя и программы
Действия пользователя AutoCAD можно разделить на следующие категории:
1. Выбор графических объектов
2. Снятие выбора с графических объектов
3. Задание новой команды (в режиме ожидания)
4. Выход из команды, либо ее прерывание
5. Задание дополнительных (числовых) данных
6. Выбор опций команды
7. Отмена действий (как между командами, так и внутри команд).
Выбор (выделение) объектов
*- колесико мышиБыстрый выбор
Инструмент «Быстрый выбор» служит для того, чтобы «за одно нажатие» произвести выбор всех графических объектов, удовлетворяющих каким-либо…Глава 3
Основные графические примитивы.
Команды построения примитивов доступны на панели рисования или в главном меню пункте Рисование. Панель Рисование – основная панель в программе AutoCAD для создания плоского чертежа. Она обычно располагается…Командная строка
Если программа находится в режиме ожидания, а не в режиме выполнения какой-то команды, то в КС написано: Команда:. При выборе какого-либо… Некоторые команды требуют введения дополнительных данных либо выбора опций.… опцииКоманды панели инструментов Рисования
Отрезок
или ввести ее абсолютные или относительные координаты в КС и нажать Enter; или задать направление и длину отрезка и нажать Enter. Опции: З(Замкнуть) – замкнуть контур, соединив первую и последнюю точкуПрямая
Прямая линия строится по двум точкам, через которые проходит. Этот инструмент тоже относится к набору тех инструментов, которые позволяют создавать объекты многократно.
Построение происходит аналогично команде Линия.
Опции: Г (Гор) – построить горизонтальную прямую;
В (Вер)– построить вертикальную прямую;
У (Угол)– построить прямую, задав угол ее наклона;
Б (Биссект)– построить прямую, которая будет биссектрисой для выбранного угла;
O (Отступ)– построить прямую, параллельную другой прямой.
Полилиния
Построение происходит аналогично команде Линия. Опции: Д (Дуга)– сделать следующий сегмент дугой; З (Замкнуть) – замкнуть полилинию;Многоугольник
1. Выбрать инструмент Многоугольник; 2. Ввести количество сторон и нажать Enter; 1 способ 2 способ 3. Указать центр многоугольника 4. Выбрать опцию: вписанный в…Прямоугольник
1. Выбрать инструмент Прямоугольник; 2. Ввести первую точку; 3. Ввести вторую точку.Дуга
Построение дуги по 3 точкам.
1. Выбрать инструмент Дуга;
2. Ввести начальную точку дуги;
3. Ввести среднюю точку дуги;
4. Ввести конечную точку дуги.
| ! | Примечание: во многих случаях данный способ построение дуги не подходит. Существует еще 9 способов построения этого объекта. Все они находятся в меню Рисование -Дуга. |
Круг
Построение окружности.
1. Выбрать инструмент Круг;
2. Ввести центр окружности;
3. Ввести радиус окружности и нажать Enter.
Опции: 3Т– Построение окружности по 3-м произвольным точкам
2Т – построение окружности по двум точкам, образующих линию, проходящую через центр
ККР (касс кас радиус) – построение окружности определенного радиуса по двум касательным.
Д (Диаметр) –задать вместо радиуса диаметр.
| ! | Примечание: Все способы построения окружности они находятся в меню Рисование -Круг. |
Облако исправлений
1. Выбрать инструмент Облако; 2. Ввести первую точку; 3. Не удерживаяЛКМпереместить мышь вдоль контура облака;Сплайн
Кривая линия (сплайн).
1. Взять инструмент Spline;
2. Ввести первую точку сплайна;
3. Ввести остальные управляющие точки сплайна;
4. Для завершения создания сплайна 3 раза нажать Enter.
Опции: O(Объект) – преобразовывает полилинию, для которой был применен параметр сплайн инструмента pedit, в сплайн;
З (Замкнуть) – замкнуть сплайн;
Д (Допуск) – задать близость управляющей точки к сплайну.
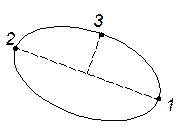
 Эллипс
Эллипс
Построение эллипса.
1. Взять инструмент Эллипс;
2. Ввести первую точку оси;
3. Ввести вторую точку оси;
4. Задать половину значения второй оси и нажать Enter.
Опции: Д (Дуга) – построить эллиптическую дугу
Ц (Центр) – Построить эллипс из центра
П (Поворот) – представить эллипс как окружность, повернутую под каким-то углом к плоскости, и задать этот угол.
| ! | Примечание: эллипс строится путем задания длин двух перпендикулярных осей. Причем длина первой оси вводится полностью, а второй – только половина. |
Эллиптическая дуга
Построение эллиптической дуги.
Построение практически полностью совпадает с построением эллипса, но после ввода второй оси следует указать две точки разрыва.
Точка
Построение точки.
Ввод точки производится либо указанием её положения на экране мышью, либо вводом координат.
Для выбора способа отображения точки нужно зайти в меню Формат – Отображение точек...

| ! | Примечание: стиль точки задается для всех точек, как уже созданных, так и для тех, которые будут создаваться. |
С помощью точки так же можно выполнить следующие операции:
1. 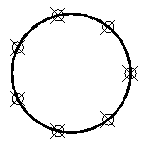 Деление объекта на равные части.
Деление объекта на равные части.
- Начертить объект;
- Открыть меню Рисование - Точка - Поделить;
- Выделить объект;
- Ввести количество сегментов.
2. Деление объекта, задавая длину сегмента.
- Начертить объект;
- Открыть меню Рисование - Точка - Разметить;
- Выделить объект;
- Ввести длину сегмента.
| ! | Примечание: деление отрезка начнется от того конца, ближе к которому щелкали при выделении. |
Область
1. Взять инструмент Область; 2. Выделить все объекты, которые необходимо преобразовать в область;Штриховка, Градиент
Для применения команды необходимо задать следующие данные: · выбрать образец штриховки из списка имеющихся;Таблица
Вставка таблицы.

1. В поле стиль выбрать стиль таблицы;
2. Задать параметры вставки таблицы (тип вставки, количество столбцов и строк, и их размеры);
3. Настроить ячейки таблицы;
4. Нажать кнопку ОК;
5. Указать точку вставки или область, занимаемую таблицей.
Глава 4
Работа с текстом
Текстовые стили
Текстовый стиль определяет формат текста, выводимого в пространство модели и на чертеже
Для настройки текстового формата необходимо выполнить команду Формат – Текстовый стиль...
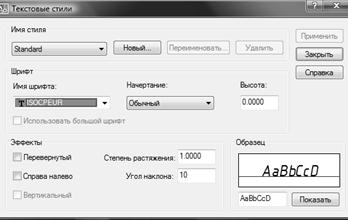
Панель Текст
Для использования команд Многострочный текст или Однострочный текст можно воспользоваться меню Рисование - Текст

Многострочный текст
Создание многострочного теста.
1. Взять инструмент;
2. Задать рамку текстовой надписи;
3. Ввести текст;
4. Нажать кнопку ОК.
| ! | Примечание: после создания весь текст является одним объектом. |
Однострочный текст
1. Взять инструмент; 2. Задать начальную точку текста; 3. Ввести размер текста;Редактирование текста
1. Взять инструмент; 2. Выделить изменяемый текст; 3. Изменить текст;Глава 5
Свойства объектов
Каждый графический примитив может быть отрисован линиями определенного типа, толщины и цвета.
Панель Свойства
Панель содержит следующие списки: цвет, тип линии, вес линии, стиль печати. … Если в рисунке в данный момент нет выделенных примитивов, то значения свойств, установленные в списках, будут…Установка типа линии.
В списке есть только тип Continuous, обычная сплошная тонкая линия. Для загрузки других линий следует щелкнуть на строке Другой…, откроется… Для загрузки новых типов линий необходимо нажать кнопку Загрузить и выбрать нужный тип.Глава 6
Команды редактирования
Команды редактирования доступны на панели редактирования или в главном меню пункте Редакт.
Панель Редактирование

Удалить
Удаление объектов.
1. Взять инструмент удалить;
2. Выделить объекты для удаления;
3. Нажать Enter или ПКМ.
Копировать
Копирование объектов.
1. Взять инструмент Копировать;
2. Выделить объекты для копирования;
3. Нажать Enter;
4. Указать базовую точку копирования;
5. Задать положение базовой точки нового объекта.
| ! | Примечание: при задании положения базовой точки нового объекта можно использовать режимы ORTHO и POLAR. |
Зеркальное отображение
Создает зеркальное отображение для выбранных объектов.
1. Взять инструмент зеркало;
2. Выделить объекты для отражения;
3. Нажать Enter;
4. Задать первую и вторую точки оси симметрии;
5. Выбрать опцию удаления исходного объекта;
6. Нажать Enter.
Подобие
1. Взять инструмент подобие; 2. Ввести расстояние смещение; 3. Выбрать объект для смещения;Массив
Это упорядоченное размножение объекта. Существует два вида массива: прямоугольный и круговой.
Прямоугольный массив - это размножение выбранных объектов по двум перпендикулярным направлениям.
1. Взять инструмент Массив;
2. Выбрать пункт Прямоугольный массив;
3. Задать количество столбцов и строк;
4. Ввести расстояние между столбцами и строками;
5. С помощью кнопки Выбрать объект выбрать объект для создания массива;
6. Нажать кнопку Просмотр, затем либо Принять либо Изменить.
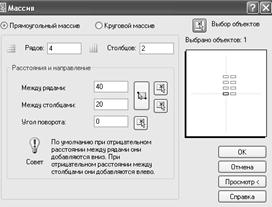
| ! | Примечание: расстояние между столбцами и строками для линейных объектов отсчитывается от начальной точки одного объекта до начальной точки следующего, для окружностей – между центрами. |
Круговой массив – это размножение объектов по окружности относительно центральной точки.
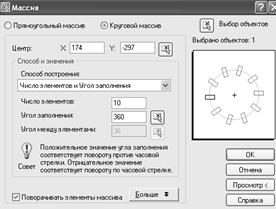
1. Взять инструмент Массив;
2. Выбрать пункт Круговой массив;
3. Задать центр кругового массива;
4. Задать метод построения;
5. В зависимости от выбранного метода заполнения ввести необходимые данные (количество элементов, угол заполнения или угол между элементами);
6. С помощью кнопки Выбрать объект выбрать объект для создания массива;
7. Нажать кнопку ОК.
Перемещение
Перемещение объектов – см. копирование объектов.
Поворот
1. Взять инструмент Повернуть; 2. Выбрать объекты для поворота; 3. Нажать Enter или ПКМ;Масштаб
Пропорциональное изменение размера объектов.
1. Взять инструмент Масштаб;
2. Выбрать объекты для масштабирования;
3. Нажать Enter или ПКМ;
4. Задать базовую точку масштабирования;
5. Ввести коэффициент масштабирования;
6. Нажать Enter.
Растянуть
Изменение формы объектов путем перемещения определенных точек.
1. Взять инструмент Растянуть;
2. Выделить секущей рамкой точки, которые нужно переместить;
3. Нажать Enter или ПКМ;
4. Указать базовую точку;
5. Задать новое положение базовой точки.
Обрезка
Позволяет удалять объекты частично, разрывая их в точках пересечений с другими объектами.
1. Взять инструмент Обрезка;
2. Щелкнуть ПКМ по свободному месту;
3. Щелкнуть по линии, которую необходимо обрезать;
4. При необходимости повторить пункт 3 или нажать Enter.
Удлинить
Удлинение объектов до граничной кромки.
1. Взять инструмент Удлинить;
2. Щелкнуть ПКМ по свободному месту;
3. Щелкнуть по линии, которую необходимо удлинить;
4. При необходимости повторить пункт 3 или нажать Enter.
Разорвать
Разрывает объект по двум точкам.
1. Взять инструмент Разорвать;
2. Указать объект;
3. Указать вторую точку разрыва.
| ! | Примечание: первой точкой разрыва, является точка выбора объекта. Её можно поменять с помощью ключа Первая точка. |
Соединить
Объединить несколько линий в одну.
1. Выбрать инструмент Соединить;
2. Выделить отрезки, лежащие на одной прямой;
3. Нажать Enter.
Фаска
Создание фаски.
1. Взять инструмент Фаска (в КС обратите внимание на текущие настройки, если они не требуют изменений, то выполняйте п. 5)
2. Выбрать опцию Длина и задать длины скосов фаски;
3. Выбрать опцию Несколько, если необходимо создать сразу несколько фасок;
4. Выбрать опцию Обрезка (для изменения режима С обрезкой или Без обрезки);
5. Указать мышью первую и вторую сторону угла.
Сопряжение
1. Взять инструмент Сопряжение; 2. Выбрать опцию Радиус и задать радиус сопряжения; 3. Выбрать опцию Обрезка (для изменения режима С обрезкой или Без обрезки);Расчленить
1. Взять инструмент Расчленить; 2. Выбрать объекты; 3. Нажать Enter.Глава 7
Размеры
Используется для динамического проставления размеров объектов чертежа. Размеры являются интеллектуальными сложными объектами. Существуют следующие… · ЛинейныеПанель Размеры

Линейный
Проставляет размера объекта параллельно осям X и Y.
1. Взять инструмент Линейный;
2. Указать первую точку выносной линии;
3. Указать вторую точку выносной линии;
4. Указать положение размерной линии.
Параллельный
Проставляет размер параллельно линиям объекта. Всегда показывает фактический размер.
1. Взять инструмент Параллельный;
2. Указать первую точку выносной линии;
3. Указать вторую точку выносной линии;
4. Указать положение размерной линии.
Длина дуги
Измерение длины дуги.
1. Взять инструмент Длина дуги;
2. Указать дугу;
3. Указать положение размерной линии.
Ординарный
Проставляет координаты X, Y объекта, отсчитанные от начала координат (0,0).
1. Взять инструмент Ординарный;
2. Указать точку;
3. Указать положение размерной линии.
| ! | Примечание: если размерная линия отображается горизонтально, то проставляется координата по оси Y, если вертикально, то по оси X. |
Радиус
Проставление радиуса окружности или дуги.
1. Взять инструмент Радиус;
2. Указать окружность или дугу;
3. Указать положение размерной линии.
С изломом
Построение радиуса окружности или дуги со смещенным центром.
1. Взять инструмент С изломом;
2. Указать окружность или дугу;
3. Указать начало размерной линии;
4. Указать положение размерной линии;
5. Указать положение разрыва.
Диаметр
Простановка диаметра для дуги или окружности.
1. Взять инструмент Диаметр;
2. Указать окружность или дугу;
3. Указать положение размерной линии.
Угловой
Измерение дуги или угла в градусах.
1. Взять инструмент Угловой;
2. Указать первую и вторую линию, образующую угол или дугу;
3. Задать положение размерной линии
Быстрый размер
Позволяет проставить размеры для нескольких объектов за один раз.
1. Выбрать инструмент Быстрый размер;
2. Выбрать объекты;
3. Нажать Enter;
4. Указать положение размерной линии.
Базовый
1. Построить обычный линейный или параллельный размер; 2. Взять инструмент Базовый; 3. Последовательно указать базовые точки размеров;Продолжить
Построение цепочки размеров. Происходит подобно проставлению размеров от общей базы.
Быстрая выноска
Выноска – это линия со стрелочкой, указывающей на объект, в конце которой можно расположить любой текст.
1. Взять инструмент Быстрая выноска (если необходимо изменить параметры, то нажать Enter);
2. Указать начальную точку выноски (обычно обозначается стрелочкой);
3. Указать начальную и конечную точку выноски;
4. Ввести текст выноски.
Маркер центра
Обозначить крестиком центр окружности или дуги.
1. Взять инструмент Маркер центра;
2. Выделить окружность или дугу.
Редактирование размера
Позволяет отредактировать ранее введенный размер.
1. Взять инструмент Редактирование размера;
2. Выбрать опцию;
3. Ввести параметры;
4. Выбрать объект.
Редактирование размерного текста
Изменение положения текста размерной надписи.
1. Взять инструмент;
2. Выделить размер;
3. Выбрать новое положение размерной линии.
Размерные стили
Для того чтобы открыть список стилей выполните команду: Формат – Размерные стили, или Размеры – Размерные стили или нажмите соответствующую кнопку… В левой части отображаются все существующие стили.Вкладка Линии
Позволяет настраивать линии размеров, а именно:
· тип и вес выносной и размерной линии,
· шаг в базовых размерах (расстояние между размерными линиями при построении размеров от общей базы), (10)
· удлинение за размерные (удлинение выносной линии за размерные), (1)
· отступ от объекта (расстояние между выносной линией и объектом, для которого проставляется размер)
Вкладка Символы и стрелки
Настройка вида и размера стрелок, маркера центра окружностей и символов длин дуг. (размер стрелки 5, засечки – 2-2.5)
Вкладка Текст
Настройка размерного текста. (высота текста 2.5-3, отступ от размерной – 1)
Вкладка Размещение
Настройка параметров вида размера в ограниченном пространстве, при условии, что для размещения стрелок и размерного текста оказывается недостаточно места.
Установка глобального масштаба для размерных элементов, (величина всех размерных элементов умножается на этот множитель, например, если чертеж воспроизводится в оригинальных размерах в масштабе 1:1, то для отображения размерных элементов необходимо установить глобальный масштаб, например, 100).
Вкладка Основные единицы
· формат единиц · точность (количество знаков после запятой) · формат представления дробной части (активен только тогда, когда выбраны соответствующие основные единицы, например,…Редактирование размеров
1 способ: Редактирование размерного текста осуществляется с помощью команды «Редактировать текст» (иконка на панели «Текст»). В размерах применяется… 2 способ: Редактирование взаимного положения размеров и их отдельных элементов…Глава 8
Слои
Слой - это совокупность элементов чертежа, которые объединяются одинаковыми свойствами (цвет, тип, толщина и т.д.)
Применение слоёв:
· для быстрой установки типа, цвета и веса линии;
· для выполнения различных работ в отдельных слоях (электрика, водопровод, отопление);
· для облегчения редактирования чертежа.
Слои подобны лежащим друг на друге прозрачным листам кальки, на которых размещаются группы объектов чертежа. Слои позволяют структурировать чертеж, что упрощает управление данными чертежа и различными свойствами, такими как типы линий, цвета и др. С помощью слоев можно управлять свойствами и отображением объектов. Блокируя отдельные слои, можно запрещать редактирование объектов. Для каждой связанной группы элементов чертежа (стен, размеров и т.п.) можно создать новый слой, присвоить ему имя и назначить каждому слою определенные свойства. Пользователь имеет возможность изменять имя слоя и его свойства, такие как цвет и тип линий. Кроме того, объекты, расположенные на слое, можно перенести на другой слой.
Считается, что каждому типу линий в чертеже ставится в соответствие один слой. При этом слои, «накладываясь» друг на друга, создают финальный чертеж.
Существует также другой подход к черчению (который можно успешно комбинировать с первым). Можно использовать слои для размещения на них отдельных объектов чертежа. Так как слои можно включать/ выключать, то тем самым можно легко управлять содержимым чертежа.
Создание и настройка слоев
Для задания текущего слоя, для создания новых слоёв, для изменения свойств…Глава 9
Блоки
Блок – это набор объектов, сохраненных под одним именем, которые при необходимости можно вставить в чертеж. Использование блоков целесообразно особенно в тех случаях, когда чертеж содержит в себе много одинаковых элементов, например, двери или окна в архитектурных чертежах, или гайки и болты. Позволяет создавать свою библиотеку различных элементов, которые часто используются, это могут быть различные обозначения, мебель, транспорт, деревья ит.д. Основными характеристиками блока являются:
1. Имя блока
2. Характерная точка (точка вставки)
Создание блока
1. Начертить элементы блока; 2. Взять инструмент Создать блок;Вставка блока
1. Взять инструмент Блок; 2. Выведется окно Вставка блока;Редактирование блока.
1. Выделить один блок, вывести контекстное меню и выбрать команду Редактирование блоков (или дважды щелкнуть по блоку).
2. Выйдет окно редактора блоков, внести изменения в фигуру и нажать кнопку Закрыть редактор блоков.
3. Изменения, при этом, происходят со всеми блоками, уже вставленными в чертеж.
Атрибуты блока
Для создания блока с текстовым атрибутом, необходимо: 1. Начертить графические элементы блока. 2. Выполнить команду: Рисование, Блок, Задание атрибутов…Сохранение блока в файл.
Инструмент «Очистка» Использование команд «Копировать/ Вставить» приводит к накоплению описаний блоков. При этом эти описания пусты, т.к.…Глава 10
Вывод чертежа на печать
Вывод двухмерного чертежа на печать может производиться двумя способами:
- прямо из пространства Модели
- с использованием компоновок печатной области - Листа
Вывод чертежа на печать из пространства Модели
Для печати из Модели необходимо выбрать команду Файл – Печать. Откроется окно: Принтер/Плоттер – выбор принтера или плоттера.Вывод чертежа на печать из пространства Листа.
Режим Лист – это режим, в котором мы работаем в пространстве листа бумаги заданного формата, располагая в нем чертеж,…Компоновка чертежа на Листе.
1. Установить параметры печати в меню Файл - Диспетчер параметров листов; 2. Разместить нужное количество видовых экранов, установить в них нужный…Глава 11
Создание шаблона
Под шаблоном понимаются некие стандартные настройки файла, которые загружаются непосредственно при его создании и их не нужно каждый раз делать… ! Примечание: при создании шаблона, в режиме LIST можно…– Конец работы –
Используемые теги: Глава, Методы, точного, черчения, режимы, работы, AutoCad0.095
Если Вам нужно дополнительный материал на эту тему, или Вы не нашли то, что искали, рекомендуем воспользоваться поиском по нашей базе работ: Глава 1 Методы точного черчения. Режимы работы AutoCad
Что будем делать с полученным материалом:
Если этот материал оказался полезным для Вас, Вы можете сохранить его на свою страничку в социальных сетях:
| Твитнуть |
Хотите получать на электронную почту самые свежие новости?







Новости и инфо для студентов