рефераты конспекты курсовые дипломные лекции шпоры
- Раздел Кулинария
- /
- Текстовый редактор Microsoft Office WORD 2007
Реферат Курсовая Конспект
Текстовый редактор Microsoft Office WORD 2007
Текстовый редактор Microsoft Office WORD 2007 - раздел Кулинария, Федеральное Агентство По Образованию Государственное Образовательное...
ФЕДЕРАЛЬНОЕ АГЕНТСТВО ПО ОБРАЗОВАНИЮ
ГОСУДАРСТВЕННОЕ ОБРАЗОВАТЕЛЬНОЕ УЧРЕЖДЕНИЕ
ВЫСШЕГО ПРОФЕССИОНАЛЬНОГО ОБРАЗОВАНИЯ
«УФИМСКИЙ ГОСУДАРСТВЕННЫЙ НЕФТЯНОЙ
ТЕХНИЧЕСКИЙ УНИВЕРСИТЕТ»
Кафедра «Вычислительная техника и инженерная кибернетика»
Текстовый редактор Microsoft Office WORD 2007
учебно-Методическое пособие
для проведения лабораторных и практических занятий
по курсу «Информатика» для БМТ
Уфа - 2010
Пособие знакомит пользователя с основными этапами подготовки текстового документа средствами приложения Microsoft Office Word 2007. В учебном… Составитель: Кирлан Л.Д., доцентОглавление
7. Вставка нестандартных символов в текст. 15
7.1. Задание 4. 16
8. Вставка и создание таблицы.. 16
8.2. Редактирование макета таблицы.. 20
8.3. Вставка в таблицу и удаления строк, столбцов, таблицы.. 18
8.4. Задание 5. 19
10. Списки в текстовом документе. 20
10.1. Задание 7. 20
10.2. Задание 8. 21
11. Подготовка документа к печати. 22
11.1. Предварительный просмотр. 22
11.3. Нумерация страниц. 23
12. Печать документа на принтере. 23
13. Проверка орфографии и грамматики. 24
СПИСОК РЕКОМЕНДУЕМОЙ ЛИТЕРАТУРЫ.. 24
Текстовый редактор Microsoft Office Word 2007
Предисловие
Microsoft Office Word 2007 с новым интерфейсом помогает создавать профессионально оформленные документы, предоставляя набор разнообразных способов для создания и форматирования документов.
Простой и понятный интерфейс, ориентированный на конечный результат, является контекстно-зависимым: включенные в него инструменты становятся доступны по мере необходимости.
Процесс форматирования документа в Word 2007 стал более предсказуемым. Теперь не требуется выполнять форматирование, чтобы увидеть, как будет выглядеть документ. Коллекции стилей форматирования дают возможность еще в процессе работы просматривать результат применения выбранного стиля.
Цель работы
Повысить уровень практических навыков в работе с текстовым редактором при создании документов.
Предмет нашего изучения – создания, редактирования, форматирования документов используя возможности Microsoft Office Word 2007. Если структура документа выбрана правильно, с ним будет легко работать всем пользователям.
Оборудование
Для выполнения заданий используются ПЭВМ с подключенным принтером и установленным на компьютере приложением Microsoft Office Word 2007.
Основные понятия
Использование ленты
С помощью ленты можно быстро находить необходимые команды. Команды упорядочены…Компьютерный текст
Простой текст состоит из символов. Текст документа Word состоит из знаков. Каждый знак содержит параметры форматирования символа, то есть значения свойств, определяющих способ отображения.
Программа Word использует специальные знаки для того, чтобы выделять в тексте различные структурные элементы: абзацы, таблицы, рисунки, объекты. Причем каждый из этих элементов имеет собственный набор параметров, влияющий на отображения текста.
Окно приложения Microsoft Word
После запуска программы на экране появится окно приложения с находящимся внутри и подчиненным ему окном документа (смотри рис.1).
С одним и тем же документом пользователь может работать и просматривать документ в различных режимах:
Разметка страницы– позволяет расположение текста и объектов относительно физических страниц документа.
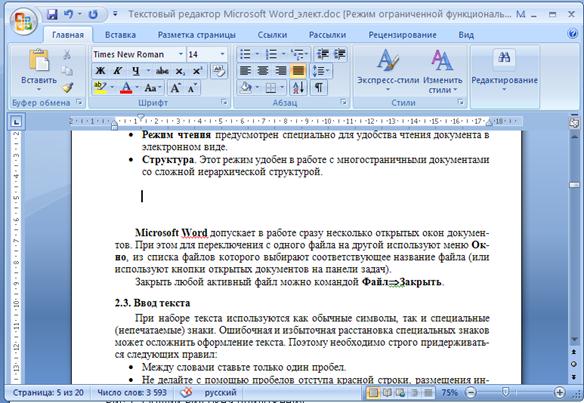
Рис.1. Общий вид окна Microsoft Word 2007
Режим полноэкранного чтения –предназначен для удобного чтения документов. В этом режиме документ разбивается на страницы, которые отображаются на экране целиком, аналогично книжным страницам.
Веб – документ –служит для формирования веб-страниц, для которых характерна неограниченная длина.
Структура – служит для задания и редактирования иерархической структуры разделов основного текста.
Черновик –предназначен для ввода и форматирования текста, отображаемого в виде непрерывной вертикальной полосы.
Режимы просмотра проще всего переключать с помощью кнопок, расположенных в правом нижнем углу окна документа или с помощью кнопок, расположенных на вкладке Вид
. .
.
При работе используют чаще всего режим Разметка страницы.
Microsoft Word допускает в работе сразу несколько открытых документов. При этом для переключения с одного документа на другой используют вкладку Вид и из списка Перейти в другое окно выбирают соответствующее название файла документа (или используют кнопки открытых документов на панели задач).
Закрыть любой активный файл можно командой Кнопка “Office” ÞЗакрыть.
Ввод текста
Между словами ставьте один пробел. Не делайте с помощью пробелов отступа красной строки, размещения информации по… Клавишу Enter следует нажимать только в конце абзаца, в конце заголовков, в конце введенного элемента списка.Проверка правописания при наборе текста
Обычно Word проверяет каждое вводимое слово, сравнивая его со словами, имеющимися в словаре приложения. Красная волнистая черта – это сообщение о том, что такое слово введено с орфографической ошибкой или в словаре не обнаружено. Если необходимо, то исправления можно вносить непосредственно, так и выбором одного из вариантов замены из верхних строк контекстного меню, которое вызывается правым щелчком мыши на подчеркнутое слово.
Перемещение текстового курсора по документу
Выделение фрагментов текста
Абзац выделяется двойным щелчком мыши на левом поле документа в любой строке выделяемого абзаца (курсор мыши будет иметь вид ö). Слово – двойным щелчком мыши по слову. Предложение – щелчком мыши при нажатой клавише Ctrl в любой позиции предложения.Форматирование документа
Форматирование символов
Установить тип шрифта его размер и начертание можно с помощью кнопок вкладки ГлавнаягруппыШрифт.Форматирование абзацев
Прежде чем задавать параметры абзаца, его необходимо выделить и использовать графические элементы горизонтальной…Копирование и перемещение фрагментов текста
· выделяют перемещаемый фрагмент; · подводят курсор мыши внутрь выделенного фрагмента (курсор мыши превратится… · нажимают левую кнопку мыши и выполняют буксировку фрагмента текста в нужном направлении. Появившейся штрих рядом с…Операции с файлами в редакторе Word
Загрузка файла с диска
Рис.2. Общий вид окна открытие документа 1. Выбирают диск и папку, где зарегистрирован открываемый файл.Запись файла на диск
Для регистрации файла на диске с новым именем используют команду Office ÞСохранить как… В любом случае откроется окно Сохранение документа. Это окно по своей структуре похоже на окно Открытие документа. Выбираем диск и папку, где необходимо зарегистрировать…Создание нового документа
Для создания нового документа задают команду Office ÞСоздатьÞНовый документ… или использовать кнопку / Создатьпанели быстрого доступа.
Вставка объектов в документ
Созданные в любом графическом редакторе схемы, рисунки, графики или фотографии можно вставить в документ.
Вставка рисунков в текстовый документ
Для вставки рисунка необходимо выбрать вкладку Вставкав группеИллюстрациищелкают на кнопкуКлип. В раскрывшемся окне нажимают кнопку Начать,и из… Далее приступают к форматированию вставленного рисунка. Для этого выделяют рисунок и выбирают вкладку Работа с…Задание 1
Выбрать размер шрифта текста –12.
Набрать текст (обратите внимание в тексте 1 абзац, границы вокруг текста не устанавливать).
Ориентировать текст по ширине страницы (для этого необходимо: выделить текст и нажать кнопку По ширине группы Шрифт вкладки Главная.
Установить красную строку абзаца. Для этого выделите абзац и нажмите клавишу Tab.
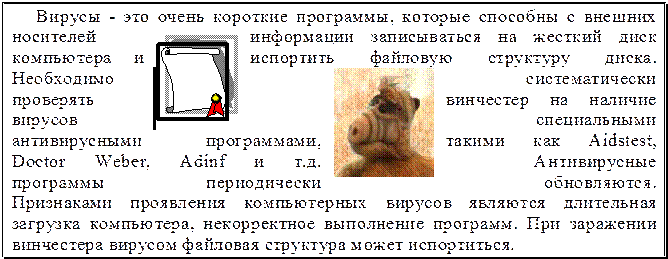
Вставить любые рисунки из группы Клип, для рисунков задать необходимый размер и тип обрамления текста По контуру с помощью кнопки «Обтекание текстом» вкладки Формат (или из контекстного меню выбрать Формат рисунка,затемÞПоложения ÞВокруг рамки или По контуру), задать положение рисунка в тексте, установить для одного рисунка рамку с тенью (тень устанавливают кнопкой группы «Эффекты тени»вкладки Формат.
Сохранить документ на диске с именем Задание 1.
Вставка нестандартных символов в текст
Типы доступных для вставки знаков определяются имеющимися шрифтами. Некоторые шрифты, например, могут включать простые дроби (¼), символы… Вставка символа осуществляется следующим образом: · Щелкните на место, куда требуется вставить символ.Вставка и создание таблицы
Чтобы вставить в документ таблицу из коллекции предварительно отформатированных таблиц, можно воспользоваться шаблонами таблиц. Для этого выберите… На вкладке Вставка в группе Таблицы нажмите кнопку Таблица, выделите пункт…Редактирование макета таблицы
Для увеличения (уменьшения) размера столбца на горизонтальной линейке форматирования можно использовать графический элемент- 1. В этом случае ширина… Для форматирования таблицы используют вкладку Работа с таблицами® Конструктор…Вставка в таблицу и удаления строк, столбцов, таблицы
Чтобы вставить в таблицу пустую строку или столбец необходимо: · Выделить строки или столбцы (строка выделяется щелчком левой кнопки мышки… · Выбрать вкладку Макет ÞВставитьÞСтроки… или ВставитьÞСтолбцы…Задание 5
Создайте новый документ.
Отступите несколько строк от начала страницы для оформления заголовка (нажмите 10 раз клавишу Enter).
Создайте таблицу.
Заполните ячейки таблицы информацией (введенная информация будет ориентирована по левой границе ячейки).
Выполните форматирование содержимого ячеек (выделить блок ячеек, строк, столбцов, затем примените соответствующие форматы выравнивания информации по границам ячеек, размер шрифта, начертания и другие).
Оформите заголовок.
Сохраните документ на диске с именем Задание 5.
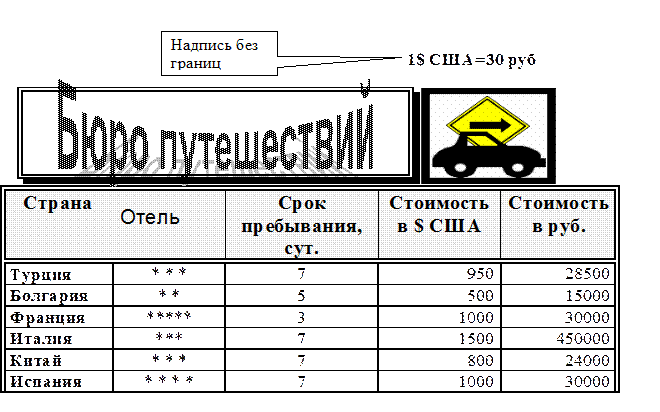
Списки в текстовом документе
Абзацы текста, однотипно начинающиеся цифрой, буквой, знаком или рисунком, принято называть списком. Списки бывают:
1. Нумерованные.
2. Маркированные.
3. Многоуровневые.
Создание маркированного или нумерованного списка
Для ввода начального элемента списка необходимо использовать вкладку Главнаяв группеАбзациспользовать кнопки Нумерацияили с помощью кнопки… На экране появляется цифра или символ, далее вводится элемент списка и…Задание 7
Создайте одноуровневый список и сохраните документ с именем Задание_7.
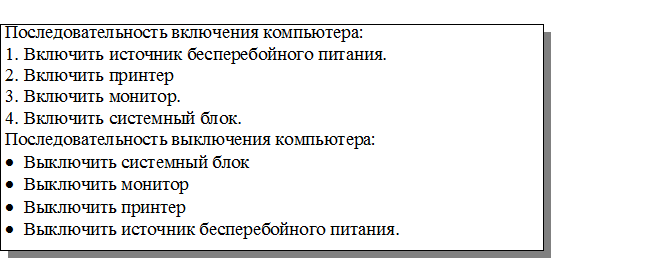
Различные стили маркеров и форматы нумерации можно найти, щелкнув на кнопку со стрелкой рядом с полями Маркеры или Нумерация вкладки Главная в группе Абзац. 
Можно передвигать весь список влево или вправо. Щелкните маркер или цифру в списке и перетащите на новое место. Весь список переместится за указателем. Уровни нумерации не изменятся.
Создание Многоуровневых списков
Для перемещения на определенный уровень конкретного элемента списка используют кнопку Увеличить отступ , чтобы вернуться на уровень ниже - кнопку… Иерархия в многоуровневом списке определяется так. 1. Первый уровеньЗадание 8
Необходимо создать многоуровневый список (Главная Þ Абзац Þ Многоуровневый список). Для управления уровнями используйте кнопки группы Абзац (Уменьшить отступ, Увеличить отступ).
Сохраните документ с именем Задание 8.
Для того чтобы определить количество элементов на уровне, необходимо щелкнуть указателем мыши на цифру нумератора определенного уровня.
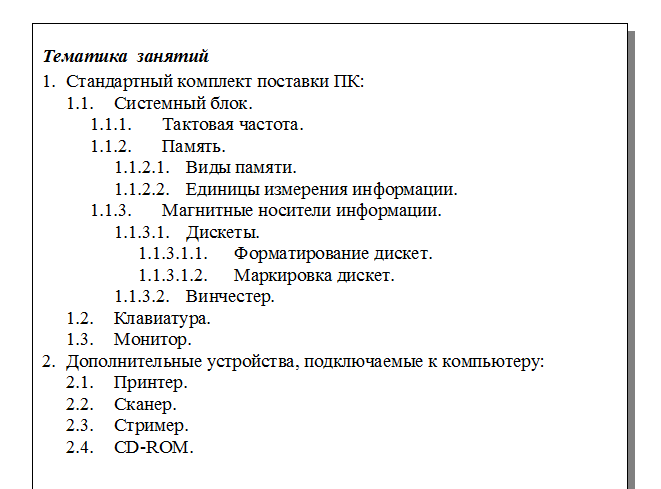
Уровень любого элемента в списке можно изменить выделив его в списке и использовать кнопки Уменьшить отступ или Увеличить отступ при этом нижележащие элементы будут перенастраиваться автоматически.
Подготовка документа к печати
Предварительный просмотр
Для просмотра и изменения параметров печатной страницы (поля, формат бумаги и др.) необходимо использовать группу Параметры страницы вкладки… Выбирая соответствующие кнопки можно задать размер бумаги, размер полей, для… Выйти из режима просмотра используют кнопку Закрыть окно предварительного просмотра или нажать клавишу Esc.Нумерация страниц
Пронумеровать страницы можно выбрав вкладку Вставкав группеКолонтитулывыбрать кнопкуНомер страницыи затемвыбрать требуемый формат для нумерации страниц.
Печать документа на принтере
1. Все – весь документ; 2. Текущая – печать страницы, на которой находится курсор; 3. Номера – номера определенных страниц, которые указываются в поле.Проверка орфографии и грамматики
СПИСОК РЕКОМЕНДУЕМОЙ ЛИТЕРАТУРЫ
1. Информатика: Базовый курс / С.В. Симонович и др. – СПб.: Питер, 2005.
2. Акулов О.А., Медведев Н.В. Информатика: Базовый курс. Учебник для студентов вузов. Москва: Омега-Л, 2006.-560 с.
3. Стоцкий Ю., Васильев А., Телина И. Office 2007. Самоучитель. СПб.:Питер, 2008.
4.Соболь Б.В. и др. Информатика: учебник. –Ростов н/Д: Феникс, 2007.
– Конец работы –
Используемые теги: Текстовый, редактор, Microsoft, Office, Word, 20070.091
Если Вам нужно дополнительный материал на эту тему, или Вы не нашли то, что искали, рекомендуем воспользоваться поиском по нашей базе работ: Текстовый редактор Microsoft Office WORD 2007
Что будем делать с полученным материалом:
Если этот материал оказался полезным для Вас, Вы можете сохранить его на свою страничку в социальных сетях:
| Твитнуть |
Хотите получать на электронную почту самые свежие новости?







Новости и инфо для студентов