рефераты конспекты курсовые дипломные лекции шпоры
Реферат Курсовая Конспект
КОНСПЕКТ Информатика
КОНСПЕКТ Информатика - Конспект, раздел Философия, Федеральное Агентство По Образованию ...
Федеральное агентство по образованию
ФГОУ СПО «Златоустовский металлургический колледж»
Аленичева Е.И.
КОНСПЕКТ
Информатика
I курс II семестр
2010 г.Внешний вид программного окна Microsoft Word
1. Установить вид "разметка страницы": меню Вид, Разметка страницы,Линейка
- отступ первой строки (красная строка);Тренировочное задание
1. Откройте Word, выполните действия «Начальные настройки» «наоборот», восстановите настройки, наберите произвольный текст по образцу (а):

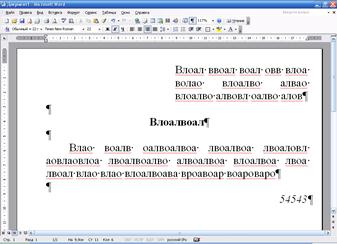
а) б)
 2. Используя линейку, инструменты «Начертание» и «Выравнивание» на Панели инструментов «Форматирование», отформатируйте текст по образцу (б).
2. Используя линейку, инструменты «Начертание» и «Выравнивание» на Панели инструментов «Форматирование», отформатируйте текст по образцу (б).
3. Проверьте:
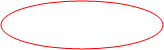 |


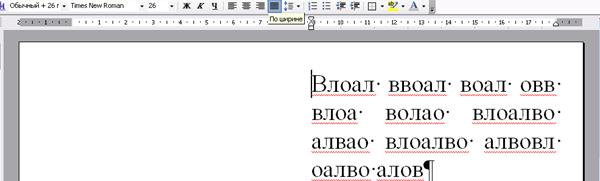






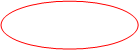




Методические рекомендации к выполнению индивидуального задания
1. Наберите (Сразу в папке своей группы задайте имя файлу <Линейка_Фамилии> аналогично предыдущим занятиям, периодически (каждые 5-10 минут) сохраняйте изменения.) предложенный текст без применения форматирования (от левого края, обычным начертанием, включая пустые строки), сохраните.
2. Заголовок разместите "по центру", нижний абзац (абзацы) "по ширине".
3. Установите курсор в нужные абзацы или выделите их, используя линейку, задайте соответствующие отступы (см. Краткие сведения о тексте).
4. Закончите форматирование: нужные участки выделите Ж, К, Ч.
5. Проверьте соответствие, доведите до совершенства, сохраните изменения, поставьте в известность преподавателя.
6. Если осталось время, выполните другой вариант (вместо предложенного текста используйте свой или произвольный (влаолвоав аваловлаов лвоалвоалвоа) - изменения не сохраняйте.
Списки
Создание нумерованного списка
1 способ:
1) включить инструмент  на панели инструментов Форматирование;
на панели инструментов Форматирование;
2) набрать первый пункт списка;
3) Enter, второй элемент списка и т.д.
Для отмены нумерации: отжать  или нажать Backspace.
или нажать Backspace.
2 способ:
1) набрать список из нескольких строк без отступов от левого края;
2) выделить набранный список;
3) включить инструмент  на панели инструментов Форматирование.
на панели инструментов Форматирование.
Форматирование нумерованного списка
1) Выделить весь список (в выделенный фрагмент не должны входить пустые строки в начале и в конце списка);
2) меню Формат, Список, вкладка Нумерованный, кнопка Изменить, …
Создание и форматирование маркированного списка
Аналогично нумерованному, но инструмент  (при форматировании: вкладка Маркированный).
(при форматировании: вкладка Маркированный).
Линейка
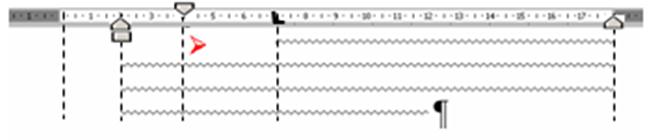
Тренировочное задание
1. Запустите Word, установите нужные настройки, задайте имя файлу <Списки_Фамилии> (аналогично предыдущей лабораторной работе).
2. Наберите 5-6 строк произвольного текста (в каждой строке 3-4 слова или последовательности символов: влаовла лваов овало; в конце каждой строки - Enter).
3. Набранный текст оформите нумерованным списком, посмотрите результат, слегка отформатируйте его (например, после номера поставьте точку или закрывающуюся скобку, проверьте соответствие размера шрифта текста и размера шрифта номера).
4. Скопируйте список, измените его на маркированный, посмотрите результат, попробуйте отформатировать (например, увеличьте расстояние от маркера до текста).
5. Снова скопируйте; данный список отформатируйте по образцу с помощью линейки (маркер - любой):
· апа алпоалп оалп оалп
· апдалпдал адплада далдпл
· апдлад лдадд далпдалп
6. Скопируйте последние 2 списка, объедините их и на этой основе создайте многоуровневый список (2-3 уровня, формат уровней – по желанию). См. Методические рекомендации к выполнению индивидуального задания.
7. Сохраните свой документ и дополните его индивидуальным заданием по варианту, предложенного преподавателем.
Методические рекомендации к выполнению индивидуального задания
1. Наберите предложенный текст без применения форматирования (все строки от левого края, без нумерации и маркировки). См. Пример.
2. Выделите весь список, дайте команду Формат, Список, Многоуровневый.
3. Выберите любой формат из нижнего ряда, включите переключатель "начать заново", нажмите кнопку Изменить, измените формат I, II, III (IV: при его наличии!) уровней в соответствии с образцом (заданием).
4. Используя кнопки  (Уменьшить отступ, Увеличить отступ на Стандартной панели инструментов), задайте уровни для своего набранного текста.
(Уменьшить отступ, Увеличить отступ на Стандартной панели инструментов), задайте уровни для своего набранного текста.
5. Проверьте соответствие, доведите до совершенства, сохраните изменения, поставьте в известность преподавателя.
6. Если осталось время, выполните другой вариант (вместо предложенного текста используйте свой или произвольный (влаалаовоа) - изменения не сохраняйте.
Пример:
а) Набрать текст:
Источники света:
Искусственные
Электрические приборы
Использующие горение
Газовые светильники
Свечи
Керосиновые лампы
Естественные
Солнце
Звезды
б) Список выделить:

в) Выбрать в меню Формат, Список, вкладка Многоуровневый, …, отформатировать (в данном варианте 3 уровня – см. Итог):
1 уровень – арабская нумерация (1, 2, 3, …) с точкой (1.), отступ 0 см.
2 уровень – буквенная нумерация (a, b, c, …) со скобкой (а)), отступ 1-1,5 см.
3 уровень – римская нумерация (i, ii, iii, …) с точкой (i.), отступ 2-3 см.
Источники света:
1. Искусственные
2. Электрические приборы
3. Использующие горение
4. Газовые светильники
5. Свечи
6. Керосиновые лампы
7. Естественные
8. Солнце
9. Звезды
г) Выделить строки 2, 3 уровня, 
применить инструменты 
 |
Источники света:
1. Искусственные
a) Электрические приборы
b) Использующие горение
c) Газовые светильники
d) Свечи
e) Керосиновые лампы
2. Естественные
3. Солнце
4. Звезды
д) Выделить строки 3 уровня,

применить инструменты 
 Итог
Итог
Источники света:
1. Искусственные
a) Электрические приборы
b) Использующие горение
i. Газовые светильники
ii. Свечи
iii. Керосиновые лампы
2. Естественные
a) Солнце
b) Звезды
Колонки
1. Откройте документ <TEXT.doc> (при его открытии выберите кнопку Только… 2. Установите нужные настройки Word (аналогично предыдущим лабораторным работам), добавьте панель инструментов…Для остальных подписей целесообразнее копировать созданную надпись и менять текст.
7. Чертеж готов. Желательно представить его в виде единого графического объекта. Для этого, включив инструмент «Выбор объектов», растяните… Теперь можно перемещать чертеж целиком по листу. Мало того, можно изменять его пропорции, если, выделив рисунок, потянуть мышью за узелки (квадратики на рамке…Таблицы
Общий алгоритм создания таблиц
1. Создать сетку таблицы (инструмент на Стандартной панели инструментов – с нажатой левой кнопкой число столбцов и колонок увеличивается или меню… а) число столбцов – максимальное число столбцов в таблице; б) число строк – число строк в «шапке» таблицы + 1-2 строки;Задание 1 Создание простых таблиц
1. Создайте новый документ (запустите текстовый процессор Word) и сохраните его в папке своей группы под именем <Таблица1_Фамилии>
2. Установите нужные настройки Word (аналогично предыдущим лабораторным работам), добавьте панель инструментов Таблицы и границы.
3. По алгоритму создайте и отформатируйте таблицу по образцу файла <Таблица 1.doc>; рисунки скопируйте из файла <Рисунки для таблицы 1.doc> (чтобы сразу скопировать все картинки, сначала выделите их последовательно, придерживая клавишу Shift).

4. Скопируйте таблицу, ее копию разместите ниже на 2-3 строки, последовательно выделяя ячейки (или группу ячеек) примените к ним разные способы форматирования (меню Формат, Границы и заливка, …; меню Формат, Направление текста, …; инструменты панелей Форматирование и Таблицы и границы; линейку и границы ячеек), например:
| Понедельник | |||||||
| Вторник | |||||||
| Среда | |||||||
| Четверг | |||||||
| Пятница | |||||||
| Суббота | |||||||
| Воскресенье | |||||||
Методические рекомендации к выполнению 1 задания
1. Создать сетку таблицы 7х6 (инструмент  на Стандартной панели инструментов – с нажатой левой кнопкой число столбцов и колонок увеличивается или меню Таблица, Вставить, Таблица, … - задать число столбцов и колонок).
на Стандартной панели инструментов – с нажатой левой кнопкой число столбцов и колонок увеличивается или меню Таблица, Вставить, Таблица, … - задать число столбцов и колонок).
2. Заполнить первую колонку, выделить все ячейки таблицы, подобрать шрифт; подвести указатель к границе между 1 и 2 колонками, с нажатой левой кнопкой мыши изменить ширину столбца.
 3. Заполнить цифрами остальные колонки; уменьшить их ширину (аналогично или с помощью линейки); выделить 2-6 колонки, выбрать инструмент
3. Заполнить цифрами остальные колонки; уменьшить их ширину (аналогично или с помощью линейки); выделить 2-6 колонки, выбрать инструмент  на панели инструментов Таблицы и границы.
на панели инструментов Таблицы и границы.
4. Выделить всю таблицу, задать цвет шрифта – синий; выделить соответствующие ячейки, изменить цвет шрифта – на красный.
 5. Выделить всю таблицу, выбрать Тип линий:
5. Выделить всю таблицу, выбрать Тип линий:  , подберите цвет с помощью инструмента
, подберите цвет с помощью инструмента  и задайте тип границ
и задайте тип границ
6. Поставьте курсор в начало 1 ячейки, нажмите Enter (появится пустая строка перед таблицей).
7. Меню Вставка, Рисунок, Объект WordArt, … - создайте надписи
 | |||
 | |||
8. Скопируйте рисунки из файла <Рисунки для таблицы 1.doc>, методом перетаскивания разместите их в соответствии с образцом, перетаскиванием с Ctrl размножьте снежинки.
Задание 2 «Таблицы сложной структуры»
1. Создайте новый документ (запустите текстовый процессор Word) и сохраните его в папке своей группы под именем <Таблица2_Фамилии>.
2. Установите нужные настройки Word (аналогично предыдущим лабораторным работам), добавьте панель инструментов Таблицы и границы.
3. По алгоритму создайте и отформатируйте таблицу по образцу файла <Таблица 2.doc>.
4. Включите режим Непечатаемые символы и проверьте на соответствие (при несоответствии: исправьте):

5. Откройте файл <Инд_задания_Word_таблицы.doc>. Включите режим отображения сетки (меню Таблица, Показать/Скрыть сетку). Просмотрите варианты таблиц. Оформите в своем документе таблицу по образцу предложенного преподавателем варианта и самую сложную на Ваш взгляд.
6. «План документа. Гиперссылки»
Цели:
1. Закрепление навыков форматирования и редактирования текста, перемещения по документу.
2. Применение и форматирование стилей.
3. Оформление титульного листа.
4. Создание оглавления документа.
5. Работа с гиперссылками.
6. Вставка нумерации страниц и автоматической расстановки переносов.
Порядок работы:
1. Открыть документ <TEXT.doc> (..., выбрать режим «только чтение») и сохранить его в своей папке под именем <REFERAT_Фамилии> (Файл, Сохранить как..., поменять папку и имя документа; при сохранении выбрать команду Сервис, Параметры безопасности… и удалить * в поле пароль разрешения записи, ОК, Сохранить).
2. Проверить (Файл, Параметры страницы...) размер бумаги (ширина 21см, высота 29,7 см) и поменять поля (все по 1 см, левое – 2 см, переплет - 0).
3. Установить (Вид,… или инструмент) масштаб «по ширине страницы».
4. Отформатировать и отредактировать текст (предварительно выделив весь текст):
а) (Формат, Шрифт:) Times New Roman, 14; (Формат, Абзац:) по ширине, отступы и интервалы: 0, первая строка: отступ на 2 см, междустрочный: одинарный;
б) основной текст начать с 3 страницы (поставить курсор перед 1ым заголовком, Вставка, Разрыв, новую страницу, ОК(или Ctrl + Enter); повторить);
в) после заголовков вставить пустые строки (Enter), после нумерации и маркеров (-) расставить пробелы (вручную).
г) на первой странице оформить титульный лист (Федеральное агентство по образованию, ФГОУ СПО «Златоустовский металлургический колледж», РЕФЕРАТ; с помощью таблицы с невидимыми границами 2*2: Выполнил: Фамилия, инициалы; Проверил: Фамилия, инициалы; на последней строке: год);
д) на второй странице на первой строке напечатать СОДЕРЖАНИЕ.
5. Создать Оглавление:
а) выделить очередной заголовок и применить к нему Стиль: Заголовок 1 (!к каждому из заголовков один и тот же стиль: Заголовок 1!);
б) отформатировать стиль Заголовок 1:  , Заголовок 1, Изменить, Формат, Шрифт, Times New Roman, полужирный курсив, 14, ОК, Формат, Абзац, выравнивание: по центру, отступы и интервалы: 0, первая строка: нет, междустрочный: одинарный, ОК, ОК, Применить.
, Заголовок 1, Изменить, Формат, Шрифт, Times New Roman, полужирный курсив, 14, ОК, Формат, Абзац, выравнивание: по центру, отступы и интервалы: 0, первая строка: нет, междустрочный: одинарный, ОК, ОК, Применить.
в) на странице Содержание на пустой строке: Вставка, Оглавление и указатели, вкладка Оглавление, выбрать шаблон, ОК.
6. Работа с гиперссылками:
Упражнение: Настроить перемещение с любого заголовка на страницу Содержания.
а) выделить слово СОДЕРЖАНИЕ, Вставка, Закладка, ввести имя, Добавить;
б) выделить очередной заголовок в тексте, Вставка, Гиперссылка, в поле «имя объекта в документе»: Обзор, выбрать закладку, ОК, ОК; повторить для всех заголовков.
в) отформатировать стили Гиперссылка и Просмотренная Гиперссылка (см. форматирование стиля Заголовок 1, + подчеркивание: нет, цвет: авто, эффектов: нет).
7. Завершение работы:
а) объединить текст (заголовки не обязательно начинаются с новой страницы, а продолжаются через пустую строку после очередного текста, т.е. до и после заголовков – пустые строки).
б) расставить нумерацию страниц и автоматическую расстановку переносов:
- Вставка, Номера страниц ... (самостоятельно, + требование: на титульном листе номера страницы быть не должно);
- Сервис, Язык, Расстановка переносов, ...
в) проверить соответствие номера страницы в Оглавлении и реального номера страницы, на которой находится данный заголовок.
Для пересчета страниц в поле Оглавления вызвать контекстное меню (правая кнопка мыши), Обновить поле, ...
г) сохранить результат своей работы.
7. «Колонтитулы. Оформление библиографии»
Цели:
1. Закрепление навыков копирования текстовой информации и композиций из фигур и надписей из разных файлов в свой документ.
2. Закрепление навыков изменения размера бумаги и полей.
3. Вставка разрывов, колонтитулов, нумерации страниц.
4. Создание и изменение размеров и положения объектов «прямоугольник» и «рамка номера страницы».
5. Редактирование надписей в колонтитулах.
Порядок работы:
1. Создать новый документ с именем <Пробный_курсовой_Фамилии> и скопировать в него содержимое трех файлов из папки …Текст (открыть очередной файл из 3-ёх, выделить всё, копировать, закрыть документ; в конце своего документа (Ctrl+End): Вставить; ... повторить с остальными блоками текста).
2. Проверить (Файл, Параметры страницы...) размер бумаги (ширина 21см, высота 29,7 см) и поменять поля (верхнее – 1,5 см, нижнее – 3,2 см, левое – 2,3 см, правое – 1 см, переплет – 0, от края до колонтитула - 0), на вкладке Макет установить флажок в поле Различать колонтитулы первой страницы.
3. Перед словом:
а) Содержание: Вставка, Разрыв, Новый раздел со следующей страницы;
б) Введение: Вставка, Разрыв, Новую страницу.
4. В колонтитулы скопировать рамки, из файлов папки …Рамки:
а) на первую или вторую страницу рамку из файла <Содержание.doc>;
б) на любую из остальных рамку из файла <Основная часть.doc>:
- открыть файл с рамкой (Мой компьютер, …), на панели инструментов Рисование выбрать инструмент «Выбор объектов», обвести пунктирной рамкой весь лист, Правка, Копировать, закрыть документ с рамкой;
- в своем документе: Вид, Колонтитулы, вставить;
- выйти из режима редактирования колонтитулов (панель инструментов Колонтитулы, команда Закрыть);
- повторить действия с другой рамкой.
5. Чтобы закрыть нижнюю часть рамки на титульном листе вставить прямоугольник без линий с белой заливкой с произвольными размерами и положением; затем открыть диалоговое окно Формат автофигуры:
на вкладке Размер: высота 4 см, ширина 18,1 см;
на вкладке Положение: по горизонтали 2,2 см от страницы; по вертикали 24,86 см от страницы;
на вкладке Обтекание: Нет.
6. Вставить нумерацию страниц (на первой странице: нет; при появлении номера на второй странице закрыть его объектом без линий), Вид, Колонтитулы, выделить рамку с номером на 3ей странице, Формат, Рамка:
Положение:
по горизонтали: 19,8 см относительно страницы;
по вертикали: 28,6 см относительно страницы.
7. Завершение работы:
Измените во всем документе (на титульном листе и в рамках) тему, вариант курсового проекта, исполнителя, его группу, руководителя (проверяющего).
- сохраните результат своей работы.
8. Допуск к экзамену (практическая часть экзамена)
по дисциплине «Информатика» I курс, II семестр
Введение. Общие положения
Данная работа «Отчет по лабораторным работам» является итоговой. Её невыполнение приравнивается к неаттестации по дисциплине «Информатика» I курс, что не дает право быть допущенным до экзамена.
«Отчет по лабораторным работам» оформляется во время учебных занятий в апреле-мае текущего учебного года по мере получения базовых знаний и навыков в необходимом объеме. На выполнение, проверку, доработку и окончательное обсуждение полученной оценки за работу отводится 4 академических часа. Полученная оценка выставляется в экзаменационную ведомость в графе «Практика».
Работа выполняется индивидуально без права получения подсказок преподавателя или сокурсников. Разрешается пользоваться личным конспектом.
Студент во время работы имеет в наличии папку «Оформление отчета по лабораторным работам I курс». Папка содержит Образец общего вида работы и по 2-6 вариантов заданий на оформление 3-7 страницы (1 стр. – Титульный лист, 2 стр. – Содержание, всего – 7 страниц). Количество вариантов папок соответствует количеству студентов, выполняемых одновременно данную практическую работу. С целью максимального разнообразия вариантов отчетов (каждый год данную работу оформляют около 200 человек) в начале выполнения студент получает от преподавателя параметры размера бумаги и полей, а также номер варианта на оформление каждой из 3-7 страницы. Помимо печатного черно-белого экземпляра папки студент имеет доступ к электронной версии без возможности копирования. Электронная версия папки называется «Практическая часть экзамена» (также см. Приложение 2 «Варианты заданий») и находится в открытой для общего пользования папке на компьютере преподавателя. До начала выполнения работы в папке содержатся подробные методические рекомендации. Электронную папку разрешается копировать для подготовки к работе вне стен кабинета «Информатика».
Общие требования к работе
Работу сохранить в папке своей группы под именем Допуск_Фамилия.doc на текущем компьютере. Выполнить все требования по определению вариантов и дополнительных условий (параметры страницы) преподавателем.
Краткий план работы
Задать параметры бумаги, создать определенным способом нужное количество страниц, заполнить 3-7 страницы, создать оглавление, отформатировать заголовки, настроить переход от заголовков на страницу СОДЕРЖАНИЯ, вновь отформатировать изменившиеся заголовки, оформить по образцу рамки, заполнить титульный лист.
Далее приводятся краткие методические рекомендации по выполнению работы и критерии порядка нарастания оценки, а также в Приложении 1 даны подробные методические рекомендации по оформлению конкретной страницы, продолжению оформления работы и её окончания.
Краткие методические рекомендации. Критерии оценки
1. Откройте Microsoft Word; Файл, Параметры страницы: а) вкладка Поля: ориентация бумаги – книжнаяВвод и форматирование текста
Ввести текст от левого поля, выделить поочередно участки, применить форматирование, используя инструменты начертания, выравнивания, бегунки горизонтальной линейки.
а) Заголовок заглавными буквами:

б) Эпитет:

в) Автор стихотворения:

г) Абзац:

Задание по образцу
а) Вставить объект WordArt (инструмент на панели Рисование или Вставка, Рисунок, Объект WordArt, выбрать форму, ОК, ввести текст, ОК), Enter.
б) Ввести текст списка от левого поля, выделить его весь без пустых строк, Формат, Список, вкладка Многоуровневый, выбрать похожий, при необходимости изменить, отформатировать 3 уровня, ОК, ОК.
Например:
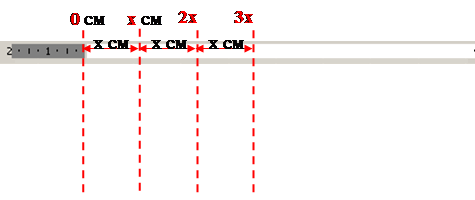
I Художественная литература
1.
|
 Детективы
Детективы
2. Приключения
3. Детская литература
Þ
|
 Сказки
Сказки
Þ Стихи
II Научно-популярная литература


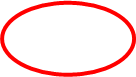









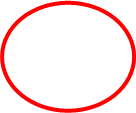


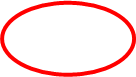



ОК
Выделить подпункты,  , выделить подподпункты,
, выделить подподпункты,  .
.

в) Бледный рисунок за текстом: Вставка, Рисунок, из файла, ... , ClipArt, Homeanim, выбрать любой (!), Вставить.
Вид, Панели инструментов, Настройка изображения:
Таблица
Таблица, Вставить, Таблица, указать максимальное количество строк и столбцов, ОК.
а) выделить нужные ячейки, инструмент Объединить ячейки на панели Таблицы и границы
б) в ячейках установить нужный способ выравнивания
в) при необходимости изменить направление текста
а)  б)
б)  в)
в) 
г) Выделить ячейку или всю таблицу, подобрать г1) тип, г2) толщину, г3) цвет линий:
г1)  г2)
г2)  г3)
г3)
д) Указать необходимые границы:
д) 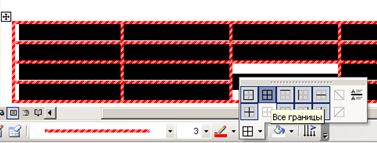
Автофигуры
Нарисовать окружность (а), скопировать (б) её (перетащить с Ctrl), у первой окружности поменять толщину линий (в), на неё наложить прямоугольник с… а) б) в) г) д)Формула
Вставка, Объект, Microsoft Equation 3.0, ОК, оформить формулу: Порядок решения в Инженерном калькуляторе:Оглавление
На 2ой странице напечатать СОДЕРЖАНИЕ; к каждому из 5ти заголовков применить стиль «Заголовок 1» (а); на 2-ой странице на пустой строке Вставка, Ссылка, Оглавление и указатели, вкладка Оглавление, ОК (б):
а) Применение стиля

…

б) Вставка оглавления

Отформатировать стиль «Заголовок 1»: Установить курсор на любом из заголовков, Формат, Стили и форматирование или инструмент Панель форматирования вначале одноименной панели инструментов:
 , в списке выбрать стиль Заголовок 1
, в списке выбрать стиль Заголовок 1  , Изменить…
, Изменить…

В появившемся диалоговом окне (в) с помощью команд Формат, Шрифт и Формат, Абзац (в) открыть знакомые диалоговые окна и установить:
г) Шрифт: Times New Roman; Начертание: Полужирный; Размер: основного текста Вашей работы; Видоизменений: нет; Вкладка Интервал: Интервал: Обычный  ;
;
(д) Выравнивание: по центру, Отступы и интервалы: 0 см  ; Первая строка: (нет)
; Первая строка: (нет)  , Междустрочный: Одинарный
, Междустрочный: Одинарный  .
.
в) 
г) 
д) 
Данный формат установится для всего текста, помеченного стилем «Заголовок 1», т.е. для 5ти заголовков.
Гиперссылки
Настроить переход от заголовков (всего 5) на страницу СОДЕРЖАНИЯ:
а) установить курсор на слове СОДЕРЖАНИЕ на 2ой странице, Вставка, Закладка, ввести имя закладки (любое, достаточно буквы), Добавить.
б) выделить в тексте (не в Оглавлении) заголовок, Вставка, Гиперссылка, Закладка…, выбрать свою закладку, ОК, ОК.
в) установить аналогично гиперссылки на все остальные (всего 5) заголовки. Для перехода подвести указатель мыши к заголовку и щелкнуть с придерживанием Ctrl: курсор переместится на слово СОДЕРЖАНИЕ.
а) 
 |
б) 
в) 
Изменить цвет гиперссылок на чёрный и убрать эффект подчеркивания: установить курсор на любом из заголовков, Формат, Стили и форматирование или инструмент Панель форматирования вначале одноименной панели инструментов: изменить Гиперссылка  , и Просмотренная гиперссылка
, и Просмотренная гиперссылка  :
:
 и
и  :
:
Данный формат установится для всех гиперссылок одновременно.
Рамки
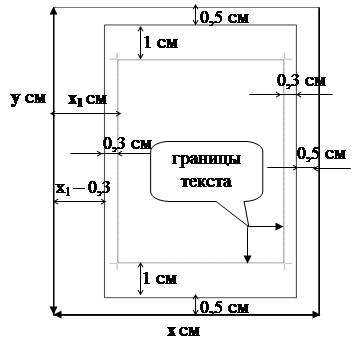
Условие:
а) ширина листа: х см;
б) высота листа: у см;
в) левое поле: х1 см.
Требования к рамке:
а) расстояние от края до рамки сверху, справа, снизу: 0,5 см;
б) расстояние от рамки до текста сверху, снизу: 1 см;
в) расстояние от рамки до текста справа, слева: 0,3 см.
ð в начале выполнения работы установлены поля:
а) верхнее, нижнее: 1,5 см = 0,5 + 1;
б) правое: 0,8 см = 0,5 + 0,3.
Образец рамок

1 стр 2 стр 3-7 стр
В документе в режиме колонтитулов 2 вида рамок:

Для этого в начале выполнения работы:
а) Файл, Параметры страницы, вкладка Источник бумаги: Различать колонтитулы ü первой страницы.
 б) 2-ая страница создана командой Вставка, Разрыв, новый раздел со следующей страницы (в режиме
б) 2-ая страница создана командой Вставка, Разрыв, новый раздел со следующей страницы (в режиме  :
:
Выбрать масштаб 25-30 %, включить режим колонтитулов (Вид, ü Колонтитулы), оформить прямоугольник (он появится или на 1 и 2 стр. или на всех кроме 1 и 2 стр.); в диалоговом окне «Формат автофигуры» установить рассчитанные самостоятельно:
а) высота: у – 0,5 – 0,5 = ü см
б) ширина: х – (х1 – 0,3) – 0,5 = ü см
положение: «за текстом», Дополнительно:
в) по горизонтали: х1 – 0,3 = ü см  правее страницы
правее страницы 
г) по вертикали: 0,5 см  ниже страницы
ниже страницы 
Скопировать прямоугольник на пустую страницу (заполнятся все страницы), поправить через диалоговое окно «Формат автофигуры» положение (см. выше в), г)).
На 3-ей странице оформить квадрат 1х1 см (размеры: а) ширина, б) высота) в правом нижнем углу рамки для автоматической нумерации страниц:
положение: «за текстом», Дополнительно:
в) по горизонтали: х – 0,5 – 1 = ü см  правее страницы
правее страницы 
г) по вертикали: у – 0,5 – 1 = ü см  ниже страницы
ниже страницы 
Выключить режим колонтитулов (Вид, Колонтитулы).
Выбрать масштаб «2 страницы». На 2-ой странице добавить конструкцию из 5 прямоугольников и вертикальной линии:
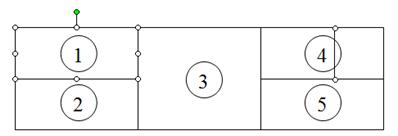
С помощью инструмента «Прямоугольник» или «Надпись» оформить произвольно прямоугольник  ; в диалоговом окне «Формат автофигуры» установить рассчитанные самостоятельно:
; в диалоговом окне «Формат автофигуры» установить рассчитанные самостоятельно:
а) высота: 1,5 см
б) ширина: (х – (х1 – 0,3) – 0,5) / 3 = ü см
или ширина основной рамки / 3 = ü см
положение: «за текстом», Дополнительно:
в) по горизонтали: х1 – 0,3 = ü см  правее страницы
правее страницы 
г) по вертикали: у – 1,5 – 1,5 – 0,5 =
= у – 3,5 = ü см  ниже страницы
ниже страницы 
Чтобы получить  прямоугольник: перетащить
прямоугольник: перетащить  с Shift+Ctrl вниз, изменить положение по вертикали:
с Shift+Ctrl вниз, изменить положение по вертикали:
у – 1,5 – 0,5 = у – 2 = ü см  ниже страницы
ниже страницы 
 прямоугольник: перетащить
прямоугольник: перетащить  с Shift+Ctrl вправо, изменить:
с Shift+Ctrl вправо, изменить:
а) высота: 3 см
б) положение по горизонтали: у – 1,5 – 0,5 = у – 2 =ü см правее страницы
правее страницы
Выбрать масштаб «По ширине страницы».  ,
,  : выделить придерживая Shift
: выделить придерживая Shift  и
и  : перетащить с Shift+Ctrl вправо, изменить положение по горизонтали вручную, с помощью Ctrl + → или Ctrl + ←.
: перетащить с Shift+Ctrl вправо, изменить положение по горизонтали вручную, с помощью Ctrl + → или Ctrl + ←.
Подобрать шрифт и заполнить прямоугольники текстом (если при создании конструкции Вы использовали инструмент «Прямоугольник», то необходимо щелкнуть на каждом из них правой кнопкой мыши, выбрать команду «Добавить текст»):
|
|
|
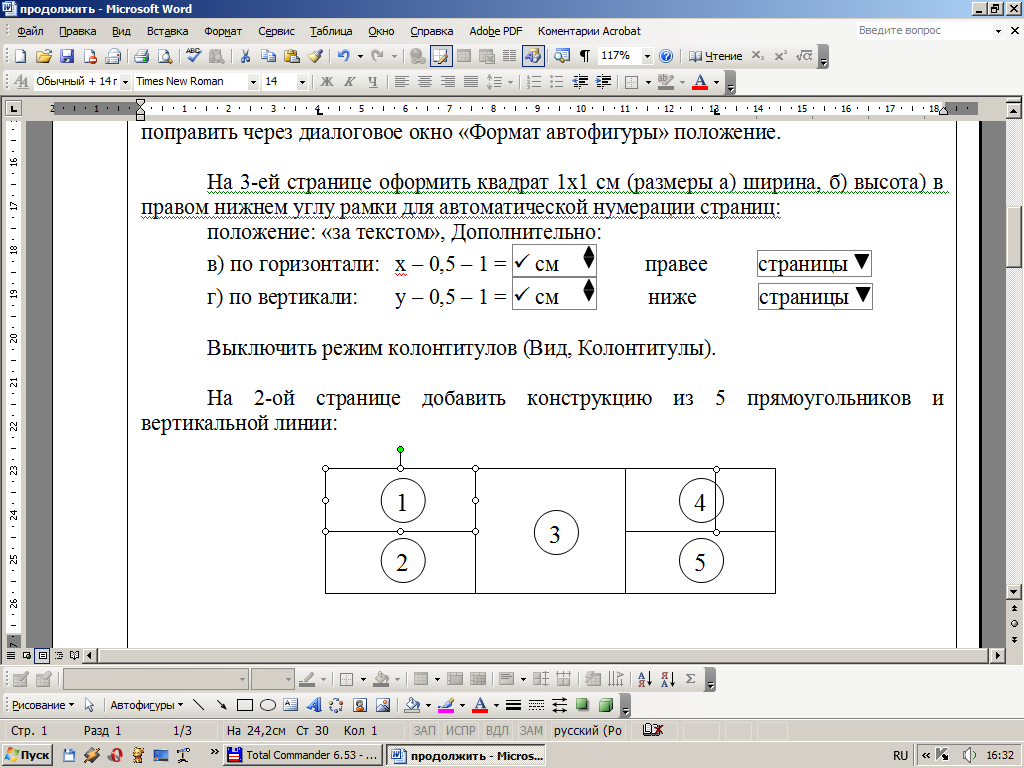


 прямоугольник разделить произвольной горизонтальной линией:
прямоугольник разделить произвольной горизонтальной линией:
а) высота: 1,5 см
б) ширина: 0 см
положение: «за текстом», Дополнительно:
в) по горизонтали: вручную посередине между № и Лист (горизонтальные стрелки на клавиатуре или те же стрелки с придерживанием Ctrl)
г) по вертикали: у – 1,5 – 1,5 – 0,5 = у – 3,5 = ü см  ниже страницы
ниже страницы 
 |
Завершение работы
Просмотреть все страницы по порядку и весь документ в масштабе 25-30 %. Дать команду «Сохранить». Заполнить титульный лист по образцу: набрать весь текст от левого поля,…Образец оформления 3-7 страниц

Приложение 2 «Варианты заданий»
Ввод и форматирование текста
Вариант 1 Вариант 2Таблица
Вариант 1.
Форматирование
| Величина левого поля в см | Величина правого поля в см | ||||
| 1,7 см | 1,85 см | ||||
| № абзаца | Наличие отступа (слева или справа) и его величина в см | Выравнивание абзаца | Наличие красной строки и ее величина в см | Сведения о форматировании шрифта | |
| 1. | нет | влево или по ширине | нет | полужирный | |
| 2. | слева, 4,5 см | по ширине | 0,5 см | нормальный | |
Вариант 2.
Расход материалов для окраски
| Материал | Поверхность | |||||
| Двери | Подоконники | |||||
| кг на 10 м2 | Площадь | Расход | кг на 10 м2 | Площадь | Расход | |
| Олифа | 7,6 | 6,6 | ||||
| Белила тертые | 6,0 | 6,5 | ||||
| Пигмент | 1,5 | 0,6 |
Вариант 3.
Еженедельные траты на поездки в городском транспорте
Вариант 4. Вы витаете в облаках? Да Нет …ПЛОВ ИЗ КАЛЬМАРОВ
| Всего порций | ||
| Продукт | Раскладка на 1 порцию (г) | Всего (г) |
| Кальмары | ||
| Лук репчатый | ||
| Морковь | ||
| Рис | ||
| Масло растительное |
Вариант 6.
Стоимость подписки
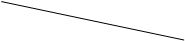 Кол-во месяцев Кол-во месяцев
| ||||||
| «Аргументы и факты» | ||||||
| «Вечерняя Москва» | ||||||
| «Экран и сцена» |
Вариант 7.
3.12.03
| ОСТАТОК | |||
| Отдел | Наименование товара | Единица измерения | Кол-во Остатка |
| Вино-водочный | Пепси-кола | бут. 1 л | |
| Молочный | Молоко | упак. | |
| Мясной | Колбаса докторская | кг | |
| Мясной | Сосиски | кг |
Вариант 8.
| № | Фамилия, имя, отчество | Оклад | Налоги | Сумма к выдаче | Число детей | ||
| профс. | пенс. | подох. | |||||
Вариант 9.
| Дни явок | Отработано часов | ||||||||||||||
| Дни явок | отпуск | болезнь | прогул | ||||||||||||
| б | б | б | б | б | б | ||||||||||
| о | о | о | о | о | |||||||||||
Вариант 10.
| ПРИХОД | РАСХОД | ОСТАТОК | |||||||
| № | Отдел | Наименование товара | Единица измерения | Цена Прихода | Кол-во Прихода | Цена Расхода | Кол-во Расхода | Кол-во Остатка | Сумма Остатка |
| Кондитерский | Зефир в шоколаде | упак. | 10000 р. | 13000 р. | 0 р. | ||||
| Молочный | Молоко | упак. | 38000 р. | 42000 р. | 168000 р. | ||||
| Мясной | Колбаса докторская | кг | 16000 р. | 21000 р. | 525000 р. | ||||
| Мясной | Сосиски | кг | 18000 р. | 22000 р. | 44000 р. | ||||
| Вино-водочный | Пепси-кола | бут. 1 л | 42000 р. | 45000 р. | 765000 р. | ||||
| 0 р. |
Вариант 11

Вариант 12
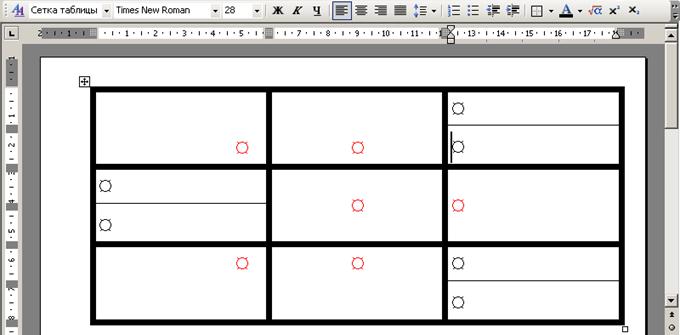
Вариант 13
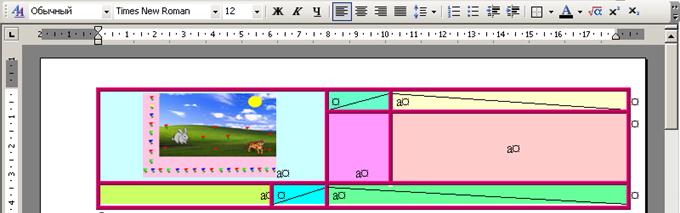
Автофигуры
Добавить выноску с размером 5. ФормулаСлайды
 |  | ||
а) Титульный б) Клавиатура
 |  |
в) Калькулятор г) Графический редактор Paint
д) ОС Windows е) Текстовый процессор Microsoft Word
Литература
1. Алексеев А.П. Информатика - Издательство Солон, 2002 г.
2. Угринович Н.Д. Информатика и информационные технологии. 10-11 кл. (Для углубленного изучения.). - Издательство Лаборатория базовых знаний, 2007г
3. Шафрин Ю.А. Информационные технологии. 10-11 кл. Ч. 1, 2. (Для естественнонаучного профиля) - Издательство Лаборатория базовых знаний, 1999, 2000 г.
4. Под ред. Макаровой Н.В. Информатика. 10-11 кл. (Для естественнонаучного профиля.) - Издательство Питер, 1999, 2000 г.
г.
Памятка
Способы выделения текста и графики с помощью мыши
Способы перемещения по тексту и выделения текста с помощью клавиатуры
[1] далее Методические рекомендации см. в Приложении 1– Конец работы –
Используемые теги: Конспект, информатика0.05
Если Вам нужно дополнительный материал на эту тему, или Вы не нашли то, что искали, рекомендуем воспользоваться поиском по нашей базе работ: КОНСПЕКТ Информатика
Что будем делать с полученным материалом:
Если этот материал оказался полезным для Вас, Вы можете сохранить его на свою страничку в социальных сетях:
| Твитнуть |
Хотите получать на электронную почту самые свежие новости?







Новости и инфо для студентов