рефераты конспекты курсовые дипломные лекции шпоры
- Раздел Философия
- /
- Департамент Информатика и Информационные системы
Реферат Курсовая Конспект
Департамент Информатика и Информационные системы
Департамент Информатика и Информационные системы - раздел Философия, Министерство Образования И Науки Республики Казахстан ...
МИНИСТЕРСТВО ОБРАЗОВАНИЯ И НАУКИ РЕСПУБЛИКИ КАЗАХСТАН
УНИВЕРСИТЕТ «МИРАС»

Институт «Экономики и бизнеса»
Департамент «Информатика и Информационные системы»
КОНСПЕКТ ЛЕКЦИЙ
по дисциплине
«Информатика»
Шымкент – 2012
УДК 681.3
ББК 32.973
Составитель: преподователь Мадалиева Г.У.
Конспект лекции по дисциплине «Информатика» разработан, для студентов специальностей: 5В010300 - «Педагогика и психология», 5В010200 - «Педагогика и методика начального обучения» очной, заочной и вечерней форм обучения
Шымкент: Университет «МИРАС», 2012, 127 с.
Конспект лекции составлены в соответствии с требованиями учебного плана и программой дисциплины «Информатика» и включает все необходимые сведения курса.
Конспект лекции выполнены для студентов специальности5В010300 - «Педагогика и психология», 5В010200 - «Педагогика и методика начального обучения» очной, заочной и вечерней форм обучения
Рецензент: Дуйсенов Н.Ж., доцент департамента «Информатика и ИС» университета «Мирас».
Рассмотрено и рекомендовано к изданию заседанием департамента «Информатика и ИС » (протокол №1 от «26» августа 2011 г.), методической комиссией института (протокол № __1_ от «_31_» ___08__2011 г.)
Рекомендовано к изданию методическим советом университета «Мирас» (протокол № __от «__»________ 2011 г. )
Лекция 1.
Введение. Предмет, объекты и составные части информатики. Информационные технологии. Структура информатики. Классификация ЭВМ по принципу действия
Информатика – это наука о методах создания, хранения, обработки и передачи информации с помощью технических средств.
Информатика как прикладная дисциплина занимается:
§ изучением закономерностей в информационных процессах;
§ созданием информационных моделей коммуникаций;
§ разработкой информационных систем и технологии переработки информации.
Главная функция информатики заключается в разработке методов и средства преобразования информации и их использовании в организации технологического процесса переработки информации.
Задачи информатики состоят в следующем:
§ исследование информационных процессов;
§ разработка новой технологий переработки информации;
§ решение научных и инженерных проблем создания, внедрения и пользования компьютерной техники и информационной технологии.
Структура информатики
Информатику в узком смысле можно представить как состоящую из трех взаимосвязанных частей. Информатика как отрасль народного хозяйства состоит из однородной совокупности… Информатика как фундаментальная наука занимается разработкой методологии создания информационного обеспечения…Классификация ЭВМ по принципу действия
По принципу действия (критерием деления вычислительных машин является форма представления информации, с которой они работают):
· аналоговые вычислительные машины (АВМ) — вычислительные машины непрерывного действия, работают с информацией, представленной в непрерывной форме, т.е. виде непрерывного ряда значений какой-либо физической величины (чаще всего электрического напряжения); в этом случае величина напряжения является аналогом значения некоторой измеряемой переменной. Например, ввод числа 19.42 при масштабе 0.1 эквивалентен подаче на вход напряжения в 1.942 В;
· цифровые вычислительные машины (ЦВМ) — вычислительные машины дискретного действия, работают с информацией, представленной в дискретной, а точнее в цифровой, форме — в виде нескольких различных напряжений, эквивалентных числу единиц в представляемом значении переменной;
· гибридные вычислительные машины (ГВМ) — вычислительные машины комбинированного действия, работают с информацией, представленной и в цифровой, и в аналоговой форме.
АВМ просты и удобны в эксплуатации; программирование задач для решения на них нетрудоемкое, скорость решения изменяется по желанию оператора (больше, чем у ЦВМ), но точность решения очень низкая (относительная погрешность 2-5 %). На АВМ решают математические задачи, содержащие дифференциальные уравнения, не содержащие сложной логики.
ЦВМ получили наиболее широкое распространение, именно их подразумевают, когда говорят про ЭВМ.
ГВМ целесообразно использовать для управления сложными быстродействующими техническими комплексами.
Классификация ЭВМ по поколениям
| Поколе- ние | Годы | Элементная база | Быстродействие | Память |
| 1940 -1955 | электронные вакуумные лампы | десятки тысяч операций в секунду | 2 - 8 Кб | |
| 1955 - 1964 | транзисторы | сотни тысяч операций в секунду | 100 Кб | |
| 1964 – 1977 | полупроводниковые интегральные схемы (сотни – тысячи транзисторов в одном корпусе) | сотни миллионов операций в секунду | до десятков Мб | |
| 1977 – 1991 | большие и сверхбольшие интегральные схемы- микропроцессоры (десятки тысяч- миллионы транзисторов в одном кристалле) | более миллиарда операций в секунду | до нескольких Гб | |
| 1991 – 1995 | сверхсложные микропроцессоры с параллельно-векторной структурой | сотни миллиардов операций в секунду | ||
| с 1995 | сеть большого числа (десятки тысяч) микропроцессоров, моделирующих архитектуру нейронных биологических систем |
Литература основная:
1. Информатика. Базовый курс. Ред. С.В.Симонович. СПб., «Питер»., 2001,-638с.
2. Информатика. Учебник под ред.проф.Н.В.Макаровой, Финансы и статистика, , -2001, 768с.
3. Информатика А.С. Есипов. Учебник по базовому курсу. Изд.2-е, доп и перераб. – СПб: Наука и Техника, 2001 г.
4. М..Миллер. Использование Microsoft Windows-98. -Киев –Москва -Санкт-Петербург, Издательский дом «Вильямс», -1998,.
Дополнительная литература:
5. Каймин В.А., Питеркин В.М., Уртминцев А.Г.Информатика. Учебное пособие, 1998, 208с.
6. Ибрагимов У.М. Новые информационные технологии:
Пользовательский курс. -Шымкент, ЮКГУ, -2004, 150с.
Лекция № 2,3.
Архитектура современной вычислительной техники.
Структура памяти. Логические устройства. Основные и дополнительные устройства компьютера. Булева алгебра и логические схемы компьютера Новая информационная технология – это совокупность конкретных технических и программных средств, с помощью которого…Лекция № 4
Основные понятия и определения Под системой счисления понимается способ представления любого числа с помощью некоторого алфавита символов, называемых…Лекция № 5.
Программное обеспечение компьютера.
Операционная система – это комплекс программ, загружаемая в оперативной памяти компьютера при его включении. Она организует диалог с пользователем,… На компьютерах, используемые как серверы локальных сетей применяются… Microsoft Windows - представляет собой высокопроизводительную и много задачную 32-разрядную операционную систему с…Лекция № 6.
Операционная система Windows
2. Работа с манипулятором «мышь» 3. Рабочий стол 4. ОкнаРабота с манипулятором мышь
С помощью манипулятора мышь в Windows выполняются следующие операции:
- «Указать» означает переместить мышь таким образом, чтобы ее указатель оказался на нужном элементе;
- «Фиксация» или «Щелкнуть левой кнопкой мыши» означает, что надо подвести указатель мыши к нужному элементу и один раз нажать левую кнопку;
- «Двойная фиксация» или «Дважды щелкнуть левой кнопкой мыши» означает, что надо подвести указатель мыши к нужному элементу и быстро два раза нажать левую кнопку;
- «Перетащить элемент» это значит, что следует подвести указатель к элементу , нажать левую кнопку и не отпуская ее передвигать мышь;
- «Щелкнуть правой кнопкой» означает, что надо подвести указатель мыши к нужному элементу и нажать правую кнопку мыши.
Рабочий стол
Рис. 1. Рабочий стол.Окна
 |
При запуске любой программы в среде Windows на Рабочем столе появляется (рис. 2) ее рабочее окно.
Рис. 2. Рабочий стол с окном программы "Мой компьютер".
Рабочее окно содержит следующие элементы:
Строка заголовка – в ней указывается название программы, к которой относится данное окно.
Кнопка Свернуть. Применяется для сворачивания окна до размеров кнопки и помещения ее на панели задач (при этом выполнение программы, связанной с окном не прекращается). Свернутое окно в любой момент можно вернуть к первоначальному виду щелчком мыши на кнопке в Панели задач.
Кнопка Развернуть. Щелчок на этой кнопке приводит к разворачиванию окна на весь экран монитора.
Кнопка Закрыть. Щелчок на этой кнопке закрывает окно полностью и выполнение программы прекращается.
Строка Меню. При фиксации указателя мыши на любом пункте этой строки открывается ниспадающее меню, пункты которого позволяют выполнять различные операции.
Панель инструментов содержит командные кнопки, которые позволяют выполнять некоторые часто встречающиеся операции.
Рабочая область. В ней отображаются, в зависимости от программы, к которой относится окно, значки объектов, окна документов и рабочие панели.
Строка состояния. Здесь выводится дополнительная информация.
Любое окно можно перемещать по рабочему столу. Для этого надо подвести указатель мыши к строке заголовка, нажать левую кнопку и не отпуская ее перемещать мышь, т.е. выполнить протаскивание.
Для изменения размеров окна следует подвести указатель мыши к какой-либо стороне окна и когда указатель примет вид двойной стрелки путем протаскивания переместить границу рамки.
Контекстное меню
Для вызова контекстного меню надо вначале произвести фиксацию указателя мыши на выбранном объекте, а затем на нем… Рис. 3. Рабочий стол с контекстным меню.Запуск программы Проводник и открытие документов
Проводник это служебная программа, относящаяся к категории диспетчеров файлов. Она предназначена для навигации и работы с файловой структурой… Окно программы Проводник имеет (рис. 1) две рабочие области: левую панель,…Создание папок
Для того, чтобы создать новую папку надо на левой панели проводника раскрыть папку, внутри которой должна быть создана новая папка. После этого следует перейти на правую панель, щелкнуть правой кнопкой мыши на свободном от значков месте и в появившемся контекстном меню выбрать пункт Создать®Папку. На правой панели появится значок папки с названием Новая папка. Название выделено, и в этом состоянии его можно редактировать, т.е. ввести новое имя.
Операцию по созданию папки можно выполнить и другим путем, используя меню Файл в строке меню окна. Для этого требуется на правой панели открыть папку, внутри которой надо создать папку, войти в меню Файл и выбрать команду Создать®Папку. При этом на правой панели появится папка, а рядом с ней поле, выделенное другим цветом. В этом поле следует набрать имя папки.
Копирование и перемещение файлов и папок
Для копирования файла или папки из одной папки в другую, находящиеся на одном диске, надо на правой панели отыскать и раскрыть папку – источник,… Если папка-источник и папка-приемник находятся на разных дисках, то… Эти же операции можно выполнить, используя меню Правка.Удаление файлов и папок
Для удаления файлов и папок сначала необходимо на левой панели открыть папку, в которой находится копируемый объект, а на правой выделяется нужный объект (или группа объектов, см. п. 3). После этого выполняются следующие операции.
Первый способ удаления. Войти в меню Файл и выбрать команду Удалить. При этом появится диалоговое окно «Подтверждение удаления файла» с запросом «Отправить [имя файла или папки] в корзину». Если вы действительно хотите удалить элемент, то следует щелкнуть на кнопке Да, в противном случае на кнопке Нет.
Второй способ. После выделения объекта или группы объектов надо нажатием правой кнопки мыши включить контекстное меню и выбрать команду Удалить. Далее действовать по аналогии с предыдущим способом.
Третий способ. После выделения объектов нажать кнопку Delete на клавиатуре.
10. Главное меню
Программы
Этот пункт Главного меню содержит сложное иерархическое подменю, состоящее из групп программ и самих программ. Предназначено оно для запуска приложений, проинсталлированных в Windows’95.
Документы
Содержит меню из 15 последних документов, с которыми пользователь работал в любых приложениях. (Под документом подразумевается любой файл, с которым пользователь работал в программе. Им может быть электронная таблица, рисунок, письмо и т. д.). При выборе документа из этой папки Windows запускает соответствующую программу и автоматически загружает документ.
Настройки
Панель Управления. Задает параметры системной даты, времени, позволяет производить настройку клавиатуры, мышки, а так же установку принтера и… Принтеры. Это подменю вызывает один из элементов Панели Управления - модуль… Панель Задачвключает в себя две закладки :Поиск
Содержит инструменты помогающие искать объекты в компьютере. Состоит из подменю Файлы и Папки и подменю Компьютер. Позволяет разыскать нужный файл по имени, размещению, дате изменения, размеру. Все данные выводятся в специальное окно характерное для Windows, позволяющее двигать файлы методом “тяни-толкай” и переименовывать их.
СправкаВызывает справочную систему Windows
Выполнить
Этой программой пользуются, если нужная программа отсутствует в папках меню Пуск После ее выбора нужно ввести дисковый накопитель, где находится программа, ее папку и имя файла запускающего программу.
Завершение работы
Эта команда позволяет произвести корректный выход из среды Windows. Внимание! Только с помощью этой команды необходимо выключать компьютер.
ЛИТЕРАТУРА
Ахметов К.С. Windows 95 для всех. - 2-е изд. - М.: ТОО фирма "Компьютер пресс", 1996. - 318 с.: ил.
Денисов В. Windows 95 с самого начала . - СПб: Питер, 1996. - 240 с.: ил.
Берлинер Э.М., Глазырин Б.Э., Глазырина И.Б. Microsoft Windows 95. Русская версия. Дополнения 96 и 97-го года. - 3-е изд. - М.: ABF, 1997. - 527 с.: ил.
Лекция № 7
ПРОГРАММЫ-АРХИВАТОРЫ
Понятие процесса архивации файлов
Сжатие информации – это процесс преобразования информации, хранящейся в файле, к виду, при котором уменьшается избыточность в ее представлении и… Сжатие информации в файлах производится за счет устранения избыточности… Сжиматься могут как один, так и несколько файлов, которые в сжатом виде помещаются в так называемый архивный файл или…Основные виды программ-архиваторов
Программы-архиваторы позволяют создавать и такие архивы, для извлечения из которых содержащихся в них файлов не требуются какие-либо программы, так… Самораспаковывающийся архивный файл– это загрузочный, исполняемый модуль,… Самораспаковывающийся архив получил названия SFX-архив (SelF-eXtracting). Архивы такого типа в MS DOS обычно создаются…Способы управления программой-архиватором
· с помощью командной строки MS DOS, в которой формируется команда запуска, содержащая имя программы-архиватора, команду управления и ключи ее… · с помощью встроенной оболочки и диалоговых панелей, появляющихся после… Выполняя предписанные ей действия, программа-архиватор, как правило, выводит на экран протокол своей работы. Все…АНТИВИРУСНЫЕ ПРОГРАММНЫЕ СРЕДСТВА
Сущность и проявление компьютерных вирусов
Компьютерным вирусом называется специально написанная программа, способная самопроизвольно присоединяться к другим программам, создавать свои копии… Причины появления и распространения компьютерных вирусов, с одной стороны,… Несмотря на принятые во многих странах законы о борьбе с компьютерными преступлениями и разработку специальных…Основные виды вирусов
· среде обитания · способу заражения среды обитания · воздействиюПрограммы обнаружения и защиты от вирусов
Характеристика антивирусных программ
Различают следующие виды антивирусных программ : · программы-детекторы, · программы-доктора или фаги,Основная литература
Ахметов К.С. Windows 95 для всех. - 2-е изд. - М.: ТОО фирма "Компьютер пресс", 1996. - 318 с.: ил.
Денисов В. Windows 95 с самого начала . - СПб: Питер, 1996. - 240 с.: ил.
Берлинер Э.М., Глазырин Б.Э., Глазырина И.Б. Microsoft Windows 95. Русская версия. Дополнения 96 и 97-го года. - 3-е изд. - М.: ABF, 1997. - 527 с.: ил.
Лекция 8,9.
Введение в программирование. Основы алгоритмизации задач.
Алгоритмизация. Алгоритм и его свойства. Способы задания алгоритма. Типы алгоритмов: линейный, разветвляющийся, циклический.
Понятие алгоритма широко используется как в математике, так и в программировании. Для решения задачи на компьютере, необходимо метод ее решения выразить в виде определенной последовательности операций.
Алгоритм – это совокупность четко определенных правил для решения задачи за конечное число шагов вычислительного процесса.
Алгоритмический язык – это система обозначений и правил для точной записи алгоритма и их исполнение.
Общий вид алгоритма:
алгоритм название алгоритма
начало
серия простых команд алгоритма
конец
Правильно разработанный алгоритм должен обладать следующими свойствами:
а) определенность;
б) дискретность;
в) массовость;
г) результативность.
Алгоритм задается в той форме, которая наиболее понятна. К основным способом задания алгоритма можно отнести естественный, искусственный и графический. Чтобы алгоритм стал более понятным, эти способы в одном алгоритме могут использоваться совместно, дополняя друг друга. Чаще всего в программировании за основу принимается графический способ задания алгоритма, который дополняется словесным описанием.
Естественное (словесное) задание позволяет алгоритм задавать с помощью слов и предложений.
Искусственное (операторное) задание представляет собой изображение алгоритма в виде последовательности символов-операторов, каждый из которых выполняет определенную функцию.
Графический способ задание алгоритма в виде блок-схем является наиболее наглядным способом представления алгоритмов. Алгоритм при этом изображается в виде последовательности блоков. Внутри блоков помещается информация, поясняющая выполняемые ими действия.
| Название блока | Обозначение (ГОСТ 19.002-80) | Выполняемая функция |
| Пуск, останов. | Начало, конец, останов, вход и выход в отдельно описанных алгоритмах и подпрограммах | |
| Ввод – вывод | Ввод или вывод данных | |
 Процесс
Процесс
| Вычислительное действие или последовательность действий | |
 Решение
Решение
| Проверка условия и выбор направления хода вычислительного процесса | |
 Модификация
Модификация
| Начало цикла | |
 Предопределенный процесс
Предопределенный процесс
| Использование ранее созданных и отдельно описанных алгоритмов | |
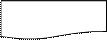 Документ
Документ
| Вывод данных на печатающее устройство | |
 Соединитель
Соединитель
| Указание связи между прерванными линиями потока | |
| Комментарий | [ ] | Пояснения, содержание подпрограмм, формулы |
Типы алгоритмов. Алгоритмы независимо от способа задания бывают трех типов. По характеру связей между выполняемые операциями различают линейные, разветвляющие и циклические алгоритмы.
Наиболее простыми по своей структуре являются алгоритмы, в которых все операции выполняются последовательно в порядке их расположения. Такой алгоритм с последовательным порядком расположения блоков называется линейным.
Решение ряда практических задач не ограничивается линейным алгоритмом. Часто в зависимости от значений промежуточных результатов необходимо организовать вычисление либо по одним, либо по другим формулам, т.е. в зависимости от выполнение некоторого логического условия выполняется одна из ветвей алгоритма. Алгоритм такого вычислительного процесса называется разветвляющимся алгоритмом.
Часто при решении некоторых задач возникает необходимость многократного повторения однотипных действий при различных значениях параметров, определяющих эти действия. Такие многократно повторяемые участки называются циклами. Использование циклов позволяет выполнять большие объемы вычислений при помощи компактных программ.
Литература основная:
1. Йенсен К., Вирт Н. Руководство для пользования и описание языка.- Москва: Финансы и статистика, -1982.
2. Фаронов В.В, Turbo Pascal 7.0 -Москва, Нолидж, 1999, -616 с.
Дополнительная литература:
3. Файсман А. Профессиональное программирование на Турбо Паскале. -Ташкент, Info&F, -1992.
4. Куракбаев Д.С. Программирование на языке Паскаль. -Шымкент, ЮКГУ, -1999, 51с.
5. Ибрагимов У.М. Программирование на Turbo Pascal 7.0
a. -Шымкент, ЮКГУ, -2004, 58с.
Лекция 10.
Прикладное программное обеспечение.
параметры страниц и печать документа. Текстовый процессор Microsoft Word предназначен для создания, просмотра,… Важным преимуществом Microsoft Word является возможность получения в печатной копии в точности того, что изображено в…Лекция № 11, 12
· Строка заголовка · Строка меню · Панели инструментовСоздание документов
Предварительные сведения
Набирая текст документа в MS Word, необходимо помнить следующие: · Нажимать на клавишу Enter нужно только тогда, когда надо начать новый абзац…Параметры страницы.
Перед началом работы с документом следует установить параметры страницы. Для выполнения этой операции необходимо войти в меню «Файл» и выбрать опцию «Параметры страницы». После этого появится диалоговое окно, содержащее вкладки: поля, размер бумаги, источник бумаги, макет.
Вкладка «Поля» позволяет установить размер полей на листе. Размеры устанавливаются в сантиметрах.
Вкладка «Размер бумаги» позволяет установить ориентацию листа «книжная» или «альбомная». Для выбора нужной ориентации надо произвести щелчок в кружочке напротив нужной ориентации. Для установки размера листа надо произвести щелчок на кнопке раскрывающегося списка. После этого раскроется список размеров листов и форматов, поддерживающихся редактором. На нужном формате надо произвести щелчок.
Основные приемы редактирования
Более сложные операции предполагают работу с фрагментами документа, которые могут содержать рисунки, таблицы, кадры и другие объекты. В MS Word… Выделение текста Для выделения текста можно использовать по своему усмотрению… Для выделения... Выполните действие... Выделение текста с помощью мыши. Мышь удобна…Открытие существующего документа
Для открытия уже существующего документа необходимо выполнить следующее:
· Выбрать команду Файл | Открыть
· Нажать Ctrl+О на клавиатуре
· Нажать кнопку Открыть на стандартной панели инструментов
По умолчанию при открытии окно диалога “Открытие документа” содержит список документов MS Word. При первом открытии в окне отображается список документов, хранящихся в папке "Мои документы" (если таковые имеются). Если документ находится в другом месте, то необходимо в окне диалога указать его место расположения и имя.
Форматирование теста.
Форматирование текста подразумевает выбор типа шрифта, его начертания (жирный, курсив, подчеркнутый), а также его расположения (по левому краю, по центру, по правому краю, по ширине листа). Эти операции выполняются с помощью панели «Форматирование» или меню «Формат».
Проверка правописания, расстановка переносов, выбор языка.
Автоматическая проверка орфографии.
Проверка орфографии в MS Word может осуществляться в процессе ввода текста. Для включения автоматической проверки орфографии следует воспользоваться вкладкой “Правописание” окна диалога “Параметры”.
· Выберите команду Сервис | Параметры, откроется окно диалога “Параметры”.
· Перейдите на вкладку “Правописание”.
· Установите флажок Автоматически проверять орфографию.
· Нажмите OK.
Теперь в процессе ввода текста MS Word будет автоматически выделять сомнительные слова, подчеркивая их волнистой линией.
Исправление ошибок.
Установите курсор на слове, подчеркнутом волнистой линией.
Нажмите правую кнопку мыши. При этом открывается контекстное меню проверки орфографии. Обычно MS Word предлагает слова для замены из встроенных словарей. Если подходит одно из предложенных MS Word слов, выберите его, тогда подчеркнутое слово будет заменено на указанное.
Если MS Word подчеркнул правильно написанное слово, то можно поступить следующим образом:
· Если вы часто используете данное слово или выражение, выберите Добавить, в результате чего MS Word внесет это слово в имеющийся словарь
· Если слово встречается несколько раз, но вы не хотите включать в его словарь, выберите Пропустить все
Проверка уже введенного текста
Всегда можете проверить орфографию уже введенного текста или его фрагмента, выполнив одно из следующих действий:
· Выберите команду Сервис | Орфография
· Нажмите кнопку Орфография на стандартной панели инструментов
· Нажмите F7 на клавиатуре
MS Word осуществляет проверку орфографии достаточно быстро. Проверка сводится к сравнению слов, присутствующих в документе, со словами из словаря MS Word. Встречая слово, которое отсутствует в словаре MS Word, автоматически открывает окно диалога “Правописание”.
Не исключено, что нераспознанное слово написано правильно, но его нет в словаре MS Word. В таком случае, если слово используется часто, его следует ввести в существующий словарь.
Форматирование строк и абзацев.
При форматировании абзаца оперируют следующими понятиями: Отступ – устанавливает расстояние текста абзаца (или только первой строки) от… § Для абзаца можно задать левый и/или правый отступыСимвол абзаца
При создании новых абзацев, на них распространяются все установленные параметры форматирования абзаца для данного стиля. Это происходит при каждом нажатии клавиши Enter. Дело в том, что клавиша Enter устанавливает символ абзаца, который, как уже говорилось, содержит все характеристики форматирования абзаца. При удалении символа абзаца, текст наследует все параметры предыдущего или последующего абзаца.
Определение размера и ориентации бумаги
MS Word предлагает около десяти предопределенных размеров бумаги, включая letter (письмо), legal (юридический), конверты и т.д. В случае… Для установки размера и ориентации страниц предназначена вкладка “Размер… Вы можете указать, следует ли применять ли данные установки для всего документа или для его части. В зависимости от…Колонтитулы
В колонтитул может быть вынесено название документа, название глав, нумерация страниц, имя автора, дата создания, сноски и т.п. Колонтитул так же… При использовании двусторонней верстки, правый и левый колонтитулы обычно… Для работы с колонтитулами предназначена одноименная панель инструментов. Для открытия этой панели выберите команду…Вставка даты и времени.
Для автоматически обновляемых даты и времени MS Word предоставляет в ваше распоряжения несколько средств:
§ Кнопки Дата и Время на панели инструментов “Колонтитулы”. В этом случае используется установленный по умолчанию формат даты и времени.
§ Команда Вставка | Дата и время. Именно этим средством мы воспользуемся для добавления в колонтитул текущие дату и время.
Команда Вставка | Поле позволяет выбрать наиболее приемлемые форматы даты и времени.
Разбивка документа на разделы

В MS Word разбивка на разделы осуществляется путем вставки символа разрыва раздела. В обычном режиме и в режиме разметки страницы этот символ представлен в виде двух пунктирных линий с надписью “Разрыв раздела”, но при печати эти линии не отображаются.
Символом раздела обозначается место, с которого начинается новый раздел в документе, который может иметь собственный формат. Например, вы можете установить новые параметры полей, изменить ориентацию страницы и определить новые колонтитулы.
Раздел, следующий за символом разрыва, может начинаться со следующей страницы, а также со следующей четной или нечетной страницы, что обычно характерно при делении на главы. Если главы начинаются с нечетной страницы и предыдущая глава также закончилась на нечетной странице, то следующая четная страница должна быть пропущена.
Вставка символов раздела осуществляется с помощью команды Вставка | Разрыв. В результате выполнения этой команды открывается окно диалога «Разрыв».
Использование стилей и шаблонов при оформлении документов.
Стили.
Стиль –это совокупность параметров форматирования, имеющая свое название.
С помощью стилей можно установить несколько параметров форматирования за один шаг. При этом для каждого из элементов оформления можно установить собственный стиль, который будет иметь уникальное наименование. В этом случае не придется при форматировании элементов устанавливать параметры с помощью команд меню Формат (Шрифт, Абзац и т.д.). Достаточно установить требуемые стили, а затем каждый раз просто выбирать из списка требуемый стиль.
Использование стилей позволяет повысить эффективность и ускорить выполнение вашей работы. Форматирование с помощью стилей сводится к выделению нужных фрагментов текста и выбору из списка требуемого стиля для данного фрагмента.
В MS Word стиль может быть применен как к целому абзацу, так и к нескольким символам. Принципиальное отличие заключается в том, что абзац, благодаря знаку конца абзаца, можно не выделять, достаточно установить в нем курсор, а стиль символов можно применить к фрагменту текста любой величины, но без знака абзаца, поэтому требуемый фрагмент обязательно должен быть выделен.
Самый простой способ установки стиля одного символа — это выделить его и нажать нужную кнопку панели инструментов: полужирный, курсив, подчеркивание, и выделенный символ будет оформлен соответствующим образом. Что касается стиля абзаца, то его название появляется в поле Стиль панели инструментов “Форматирование” при установке курсора в пределах абзаца.
В качестве основного стиля, установленного по умолчанию используется стиль “Нормальный”. Этот стиль применяется для основного текста любого документа и служит основой для создания других стилей.
Таким образом, форматируя абзацы соответственно представлению о том, как должен выглядеть тот или иной элемент текста, не забывая при этом дать название новому виду форматирования, можно создать различные стили для разных целей.
Собственно назначение стилей состоит в удобстве их применения. Дело в том, что при наличии различных стилей не приходиться тратить время на форматирование отдельных элементов текста, достаточно установить курсор в пределах абзаца, стиль которого требуется поменять, открыть список стилей стандартной панели инструментов и выбрать нужный вам стиль из предложенного списка. В результате фрагмент будет оформлен соответствующим образом.
Параметры форматирования можно узнать из специального справочного окна, а так же из окон диалога “Стиль”, “Изменение стиля”, “Создание стиля”, “Организатор”. Все перечисленные выше окна диалога содержат раздел “Описание”, в котором представлены все параметры формата.
Получение информации о параметрах форматирования.
§ Выберите мышкой меню Справка команда Что это такое. Курсор примет вид пиктограммы (стрелки и знака вопроса).
§ Установите курсор на интересующем вас фрагменте текста. Появится специальное окно, содержащее все параметры форматирования данного фрагмента.
Перемещая видоизмененный курсор по тексту можно получить все сведения о параметрах форматирования любого фрагмента текста.
Шаблон.
Особый вид документа, предоставляющий специальные средства для оформления итогового документа. Шаблон может содержать следующие элементы:
§ текст или формат, одинаковый для всех документов этого типа, например, для служебной записки или отчета;
§ стили;
§ элементы автотекста;
§ макросы;
§ меню и присвоенные сочетаниям клавиш операции;
§ панели инструментов.
Шаблоны и документы
Если вы собираетесь использовать созданный шаблон для какого-то определенного типа документов (например, только для создания определенных форм), то… При работе с шаблонами вы можете перенести из одного шаблона в другой шаблон… Для того чтобы предоставить возможность видоизменить специальный шаблон, а также созданные на его основе документы, в…Обзор встроенных шаблонов
Стандартные шаблоны MS Word Шаблон - Характеристика ОбщиеПрименение редактора формул.
Пользуясь редактором формул можно:
§ Вводить математические символы и операторы, дроби, интегралы, корни, матрицы и т.д.
§ Выбирать размер, расположение и формат различных элементов формулы
Большим достоинством является и то, что экранное изображение в точности воспроизводится при печати документа. Это значительно упрощает редактирование формул по сравнению с работой в символьных редакторах.
Созданная в редакторе формула помещается в документ MS Word в качестве объекта, аналогично рисункам, диаграммам и другим графическим элементам. При необходимости можно быстро открыть редактор формул и отредактировать формулу прямо в документе. Внести изменения в формулу без помощи редактора в документе невозможно, но можно переместить и изменить ее размер.
Открытие редактора формул
§ Выделите в тексте место, предназначенное для вставки формулы.
§ Выберите команду Вставка | Объект.
§ В открывшемся окне диалога “Вставка перейдите на вкладку “Создание”.
§ В списке Тип объекта выберите Microsoft Equation 3.0.
§ Нажмите OK.
§
Вставка рисунков, звуковых и видео фрагментов в документы Word.
Работа с рисунками в документе
Найти нужный рисунок очень просто. Для этого выберите команду Рисунок в меню Вставка, команду Картинки, а затем — вкладку Clip Art или Pictures. Также существует возможность вставки рисунков и отсканированных фотографий из… По умолчанию импортированные рисунки являются перемещаемыми, т. е. вставляются в графический слой, что позволяет…Основные типы диаграмм
MS Graph позволяет создавать четырнадцать различных типов диаграмм:
· Линейчатая (двух- и трехмерная)
· Гистограмма (двух- и трехмерная)
· С областями (двух- и трехмерная)
· График (двух- и трехмерная)
· Круговая (двух- и трехмерная)
· Кольцевая
· Радар
· XY-точечная
· Трехмерная поверхность
У каждого типа диаграммы, как у плоской, так и у объемной существуют несколько форматов. Всего в MS Graph насчитывается более восьмидесяти встроенных форматов диаграмм.
Элементы диаграмм.
§ Серии (ряды данных) § Оси координат § ДеленияСоздание диаграммы
§ В Microsoft Word выберите команду Объект в меню Вставка, а затем — вкладку Создание. § Выберите Диаграмма Microsoft Graph 97 из списка Тип объекта. § Для размещения объекта в графическом слое, где его можно позиционировать с помощью команд меню Действия на панели…Создание таблиц.
Для создания таблицы можно воспользоваться командой Таблица | Добавить таблицу или кнопкой Добавить таблицу на стандартной панели инструментов. При… Новым в редакторе Word 97 является возможность нарисовать сложную таблицу от… Прежде чем приступить непосредственно к созданию таблицы, вы должны иметь хотя бы приблизительное представление о том,…Редактирование таблиц.
На практике достаточно часто возникает необходимость изменить параметры таблицы, в которой содержатся данные. MS Word предоставляет в наше распоряжение широчайшие возможности по редактированию таблиц, включая вставку и удаление ячеек, строк и столбцов, перемещение и копирование ячеек, изменение высоты и ширины ячеек и многое другое.
Выбор ячеек
Прежде чем выполнить команду редактирования, вам необходимо выбрать строки, столбцы или ячейки, над которыми в дальнейшем будут выполняться действия. MS Word позволяет выбрать целиком одну или несколько строк и столбцов. Для отображения выбранных ячеек используется инверсное изображение.
Использование меню
Команды меню позволяют выбрать строки, столбцы, а также целиком всю таблицу.
· Установите курсор в ячейку, принадлежащую строке или столбцу, которую требуется выбрать. Если вы хотите выбрать целиком таблицу, курсор может быть установлен в любой из ячеек.
· Выберите меню Таблица. Затем, в зависимости от того, хотите ли вы выбрать сроку, столбец или целиком таблицу, выберите одну из команд: Выделить строку, Выделить столбец или Выделить таблицу.
Использование мыши
Создание и применение макросов.Создание и редактирование макросов.
§ в редакторе Visual Basic. § с помощью диалогового окна Запись макроса Первый способ позволяет быстро создавать макросы при минимуме усилий. При этом макрос записывается в виде…Лекция 14.
Табличный процессор Microsoft Excel предназначен для подготовки и обработки электронных таблиц. Электронная таблица - информационная технология для… Важным преимуществом Microsoft Excel является возможность реализации… Microsoft Excel-2000 обеспечивает выполнение следующих функций:Меню
Под заголовком окна находится строка меню, через которую можно вызвать любую команду Microsoft Excel. Для открытия меню необходимо щелкнуть мышью на его имени. После этого появятся те команды этого меню, которые используются наиболее часто.
Панели инструментов
Обычно под строкой меню находятся две панели инструментов – Стандартная и Форматирование. Чтобы вывести или убрать панель с экрана, следует выбрать… Если для отображения всех кнопок на панели не достаточно места, то выводятся… Также для изменения состава панели инструментов, используется окно Настройка из меню Сервис. В диалоговом окне…Рабочая книга
Файл Microsoft Excel называется рабочей книгой.Рабочая книга состоит из рабочих листов, имена которых (Лист1, Лист2, …) выведены на ярлыках в нижней части окна рабочей книги. Щелкая по ярлыкам, можно переходить от листа к листу внутри рабочей книги. Для прокручивания ярлыков используются кнопки слева от горизонтальной координатной линейки:
Рабочий лист представляет собой таблицу, состоящую из 256 столбцов и 65536 строк. Столбцы именуются латинскими буквами, а строки – цифрами. Каждая ячейка таблицы имеет адрес, который состоит из имени строки и имени столбца. Например, если ячейка находится в столбце F и строке 7, то она имеет адрес F7.
Выделение элементов таблицы
Одна из ячеек таблицы всегда является активной. Активная ячейка выделяется рамкой. Чтобы сделать ячейку активной, необходимо клавишами управления курсором подвести рамку к этой ячейке или щелкнуть в ней мышью.
Для выделения нескольких смежных ячеек необходимо установить указатель мыши в одну из ячеек, нажать левую кнопку мыши и, не отпуская ее, растянуть выделение на всю область. Для выделения нескольких несмежных групп ячеек следует выделить одну группу, нажать клавишу Ctrl и, не отпуская ее, выделить другие ячейки.
Чтобы выделить целый столбец или строку таблицы, необходимо щелкнуть мышью на его имени. Для выделения нескольких столбцов или строк следует щелкнуть на имени первого столбца или строки и растянуть выделение на всю область.
Для выделения нескольких листов необходимо нажать клавишу Ctrl и, не отпуская ее, щелкать на ярлыках листов.
Заполнение ячеек
Для ввода данных в ячейку необходимо сделать ее активной и ввести данные с клавиатуры. Данные появятся в ячейке и в строке редактирования. Для завершения ввода следует нажать Enter или одну из клавиш управления курсором. Процесс ввода данных закончится и активной станет соседняя ячейка.
Чтобы отредактировать данные в ячейке, необходимо:
¯ сделать ячейку активной и нажать клавишу F2 или дважды щелкнуть в ячейке мышью;
¯ в ячейке появится текстовый курсор, который можно передвигать клавишами управления курсором;
¯ отредактировать данные;
¯ выйти из режима редактирования клавишей Enter.
Внимание! Перед выполнением любой команды Microsoft Excel следует завершить работу с ячейкой, т. е. выйти из режима ввода или редактирования.
Отмена операций
Для отмены последней операции над данными необходимо в меню Правкавыбрать команду Отменить… или щелкнуть кнопку  . Если щелкнуть на стрелке 6 рядом с этой кнопкой, то откроется список операций, выполненных в текущем сеансе. Щелкнув на имени одной операции, можно отменить ее и все операции, выполненные после нее.
. Если щелкнуть на стрелке 6 рядом с этой кнопкой, то откроется список операций, выполненных в текущем сеансе. Щелкнув на имени одной операции, можно отменить ее и все операции, выполненные после нее.
Чтобы вернуть последнюю отмененную операцию, следует в меню Правкавыбрать команду Повторить…или щелкнуть кнопку  . Для просмотра списка отмененных операций следует щелкнуть на стрелке 6 рядом с этой кнопкой.
. Для просмотра списка отмененных операций следует щелкнуть на стрелке 6 рядом с этой кнопкой.
Создание рабочей книги
Для создания новой рабочей книги следует в меню Файлвыбрать команду Создать. В открывшемся диалоговом окне (рис.9) выбрать вкладыш, а затем шаблон, на основе которого будет создана рабочая книга; после чего щелкнуть кнопку OK. Обычные рабочие книги создаются на основе шаблона Книга. Для создания рабочей книги на основе шаблона Книга можно щелкнуть кнопку  .
.
Открытие рабочей книги
Для открытия существующей рабочей книги необходимо в меню Файл выбрать команду Открытьили щелкнуть кнопку  , после чего откроется диалоговое окно Открытиедокумента. В поле списка Папка следует выбрать диск, на котором находится нужная рабочая книга. В списке, расположенном ниже, выбрать (двойным щелчком) папку с книгой и саму книгу.
, после чего откроется диалоговое окно Открытиедокумента. В поле списка Папка следует выбрать диск, на котором находится нужная рабочая книга. В списке, расположенном ниже, выбрать (двойным щелчком) папку с книгой и саму книгу.
По умолчанию в списке выводятся только файлы с книгами Microsoft Excel, которые имеют расширение xls. Для вывода других типов файлов или всех файлов необходимо выбрать соответствующий тип в поле списка Типфайлов.
Сохранение рабочей книги
Для сохранения рабочей книги необходимо вызвать команду Сохранитьменю Файлили щелкнуть кнопку  . При первом сохранении появляется диалоговое окно Сохранениедокумента. В поле списка Папкаследует выбрать диск, а в списке, расположенном ниже – папку, в которой необходимо сохранить книгу. В поле списка Типфайла – формат, в котором будет сохранена книга. В поле Имяфайлаввести имя книги и щелкнуть кнопку Сохранить.
. При первом сохранении появляется диалоговое окно Сохранениедокумента. В поле списка Папкаследует выбрать диск, а в списке, расположенном ниже – папку, в которой необходимо сохранить книгу. В поле списка Типфайла – формат, в котором будет сохранена книга. В поле Имяфайлаввести имя книги и щелкнуть кнопку Сохранить.
При повторном сохранении диалоговое окно Сохранениедокумента не выводится, книга автоматически сохраняется в том же файле. Чтобы сохранить книгу под другим именем или в другой папке, следует в меню Файл выбрать команду Сохранитькак, после чего появляется окно Сохранениедокумента.
Закрытие рабочей книги
Для закрытия рабочей книги необходимо выбрать в меню Файлкоманду Закрытьили щелкнуть кнопку r окна книги.
Завершение работы с Microsoft Excel
Для завершения работы с Microsoft Excel необходимо закрыть окно программы (щелкнуть кнопку r окна программы или нажать комбинацию клавиш Alt + F4).
Литература основная:
9. Берлинер Э.М., Глазырин Э.Б.Office 2000, М.:-ЗАО Издательство «Бином», 2000,526 с.
10. М..Миллер. Использование Microsoft Windows-98. -Киев –Москва -Санкт-Петербург, Издательский дом «Вильямс», -1998,.
Дополнительная литература:
11. Каймин В.А., Питеркин В.М., Уртминцев А.Г.Информатика. Учебное пособие, 1998, 208с.
12. Аладьев В.З., Хунт Ю.Я., Шишаков М.Л., Основы информатики. Учебное пособие, М., Филин, 1998, 496с.
Лекция № 15
Работа с формулами
Основные сведения
Примеры формул: =(А4+В8)*С6, =F7*С14+B12. Константы – текстовые или числовые значения, которые вводятся в ячейку и не… Ссылка на ячейку или группу ячеек – способ, которым указывается конкретная ячейка или несколько ячеек. Ссылка на…Функции
Например: =СУММ(А5:А9)–сумма ячеекА5, А6, А7, А8, А9; =СРЗНАЧ(G4:G6)–среднее значение ячеекG4, G5, G6.Массивы формул
Массивы формул удобно использовать для введения однотипных формул и обработки данных в виде таблиц. Например, для вычисления модуля от чисел, размещенных в ячейках B1, C1, D1, E1, вместо ввода формул в каждую ячейку можно ввести одну формулу – массив для всех ячеек. Microsoft Excel добавляет вокруг массива формул фигурные скобки { }, по которым его можно отличить.
Для создания массива формул необходимо:
¯ выделить ячейки, в которых должен находиться массив формул;
¯ ввести формулу обычным способом, указав в качестве аргументов группу ячеек-аргументов;
¯ в последнем окне вместо кнопки ОК нажать комбинацию клавиш Ctrl+Shift+Enter.
Для редактирования массива формул необходимо:
¯ выделить ячейки, в которых находится массив;
¯ щелкнуть мышью внутри строки редактирования и отредактировать формулу;
¯ нажать комбинацию клавиш Ctrl+Shift+Enter.
Сообщения об ошибках
Если формула в ячейке не может быть правильно вычислена, Microsoft Excel выводит в ячейку сообщение об ошибке. Если формула содержит ссылку на ячейку, которая содержит значения ошибки, то вместо этой формулы также будет выводиться сообщение об ошибке. Значение сообщений об ошибках следующее:
#### – ширина ячейки не позволяет отобразить число в заданном формате;
#ИМЯ? – Microsoft Excel не смог распознать имя, использованное в формуле;
#ДЕЛ/0! – в формуле делается попытка деления на нуль;
#ЧИСЛО! – нарушены правила задания операторов, принятые в математике;
#Н/Д – такое сообщение может появиться, если в качестве аргумента задана ссылка на пустую ячейку;
#ПУСТО! – неверно указано пересечение двух областей, которые не имеют общих ячеек;
#ССЫЛКА! – в формуле задана ссылка на несуществующую ячейку;
#ЗНАЧ! – использован недопустимый тип аргумента.
Операции с элементами таблицы
Вставка элементов таблицы
Для вставки ячеек следует выделить ячейки, на месте которых будут вставлены новые, и вызвать командуЯчейки из меню Вставка.В появившемся диалоговом окне выбрать тип вставляемого элемента:
ячейки, со сдвигом вправо – вставить ячейки, сдвинув все вправо;
ячейки, со сдвигом вниз – вставить ячейки, сдвинув все вниз;
строку – вставить строку;
столбец – вставить столбец.
Щелкнуть ОК.
Для вставки строк или столбцов необходимо:
¯ выделить строки или столбцы, на месте которых будут вставлены новые;
¯ в меню Вставка выбрать пунктСтроки или Столбцы.
Удаление элементов таблицы
Для удаления элементов таблицы следует выделить их и в меню Правка выбрать команду Удалить.Столбцы и строки удаляются без запросов, а при удалении ячеек появляется диалоговое окно, в котором необходимо выбрать вариант удаления элемента:
ячейки, со сдвигом влево – удалить ячейки, сдвинув все влево;
ячейки, со сдвигом вверх – удалить ячейки, сдвинув все вверх;
строку – удалить строку;
столбец – удалить столбец.
Удаление содержимого элементов таблицы
Для удаления содержимого ячеек без удаления их самих следует:
¯ выделить группу ячеек, которые необходимо очистить;
¯ выбрать пункт Очистить из меню Правка, а затем один из пунктов:
Все–очистить все;
Форматы – устанавливается формат ячеек по умолчанию;
Содержимое – очистка только содержимого ячеек;
Примечание – очистка ячеек от примечаний.
Для удаления только содержимого ячеек также можно выделить их и нажать клавишу Delete.
Копирование и перемещение данных
Для копирования содержимого ячеек необходимо: ¯ выделить ячейки, содержимое которых следует скопировать; ¯ вызвать команду Копироватьменю Правкаили щелкнуть кнопку (вокруг группы ячеек появится пунктирная линия,…Буфер обмена
Поиск данных
¯ в меню Правка выбрать пункт Найти; ¯ в поле Что диалогового окна Найти указать, что необходимо найти; ¯ для того, чтобы Microsoft Excel учитывал при поиске регистр символов (нижний – строчная буква, верхний –…Зaменa данных
Команда Заменить менюПравка аналогична команде Найти, но она позволяет найденные данные заменять на другие. В поле Что следует указать, что нужно искать, а в поле Заменить на указать, на что необходимо заменить найденный фрагмент. После нажатия кнопки Найти далее будет выделено первое слово, отвечающее условиям поиска. Для его замены следует щелкнуть кнопку Заменить.
Операции с листами рабочих книг
Для переименования листа необходимо выполнить двойной щелчок на его ярлыке и ввести новое имя. Его длина не должна превышать 31 символ, и не может содержать следующие символы: / ? * : [ ] ).
Для копирования или перемещения листов рабочей книги необходимо:
¯ открыть рабочую книгу-источник, листы которой необходимо скопировать, и рабочую книга-приемник;
¯ выбрать лист, который нужно скопировать;
¯ выбрать команду Переместить/ скопировать лист меню Правка;
¯ в поле в книгу следует выбрать рабочую книгу-приемник (для того, чтобы переместить листы в середине рабочей книги, необходимо выбрать имя текущей рабочей книги);
¯ в поле Перед листом следует выбрать лист, перед которым необходимо вставить перемещаемый лист;
¯ для копирования листа необходимо установить флажок Создавать копию;
¯ щелкнуть кнопку ОК.
Для перемещения листа в пределах одной рабочей книги можно перетянуть его ярлык на ярлык того листа, перед которым его необходимо вставить. Если при этом нажимать клавишу Ctrl, то лист будет скопирован.
Для удаления листа необходимо сделать его активным и в меню Правка выбрать команду Удалить лист.
Для вставки листа следует сделать активным лист, на месте которого будет вставлен новый, и выбрать команду Лист меню Вставка.
Нажатие правой клавишей мыши на ярлыке листа вызывает контекстное меню для листа .
Литература основная:
13. Берлинер Э.М., Глазырин Э.Б.Office 2000, М.:-ЗАО Издательство «Бином», 2000,526 с.
14. М..Миллер. Использование Microsoft Windows-98. -Киев –Москва -Санкт-Петербург, Издательский дом «Вильямс», -1998,.
Дополнительная литература:
15. Каймин В.А., Питеркин В.М., Уртминцев А.Г.Информатика. Учебное пособие, 1998, 208с.
16. Аладьев В.З., Хунт Ю.Я., Шишаков М.Л., Основы информатики. Учебное пособие, М., Филин, 1998, 496с.
Лекция № 16, 17
Формат данных. Формат чисел
Каждое число в таблице можно представить в разных форматах (с различным количеством десятичных позиций, незначащих нулей и пр.). Для изменения формата содержимого ячейки необходимо:
¯ выделить ячейки;
¯ выбрать команду Ячейки меню Формат;
¯ в диалоговом окне Формат ячеек выбрать вкладыш Число;
¯ в списке Числовые форматы выбрать тип формата содержимого ячейки, а в полях справа – параметры формата;
¯ в поле Образец будет отображаться пример содержимого ячейки в выбранном формате;
¯ чтобы ввести новый формат, следует выбрать пункт все форматы, а затем в поле Тип ввести новый формат;
¯ щелкнуть ОК.

Маски форматов
Маски форматов чисел позволяют управлять отображением значений в ячейках. Значение масок следующее. Основной – числа выводятся в том формате, в котором они были введены. # – если число имеет справа от десятичной запятой большее количество цифр, чем указано знаков # в правой части…Выравнивание содержимого ячеек
¯ выделить ячейки, которые следует отформатировать; ¯ в менюФормат выбрать команду Ячейки; ¯ выбрать вкладыш Выравнивание;Установление шрифта
¯ выделить группу ячеек; ¯ в меню Формат выбрать команду Ячейки; ¯ выбрать вкладыш Шрифт;Изменение размеров строк и столбцов
Для точного установления ширины столбцов необходимо: ¯ выделить столбцы; ¯ выбрать в меню Формат пункт Столбец, затем пункт Ширина;Оформление таблиц
¯ выделить ячейки, которые необходимо обрамить; ¯ в меню Формат выбрать команду Ячейки; ¯ выбрать вкладыш Граница;Группирование элементов таблицы
Для группирования элементов таблицы необходимо: ¯ выделить строки или столбцы, которые будут подчинены итоговой строке… ¯ в меню Данные выбрать пункт Группа и структура;Работа с окнами
Разделение окон
Иногда необходимо одновременно просматривать различные части большой таблицы. Для этого следует разделить окно таблицы на подокна одним из следующих способов.
¯ Установить указатель мыши на горизонтальную или вертикальную вешку разбиения (он примет вид двунаправленной стрелки) и перетянуть в нужное место. Размеры подокон можно изменять, перетягивая вешку разбиения.
¯ Выделить столбец или строку, по которой следует разделить окно. Для разделения окна на 4 части необходимо выделить ячейку, по которой нужно выполнить разделение. Затем в меню Окно выбрать команду Разделить. Окно разделится горизонтально по строке над выделенной ячейкой и вертикально по столбцу слева от нее.
Чтобы отменить разделение окон, следует в меню Окно выбрать команду Снять разделение или дважды щелкнуть на вешке разбиения.
Создание нового окна
С помощью команды Новое меню Окно можно создать дополнительное окно для активной рабочей книги, чтобы просматривать различные части рабочей книги одновременно. В этом случае в заголовке окна после имени рабочей книги через двоеточие указывается номер нового окна. Например, второе окно рабочей книги Отчет будет названо Отчет:2.
Упорядочить окна рабочей книги можно следующим способом. В меню Окновыбрать команду Расположить.В диалоговом окне Расположение окон выбрать подходящий вариант:
рядом – окна будут занимать равные части экрана;
сверху вниз – упорядочение горизонтальными полосами;
слева направо – упорядочение вертикальными полосами;
каскадом – упорядочение каскадом.
Если установить флажок только окна текущей книги, то размещаться будут только окна активной рабочей книги.
Для возврата к однооконному изображению необходимо развернуть активное окно на весь экран, щелкнув на кнопке восстановления окна.
Фиксация подокон
¯ чтобы зафиксировать горизонтальные заголовки, выделить строку ниже заголовков; ¯ чтобы зафиксировать вертикальные заголовки, выделить столбец справа от… ¯ в меню Окно выбрать команду Закрепить области.Присвоение имени ячейке, диапазону или формуле
¯ в меню Вставка выбрать пункт Имя, а затем пункт Присвоить; ¯ в поле Имя (рис.30) ввести имя для формулы; ¯ в поле Формула ввести формулу (она должна начинаться со знака "=";Создание примечаний
¯ рабочий лист используется совместно несколькими пользователями; ¯ рабочий лист большой и сложный; ¯ рабочий лист содержит формулы, в которых потом будет тяжело разобраться.Сортировка данных
В поле списка Сортировать по выбирается поле, по которому будут отсортированы данные, и тип сортировки: по возрастанию – цифры сортируются по возрастанию, текст – в алфавитном… по убыванию – сортировка в обратном порядке.Формы данных
При просмотре, изменении, добавлении и удалении записи в базе данных, а также при поиске записей по определенному критерию удобно использовать формы… Для использования форм данных таблица должна иметь имена столбцов. Имена… Добавить – очищает поля для ввода новой записи базы данных. Если снова щелкнуть кнопку Добавить, то введенные данные…Установление диапазона критериев
¯ Критерии вычисления – это критерии, которые являются результатом вычисления формулы. Например, диапазон критериев =F7>СРЗНАЧ($F$7:$F$21)… ¯ Критерии сравнения – это набор условий для поиска, используемый для… Для поиска с помощью формы данных записей, отвечающих критерию, необходимо:Автофильтр
Если в поле списка выбрать пункт Условие … , то появится окно Пользовательский автофильтр. В верхнем правом списке следует выбрать один из… Чтобы вывести все данные таблицы, необходимо вызвать команду Отобразить все…Расширенный фильтр
фильтровать список на месте – переключатель, скрывающий строки, которые не удовлетворяют указанному критерию; скопировать результат в другое место – копирует отфильтрованные данные на… Исходный диапазон – поле, определяющее диапазон, который содержит список, подлежащий фильтрации;Лекция 18, 19.
Microsoft PowerPoint входящее в комплект поставки пакета Microsoft Office предназначен для создания и оформления презентаций. Хотя PowerPoint… В сфере подготовки презентаций PowerPoint является одним из наиболее мощных… § вспомогательные цветные материалы презентации, рассчитанные на распечатку на прозрачной пленке с целью их…Лекция 20, 21.
Основы теории базы данных. СУБД Access- элементы и объекты. Использование таблицы - основного объекта Access: организация структуры и заполнение таблицы; ключевые поля и связь таблицы. Запросы, отчеты и печать.
База данных — это организованная структура, предназначенная для хранения информации. С понятием базы данных тесно связано понятие системы управления базой данных. Это комплекс программных средств, предназначенных для создания структуры новой базы, наполнения ее содержимым, редактирования содержимого и визуализации информации.
Объекты базы данных: Основным объектом базы данных являются таблицы. Простейшая база данных имеет хотя бы одну таблицу. Структуру таблицы образуют столбцы и строки. Их аналогами в структуре базы данных являются поля и записи.
Типы данных. Базы данных Microsoft Access работают со следующими типами данных.
· поле Мемо — специальный тип данных для хранения больших объемов текста (до 65 535 символов); · числовой — тип данных для хранения действительных чисел; · дата/время — тип данных для хранения календарных дат и текущегоПроблемы реляционного подхода
Основная идея реляционного подхода состоит в том, чтобы представить произвольную структуру данных в виде двухмерной таблицы, т.е. нормализовать… Каждая запись в таблице должна иметь первичный ключ, т.е. идентификатор (или… 1. Однозначная идентификация записи: запись должна однозначно определяться значением ключа.Нормализация
Например, мы включим в таблицу поле, значение которого не зависит от первичного ключа. В таком случае появляется возможность утери информации.… При проектировании таблиц рекомендуются следующие «золотые правила»: 1. Надо уяснить себе, что есть первичный ключ таблицы (т.е. убедиться, что двух записей с одинаковым значением ключа в…Достоверность информации
Нарушение логической взаимосвязи – это логические (семантические) ошибки, ошибки смысла, которые могут быть обнаружены аппаратом формального… Гораздо сложнее дело обстоит с ошибками в допустимых значениях данных. Такие…Основы разработки базы данных
· Наглядность представления информации; · Простота ввода информации; · Удобство поиска и отбора информации;Лекция № 22, 23, 24
СУБД Microsoft Access.
Таблицы – фундаментальные объекты реляционной базы данных, в которых хранится основная часть данных приложения. Отдельная таблица чаще всего хранит информацию по конкретной теме (например, сведения о служащих компании или адреса заказчиков). Информация в таблице организуется в строки (записи) и столбцы (поля). Таблице присущи два компонента: структура таблицы и данные таблицы.
Структура таблицы
Структура таблицы включает следующую информацию: Имя таблицы Имя, по которому к таблице можно обратиться в свойствах, методах… Окно конструктора таблиц используется как для определения структуры таблицы при ее создании, так и для последующего…Данные таблицы
Данные таблицы – информация, которая сохранена в таблице. Все данные таблицы хранятся в строках, каждая из которых содержит порции информации в столбцах, определенных в структуре таблицы. Данные – та часть таблицы, к которой обычно должны иметь доступ пользователи приложения (например, данные таблицы могут выводиться в элементах управления, размещенных в формах и отчетах, либо предоставляться в режиме таблицы).
Создание таблицы
1. Необходимо избегать дублирования информации. Для каждой категории информации следует использовать отдельную таблицу. Например, не стоит хранить… 2. Не следует хранить значения, которые могут быть легко вычислены из… 3. Для полей необходимо выбирать подходящий тип данных. Это поможет уменьшить размеры базы данных и увеличит скорость…Выбор для поля таблицы типа данного
1. какие значения должны отображаться в поле. Например, нельзя хранить текст в поле, имеющем числовой тип данных, и нецелесообразно хранить числовые… 2. сколько места необходимо для хранения значений в поле; 3. какие операции должны производиться со значениями в поле. Например, суммироватьСвойство Размер поля
Если свойство Тип данныхимеет значение "Текстовый", значением данного свойства должно быть целое число в диапазоне от 0 до 255. По… Если свойство Тип данныхимеет значение "Счетчик", то допустимыми… Если поле имеет тип данных "Числовой", то допустимыми являются следующие значения свойства Размер поля: …Поле типа Счетчик
Для создания полей, в которые при добавлении записи автоматически вводится число, в Microsoft Access существует тип данных Счетчик. При этом созданный для записи номер уже не может быть удален или изменен. В поле счетчика могут быть использованы три типа чисел: последовательно возрастающие на один, случайные числа, а также коды репликации (также называются GUID – глобальные уникальные идентификаторы). Наиболее часто используется счетчик последовательно возрастающих чисел. Такой тип счетчика удобно использовать как ключевое поле таблицы. Счетчик случайных чисел создает уникальный номер для каждой записи в таблице.
Поле счетчика и репликация
Свойство Формат поля
Свойство Формат поляопределяет только способ отображения данных, не оказывая воздействия на способ их сохранения. В Microsoft Access определены… Ниже перечисляются символы, используемые при определении специальных форматов… Символ Значение (Пробел) Выводит пробел как символьную константу. …Свойство Формат поля для числовых и денежных полей
Значение Описание Основной (Значение по умолчанию). Числа отображаются так, как они были введены. … Специальные числовые форматы могут включать в себя от одного до четырех разделов, отделенных друг от друга точкой с…Свойство Формат поля для текстовых и МЕМО-полей
Специальные форматы для текстовых полей и полей МЕМО могут включать один или два раздела, разделяемых точкой с запятой (;). Эти разделы описывают…Формат поля и маска ввода данных
Ключи и индексы
Мощь реляционных баз данных заключается в том, что с их помощью можно быстро найти и связать данные из разных таблиц при помощи запросов; форм и отчетов. Для этого каждая таблица должна содержать одно или несколько полей, однозначно идентифицирующих каждую запись в таблице. Эти поля называются ключевыми полями таблицы. Если для таблицы обозначены ключевые поля, то процессор базы данных (в Access – Microsoft Jet) предотвращает дублирование или ввод пустых значений в ключевое поле.
Типы ключевых полей
В Microsoft Access можно выделить три типа ключевых полей: счетчик, простой ключ и составной ключ.
Ключевые поля счетчика
Поле счетчика можно задать таким образом, чтобы при добавлении каждой записи в таблицу в это поле автоматически вносилось порядковое число (см. выше, раздел "Поле счетчика"). Указание такого поля в качестве ключевого – наиболее простой способ создания ключевых полей. Если до сохранения созданной таблицы ключевые поля не были определены, то при сохранении будет выдано сообщение о создании ключевого поля. При нажатии кнопки Да будет автоматически создано ключевое поле счетчика.
Простой ключ
Составной ключ В случаях, когда невозможно гарантировать уникальность значений каждого… Другим примером может служить складская база данных, в инвентарной книге которой используются один основной и один или…Индексы
Индекс – независимый объект, логически отдельный от индексированной таблицы; создание или удаление индекса никак не воздействует на определение или…Создание и изменение ключевых полей
Для создания ключевых полей таблицы:
1. В режиме конструктора выделить одно или несколько полей, которые необходимо определить как ключевые. Для выделения одного поля нужно щелкнуть область выделения строки нужного поля (кнопка слева строки). Выделить несколько полей можно, удерживая при выборе каждого поля клавишу «Сtrl».
2. Нажать кнопку Ключевое полена панели инструментов.
Создание индекса
Чтобы создать индекс для одного поля надо: 1. В режиме конструктора в панели структуры таблицы (верхняя часть окна)… 2. В панели свойств (нижняя часть окна) для свойства Индексированное полеустановить значение "Да (Допускаются…Ограничение Onigue
Чтобы установить ограничение Unigue для одного поля таблицы: 1. В режиме конструктора в панели структуры таблицы выбрать поле, в котором… 2. В панели свойств для свойства Индексированное полеустановить значение "Да (Совпадения не допускаются)". …Общая картина ограничений и поддержания целостности данных
Целостность данных представляет собой набор правил, используемых процессором базы данных для поддержания связей между записями в связанных таблицах,… Ограничения можно определять на двух уровнях: 1. В базе данных.Ограничения в базе данных ассоциируются с определениями объектов-таблиц. Например, для таблицы может…Ограничения в базе данных
· централизация.Ограничение базы данных определяется только один раз и может автоматически использоваться всеми клиентами, обращающимися к базе… · защита.Ограничения базы данных всегда поддерживаются, независимо от того,… · простота.Ограничения базы данных просты в определении и не требуют никакого программного кода.Типы ограничений в базе данных
Типы ограничений, которые можно ассоциировать с таблицей, варьируются в зависимости от базы данных, в которой хранится эта таблица. Описанные ниже категории ограничений поддерживаются большинством реляционных баз данных, в том числе и Microsoft Access.
Ограничения Not Null
Ограничения Unique
Ограничения Primary Key
Ограничение Primary Key гарантирует, что каждая строка в таблице будет уникально идентифицирована значением в столбце или наборе столбцов первичного ключа. Ограничение по первичному ключу объединяет черты ограничения 0пiцие и ограничения Unigue и Not Null.
Обычно рекомендуется включать ограничение Primary Key в каждой создаваемой таблице. Использование первичного ключа может значительно повысить быстродействие доступа к строкам таблицы. Ограничение Primary Key также используется для поддержания ссылочной целостности, когда в базе данных определены отношения один-к-многим. Установка ссылочной целостности позволяет поддерживать соответствие между главной и подчиненной таблицами. Для поддержания ссылочной целостности ограничения Primary Key используются в комбинации с ограничениями Primary Key, описанными ниже.
Ограничения Foreign Key
Ограничение Foreign Key (внешний ключ) гарантирует, что каждое значение, введенное в столбец, уже существует в некотором другом столбце (обычно в другой таблице). Ограничения Foreign Key обычно используются для поддержания ссылочной целостности, когда в базе данных определены отношения один-к-многим. Ограничения Foreign Key всегда используются вместе с ограничениями Foreign Key (описанными в предыдущем разделе). В отношении один-к-многим внешний ключ – столбец в подчиненной таблице, которая содержит идентификатор строки в главной таблице. Значение в столбце внешнего ключа равно значению в столбце первичного ключа в другой таблице. Также, в отношении один-к-одному каждая строка в подчиненной таблице соответствует уникальной строке в главной таблице, одной строке в главной таблице может соответствовать любое количество строк в подчиненной таблице.
Поддержание целостности данных
° подчиненная строка не может быть вставлена, пока не существует главная строка. Например, нельзя ввести записи позиций счет-фактуры, пока в главной… ° главная строка не может быть удалена до удаления всех подчиненных строк.… ° если значение первичного ключа в главной строке- изменено, все значения внешнего ключа, которые обращаются к этому…Каскадное обновление и каскадное удаление
Важно:Если в главной таблице ключевым полем является поле счетчика, то установление флажка Каскадное обновление связанных полейне приведет к… Если при определении связи установить флажок Каскадное удаление связанных…Лекция 25, 26.
Компьютерные сети, сетевые и телекоммуникационные технологии.
При физическом соединении двух или более компьютеров образуется компьютерная сеть. В общем случае, для создания компьютерных сетей необходимо… В соответствии с используемыми протоколами компьютерные сети принято разделять… Всемирная компьютерная сеть Интернет. В дословном переводе на русский язык интернет — это межсеть, то есть в узком…Лекция № 27
Основы защиты информации.
Проведение финансовых операций с использованием Интернета, заказ товаров и услуг, использование кредитных карточек, доступ к закрытым информационным… Проблемы, возникающие с безопасностью передачи информации при работе в… · перехват информации — целостность информации сохраняется, но ее конфиденциальность нарушена;Лекция 28, 29, 30.
Современные программные средства.
Система программирования Turbo Pascal, разработанная корпорацией Borland International, является одной из самых популярных систем программирования.… Появившиеся в последнее время инструментальные системы Borland Pascal for… Алфавит языка Turbo Pascal содержит следующие символы:– Конец работы –
Используемые теги: Департамент, информатика, Информационные, системы0.072
Если Вам нужно дополнительный материал на эту тему, или Вы не нашли то, что искали, рекомендуем воспользоваться поиском по нашей базе работ: Департамент Информатика и Информационные системы
Что будем делать с полученным материалом:
Если этот материал оказался полезным для Вас, Вы можете сохранить его на свою страничку в социальных сетях:
| Твитнуть |
Хотите получать на электронную почту самые свежие новости?







Новости и инфо для студентов