рефераты конспекты курсовые дипломные лекции шпоры
- Раздел Образование
- /
- Для каких целей создается резервная копия
Реферат Курсовая Конспект
Для каких целей создается резервная копия
Для каких целей создается резервная копия - раздел Образование, Раздел 1 Работа С Операционными Системами.Тема 1....
Раздел 1 Работа с операционными системами.
Тема 1.1 Установка, администрирование и тестирование операционной системы Windows XP.
1.Правила восстановления операционной системы.
Итак, я запустил утилиту System Restore. Появился экран Welcome, я выбрал Restore my computer to an earlier time и нажал Next. Утилита предложила мне на выбор несколько вариантов, сгруппированных по дням.Такой формат позволяет прокручивать даты и наблюдать созданные точки восстановления. Я щелкнул по дате 23 июля и увидел точку восстановления Before Crystal Reports, созданную ранее. Я выбрал эту точку, нажал Next, и на экране появился запрос на подтверждение выбранной точки. После подтверждения (Next) утилита System Restore закрыла все запущенные программы и запустила процесс восстановления. После этого система перезагрузилась. По окончании регистрации на экране появилось окно System Restore, в котором сообщалось, что процесс восстановления успешно завершен.
2. Для каких целей создается резервная копия.
Резервное копирование — процесс создания копии данных на носителе (жёстком диске, дискете и т. д.), предназначенном для восстановления данных в оригинальном или новом месте их расположения в случае их повреждения или разрушения.
3. Виды резервного копирования и их описание
Полное резервирование (Full backup)
Полное резервирование обычно затрагивает всю вашу систему и все файлы. Еженедельное, ежемесячное и ежеквартальное резервирование подразумевает полное резервирование. Первое еженедельное резервирование должно быть полным резервированием, обычно выполняемым по пятницам или в течение выходных, в течение которого копируются все желаемые файлы. Последующие резервирования, выполняемые с понедельника по четверг до следующего полного резервирования, могут быть добавочными или дифференциальными, главным образом для того, чтобы сохранить время и место на носителе. Полное резервирование следует проводить, по крайней мере, еженедельно.
Дифференциальное резервирование (Differential backup)
При разностном (дифференциальном) резервировании каждый файл, который был изменен с момента последнего полного резервирования, копируется каждый раз заново. Дифференциальное резервирование ускоряет процесс восстановления. Все, что вам необходимо, это последняя полная и последняя дифференциальная резервная копия. Популярность дифференциального резервирования растет, так как все копии файлов делаются в определенные моменты времени, что, например, очень важно при заражении вирусами.
Инкрементное резервирование (Incremental backup)
При добавочном («инкрементальном») резервировании происходит копирование только тех файлов, которые были изменены с тех пор, как в последний раз выполнялось полное или добавочное резервное копирование. Последующее добавочное резервирование добавляет только файлы, которые были изменены с момента предыдущего добавочного резервирования. В среднем, добавочное резервирование занимает меньше времени, так как копируется меньшее количество файлов. Однако, процесс восстановления данных занимает больше времени, так как должны быть восстановлены данные последнего полного резервирования, плюс данные всех последующих добавочных резервирований. При этом, в отличие от дифференциального резервирования, изменившиеся или новые файлы не замещают старые, а добавляются на носитель независимо.
Резервирование клонированием
Клонирование позволяет скопировать целый раздел или носитель (устройство) со всеми файлами и директориями в другой раздел или на другой носитель. Если раздел является загрузочным, то клонированный раздел тоже будет загрузочным.
Резервирование в виде образа
Образ — точная копия всего раздела или носителя (устройства), хранящаяся в одном файле.
Резервное копирование в режиме реального времени
Резервное копирование в режиме реального времени позволяет создавать копии файлов, директорий и томов, не прерывая работу, без перезагрузки компьютера
4. Методика создания загрузочного диска.
Вам нужно использовать программу rawwrite. Ее можно найти на CD-ROM в каталоге dosutils.
Выберите загрузочный образ для копирования и целевое устройство. Практически во всех случаях целевое устройство это A: диск (первый дисковод). Затем, если вы еще этого не сделали, вставьте чистый диск в выбранный дисковод и нажмите на Write. Когда закончите, нажмите Exit: теперь у вас есть загрузочный диск для установки вашего дистрибутива Mandrake Linux.
5. Методика создания загрузочного флеш накопителя.
1. Открываем образ програмой UltraISO, заходим в меню Самозагрузка - Записать образ Жесткого диска.
2. Вставляем флешку в USB-порт (она должна появиться вверху). Выбираем ее. Выбираем в пункте Метод записи USB-HDD и жмем Записать.
3. Выскакивает предупреждение. Если у Вас там нет ничего ценного (проверьте!), то жмем Да. Ждем, когда завершится запись (от 5 до 20 минут).
4. Необходимо зайти в BIOS (флэш карта должна быть вставлена в USB слот) и поставить загрузку в первую очередь с USB-HDD.
5. Если все сделали правильно, то после рестарта компьютера, если вставлена флешка с записанным образом, загрузка пойдет с нее безусловно, то есть без фразы "Press any key to boot from...".
Тема 1.2 Установка, администрирование и тестирование операционной системы
Windows 7.
1. Правила восстановления операционной системы.
1. Восстановление запуска. Эта функция в автоматическом режиме исправит все проблемы, которые не дают загрузить операционную систему Windows 7. Например, можно использовать, если загрузочные файлы были повреждены.
2. Восстановление системы. Этафункция поможет вернуться к тому состоянию операционной системы, когда она функционировала нормально. В некоторых случаях это помогает также восстановить запуск операционной системы. Не забывайте, что нужно обязательно включить защиту системы (создание точек восстановления).
3. Восстановление образа операционной системы. Эта функция представляет собой мастер, который проведет вас через шаги восстановления операционной системы из образа, заранее созданного средствами архивации Windows.
4. Диагностика памяти операционной системы Windows. Эта функция проверяет оперативную память на ошибки. Как правило, видимым проявлением ошибок в оперативной памяти является синий экран (BSOD). При появлении синего экрана проверку памяти можно использовать в качестве первого диагностического средства.
5. Командная строка Эта функция позволит вам выполнять большое количество действий, например производить операции с файлами или запускать редактор реестра, его тоже можно использовать для восстановления работы операционной системы.
2. Для каких целей создается резервная копия.
Резервное копирование — процесс создания копии данных на носителе (жёстком диске, дискете и т. д.), предназначенном для восстановления данных в оригинальном или новом месте их расположения в случае их повреждения или разрушения
3. Виды резервного копирования и их описание
Полное резервирование (Full backup)
Полное резервирование обычно затрагивает всю вашу систему и все файлы. Еженедельное, ежемесячное и ежеквартальное резервирование подразумевает полное резервирование. Первое еженедельное резервирование должно быть полным резервированием, обычно выполняемым по пятницам или в течение выходных, в течение которого копируются все желаемые файлы. Последующие резервирования, выполняемые с понедельника по четверг до следующего полного резервирования, могут быть добавочными или дифференциальными, главным образом для того, чтобы сохранить время и место на носителе. Полное резервирование следует проводить, по крайней мере, еженедельно.
Дифференциальное резервирование (Differential backup)
При разностном (дифференциальном) резервировании каждый файл, который был изменен с момента последнего полного резервирования, копируется каждый раз заново. Дифференциальное резервирование ускоряет процесс восстановления. Все, что вам необходимо, это последняя полная и последняя дифференциальная резервная копия. Популярность дифференциального резервирования растет, так как все копии файлов делаются в определенные моменты времени, что, например, очень важно при заражении вирусами.
Инкрементное резервирование (Incremental backup)
При добавочном («инкрементальном») резервировании происходит копирование только тех файлов, которые были изменены с тех пор, как в последний раз выполнялось полное или добавочное резервное копирование. Последующее добавочное резервирование добавляет только файлы, которые были изменены с момента предыдущего добавочного резервирования. В среднем, добавочное резервирование занимает меньше времени, так как копируется меньшее количество файлов. Однако, процесс восстановления данных занимает больше времени, так как должны быть восстановлены данные последнего полного резервирования, плюс данные всех последующих добавочных резервирований. При этом, в отличие от дифференциального резервирования, изменившиеся или новые файлы не замещают старые, а добавляются на носитель независимо.
Резервирование клонированием
Клонирование позволяет скопировать целый раздел или носитель (устройство) со всеми файлами и директориями в другой раздел или на другой носитель. Если раздел является загрузочным, то клонированный раздел тоже будет загрузочным.
Резервирование в виде образа
Образ — точная копия всего раздела или носителя (устройства), хранящаяся в одном файле.
Резервное копирование в режиме реального времени
Резервное копирование в режиме реального времени позволяет создавать копии файлов, директорий и томов, не прерывая работу, без перезагрузки компьютера
4. Методика создания загрузочного диска.
Вам нужно использовать программу rawwrite. Ее можно найти на CD-ROM в каталоге dosutils.
Выберите загрузочный образ для копирования и целевое устройство. Практически во всех случаях целевое устройство это A: диск (первый дисковод). Затем, если вы еще этого не сделали, вставьте чистый диск в выбранный дисковод и нажмите на Write. Когда закончите, нажмите Exit: теперь у вас есть загрузочный диск для установки вашего дистрибутива Mandrake Linux.
5. Методика создания загрузочного флеш накопителя.
1. Открываем образ програмой UltraISO, заходим в меню Самозагрузка - Записать образ Жесткого диска.
2. Вставляем флешку в USB-порт (она должна появиться вверху). Выбираем ее. Выбираем в пункте Метод записи USB-HDD и жмем Записать.
3. Выскакивает предупреждение. Если у Вас там нет ничего ценного (проверьте!), то жмем Да. Ждем, когда завершится запись (от 5 до 20 минут).
4. Необходимо зайти в BIOS (флэш карта должна быть вставлена в USB слот) и поставить загрузку в первую очередь с USB-HDD.
5. Если все сделали правильно, то после рестарта компьютера, если вставлена флешка с записанным образом, загрузка пойдет с нее безусловно, то есть без фразы "Press any key to boot from...".
Тема 1.3 Установка, администрирование и тестирование операционной системы
Windows Server.
1. Правила восстановления операционной системы.
1. Вставьте установочный диск Windows Server 2008 Setup в привод CD или DVD и включите компьютер.
2. В меню Мастера Установки (Setup Wizard) выберите пункт «Восстановить систему» (Repair your computer).
3. Нажмите «Далее» (Next).
4. На странице «Варианты восстановления системы» (System Recovery Options) выберите пункт «Полное восстановление операционной системы Windows» (Windows Complete PC Restore).
5. Выберите один из следующих вариантов и нажмите «Далее» (Next):
• «Восстановить из следующей резервной копии» (Restore the following backup) (рекомендуется).
• «Восстановить из другой копии» (Restore a different backup).
6. Нажмите «Далее» (Next).
7. На странице «Укажите, как восстановить систему из резервной копии» (Choose how to restore the backup) установите нужные драйверы.
8. Выберите один из следующих вариантов и нажмите «Далее» (Next):
• «Отформатировать жесткие диски и изменить их разбивку на разделы» (Format and repartition disks) (чтобы удалить существующие разделы и переформатировать нужные диски в соответствии с разбивкой резервной копии).
• «Восстановить только системные разделы» (Restore only system volumes).
9. Нажмите «Исключить диски» (Exclude disks), чтобы указать те диски, которые не будут использованы при восстановлении системы.
10. Нажмите «Далее» (Next).
11. Нажмите «Готово» (Finish).
2. Для каких целей создается резервная копия.
Утилита архивирования Windows задумана как универсальный инструмент защиты сервера. Можно создать регулярное задание архивирования файлов и состояния системы или обеспечить возможность восстановления целого сервера «с нуля». Microsoft предполагает, что для этой цели создается одно задание. Я предполагаю, что вы используете возможности утилиты архивирования Windows из-за ограниченного бюджета и хотите получить от нее максимально возможную защиту при существующих ограничениях.Установив утилиту архивирования Windows, в Диспетчере сервера разверните узел «Хранилище» (Storage) и выберите «Архивирование сервера Windows» (Windows Server Backup). В панели Действие (Action), выберите «Задание архивирования» (Backup Schedule) — откроется Мастер архивации по расписанию (Backup Schedule Wizard). На первой странице мастера щелкните Далее (Next).На второй странице мастера определите тип архива. Выберите полную резервную копию сервера. Вы можете выбрать пользовательскую резервную копию и выбрать архивируемые элементы, например определенные файлы и состояние системы. Как делать быстрое резервное копирование файлов, я покажу чуть позже, а пока сделаем полную копию сервера.На третьей странице задается время выполнения задания. В большинстве случаев одного резервного копирования достаточно, но можно запускать его чаще раза в день, например резервное копирование критически важных файлов.На четвертой странице определите, где хранить резервные копии. Microsoft рекомендует использовать выделенный жесткий диск. Имейте в виду, что диск будет переформатирован и недоступен для каких-либо других операций. Можно также использовать локальный или сетевой том. Внимательно ознакомьтесь с предупреждениями и информацией об ограничениях — наверняка вы увидите предупреждение, что выбранный диск будет переформатирован.Если все диски не видны, щелкните кнопку «Все доступные диски» (Show All Available Disks), чтобы обновить список. Утилита выдаст предупреждение, если вы выберете новый диск. Задав диск, переходят к проверке параметров архивирования. Если что-то не так, используйте кнопку Назад (Previous), чтобы вернуться и устранить ошибку. Если все правильно, должно открыться окно сводки. На следующий день проверьте результаты выполнения задания в узле утилиты архивирования Windows на предмет сообщений об ошибках.Вы можете также использовать утилиту архивирования Windows для одноразового создания резервной копии. Выберите вариант «Однократная архивация» (Backup Once) в панели Действие (Actions). Вы можете использовать те же параметры, что и у существующего задания, или задать совершенно другие. Если выбрать второй вариант, мастер перезапустится, предоставив возможность ввести новые параметры. Например, скопировать файлы на сетевой том. Помните, что любые существующие резервные копии в той же папке будут перезаписаны. Резервное копирование начинается немедленно.
3. Виды резервного копирования и их описание.
Полное резервирование (Full backup)
Полное резервирование обычно затрагивает всю вашу систему и все файлы. Еженедельное, ежемесячное и ежеквартальное резервирование подразумевает полное резервирование. Первое еженедельное резервирование должно быть полным резервированием, обычно выполняемым по пятницам или в течение выходных, в течение которого копируются все желаемые файлы. Последующие резервирования, выполняемые с понедельника по четверг до следующего полного резервирования, могут быть добавочными или дифференциальными, главным образом для того, чтобы сохранить время и место на носителе. Полное резервирование следует проводить, по крайней мере, еженедельно.
Дифференциальное резервирование (Differential backup)
При разностном (дифференциальном) резервировании каждый файл, который был изменен с момента последнего полного резервирования, копируется каждый раз заново. Дифференциальное резервирование ускоряет процесс восстановления. Все, что вам необходимо, это последняя полная и последняя дифференциальная резервная копия. Популярность дифференциального резервирования растет, так как все копии файлов делаются в определенные моменты времени, что, например, очень важно при заражении вирусами.
Инкрементное резервирование (Incremental backup)
При добавочном («инкрементальном») резервировании происходит копирование только тех файлов, которые были изменены с тех пор, как в последний раз выполнялось полное или добавочное резервное копирование. Последующее добавочное резервирование добавляет только файлы, которые были изменены с момента предыдущего добавочного резервирования. В среднем, добавочное резервирование занимает меньше времени, так как копируется меньшее количество файлов. Однако, процесс восстановления данных занимает больше времени, так как должны быть восстановлены данные последнего полного резервирования, плюс данные всех последующих добавочных резервирований. При этом, в отличие от дифференциального резервирования, изменившиеся или новые файлы не замещают старые, а добавляются на носитель независимо.
Резервирование клонированием
Клонирование позволяет скопировать целый раздел или носитель (устройство) со всеми файлами и директориями в другой раздел или на другой носитель. Если раздел является загрузочным, то клонированный раздел тоже будет загрузочным.
Резервирование в виде образа
Образ — точная копия всего раздела или носителя (устройства), хранящаяся в одном файле.
Резервное копирование в режиме реального времени
Резервное копирование в режиме реального времени позволяет создавать копии файлов, директорий и томов, не прерывая работу, без перезагрузки компьютера
4. Методика создания загрузочного диска.
Вам нужно использовать программу rawwrite. Ее можно найти на CD-ROM в каталоге dosutils.
Выберите загрузочный образ для копирования и целевое устройство. Практически во всех случаях целевое устройство это A: диск (первый дисковод). Затем, если вы еще этого не сделали, вставьте чистый диск в выбранный дисковод и нажмите на Write. Когда закончите, нажмите Exit: теперь у вас есть загрузочный диск для установки вашего дистрибутива Mandrake Linux.
5. Методика создания загрузочного флеш накопителя.
1. Открываем образ програмой UltraISO, заходим в меню Самозагрузка - Записать образ Жесткого диска.
2. Вставляем флешку в USB-порт (она должна появиться вверху). Выбираем ее. Выбираем в пункте Метод записи USB-HDD и жмем Записать.
3. Выскакивает предупреждение. Если у Вас там нет ничего ценного (проверьте!), то жмем Да. Ждем, когда завершится запись (от 5 до 20 минут).
4. Необходимо зайти в BIOS (флэш карта должна быть вставлена в USB слот) и поставить загрузку в первую очередь с USB-HDD.
5. Если все сделали правильно, то после рестарта компьютера, если вставлена флешка с записанным образом, загрузка пойдет с нее безусловно, то есть без фразы "Press any key to boot from...".
Тема 1.4 Установка, администрирование и тестирование операционной системы Linux.
1. Правила восстановления операционной системы
Первым шагом необходимо установить загрузку с CD-ROM и вставить установочный диск.
При появлении надписи «Starting ASPLoader. Press for menu...», нажать Esc и выбрать в меню «ASPlinux Recovery Console».
После загрузки появится приглашение командного интерпретатора с правами суперпользователя (пользователя root по умолчанию).
Очередным шагом будет следующая последовательность команд:
mkdir -p /my_root_part mount /dev/hdXy /my_root_part
где X = a, b, c, d в зависимости от установки жесткого диска (a – master на первом контроллере, b – slave на первом контроллере, c – master на втором контроллере, d – slave на втором контроллере), а y – номер раздела, на котором расположена система /(root) установленной ОС ASPLinux; my_root_part – имя точки монтирования для раздела /(root); mkdir и mount – команды «создать директорию» и «подмонтировать раздел» соответственно.
Основным и третьим шагом будет собственно восстановление ОЗЗ. Вначале необходимо исполнить такую команду:
chroot /my_root_part
Таким образом, командный интерпретатор будет уже представлять строку shell с раздела /(root) жесткого диска.
Далее восстанавливаем загрузочную запись в зависимости от применяемого загрузчика.
lilo (для LILO) aspldr -m (для ASPLoader)
Не забудем выйти отсюда командой:
Exit
А потом отмонтировать раздел командой:
umount /my_root_part
Если все прошло гдадко, то можно смело перезагружаться в нормальном режиме, предварительно отключив загрузку с CD или вытащив его.
2. Для каких целей создается резервная копия.
Программа резервного копирования tar это программа архивирования, которая была создана для хранения и извлечения файлов из архива, известного как тар-файл. Тар-файл может быть создан на лентопротяжном устройстве, однако, чаще всего тар-файлы записываются как обычные файлы.
Простая схема резервного копированияКогда Вы решили создавать резервные копии Ваших файлов, Вы должны выбрать схему резервного копирования до начала этой процедуры. Существует множество схем резервного копирования, зависящих от политики резервного копирования, которую Вы хотите использовать. В дальнейшем, я покажу Вам одну из схем, которую Вы можете использовать, которая использует преимущественно возможности программы tar. Эта схема выглядит так: сперва копировать все, что возможно, а в дальнейшем все, что изменилось со времени создания последней резервной копии. Первая резервная копия называется полной, а остальные добавочными.
3. Виды резервного копирования и их описание.
Полное резервирование (Full backup)
Полное резервирование обычно затрагивает всю вашу систему и все файлы. Еженедельное, ежемесячное и ежеквартальное резервирование подразумевает полное резервирование. Первое еженедельное резервирование должно быть полным резервированием, обычно выполняемым по пятницам или в течение выходных, в течение которого копируются все желаемые файлы. Последующие резервирования, выполняемые с понедельника по четверг до следующего полного резервирования, могут быть добавочными или дифференциальными, главным образом для того, чтобы сохранить время и место на носителе. Полное резервирование следует проводить, по крайней мере, еженедельно.
Дифференциальное резервирование (Differential backup)
При разностном (дифференциальном) резервировании каждый файл, который был изменен с момента последнего полного резервирования, копируется каждый раз заново. Дифференциальное резервирование ускоряет процесс восстановления. Все, что вам необходимо, это последняя полная и последняя дифференциальная резервная копия. Популярность дифференциального резервирования растет, так как все копии файлов делаются в определенные моменты времени, что, например, очень важно при заражении вирусами.
Инкрементное резервирование (Incremental backup)
При добавочном («инкрементальном») резервировании происходит копирование только тех файлов, которые были изменены с тех пор, как в последний раз выполнялось полное или добавочное резервное копирование. Последующее добавочное резервирование добавляет только файлы, которые были изменены с момента предыдущего добавочного резервирования. В среднем, добавочное резервирование занимает меньше времени, так как копируется меньшее количество файлов. Однако, процесс восстановления данных занимает больше времени, так как должны быть восстановлены данные последнего полного резервирования, плюс данные всех последующих добавочных резервирований. При этом, в отличие от дифференциального резервирования, изменившиеся или новые файлы не замещают старые, а добавляются на носитель независимо.
Резервирование клонированием
Клонирование позволяет скопировать целый раздел или носитель (устройство) со всеми файлами и директориями в другой раздел или на другой носитель. Если раздел является загрузочным, то клонированный раздел тоже будет загрузочным.
Резервирование в виде образа
Образ — точная копия всего раздела или носителя (устройства), хранящаяся в одном файле.
Резервное копирование в режиме реального времени
Резервное копирование в режиме реального времени позволяет создавать копии файлов, директорий и томов, не прерывая работу, без перезагрузки компьютера
4. Методика создания загрузочного диска.
Вам нужно использовать программу rawwrite. Ее можно найти на CD-ROM в каталоге dosutils.
Выберите загрузочный образ для копирования и целевое устройство. Практически во всех случаях целевое устройство это A: диск (первый дисковод). Затем, если вы еще этого не сделали, вставьте чистый диск в выбранный дисковод и нажмите на Write. Когда закончите, нажмите Exit: теперь у вас есть загрузочный диск для установки вашего дистрибутива Mandrake Linux.
5. Методика создания загрузочного флеш накопителя.
1. Открываем образ програмой UltraISO, заходим в меню Самозагрузка - Записать образ Жесткого диска.
2. Вставляем флешку в USB-порт (она должна появиться вверху). Выбираем ее. Выбираем в пункте Метод записи USB-HDD и жмем Записать.
3. Выскакивает предупреждение. Если у Вас там нет ничего ценного (проверьте!), то жмем Да. Ждем, когда завершится запись (от 5 до 20 минут).
4. Необходимо зайти в BIOS (флэш карта должна быть вставлена в USB слот) и поставить загрузку в первую очередь с USB-HDD.
5. Если все сделали правильно, то после рестарта компьютера, если вставлена флешка с записанным образом, загрузка пойдет с нее безусловно, то есть без фразы "Press any key to boot from..."
Тема 1.5 Установка, администрирование и тестирование операционной системы MacOs.
1. Правила восстановления операционной системы.
Шаг первый.
Убедитесь в то что внешний накопитель подключен к Вашему маку.
Шаг второй.
Вставьте установочный диск операционной системы Mac OS X. При загрузке мака нажмите на клавиатуре “C” и компьютер должен загрузиться с диска.
Выберите язык, и подождите пока наверху не появиться системное меню.
Шаг третий.
Зайдите в Utilities – Служебные Программы.
В выпадающем меню кликните на опцию – Restore System from Backup.
Шаг четвертый.
После появления Restore Your System, как видно на скриншоте, нажмите Continue (Продолжить).
Шаг пятый.
Утилита начнет искать накопители с файлами Time Machine. Нажмите на винчестер с вашими бэкапом затем Continue (Продолжить).
Шаг шестой.
Выберите дату бэкапа. Нажмите Continue (Продолжить).
Шаг седьмой.
Теперь выберите диск на который Вы хотите восстановить данные, обычно это основной винчестер. Процедура может занять некоторое время, в зависимости от размера бэкапа.
После после того как утилита закончит вычисление времени для восстановления данных, у Вас появиться возможность продолжить, нужно нажать Restore (Восстановить).
Шаг восьмой.
Появиться сообщение предупреждающее о полном удалении данных на диске куда вы будете восстанавливать Ваш бэкап. Нажмите Continue (Продолжить).
Шаг девятый.
Time Machine начнет восстанавливать данные на винчестер. В зависимости от размера бэкапа процесс может занять несколько часов.
Шаг десятый.
После завершения восстановления, Вам нужно перезагрузить компьютер. Компьютер перезагрузиться используя восстановленную информацию, т.е. с бэкапа. После перезагрузки ваш компьютер будет иметь прежнее состояние.
Иногда, после восстановления системы из бэкапа Time Machine некоторые программы могут не запуститься. Чаще всего это проблема с разрешениями (permissions). Можно перезагрузить компьютер еще раз. Если и после этого программы не будут запускаться, то используйте дисковую утилиту (Disk Utility), чтобы исправить разрешения. Случается редко, но об этом все равно нужно знать. В завершение хотелось бы сказать: пользуйтесь машиной времени. Эта встроенная утилита макоси может сберечь много нервов и годы жизни.
2. Для каких целей создается резервная копия
Новая резервная копия создается автоматически, если таковой еще не существует. В противном случае, синхронизацией обновляется существующий бэкап.
Поскольку резервная копия — первый шаг в синхронизации, дальнейшие события в процессе (такие как установка новых программ) никак не влияют на нее. Это происходит на следующем этапе
Кстати, контекстное меню содержит пункт Восстановить из резервной копии. Это способ восстановления резервных данных без полного удаления, которое обязательно, например, при полном восстановлении.
3. Виды резервного копирования и их описание.
Полное резервирование (Full backup)
Полное резервирование обычно затрагивает всю вашу систему и все файлы. Еженедельное, ежемесячное и ежеквартальное резервирование подразумевает полное резервирование. Первое еженедельное резервирование должно быть полным резервированием, обычно выполняемым по пятницам или в течение выходных, в течение которого копируются все желаемые файлы. Последующие резервирования, выполняемые с понедельника по четверг до следующего полного резервирования, могут быть добавочными или дифференциальными, главным образом для того, чтобы сохранить время и место на носителе. Полное резервирование следует проводить, по крайней мере, еженедельно.
Дифференциальное резервирование (Differential backup)
При разностном (дифференциальном) резервировании каждый файл, который был изменен с момента последнего полного резервирования, копируется каждый раз заново. Дифференциальное резервирование ускоряет процесс восстановления. Все, что вам необходимо, это последняя полная и последняя дифференциальная резервная копия. Популярность дифференциального резервирования растет, так как все копии файлов делаются в определенные моменты времени, что, например, очень важно при заражении вирусами.
Инкрементное резервирование (Incremental backup)
При добавочном («инкрементальном») резервировании происходит копирование только тех файлов, которые были изменены с тех пор, как в последний раз выполнялось полное или добавочное резервное копирование. Последующее добавочное резервирование добавляет только файлы, которые были изменены с момента предыдущего добавочного резервирования. В среднем, добавочное резервирование занимает меньше времени, так как копируется меньшее количество файлов. Однако, процесс восстановления данных занимает больше времени, так как должны быть восстановлены данные последнего полного резервирования, плюс данные всех последующих добавочных резервирований. При этом, в отличие от дифференциального резервирования, изменившиеся или новые файлы не замещают старые, а добавляются на носитель независимо.
Резервирование клонированием
Клонирование позволяет скопировать целый раздел или носитель (устройство) со всеми файлами и директориями в другой раздел или на другой носитель. Если раздел является загрузочным, то клонированный раздел тоже будет загрузочным.
Резервирование в виде образа
Образ — точная копия всего раздела или носителя (устройства), хранящаяся в одном файле.
Резервное копирование в режиме реального времени
1. Резервное копирование в режиме реального времени позволяет создавать копии файлов, директорий и томов, не прерывая работу, без перезагрузки компьютера
4. Методика создания загрузочного диска
1) Откройте программу Дисковая утилита, которая находиться по пути Finder->Программы->Утилиты

2) В вверхнем меню нажмите Файл -> Открыть образ диска, и выберите ваш установочный образ системы

3) Засуньте флешку и убедитесь что она отобразалась в дисковой утилит
4) Нажмите на нее и перейдите в меню «Раздел диска»
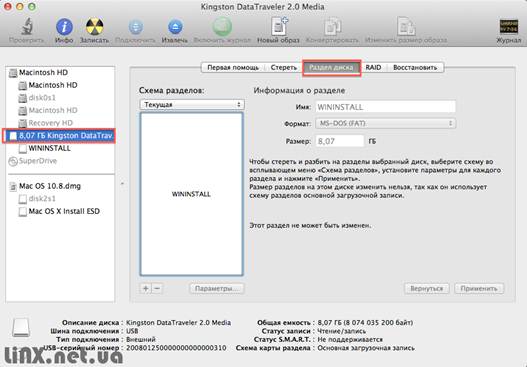
5) В выпадающем меню «Схема разделов» выберите пункт «Раздел: 1»
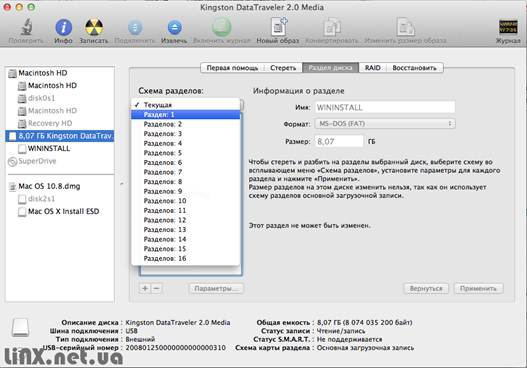
6) Чуть ниже находится кнопка «Параметры» нажмите на нее и поставте галочку напротив пункта «Схема разделов GUID»
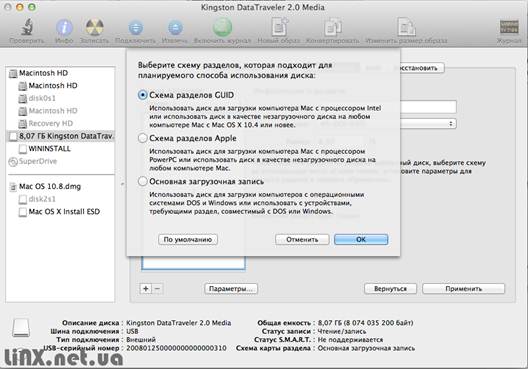
7) А в разделе «Формат» выберите формат диска «Mac OS Extended (журнальный)» как показано на картинке снизу, а ммя вбейте на своей устмотрения
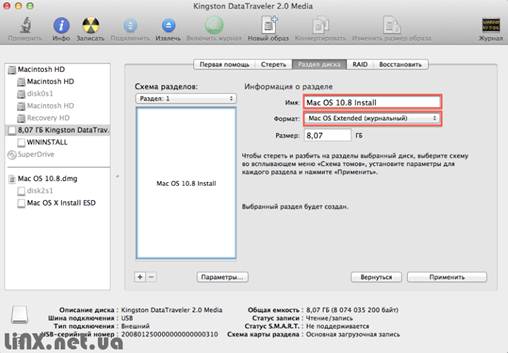
10) Нажмите на кнопку «Применить», чтобы изменения вступили в силу. Напомним: все данные с флешки удалятся
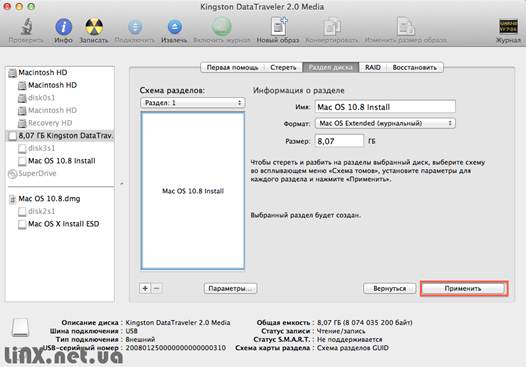
Теперь нам осталось всего лишь склонировать образ на флешку. Для этого:
11) Перейдите на влкадочку «Востановить» и перетащите Флешку в пункт «Назначение», а образ в пункт «Источник»
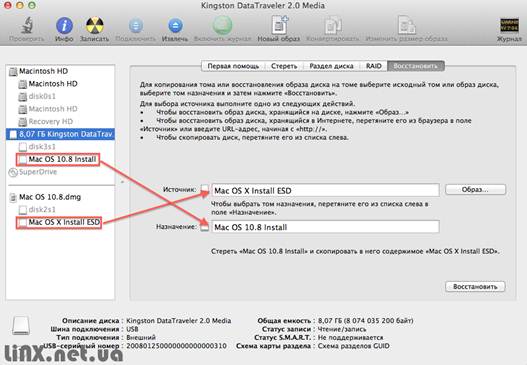
12) Нажмите кнопку «Восстановить»
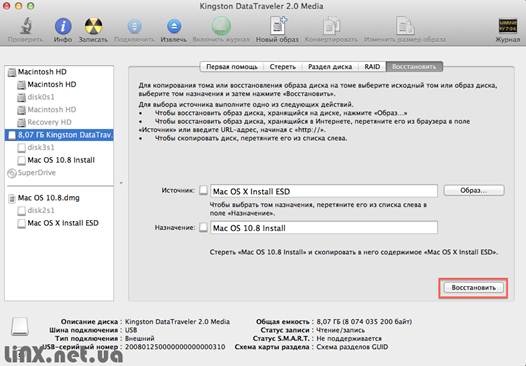
13) Дисковая утилита предупредит что удалит все данные с флешки, мы соглашаемся нажав на кнопку «Стереть»
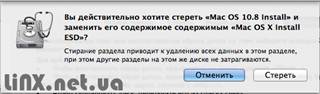
Копирование занимает до 20 минут. После чего вы можете приступить к установке операционной системы.
5. Методика создания загрузочного флеш накопителя.
1. Открываем образ програмой UltraISO, заходим в меню Самозагрузка - Записать образ Жесткого диска.
2. Вставляем флешку в USB-порт (она должна появиться вверху). Выбираем ее. Выбираем в пункте Метод записи USB-HDD и жмем Записать.
3. Выскакивает предупреждение. Если у Вас там нет ничего ценного (проверьте!), то жмем Да. Ждем, когда завершится запись (от 5 до 20 минут).
4. Необходимо зайти в BIOS (флэш карта должна быть вставлена в USB слот) и поставить загрузку в первую очередь с USB-HDD.
5. Если все сделали правильно, то после рестарта компьютера, если вставлена флешка с записанным образом, загрузка пойдет с нее безусловно, то есть без фразы "Press any key to boot from..."
Раздел 2. Работа с прикладными программами.
Тема 2.1 Установка и работа с файловыми менеджерами Far Menager, Total Commander.
1. Перечислить отличия при создании, открытии,проигрывание, просмотре, редактировании, перемещении, переименовании, копировании, удалении файлов.
Рассказывая о FAR Manager, я буду описывать дистрибутив FAR POWERPACK V1.11 (от 7 мая 2006 г.). Выкачиваете данный дистрибутив с интернет-сайта сайт , запускаете пакет на установку. Соглашаетесь с лицензией, выставив соответствующую галочку. Выбираете тип установки Full. Папку программы, папку ее ярлыка, а также галочки в разделе "Дополнительные настройки" оставляете такими, какими они идут по умолчанию. Нажимаете кнопку Install. После непродолжительного шуршания винчестером программа установится на жесткий диск вашего компьютера. Пока вы не ушли с сайта farpowerpack, заодно скачайте и пару обучающих демо-роликов. Ссылка на них находится на той же интернет-странице, где вы скачивали саму программу. Ролики обладают сравнительно небольшим размером. Так, первое демо весит всего 172 Кб, а второе, более полное ("кино" идет целых 23 минуты), занимает 4 Мб. Для своего просмотра файлы потребуют специальную программу-проигрыватель. Плейер не требует установки и обладает небольшим размером (140 Кб). Запускаете выкачанный файл и с помощью меню выбираете тот демо-ролик, который вы хотите просмотреть. Если для вас некритична скачка файлов такого объема, обязательно загрузите себе оба демо-ролика и внимательно просмотрите их за чашкой кофе. Я сам подсмотрел в нем несколько приемов работы с FAR, о которых раньше не знал. Щелкаете мышкой по ярлычку FAR. По умолчанию в пакете FAR POWERPACK уже выставлен русский язык интерфейса. Если в вашем случае это не так, переключите его на русский язык самостоятельно. Нажимаете на клавиатуре кнопку F9 — это приведет к появлению полоски выпадающего меню.
С помоіью клавиш со стрелками (работают все четыре: влево, вправо, вверх и вниз) добираетесь до пункта меню, озаглавленного "Options". Нажимаете кнопку со стрелкой "вниз" до тех пор, пока указатель меню не переместится на пункт Languages. Нажимаете Enter — перед вами выскочит маленькое окошко, в котором вам предложат выбрать Main Language (основной язык приложения). На выбор предлагаются два варианта: ENGLISH и RUSSIAN (Русский). Выбираем клавишами со стрелками Русский и подтверждаем свой выбор, нажав клавишу Enter. Перед вами выскочит следующее окошко, опять с выбором тех же самых двух языков. На этот раз нас спрашивают, какой язык вы хотели бы использовать во встроенном в пакет справочном файле. Опять выбираете Русский и опять жмете на клавиатуре кнопку Enter. Все открытые вами окна закроются, а интерфейс приложения станет русским. Сохраните внесенные изменения в файле конфигурации программы, нажав комбинацию клавиш Shift-F9. Комбинация набирается так: сначала нажимаете на клавиатуре клавишу Shift, а затем, не отпуская ее, дополнительно клавишу F9. Затем отпускаете обе кнопки. Другими словами, действуете так, как будто пытаетесь набрать в MSWord некую букву "заглавное F9". Если вы все сделаете правильно, перед вами появится окно, в котором у вас спросят, точно ли вы собрались сохранить настройки программы. Нажимаете клавишу Enter, и настройки будут сохранены. По умолчанию программа стартует с размером окна 80 на 25 символов, соответствующим типовому разрешению экрана операционной системы MSDOS. В наш век Windows XP и 17-дюймовых дисплеев это очень мало, поэтому я вам рекомендую сразу же изменить эти значения. Щелкаете правой кнопкой мыши по ярлыку FAR Manager и в выпавшем контекстном меню выбираете Свойства. В появившемся окне переходите на закладку Расположение.
В полях Размер буфера экрана и Размер окна измените размеры окна приложения, скажем, таким образом: ширина = 100, высота = 60. Запустите программу с этого ярлыка и полюбуйтесь достигнутым результатом. Если этот результат вас не удовлетворит, попробуйте самостоятельно подобрать высоту и ширину окна приложения по своему вкусу. Кроме размеров окна, вы можете еще "поиграться" настройкой шрифта приложения, расположенной на закладке Шрифты. По умолчанию FAR Manager уже должен быть настроен на показ скрытых и системных папок. Тем не менее, я вам рекомендую лично проверить, так ли это на самом деле. Нажав F9, заходите в меню, следуете сначала в раздел Параметры, а там — в раздел Настройки панели. Первым пунктом настроек и будет Показывать скрытые и системные папки. Убедитесь в том, что напротив этого пункта меню стоит галочка. Если галочки нет, поставьте ее, подведя указатель курсора к нужному пункту клавишами со стрелками и нажав пробел на клавиатуре. Закройте окно настроек, нажав Enter, и еще раз сохраните настройки, нажав комбинацию клавиш Shift-F9. После того как вы проделаете все вышеперечисленное, программа будет готова к работе.
Менеджер Total Commander лучше всего скачивать с русскоязычного сайта
Сайт поддерживается независимой группой сторонников этой программы. На нем публикуются связанные с ней новости, а также выкладываются свежие версии самого менеджера и его плагинов. Выкачивая программу, прихватите также и ее полную официальную русификацию. Линк на русификацию расположен сразу под ссылкой на саму программу. Порядок установки выглядит следующим образом. Запускаете скачанный вами файл TCMDR655.EXE. Установщик предложит выбрать язык. Не пытайтесь отыскать в списке "Русский" — его там нет, соглашайтесь на "English" и жмите на кнопку Next. На следующем экране программа вас спросит, следует ли ей устанавливать другие языки — скажите "No". Программа предложит вам в качестве пути для установки C:TOTALCMD. Согласитесь или введите свой любимый путь — это не суть важно. Я сам обычно устанавливаю TotalCMD в папку на диске D:, для того чтобы иметь возможность запускать одну и ту же копию программы из-под разных операционных систем. Следующим этапом установщик вам предложит изменить расположение своего INI-файла.
Смена расположения необходима в том случае, если у вас правами доступа запрещена запись приложениями данных на системный диск. Так может получиться, например, в том случае, если вы не являетесь администратором своего компьютера. Вторым примером необходимости изменения пути по умолчанию может послужить описанная мной выше ситуация, когда одна копия Total Commander используется из-под нескольких операционных систем. В этом случае я указываю в качестве папки для хранения файла конфигурации "папку приложения". Если вы только знакомитесь с функциями программы, можете не изменять это расположение — пусть программа хранит свой файл там, где ей нравится. Просто нажимаете кнопку Next. Следующее окно мастера установки спросит, желаете ли вы создавать для Total Commander ярлычки во внутренностях списка программ кнопки Пуск. Не трогайте предложенное вам значение (Да) и переходите к следующему окну мастера. Теперь установщик хочет знать, нужен ли вам ярлык на рабочем столе. Жмем кнопку Next (пусть будет). Уф! Допрос окончен, программа поморгала бегающими синими полосками и вывела окно об успешной установке. Нажимаем OK, и установщик благополучно завершает свою работу. По умолчанию программа ничего не знает про русский язык, но это не страшно — сейчас мы быстренько ее обучим разговаривать "по-нашему". Не запуская Total Commander, щелкаете по ярлычку скачанного вами с сайт пакета русификации. На поверку этот пакет оказывается WinRar- архивом, и появившийся WinRar спросит вас, куда именно его следует распаковать. Укажите в качестве пути для распаковки ту папку, в которую вы установили сам Total Commander. По умолчанию такой папкой является C:TOTALCMD. В процессе распаковки перед вами несколько раз возникнет окно архиватора с предупреждением о том, что вы переписываете уже существующие файлы. Каждый раз соглашайтесь с перезаписью. Так оно и должно быть. Ну вот, теперь можно приступать к запуску приложения. Щелкаете по ярлычку Total Commander.
Так как Total Commander — это платная программа, то при его запуске перед вами возникнет окно, напоминающее вам об этом прискорбном обстоятельстве. Для того чтобы избавиться от этого окна, вам необходимо тем или иным способом оплатить автору программы его труды. Впрочем, в течение месяца мы можете пользоваться программой совершенно свободно, и мы воспользуемся этим временем, чтобы изучить ее возможности. Если программа нам понравится, мы ее купим... так или иначе. Для того чтобы закрыть окно с напоминанием о регистрации и приступить к работе с программой, внимательно изучите строчку текста, расположенную над кнопками с цифрами "1", "2" и "3". В этой строчке будет написано нечто вроде "Please press button nr. 2 to start program!" ("Пожалуйста, нажмите кнопку 2 для запуска программы"). Номер кнопки, которую следует нажать, при каждом запуске программы генерируется случайным образом. Вам следует нажать ту кнопку, которая указана в окне (в моем примере — "2"), и окно напоминания закроется. По его закрытию перед вами сразу выскочит окно настроек Total Commander.
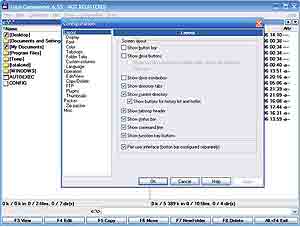 В дереве слева отыскиваете раздел, называющийся "Language". Как только вы его выберете, в правой части окна появится список поддерживаемых программой языков интерфейса. В нашем случае список будет состоять всего лишь из двух пунктов: "английский" и "русский". Выбираем "русский" и нажимаем кнопку APPLY, расположенную внизу формы. Сразу после того как вы щелкнете по кнопке, интерфейс переведется на "великий и могучий". В отличие от FAR, Total Commander по умолчанию прячет скрытые файлы и папки. Для того чтобы разрешить их показ, перейдите в окне конфигурации на вкладку Экран. В появившемся справа списке настроек выставляете галочку напротив пункта Показывать скрытые/системные файлы (только для опытных). Вы можете самостоятельно попутешествовать по остальным вкладкам окна настроек программы. В том случае, если какой-либо пункт настроек покажется вам непонятным, воспользуйтесь кнопкой Справка. Установленный нами "русификатор" полностью перевел на русский язык справочный файл. Как наиграетесь с настройками, закройте окно, нажав на кнопку OK. Программа установлена и готова к работе.
В дереве слева отыскиваете раздел, называющийся "Language". Как только вы его выберете, в правой части окна появится список поддерживаемых программой языков интерфейса. В нашем случае список будет состоять всего лишь из двух пунктов: "английский" и "русский". Выбираем "русский" и нажимаем кнопку APPLY, расположенную внизу формы. Сразу после того как вы щелкнете по кнопке, интерфейс переведется на "великий и могучий". В отличие от FAR, Total Commander по умолчанию прячет скрытые файлы и папки. Для того чтобы разрешить их показ, перейдите в окне конфигурации на вкладку Экран. В появившемся справа списке настроек выставляете галочку напротив пункта Показывать скрытые/системные файлы (только для опытных). Вы можете самостоятельно попутешествовать по остальным вкладкам окна настроек программы. В том случае, если какой-либо пункт настроек покажется вам непонятным, воспользуйтесь кнопкой Справка. Установленный нами "русификатор" полностью перевел на русский язык справочный файл. Как наиграетесь с настройками, закройте окно, нажав на кнопку OK. Программа установлена и готова к работе.
2. Перечислить атрибуты и свойства файлов
Существует физическое и логическое понятие папки.С физической точки зрения, папку можно рассматривать как понятие, аналогичное каталогу в DOS, то есть папка – это специальное место на диске, в котором хранятся имена файлов, сведения о размере файлов, времени их последнего обновления, атрибуты (свойства) файлов и т.д. На каждом магнитном диске может быть несколько папок. Папки могут быть вложенными.Кроме физического понятия папки часто рассматривается ее логическое понятие: папка – это объект, предназначенный для объединения файлов и других папок в группы.Имя папки формируется аналогично имени файла, но, как правило, расширение имени для папки не используется. Имя папки должно быть уникальным для данного уровня вложенности. Допустимо существование папки с таким же именем в других папках.
3. Методика поиска файлов.
В FAR под Windows 95 при быстром поиске файла по нажатии <левый Alt>+<буква> ищется имя файла, начинающееся на эту букву в раскладке, заданной в Windows основной, независимо от того, какая раскладка в данный момент включена в окне FAR. Это связано, как пояснял Евгений Рошал, с особенностью консоли Windows 95, которая комбинацию ALT+<буква> всегда возвращает в основной раскладке.
Таким образом, если основной у вас задана русская раскладка, то для быстрого поиска файла с именем из букв кириллицы вам надо нажать клавишу <левый Alt> и, не отпуская её, набирать нужные буквы кириллицы, причём это сработает, даже если в данный момент в FAR включена английская раскладка. Для быстрого поиска файла с именем из латинских букв надо использовать <правый Alt>.
Если же основной у вас задана английская раскладка, то для комбинации <левый Alt>+<буквы> всё действует с точностью до наоборот, то есть для быстрого поиска файла с именем из латинских букв вам надо нажать клавишу <левый Alt> и, не отпуская её, набирать нужные латинские буквы. Однако <правый Alt> для быстрого поиска, к сожалению, не работает. Поэтому для поиска файла с именем из букв кириллицы надо включить русскую раскладку (если включена английская), нажать и отпустить комбинацию <левый Alt>+ и в появившемся окошке “Поиск” набирать нужные буквы кириллицы. Вместо клавиши можно нажимать любую другую, с символа которой не может начинаться имя файла. В противном случае этот символ может появиться в окошке “Поиск” и его придётся удалять.
Всё вышесказанное проверялось для FAR версии 1.60.
В новых версиях FAR при быстром поиске файла комбинация ALT+<любая клавиша> (при основной английской раскладке можно использовать только <левый Alt>) делает окно поиска имени файла постоянным и раскладку клавиатуры можно менять после включения окошка
В окне Total Commander откройте папку с файлами, в содержании которых вам нужно найти определенное слово. Например, слово «aircraft».В меню Commands выберите Search… (или нажмите Alt+F7)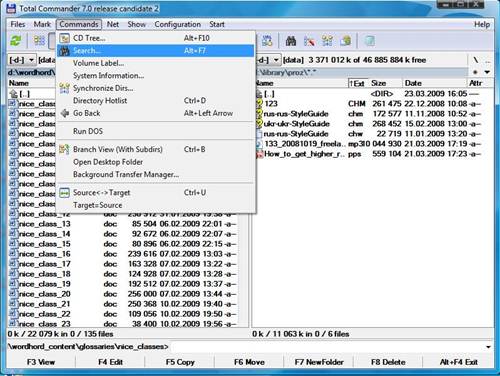
В открывшемся окне установите флажок в окошке Find text, затем в поле справа введите искомое слово.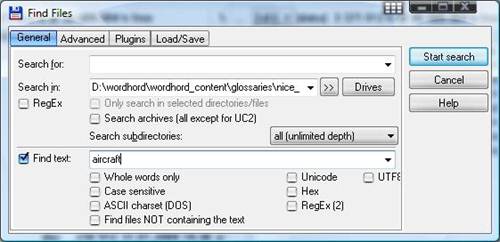 Нажмите кнопку Start Search. Программа выдаст результаты: названия файлов, в содержании которых встречается искомое слово.
Нажмите кнопку Start Search. Программа выдаст результаты: названия файлов, в содержании которых встречается искомое слово.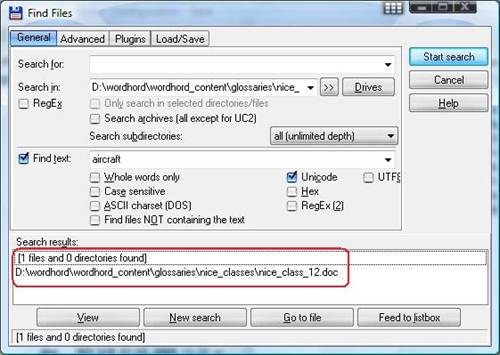 Как ни странно, у меня эта функция не хотела работать, хотя я был на 100% уверен, что в одном из файлов искомое слово встречается. Total Commander в папке ничего не находил. Однако все заработало, после того как я установил флажок в окошке Unicode.Далее открываем нужный файл и с помощью функции поиска MS Word находим слово «aircraft».
Как ни странно, у меня эта функция не хотела работать, хотя я был на 100% уверен, что в одном из файлов искомое слово встречается. Total Commander в папке ничего не находил. Однако все заработало, после того как я установил флажок в окошке Unicode.Далее открываем нужный файл и с помощью функции поиска MS Word находим слово «aircraft».
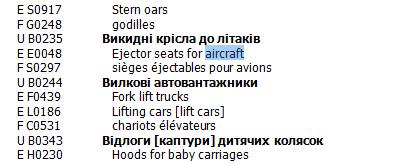
4. Методика назначения прав.
FAR-manager поддерживает две версии основного языка и языка помощи: англоязычную и русскоязычную, при этом имеется возможность выбора каждой из версий
Экран FAR-manager представляет собой два прямоугольных окна, ограниченных двойной рамкой, каждое из которых в дальнейшем будем называть панелями. Ниже этих панелей располагается активная (командная) строка с обычным приглашением DOS, в которой можно вводить команды операционной системе. Еще ниже располагается линейка клавиш в которой указаны цифры 1-10, соответствующие 10 функциональным клавишам (F1-F10) клавиатуры, а также их назначение. Данная линейка может служить и как строка подсказок при работе в FAR-manager, и непосредственно для выполнения указанного в нем действия. Для этого достаточно щелкнуть мышью по соответствующей кнопке линейки. В комбинации с клавишами ALT или CTRL назначение каждого пункта линейки клавиш меняется. Подробное описание назначения функциональных клавиш представлено в приложении А.
При запуске FAR-manager та панель, в которой располагается активная линейка (маркер) является активной. Перемещение маркера возможно как с помощью клавиш управления курсором, так и с помощью мыши.
Тема 2.2 Работа с офисным пакетом программ Microsoft Office. Интерфейс. Возможности. Настройка рабочей области.
1. Основные функции при работе с шрифтами
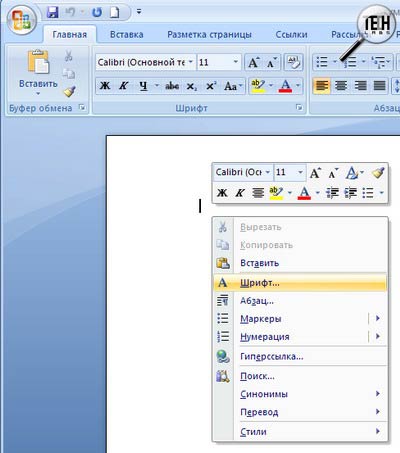 Ждущие своего применения стили поражают не только своим разнообразием (11 разделов, каждый содержит около десятка стилей), но и способом применения. Предварительный просмотр результата применения на высоте – без единого щелчка мыши мы просто подводим курсор к интересующему стилю и видим, как выделенный фрагмент текста преобразовывается в соответствии с выбранным вариантом оформления. Опять же никто не ограничивает полет вашей фантазии и не запрещает буквально за пару минут создать свой неповторимый стиль. Кстати, для любителей подробных настроек присутствуют традиционные диалоги окон, вызывавшиеся ранее посредством строки меню – если таковые доступны, то вызываются небольшой кнопкой в правом нижнем углу соответствующего подраздела. Впечатляющий пример того, как классика может уживаться с плодами современной дизайнерской мысли.
Ждущие своего применения стили поражают не только своим разнообразием (11 разделов, каждый содержит около десятка стилей), но и способом применения. Предварительный просмотр результата применения на высоте – без единого щелчка мыши мы просто подводим курсор к интересующему стилю и видим, как выделенный фрагмент текста преобразовывается в соответствии с выбранным вариантом оформления. Опять же никто не ограничивает полет вашей фантазии и не запрещает буквально за пару минут создать свой неповторимый стиль. Кстати, для любителей подробных настроек присутствуют традиционные диалоги окон, вызывавшиеся ранее посредством строки меню – если таковые доступны, то вызываются небольшой кнопкой в правом нижнем углу соответствующего подраздела. Впечатляющий пример того, как классика может уживаться с плодами современной дизайнерской мысли.
2. Методика установки полей.
В приложении Microsoft Word задать параметры страницы можно несколькими способами. Можно использовать поля страницы, установленные по умолчанию, или задать собственные.
Выделение дополнительного пространства страницы под переплет Для этого используется поле переплета, которое можно установить у бокового или верхнего края страницы. Поле переплета гарантирует сохранность текста при брошюровке документа.
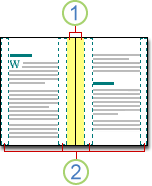
 Поля переплета для брошюровки
Поля переплета для брошюровки
 Зеркальные поля для четных и нечетных страниц
Зеркальные поля для четных и нечетных страниц
- Установка полей для четных и нечетных страниц Для задания параметров четных и нечетных страниц в документах с двусторонней печатью, например, в книгах или журналах, используются зеркальные поля. В данном случае поля левой страницы являются зеркальным отражением полей правой страницы (т. е. для страниц устанавливаются одинаковые внутренние и внешние поля).
Примечание. Поля переплета можно задать и для документа с зеркальными полями, если в этом документе требуется выделить дополнительное пространство для переплета.
- Добавление брошюры В диалоговом окне Параметры страницы выберите пункт Брошюра. Этот тип параметров страницы позволяет печатать меню, приглашения, программы мероприятий и другие типы документов, оформляемые в виде брошюры.
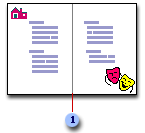
 Формат брошюры предполагает сгиб листа посередине
Формат брошюры предполагает сгиб листа посередине
Определив документ, как брошюру, с ним можно работать, как с любым другим документом, вставляя текст, рисунки и иные элементы.
Примечания
- Для большинства принтеров необходимо задать определенные поля, поскольку они не могут печатать текст вплоть до края листа. При попытке установить слишком маленькие поля будет выведено сообщение Одно или несколько полей лежат вне области печати.
Во избежание обрезки краев текста нажмите кнопку Исправить для автоматического увеличения ширины полей. Если проигнорировать это сообщение и повторить попытку печати документа, приложение Word выведет второе сообщение с вопросом, следует ли продолжить печать.
- Следует помнить, что минимальные размеры полей зависят от используемого принтера, драйвера принтера и размера бумаги. Сведения о минимальных размерах полей см. в руководстве по принтеру.
3. Перечислить параметры в окне "Параметры страницы"
Поля документаПоля документов можно быстро настроить, используя готовые шаблоны. Перейдите на вкладку «Разметка страницы» - щелкните кнопку «Поля» и выберите один из вариантов полей.Если вам необходимо провести «ручную» настройку полей, сделайте следующее:
- «Разметка страницы» - в группе «Параметры страницы» щелкните «Поля» и в раскрывшемся окне щелкните «Настраиваемые поля». Откроется окно «Параметры страницы» на вкладке «Поля»;
- В областях положения полей задайте их величину, размер переплета в области «Переплет» и положение переплета в одноименной области;
- Щелкните по значку открытия диалогового окна «Параметры страницы» при открытой вкладке «Разметка страницы» в группе «Параметры страницы».
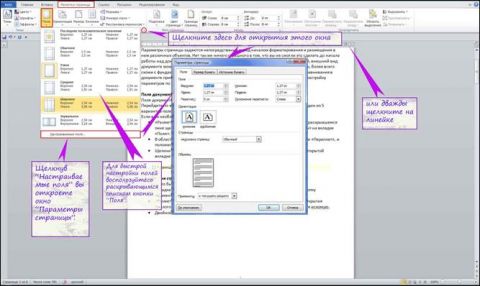
Увеличить рисунок
Рисунок 1. Настройка полей различными способами.
Ориентация страницы
Для того чтобы задать ориентацию страницы:
- Вкладка «Разметка страницы» - в группе «Параметры страницы» щелкните кнопку «Ориентация» и выберите нужный вариант;
- «Разметка страницы» - группа «Параметры страницы» - щелкните по значку открытия диалогового окна «Параметры страницы» и выберите нужную в области «Ориентация»;
- Двойной щелчок по линейке.
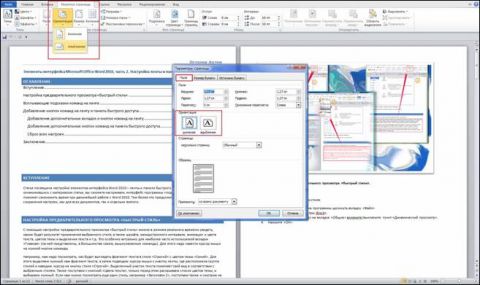
Увеличить рисунок
Рисунок 2. Изменение ориентации страницы. Размер бумаги
- «Разметка страницы» - в группе «Параметры страницы» щелкните кнопку «Размер» и выберите одну из 13-ти присутствующих заготовок.
Для более тонкой настройки:
- «Разметка страницы» - группа «Параметры страницы» - «Размер» - «Другие размеры страниц»;
- «Разметка страницы» - в группе «Параметры страницы» щелкните по значку открытия окна «Параметры страницы» и перейдите на вкладку «Размер бумаги»;
- Двойной щелчок по линейке – вкладка «Размер бумаги».
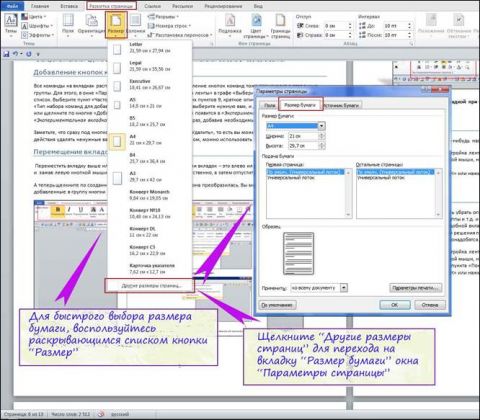
Увеличить рисунок
Рисунок 3. Выбор размера бумаги.
Окно «Параметры страницы»
Окно параметры страницы имеет три вкладки: «Поля», «Размер бумаги» и «Источник бумаги».
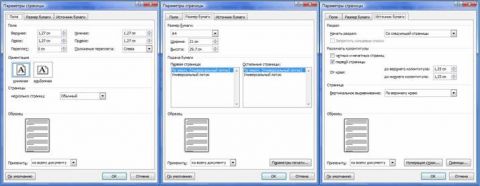
Рисунок 4. Вкладки окна «Параметры страницы».
Вкладка «Поля»
В области «Поля» задаем четыре поля документа. Для стандартных официальных документов значения полей равны: левое – 2,5см (1 дюйм), правое – 1,25-1,5 см (около полдюйма), верхнее и нижнее 1,5 – 2см (в некоторых документах нижнее поле больше верхнего), а максимальные значения полей равны: для левого – 3см, для остальных – 2см.
В списке «Переплет» выбирается расположение переплета – слева или вверху. Переплет часто применяется при подготовке брошюр, календарей, справочников, а в обычных документах он, как правило, не задается.
Если в рамках одного документа необходимо разместить два документа по вертикали, откройте список и в поле «Несколько страниц» и выберите пункт «2 страницы на листе».
В работе с двухсторонними документами используйте зеркальные поля. В этом случае левое и правое поле автоматически меняется местами на нечетных и четных страницах. Для этого в области «Страницы» в поле «Несколько страниц» из раскрывающегося списка выберите пункт «Зеркальные поля».
В области «Образец» в раскрывающемся списка «Применить» выберите вариант применения изменений.
- «К текущему разделу» - внесенные изменения применяются только к текущему разделу;
- «До конца документа» - от выделенного места до конца документа. Если вы измените, например, размер полей, это коснется только страниц, находящихся в поле выделенного участка;
- «Ко всему документу» - изменения будут применены ко всему документу.
Вкладка «Размер бумаги»
В области «Размер бумаги», можно выбрать заданный размер бумаги по формату – А4, А3, А5 и т.д.
В полях «Высота» и «Ширина» задается произвольный размер.
В области «Подача бумаги» выбирается, как будет подаваться бумага на печать. Рекомендуется использовать значения по умолчанию.
Область «Образец» аналогична вышеописанной.
Вкладка «Источник бумаги»
В области «Раздел» в поле «Начать раздел» можно выбрать, откуда начнётся следующий раздел.
В области «Страница», можно выбрать выравнивание:
- «По верхнему краю» - это значение по умолчанию, и используется оно чаще всего;
- «По центру» – строки текста будут выравнены по центру документа, и текст будет равномерно заполняться от центра, вверх и вниз;
- «По высоте» – есть определенное сходство с выравниванием текста по ширине, только в данном случае выравниваются строки по высоте страницы. Чем меньше строк на странице – тем больше расстояние между ними;
- «По нижнему краю» - строки выравниваются по низу страницы. Часто используется в письмах и прологах к художественным новеллам.
В области «Различать колонтитулы» можно задать расстояние до верхнего и нижнего колонтитула, и то, как будут различаться колонтитулы – по первой странице или по четным/нечетным страницам. Более подробно о колонтитулах будет рассказано в следующих статьях.
Значения по умолчанию
Если вы все время работаете с одним типом документов, и необходимо использовать одни и те же параметры страницы, задайте значения по умолчанию. Перейдите в окно «Параметры страницы» и задайте искомые параметры, затем щелкните кнопку «По умолчанию» и подтвердите выбор. Данные параметры будут применены для всех последующих документов до следующего внесения изменений.
4. Работа с линейкой
Горизонтальная и вертикальная линейки в приложении Word используются для выравнивания текста, рисунков, таблиц и других элементов документа.
Чтобы горизонтальная линейка отображалась в верхней части документа Word, а вертикальная — с левой стороны, необходимо перейти в режим разметки.
- Чтобы отобразить или скрыть горизонтальную и вертикальную линейки, нажмите кнопку Линейка в верхней части вертикальной полосы прокрутки.
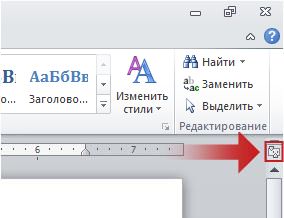
Примечание. Вертикальная линейка не отобразится, если она отключена. Чтобы ее включить, выполните следующие действия.
- Откройте вкладку Файл.
- Выберите команду Параметры.
- Выберите категорию Дополнительно и прокрутите страницу до раздела Экран.
- В разделе Экран установите флажок Показывать вертикальную линейку в режиме разметки.
Тема 2.3 Создание, редактирование, форматирование текста, электронных таблиц, презентаций пакетом программ Microsoft Office.
1. Методы создания таблиц
В Microsoft Access поддерживаются три метода создания Базы данных Access.
- Можно создать базу данных с помощью мастера создания баз данных. Этот мастер позволяет выбирать один из встроенных шаблонов и настраивать его требуемым образом. Затем создается набор таблиц, запросов, форм и отчетов, а также кнопочная форма базы данных. Таблицы не содержат данных. Этот метод используется, если встроенный шаблон полностью удовлетворяет требованиям.
 Создание базы данных с помощью мастера
Создание базы данных с помощью мастера
- При использовании Microsoft Access 2003, можно выполнить поиск шаблонов Access на веб-узле <Office Online>. Загрузка шаблона — это самый быстрый способ создания базы данных. Если удалось найти шаблон, полностью удовлетворяющий требованиям, используйте метод, описанный выше. Шаблон представлен файлом Access (*.mdb) и содержит таблицы, запросы, формы и отчеты. Таблицы не содержат данных. После открытия базы данных можно настроить ее и ее объекты.
 Создание базы данных с помощью шаблона
Создание базы данных с помощью шаблона
- Если требуется начать создание базы данных по собственному проекту, создайте пустую базу данных, а затем добавьте в нее таблицы, формы, отчеты и другие объекты — это наиболее гибкий способ, но он требует отдельного определения каждого элемента базы данных.
 Создание пустой базы данных без помощи мастера
Создание пустой базы данных без помощи мастера
2. Методика построения таблиц. Правила форматирования и заполнения таблиц.
К диапазону ячеек можно применить несколько правил условного форматирования. Эти правила могут конфликтовать или не конфликтовать друг с другом.
Когда нет конфликта между правилами Например, если по одному правилу шрифт в ячейке должен быть полужирным, а по другому правилу цвет шрифта в этой же ячейке должен быть красным, то шрифт в ячейке будет отформатирован как красный полужирный. В данном случае между двумя форматами нет конфликта, поэтому оба правила применимы.
Когда есть конфликт между правилами Например, по одному правилу шрифт в ячейке должен быть красным, а по другому правилу — зеленым. В данном случае два правила противоречат друг другу, поэтому применить можно только одно из них. Будет применено то из правил, которое обладает более высоким приоритетом.
3. Методика создания колонок и работа с ними.
Выделите текст, который требуется разбить на колонки, или поместите курсор в то место, где должны начинаться колонки.
- На вкладке Разметка страницы в группе Параметры страницы выберите команду Колонки.
- Выберите пункт Другие колонки.
- Задайте необходимое количество колонок.
- В списке Применить: выберите пункт к выделенному тексту или до конца документа.
Примечания
- Чтобы добавить между колонками вертикальную линию, выберите команду Колонки еще раз, выберите пункт Другие колонки и установите флажок Разделитель. Также можно настроить ширину колонок и расстояние между ними.
- Чтобы изменить разметку в последующих разделах документа, выделите текст или щелкните там, где необходимо внести изменения, и повторите действия, описанные выше. Например, можно перейти от одной колонки к двум, а на следующей странице снова вернуться к разметке с одной колонкой.
4. Для чего предназначена функция «Слияние»
Определяем тип создаваемого документа. Вкладка "Рассылки"→группа "Начать слияние"→"Начать слияние"→"Письма";
В той же группе "Выбрать получателей"→"Использовать существующий список…" и укажите путь к файлу базы данных;
Вводим постоянную часть текста. В нужных местах вставляем соотвествующие поля базы данных (группа "Составление документа и вставка полей"→"Вставить поле слияния");
Если нужно поставить условие, например для изменения обращения в зависимости от пола, то выбираем "Правила"→IF…THEN…ELSEпосле чего заполнить поля, как на рисунке:
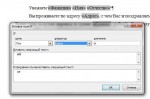 Как вы видите, поля отличаются от обычного текста. Чтобы увидеть результат слияния, нажмите кнопку "Просмотр результатов". Поле со стрелочками справа от кнопки, позволяет просмотреть результат слияния для разных записей базы данных;
Как вы видите, поля отличаются от обычного текста. Чтобы увидеть результат слияния, нажмите кнопку "Просмотр результатов". Поле со стрелочками справа от кнопки, позволяет просмотреть результат слияния для разных записей базы данных;
На этом процесс создания писем заканчивается. Все письма можно сохранить в виде одного документа (группа "Завершить"→"Найти и объединить"→"Изменить отдельные документы…"), распечатать ("Найти и объединить"→"Печать документов…") или отослать по электронной почте ("Найти и объединить"→"Отправить электронные сообщения…"). В случае отправки по электронной почте, адрес тоже нужно указывать из поля базы данных.
Тема 2.4 Работа с офисным пакетом программ Open Office. Интерфейс. Возможности. Настройка рабочей области.
1. Основные функции при работе с шрифтами
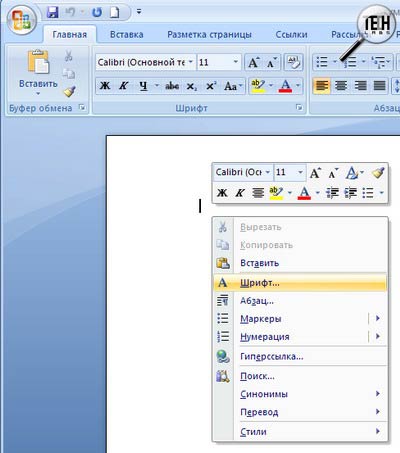 Ждущие своего применения стили поражают не только своим разнообразием (11 разделов, каждый содержит около десятка стилей), но и способом применения. Предварительный просмотр результата применения на высоте – без единого щелчка мыши мы просто подводим курсор к интересующему стилю и видим, как выделенный фрагмент текста преобразовывается в соответствии с выбранным вариантом оформления. Опять же никто не ограничивает полет вашей фантазии и не запрещает буквально за пару минут создать свой неповторимый стиль. Кстати, для любителей подробных настроек присутствуют традиционные диалоги окон, вызывавшиеся ранее посредством строки меню – если таковые доступны, то вызываются небольшой кнопкой в правом нижнем углу соответствующего подраздела. Впечатляющий пример того, как классика может уживаться с плодами современной дизайнерской мысли.
Ждущие своего применения стили поражают не только своим разнообразием (11 разделов, каждый содержит около десятка стилей), но и способом применения. Предварительный просмотр результата применения на высоте – без единого щелчка мыши мы просто подводим курсор к интересующему стилю и видим, как выделенный фрагмент текста преобразовывается в соответствии с выбранным вариантом оформления. Опять же никто не ограничивает полет вашей фантазии и не запрещает буквально за пару минут создать свой неповторимый стиль. Кстати, для любителей подробных настроек присутствуют традиционные диалоги окон, вызывавшиеся ранее посредством строки меню – если таковые доступны, то вызываются небольшой кнопкой в правом нижнем углу соответствующего подраздела. Впечатляющий пример того, как классика может уживаться с плодами современной дизайнерской мысли.
2. Методика установки полей.
В OpenOffice.org есть возможность подписывать своей цифровой подписью создаваемые документы. Причём это делать достаточно легко.
Но прежде, чем подписывать документы OpenOffice.org, необходимо получить (или создать) личный цифровой сертификат (digital certificate) и установить его на свою машину. Digital certificate - это защищённый паролем файл, в котором хранится различная информация - имя владельца, его e-mail адрес, ключ шифрования, а также наименование организации, выдавшей этот сертификат, и дату, после которой цифровой сертификат считается недействительным (expiration period). Большинство организаций, выдающие сертификаты, делают это на коммерческой основе и требует оплаты за их выдачу.
Большинство, но не все. Существует некоммерческая ассоциация CACert[1], которая выдаёт цифровые сертификаты бесплатно.
Так же можно выдать сертификат самому себе - так называемый "самоподписанный цифровой сертификат" (self-signed certificate).
3. Перечислить параметры в окне "Параметры страницы"
В окне Office довольно много различных элементов управления. Большинство из них можно включать/выключать. Для удобной работы с документом должны быть включены две панели инструментов, полосы прокрутки и строка состояния. Настроенные один раз параметры окна будут запомнены, поэтому каждый раз вам не придется их настраивать. Вы должны уметь включать эти элементы управления на тот случай, если кто-нибудь, поработав на вашем компьютере, изменит настройку окна редактора.
Выполните следующие действия:
- Выберите команду Вид → Панели инструментов. Появится меню со списком доступных панелей инструментов. Убедитесь, что включены две панели – Стандартная и Форматирования (включены – значит, помечены флажками). Все остальные панели инструментов отключите.
- Если линейка отключена, то включите ее командой Вид → Линейка.
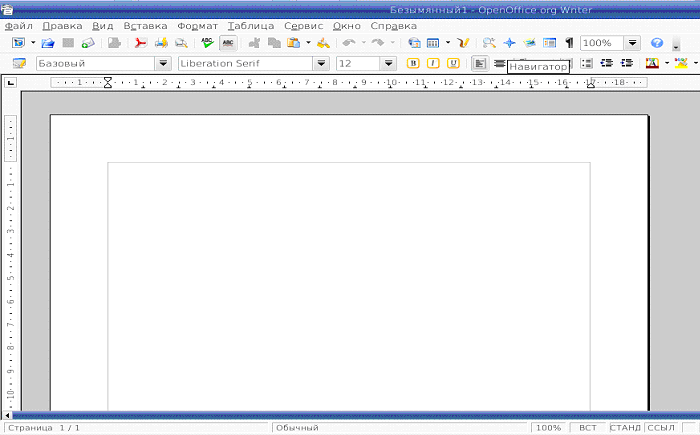
Рис.1: Вот так выглядит окно OpenOffice.org Writer 2.2.1
Теперь надо установить параметры, влияющие на отображение документа в окне Office. Установим их в расчете на работу с обычным документом, так, чтобы документ на экране был максимально похож на печатный результат.
Проделайте следующее:
- Включите режим отображения, приближенный к печатной копии, выбрав команду Вид → Разметка печати.
- Выберите команду Вид→ Масштаб, и установите масштаб отображения По ширине страницы.
- Убедитесь, что кнопка отображения непечатаемых символов в панели инструментов Стандартная находится в нажатом состоянии
 . Если нет, нажмите ее. Во время работы с документом вы должны видеть маркеры абзацев и другие спецсимволы – так удобнее оформлять документ.
. Если нет, нажмите ее. Во время работы с документом вы должны видеть маркеры абзацев и другие спецсимволы – так удобнее оформлять документ.
4. Работа с линейкой
Ниже подробно описан процесс оформления шапки заявления. Аналогичные операции вам потребуется применить для оформления оставшейся части документа.
1. Установите в пустом документе поля размером по 2 см с каждой стороны (команда Формат→страница). Установите шрифт Liberation Serif, размер 14 пт.
2. Наберите первую строку документа:
В ______________ районный (городской)
Шапка заявления состоит из 8 однострочных абзацев (если отдельными строками считать пустые поля с подчеркиванием и пояснения под ними). Все строки выровнены по левому краю и у всех одинаковый отступ – примерно 8,5 см от левого поля листа. Отступ абзаца можно точно задать командой Формат → Абзац, но так неудобно делать, если значение отступа требуется подобрать в некотором диапазоне.
Для настройки отступа абзаца удобно пользоваться Линейкой. Если в окне Office линейки нет, то включите ее командой Вид → Линейка. Найдите на линейке движок для регулировки левого отступа:

Для первого абзаца установите Отступ слева равным 8,5 см. Если абзац разрывается на две строки, то сделайте отступ меньше, если же, наоборот, до правого поля осталось слишком много места – сделайте отступ больше.
– Конец работы –
Используемые теги: целей, Создается, резервная, копия0.066
Если Вам нужно дополнительный материал на эту тему, или Вы не нашли то, что искали, рекомендуем воспользоваться поиском по нашей базе работ: Для каких целей создается резервная копия
Что будем делать с полученным материалом:
Если этот материал оказался полезным для Вас, Вы можете сохранить его на свою страничку в социальных сетях:
| Твитнуть |
Хотите получать на электронную почту самые свежие новости?







Новости и инфо для студентов