рефераты конспекты курсовые дипломные лекции шпоры
- Раздел Образование
- /
- ЛЕКЦИЯ 14 14.1 Назначение и основные определения PowerPoint
Реферат Курсовая Конспект
ЛЕКЦИЯ 14 14.1 Назначение и основные определения PowerPoint
ЛЕКЦИЯ 14 14.1 Назначение и основные определения PowerPoint - раздел Образование, Лекция 14 Применен...
ЛЕКЦИЯ 14
Применение графического пакета Power Point для создания презентаций
Назначение и основные определения POWERPOINT. Создание презентации с помощью: мастера автосодержания, шаблона оформления, опции пустая презентация. Создание презентации для показа в интернете. Создание презентации путем импортирования структуры. Защита от потери данных и восстановление презентаций. Сохранение презентации в формате HTML. Работа в режимах просмотра.
14.1 Назначение и основные определения PowerPoint
PowerPoint – графический пакет, c помощью которой создается наглядная презентация с применением слайдов на различных носителях информации, в том числе на экране компьютера, а также в виде раздаточного материала для слушателей аудитории. Программа создает файл с расширением имени *.РРТ
PowerPoint предоставляет пользователю ряд шаблонов презентаций по различным темам. Такие шаблоны содержат слайды, оформленные специальным образом.
Таким образом Презентация - это набор слайдов и эффектов, с их демонстрацией на экране, раздаточный материал, а также конспект или план доклада, созданные с помощью графического пакета PowerPoint.
Слайд - это отдельный кадр презентации, который может включать в себя заголовок, текст, графику, диаграммы и т.д.
Программа "Microsoft PowerPoint" находится в группе приложений Microsoft Office.
Для того чтобы загрузить PowerPoint необходимо щелкнуть по кнопке PowerPointна панели ярлыков Office или щелкнуть на кнопке Пуск в левом нижнем углу экрана, затем выберите Программы, а затем строку PowerPoint. При первом открытии диалогового окна «Открытие файла» или «Сохранение файла» в PowerPoint в качестве рабочей (активной) папки по умолчанию показана папка "Мои документы".
При первом запуске приложения PowerPoint обычно появляется главное окно программы PowerPoint(рис. 14.1), которое делится на Панель Инструментов и Рабочую область, а также открываетя маленькое окно для выбора способа создания презентации. После щелчка на пиктограмме содержащее несколько путей создания презентаций с использованием: Мастера автосодержания, Шаблона оформления, Пустой презентации. Кроме того, имеется возможность открыть файл уже существующей презентации.
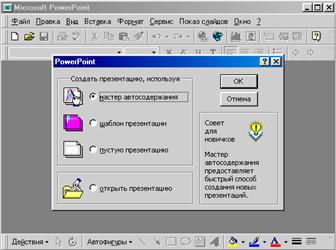
Рис. 14.1 - главное окно программы PowerPoint
14.2 Создание презентации с помощью Мастера автосодержания
Опция Мастер автосодержанияможет быть использована начинающими пользователями для быстрого и эффектного создания презентации.
В результате выбора этой опции будут последовательно отображаться шесть диалоговых окон (начало, вид, стиль, просмотр и завершение презентации), в которых задаются основные характеристики создаваемой презентации (рис. 14.2). Переход к следующему диалоговому окну в Мастере автосодержания осуществляется после нажатия кнопки Далее, а возврат к предыдущему окну – после нажатия кнопки Назад. В итоге получается готовая презентация.
Для просмотра презентации используют следующие режимы: «Слайды», «Структура», «Сортировщик слайдов», «Страницы заметок», «Показ слайдов».
«Слайды» - это режим, позволяющий переходить на любой слайд. При этом слайд занимает почти весь экранный размер, на котором можно просматривать общий вид, текст, комментарии и графику слайда. Каждый элемент слайда можно редактировать непосредственно на самом слайде.
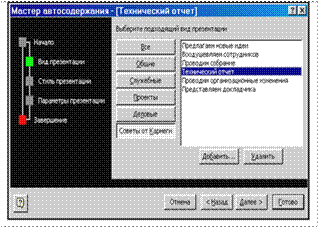
Рис. 14.2 - Основные характеристики создаваемой презентации
«Структура» - это режим наиболее удобный для планирования и организации основных пунктов презентации. В этом режиме можно вставлять, копировать и перемещать заголовки.
«Cортировщик слайдов» - это режим, который позволяет просмотреть все слайды презентации в установленной последовательности, добавлять, удалять, перемещать с возможностью изменения порядка их показа, а также устанавливать интервалы показа и задавать анимационные переходы при смене слайдов.
«Страницы заметок» - это режим, который позволяет ввести в специально отведенное поле заметки для использования их по ходу демонстрации слайдов. Также допустимо: изменение размера и местоположения изображения слайда и области заметок, печать копии заметок.
«Показ слайдов» - это режим показа презентации в полноэкранном режиме с установленными эффектами анимации.
14.3 Создание презентации с помощью Шаблона оформления
Создание презентации при помощи опции «Шаблон оформления» (для профессионального уровня пользователей) главного окна или меню «Файл» / «Создать…» приводит к появлению диалогового окна «Создать презентацию» (рис. 14.3). Далее, выбирая вкладку «Шаблоны оформления», выбирается вкладка интересующего шаблона. Шаблоны содержат цветовую гамму и схему построения слайда. После выбора шаблона и нажатия «Ok», появляется диалоговое «Создание слайда» - окно выбора макета слайда (рис.14.4). В итоге получается готовый пустой слайд с выбранным видом презентации, но без содержания информации на слайде.
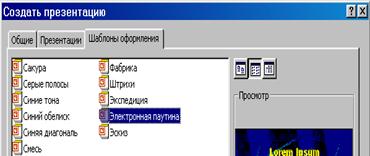
Рис. 14.3 – Диалоговое окно «Создать презентацию» при выборе «Шаблона оформления»
При этом выбирается авторазметка титульного слайда. Для ввода заголовка или текста необходимо щелкнуть соответствующий элемент, выделенный пунктирной рамкой и ввести текст, график или изображение. Закончив создание первого титульного слайда переходят к созданию следующего.
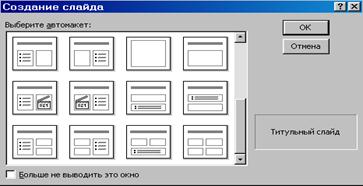
Рис. 14.4 – Диалоговое окно «Создание слайда»
Для создания следующего слайда презентации используется кнопка «Создать слайд» Стандартной панели инструментов или опция «Создать слайд» в меню «Вставка». Для повторения разметки предыдущего слайда, нажимая на кнопку «Создать слайд» следует удерживать нажатой кнопку «Shift». Выбор и просмотр созданных слайдов выполняется с помощью полос вертикальной прокрутки или кнопок «Предыдущий», «Следующий» слайд.
Для задания анимации заголовков и других элементов слайда (рисунков, диаграмм…), применяется меню «Показ слайдов» / «Настройка анимации» (рис. 14.5).

Рис. 14.5 – Диалоговое окно «Настройка анимации»
При нажатии кнопки «Просмотр», без режима «Показ слайдов» и закрытия этого диалогового окна просматриваются эффекты анимации в поле отображения слайда.
Например для создания эффекта перехода слайдов «Вертикальные жалюзи», используется меню «Показ слайдов» опция «Смена слайдов». В этом случае появляется диалоговое окно «Смена слайдов» (рис. 14.15), в котором приведены варианты выбора визуальных эффектов смены слайдов.
Анимацию также можно задавать, используя вкладку «Встроенная анимация» меню «Показ слайдов», содержащую значительный список эффектов анимации.

Рис. 14.6 – Диалоговое окно «Смена слайдов»
14.4 Создание презентации с помощью опции Пустая презентация
Создание презентации при помощи опции «Пустая презентация» (для профессионального уровня пользователей) главного окна или меню «Файл» / «Создать…» приводит к появлению диалогого окна «Создание слайда» (рис.14.4). В итоге получается готовый пустой слайд без выбранного вида и без содержания информации на слайде. Для выбора вида презентации следует пользоваться меню «Формат» / «Применить оформление». Последующие шаги для наполнения слайда и его тиражирования аналогичны описанным в пункте 14.3.
14.5. Создание презентации для показа в Интернете
В комплекте PowerPoint имеется набор разметок, предназначенных для создания интерактивных презентаций. Такую презентацию можно сохранить в формате HTML для просмотра в Интернете.
Выберите в меню Файл команду Создать.
Щелкните вкладку Презентации, затем дважды щелкните кнопку Мастер автосодержания.
Щелкните Вид презентации, выберите нужный вид презентации и нажмите кнопку Далее.
В группе Выберите вид презентации установите переключатель Интернет, киоск и нажмите кнопку Далее.
Выполните остальные указания мастера автосодержания.
PowerPoint создаст образец презентации, в который можно включить свой текст, рисунки, анимацию и гиперссылки. Добавив все необходимое, сохраните презентацию.
Для сохранения презентации в формате HTML выберите в меню Файл команду Сохранить в формате HTML.
14.6. Создание презентации путем импортирования структуры
Рекомендуется использовать документ, отформатированный с помощью стилей заголовков, подобных применяемым в Microsoft Word. С такими стилями удобнее создавать слайды в PowerPoint.
Выберите в меню Файл команду Открыть.
В списке Тип файлов щелкните Все структуры.
В списке Имядважды щелкните используемый документ.
Импортированная структура откроется в PowerPoint в режиме структуры. Каждый основной заголовок документа станет заголовком отдельного слайда, а каждый пункт структуры отобразится как текст слайда.
14.7. Открытие презентации
Диалоговое окно Открыть (меню Файл) позволяет открывать презентации в различных местах, в том числе на жестком диске вашего компьютера или на сетевом диске, к которому вы подключены.
| На панели инструментов нажмите кнопку Открыть | 
|
В списке Папка щелкните диск, папку или адрес Интернет, где содержится нужная презентация.
В списке папок найдите и откройте папку, содержащую эту презентацию.
Если презентацию не удается найти в списке папок, воспользуйтесь средством поиска.
Дважды щелкните открываемую презентацию.
14.8. Сохранение презентации
Презентацию (новую или сохранявшуюся ранее) можно сохранить в ходе работы над ней. Также можно сохранить копию презентации под другим именем или в другом месте. Любую презентацию можно сохранить в формате HTML, позволяющем просматривать и использовать ее в сети Интернет. Наконец, презентацию можно сохранить с расчетом ее открытия в режиме показа слайдов.
Презентацию можно сохранить на FTP-сервере сети Интернет, если вы подключены к Интернет через поставщика услуг; можно сохранить презентацию в корпоративной сети вашей организации, если у вас есть права сохранения на FTP-сервере.
14.9. Защита от потери данных и восстановление презентаций
PowerPoint автоматически сохраняет презентации с целью их дальнейшего восстановления в случае зависания приложения или сбоя питания. Внесенные изменения сохраняются в файле восстановления с интервалом, заданным для функции автовосстановления. Поскольку этот файл автоматически удаляется при сохранении или закрытии презентации, средство автовосстановления не может служить заменой регулярному сохранению презентаций.
По умолчанию функция автовосстановления сохраняет презентацию каждые 10 минут, однако этот интервал можно изменить. Выберите в меню Сервис команду Параметры, затем перейдите на вкладку Сохранить. Установите флажок автосохранение каждые [ ] мин. В поле мин. введите интервал сохранения презентаций.
14.10 Сохранение презентации с дальнейшем запуском в виде показа слайдов
Откройте презентацию, сохраняемую в виде показа слайдов.
Выберите в меню Файл команду Сохранить как.
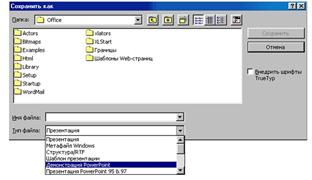
В списке Тип файла выберите Демонстрация PowerPoint.
Замечание: Файл, сохраняемый в виде показа слайдов, имеет расширение имени .pps. Открыв такой файл (в PowerPoint или на основном экране), вы автоматически запустите показ слайдов. Если показ запускается из основного экрана, по ее завершении PowerPoint закроется, и вы вернетесь в основной экран. Если показ слайдов запускается из PowerPoint, по его завершении презентация останется открытой и доступной для редактирования.
14.11 Сохранение презентации в формате HTML
В составе PowerPoint имеется помощник по Интернету, который на основе презентации создает документы HTML, готовые к публикации в службе Web. Помощник по Интернету дает советы по настройке презентации: например, как включить анимацию, как использовать кадры, как выбрать способ перехода к другим слайдам или документам, как изменить стили кнопок. Помощник по Интернету поддерживает интерактивные установки в PowerPoint, обеспечивающие переход к другим слайдам или документам.
Откройте презентацию, сохраняемую в формате HTML.
Выберите в меню Файл команду Сохранить в формате HTML и далее следуйте указаниям помощника по Интернету.
14.12 Сохранение презентации на сервере FTP
Для выполнения данной процедуры необходимо наличие корпоративной сети или доступ к серверу сети Интернет, поддерживающему сохранение файлов. Кроме того, вы должны обладать правами сохранения и включить сервер FTP в свой список серверов Интернета.
В меню Файл выберите команду Сохранить как. В списке Папка щелкните Адреса Интернета (FTP). В списке серверов FTP дважды щелкните нужный сервер, затем дважды щелкните место, где необходимо сохранить презентацию. В поле Имя файла введите имя презентации. Нажмите кнопку Сохранить.
14.13 Закрытие презентации
Выберите в меню Файл команду Закрыть.
Замечание: При первом сохранении данной презентации вам предлагается присвоить ей имя.
14.14 Обеспечение правильного отображения текста на другом компьютере
Если презентация, созданная на одном компьютере, используется на другом, где установлены другие шрифты, ее внешний вид может измениться. Для устранения этой неполадки сохраните шрифты в презентации ѕ внедрите их.
Выберите в меню Файл команду Сохранить как.
Установите флажок Внедрить шрифты TrueType.
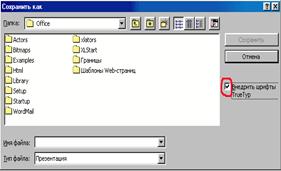
14.15 Сохранение слайда в виде рисунка для других приложений
Слайд можно сохранить в формате метафайла, затем вставлять его в другие приложения в виде рисунка.
Выделите слайд, сохраняемый в виде рисунка.
Выберите в меню Файл команду Сохранить как.
В списке Тип файлов щелкните Метафайлы Windows.
14.16. Создание слайда, отличающегося от образца
Для каждой презентации предусмотрено два образца — образец слайдов и образец заголовков. Образец слайдов определяет форматирование всех слайдов. При изменении в нем какого-либо формата, например, увеличении размера шрифта, подобным образом изменяется и образец заголовков.
Если применить к образцу слайдов новый шаблон оформления, изменить в образце цвет или размер заголовков слайдов или цвет фона, внесенные изменения отразятся во всех слайдах. Если вставить в образец слайдов рисунок, он также появится на каждом из слайдов. Наконец, если изменить разметку образца заголовков, изменятся и титульные слайды.
Однако слайды, создаваемые особым образом (например, с фоном, отличающимся от образца, или с заливкой, цвета которой не входят в цветовую схему образца), сохранят свои особенности даже после изменения образца.
Не все слайды следуют образцу слайдов. Например, в слайде допускается использовать фон с другим цветом или оттенением, в другом слайде можно отменить фоновую графику, такую как логотип компании, в третьем — использовать заголовок или текст другого размера или цвета, или задать другой колонтитул. Кроме того, в слайде можно использовать отличную от образца цветовую схему.
14.16.1 Создание слайда с фоном, отличным от образца
В режиме слайдов отобразите изменяемый слайд. В меню Формат выберите команду Цвет фона. Щелкните стрелку вниз списка и выберите нужный параметр (например, выберите команду Способы заливки, затем щелкните Текстура или Узор).
Внесите необходимые изменения и нажмите кнопку Применить.
Замечание: Внесенные изменения не затрагивают остальные слайды и образец, если не нажимается кнопка Применить ко всем.

14.16.2 Создание слайда с форматом заголовка или текста, отличным от образца
В режиме слайдов отобразите изменяемый слайд. Внесите необходимые изменения в формат заголовка или текста.
Замечание Внесенные изменения не затронут остальные слайды и образец.
14.16.3 Создание слайда с цветовой схемой, отличной от образца
В режиме слайдов отобразите изменяемый слайд. В меню Формат выберите команду Цветовая схема слайда, затем перейдите на вкладку Стандартная. Щелкните нужную цветовую схему, затем нажмите кнопку Применить.
Можно также перейти на вкладку Специальная и изменить цветовую схему.
Замечание Внесенные изменения не затрагивают остальные слайды и образец, если не нажимается кнопка Применить ко всем.
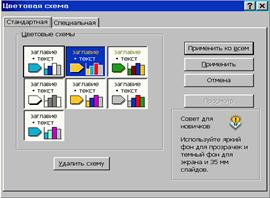
14.16.4 Создание слайда с элементами фона, отличающимися от образца
В режиме слайдов отобразите изменяемый слайд. В меню Формат выберите команду Фон. Установите флажок Исключить фон образца. Нажмите кнопку Применить, чтобы эти изменения касались только текущего слайда.
Аналогично мы осуществляем Изменение фона слайда, Изменение цвета фона слайда, Добавление или изменение градиентного фона, Добавление или изменение фона с узором, Добавление или изменение фона с текстурой, Добавление или изменение рисунка фона слайда .
14.17 Создание своего шаблона
В состав PowerPoint включены шаблоны двух видов: шаблоны дизайна и шаблоны содержания.
Шаблоны дизайна содержат заранее определенные форматы и цветовые схемы, которые можно применять к любой презентации для придания ей нестандартного вида.
Шаблоны содержания, кроме тех же форматов и цветовых схем, предлагают определенное содержимое по конкретным темам. Любой из этих шаблонов можно изменить по своему вкусу.
Можно создать новый шаблон на основе уже созданной презентации. В такой шаблон войдет все ее содержимое.
14.17.1 Создание шаблона дизайна
Откройте существующую презентацию или создайте новую по какому-либо шаблону дизайна. Эта презентация будет служить основой для создания нового шаблона.
Внесите в шаблон необходимые изменения.
Например, измените цветовую схему, измените в образце слайдов элементы фона или внешний вид шрифта.
В меню Файл выберите команду Сохранить как.
Введите имя для своего шаблона дизайна, затем щелкните Шаблоны презентации в списке Тип файлов.
Новый шаблон можно сохранить в одной из своих папок или вместе с другими шаблонами дизайна в папке Дизайны презентаций.
Совет: Если ни один из шаблонов не отвечает вашим требованиям или вам нужно создать презентацию с каким-либо особенным оформлением, начните с пустой презентации и выполните описанную процедуру. Чтобы открыть пустую презентацию, в меню Файл выберите команду Создать, затем перейдите на вкладку Общие.
14.17.2 Создание шаблона содержания
В меню Файл выберите команду Создать, затем перейдите на вкладку Презентации. Откройте презентацию на нужную тему. Внесите в шаблон необходимые изменения.
Например, замените предложенное содержание, измените цветовую схему, примените другой шаблон оформления, измените элементы фона в образце слайдов.
В меню Файл выберите команду Сохранить как.
Найдите папку Office, откройте папку Шаблоны, затем откройте папку Презентации. В списке Тип файлов щелкните Шаблоны презентаций. Введите имя для нового шаблона и нажмите кнопку Сохранить.
14.18. Перемещение, копирование и дублирование слайдов
Слайды можно копировать или перемещать в другие презентации, а также вставлять весь набор слайдов из другой презентации.
14.18.1. Дублирование слайдов в рамках презентации
Выделите дублируемые слайды. В меню Вставка выберите команду Дублировать слайд.
14.18.2. Перемещение и копирование слайдов в другую презентацию
Откройте презентацию, откуда следует переместить (скопировать) слайды, и презентацию назначения, затем отобразите их в режиме сортировщика слайдов. В меню Окно выберите команду Упорядочить все, чтобы отобразить обе презентации в одном окне рядом друг с другом. Щелкните перемещаемый (копируемый) слайд и перенесите его в другую презентацию. Чтобы выбрать несколько слайдов одновременно, щелкните их при нажатой клавише SHIFT.
Замечание: В режиме структуры можно перемещать и копировать слайды через буфер обмена.
14. 19 Работа в режимах просмотра в PowerPoint
Режим слайдов
В режиме слайдов можно вставлять в отдельные слайды текст и графику. Для переключения в режим слайдов нажмите кнопку Режим слайдов. Слайд можно смотреть целиком или любыми фрагментами в крупном плане.
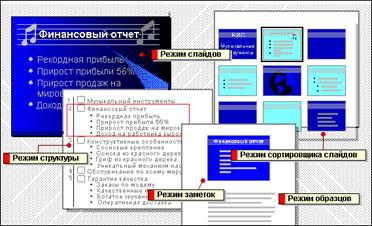
Режим структуры
Режим структуры наиболее удобен для планирования и организации основных пунктов презентации. В этом режиме можно просмотреть развитие этих пунктов… С помощью кнопок панели инструментов Структуризация можно перемещать слайды…Режим сортировщика слайдов
В режиме сортировщика слайдов на экране показана вся презентация, что позволяет без труда добавлять, удалять и перемещать слайды. Чтобы переключиться в режим сортировщика, нажмите кнопку Режим сортировщика слайдов. С помощью кнопок панели инструментов Сортировщик слайдов можно установить интервалы показа слайдов и задать анимационные переходы при смене слайдов.

Режим заметок
Режим страниц заметок позволяет докладчику вносить заметки для их использования по ходу показа слайдов. Кроме того, можно напечатать копию заметок… Размер и местоположение изображения слайда и области заметок можно изменять.…Режим образцов
Чтобы на каждом слайде, каждой странице заметок или выдаче стоял один и тот же элемент (например, логотип организации) или применялось одинаковое форматирование, внесите изменения в соответствующий образец. Для переключения в образец одновременно нажмите клавишу SHIFT и кнопку соответствующего режима просмотра.
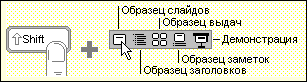
Переход в режим, в котором можно работать с выдачами
Укажите в меню Вид на команду Образец, затем щелкните Образец выдач.
Переход в режим, в котором можно работать с образцом слайдов
Укажите в меню Вид на команду Образец, затем щелкните Образец слайдов.
Переход в режим работы с несколькими слайдами
чтобы отобразить на экране миниатюры всех слайдов презентации, с содержащимся…Как сохранить только текст презентации
При попытке сохранения изменений выдается сообщение о том, что презентация доступна только для чтения В презентацию, доступную только для чтения, нельзя вносить изменения. Для…Презентация утрачена в результате сбоя, и хотя предварительно было включено автовосстановление, презентацию не удается ни сохранить, ни открыть
Все восстановленные презентации, которые не были сохранены, удаляются при выходе из PowerPoint.– Конец работы –
Используемые теги: Лекция, 14, назначение, основные, Определения, PowerPoint0.096
Если Вам нужно дополнительный материал на эту тему, или Вы не нашли то, что искали, рекомендуем воспользоваться поиском по нашей базе работ: ЛЕКЦИЯ 14 14.1 Назначение и основные определения PowerPoint
Что будем делать с полученным материалом:
Если этот материал оказался полезным для Вас, Вы можете сохранить его на свою страничку в социальных сетях:
| Твитнуть |
Хотите получать на электронную почту самые свежие новости?







Новости и инфо для студентов