рефераты конспекты курсовые дипломные лекции шпоры
- Раздел Компьютеры
- /
- ЭЛЕКТРОННЫЕ ТАБЛИЦЫ EXCEL
Реферат Курсовая Конспект
ЭЛЕКТРОННЫЕ ТАБЛИЦЫ EXCEL
ЭЛЕКТРОННЫЕ ТАБЛИЦЫ EXCEL - раздел Компьютеры, Федеральное Агентство По Образованию Государственное Образовательное...
ФЕДЕРАЛЬНОЕ АГЕНТСТВО ПО ОБРАЗОВАНИЮ
ГОСУДАРСТВЕННОЕ ОБРАЗОВАТЕЛЬНОЕ УЧРЕЖДЕНИЕ
ВЫСШЕГО ПРОФЕССИОНАЛЬНОГО ОБРАЗОВАНИЯ
«УФИМСКИЙ ГОСУДАРСТВЕННЫЙ НЕФТЯНОЙ
ТЕХНИЧЕСКИЙ УНИВЕРСИТЕТ»
Кафедра « Вычислительная техника и инженерная кибернетика»
MICROSOFT OFFICE 2007:
ЭЛЕКТРОННЫЕ ТАБЛИЦЫ EXCEL
| Учебно-методическое пособие для проведения лабораторных и практических занятий по курсу «Информатика» для БМТ |
УФА 2010
Пособие содержит цикл заданий и методических указаний к ним для освоения навыков работы с электронными таблицами. Учебно-методическое пособие предназначено для подготовки бакалавров и…Упражнение 1. Ввод данных в ячейки
| Адрес ячейки | Вводимое значение | Адрес ячейки | Вводимое значение |
| A1 | =46,84 | B7 | =A3*A1% |
| B1 | =A1 | B8 | =A1>A2 |
| A2 | 54,35 | B9 | =A1<A2 |
| B2 | =A1+A2 | A10 | =0,48*532/421-84,6 |
| A3 | B10 | =ЕСЛИ(A1>A2;A1;A2) | |
| B3 | =B2/A1 | B11 | =ЕСЛИ(A1<A2;A1;A2) |
| A4 | 64.25 | A12 | =SIN(A1+A1) |
| B4 | =A3+A4 | B12 | =СУММ(B5:B7) |
| A5 | =”Пример” | A13 | =ОКРУГЛ(A12;3) |
| B5 | =25%*80 | B13 | =МАКС(B5:B12) |
| A6 | Пример | A14 | =МИН(A10;A1:A3) |
| B6 | =16*A1% | B14 | =СРЗНАЧ(B1:B3;B10:B13) |
| B15 | =ПИ() |
Введите информацию в соответствующие ячейки Листа 1. Сверьте полученные результаты с содержимым в таблице 1. Если значения различаются, найдите и исправьте ошибки.
Таблица 1

Упражнение 2. Работа с функциями Дата и время.
При вводе дат в ячейки используйте Мастер функций. Запустить Мастер функций можно щелчком на кнопке fx Вставить функцию, которая находитсяперед строкой формул (или на вкладкеФормулав группеБиблиотека функцийщелкнуть на кнопкуВставить функцию). Появится диалоговое окно Мастер_функций_шаг_1_из_2. Для упрощения работы с этим окном отдельные функции сгруппированы по тематическому признаку. Тематические категории представлены в поле Категория. В категории Полный алфавитный перечень содержится список всех доступных в приложении функций. Другие категории включают группы функций определенного тип (Математические, Статистические, Логические, Дата и время, Финансовые и др.). Категории 10 недавно использовавшихся включает функции, которые использовались последними.
Для выбора функции сначала выделите категорию, в которой содержится необходимая функция, а затем в окне Функции-необходимую функцию. После выделения функции в нижней части окна будет представлен пример, иллюстрирующий способ задания выбранной функции, а также краткая информация о ней. Если этой информации недостаточно, выберите Справку по этой функции. На экране будет представлена полная информация о выделенной функции с характеристиками аргументов и с примерами использования этой функции.
После выбора функции щелкните на кнопке Ok для перехода в следующее диалоговое окно Мастера функций, в котором в соответствующих полях должны быть заданы аргументы (обращайте внимание на пояснения в окнах Мастера функций).
Для каждого аргумента в окне существует отдельное поле ввода. В эти поля вводят либо числовые значения, либо указывают ссылки на ячейки или интервал ячеек. После ввода аргументов в нижней части окна отобразится результат функции. Если все в порядке, следует щелкнуть на кнопку Ok,и функция будет введена в выбранную ячейку.
Используя Мастер функций, выполните упражнение 2 задания № 1 на Листе 2. Чтобы открыть второй лист рабочей книги, щелкните на ярлычок Лист2. Исходные данные для выполнения упражнения представлены в макете табл.2.
Таблица 2
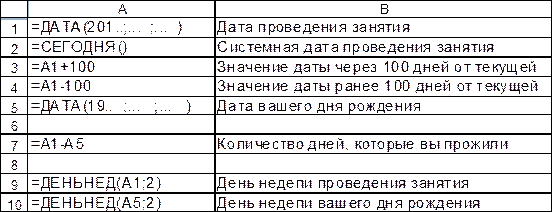
В ячейки столбца А введите формулы и функции, назначения которых представлены в столбце В. Информацию в столбец В вводить необязательно.
Закройте рабочую книгу сохранив выполненное упражнение командой Office Сохранить.При этом выберите диск и имя файла для сохранения книги.
ЗАДАНИЕ № 2. Формирование таблицы «Продажа товаров»
Цель задания
1. Практика в создании таблиц.
2. Создание текстовой последовательности.
3. Копирование содержимого интервала ячеек методом Перетащить и оставить, а также с помощью Буфера обмена.
4. Форматирование данных в таблицах.
Основные понятия
1. Для заполнения интервала ячеек текстовой последовательностью необходимо выполнить следующие действия:
n выбрать ячейку, ввести в нее начальное значение последовательности, затем выделить ее;
n пометить маркером Автозаполнителя область соседних ячеек. Для этого необходимо отбуксировать маркер (маленький квадратик в нижнем правом углу активной ячейки) на область, которую вы хотите заполнить последовательностью;
n отпустить кнопку мыши. Программа Excel заполнит выбранный интервал ячеек соответствующими последовательностями.

2. В программе Excel предлагается несколько способов копирования данных рабочего листа. Можно копировать данные методом Перетащить и оставить, использовать буфер обмена или копировать данные в смежные ячейки с помощью Автозаполнителя. Копирование с помощью Автозаполнителя выполняется аналогично заполнению ячеек последовательностью данных. Для копирования методом Перетащить и оставить необходимо выполнить следующие действия:
n выделите интервал ячеек, которые вы хотите скопировать;
n поместите курсор мыши на границу выделения. При этом курсор превратится в стрелку;
n нажмите клавишу Ctrl и левую кнопку мыши и, удерживая их, перемещайте курсор мыши на новое место. При этом появится «бегущая» рамка, определяющая размер и положение копируемых данных;
n отпустите кнопку мыши и клавишу, копируемые данные займут выбранное положение в таблице.
Копирование данных с использованием Буфера обмена выполняют следующим образом:
n выделите интервал ячеек, содержимое которых необходимо скопировать;
n выберите вкладку Главнаяв группеБуфер обменащелкните на кнопкуКопировать или щелкните правой кнопкой мыши и из контекстного меню выберите команду Копировать. Вокруг выделенной области появится бегущая рамка, и в строке состояния отобразится сообщение о том, что вам необходимо выбрать новое место для копируемых данных;
n выделите ячейку, от которой вправо и вниз разместятся копии данных;
n выберите вкладку Главнаяà Буфер обменаà Вставить или щелкните правой кнопкой мыши и из контекстного меню выберите команду Вставить.
3. В программе Excel существуют различные возможности и средства для оформления таблиц. Приведем некоторые из них.
Ширину столбца устанавливают следующим образом:
n поместите указатель мыши на правую границу заголовка столбца, ширину которого вы хотите изменить. Когда вы правильно установите указатель мыши, он превратится в горизонтальную двунаправленную стрелку;
n для увеличения или уменьшения ширины столбца нажмите кнопку мыши и, удерживая ее, переместите указатель вправо или влево соответственно. Пунктирная линия будет показывать ширину столбца, если вы отпустите кнопку;
n отпустите кнопку мыши, если ширина столбца соответствует вашим требованиям.
Высоту строки устанавливают следующим образом:
n поместите указатель мыши на нижнюю границу заголовка той строки, высоту которой вы хотите изменить. Указатель мыши примет вид вертикальной двунаправленной стрелки;
n нажмите кнопку мыши и, не отпуская ее, переместите указатель вверх или вниз для уменьшения или увеличения высоты строки соответственно;
n отпустите кнопку мыши.
Средства программы Excel позволяют изменять внешний вид данных рабочего листа. Например, вы можете изменить вид выравнивания чисел и текста в ячейках. Можно переносить длинные тексты по строкам внутри ячейки, центрировать текст в столбцах или располагать текст вертикально в ячейке. Для этого выделите ячейку или интервал ячеек нажмите правую кнопку мыши и из контекстного меню выберите команду Формат Ячеек.. Для выравнивания заголовка относительно столбцов необходимо выделить ячейку, содержащую текст, и интервал соседних ячеек, в которые вы хотите центрировать текст. Дополнительные ячейки интервала должны быть пустыми. Из контекстного меню Формат Ячеек... в диалоговом окне Форматирование ячеек, выберите корешок Выравнивание и выберите опцию Объединение ячеек и щелкните на кнопке OK. Можно воспользоваться для этих целей кнопкой на вкладке Главная в группе Выравнивание® Объединить и поместить в центре.
На третьем листе вашей рабочей книги сформируйте таблицу «Продажа товаров», макет которой приведен в табл. 3. При выполнении работы обязательно следуйте методическим указаниям к выполнению задания
Таблица 3
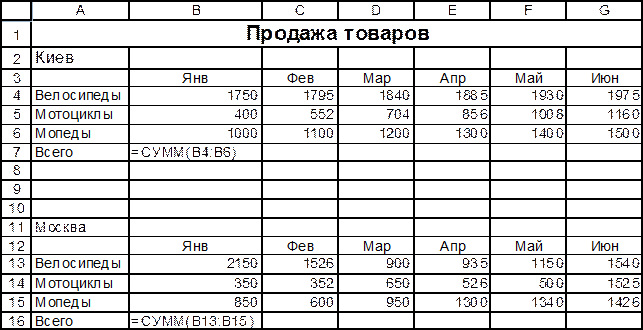
Исходными данными являются значения дохода от продажи определенного типа товара по месяцам для двух городов Киева и Москвы.
Необходимо подсчитать итоговые значения величин дохода по месяцам для каждого города.
Методические указания к выполнению задания
1. Запустите программу Excel.
2. Откройте рабочую книгу кнопкой OfficeàОткрыть либо щелчком мыши на кнопке Открыть панели быстрого доступа. В появившемся диалоговом окне Открытие документа выберите диск, папку и файл, который необходимо открыть.
3. Щелкнув на ярлычок Лист3, вы откроете третий лист рабочей книги. Смените имя листа на новое Продажа. Для этого установите указатель мыши на ярлычок листа, щелкните правой кнопкой мыши. Из контекстного меню выберите команду Переименовать. Введите новое имя Продажа, предварительно удалив прежнее имя.
4. Введите в ячейки таблицы информацию, которая представлена в макете табл.3 следующим образом:
n текст Продажа товаров введите в ячейку A1, затем измените размер шрифта, установив его равным 14, а начертание Ж. Выполните объединение и центрирование заголовка на интервал ячеек A1:G1;
n для обозначения названий колонок таблицы введите в ячейку B3 текст Янв, выделите эту ячейку и Автозаполнителем создайте последовательность из названий месяцев первого полугодия;
n введите название товаров и текст Всего в ячейки с A4 по A7;
n скопируйте содержимое интервала ячеек A3:G7 в интервал начиная с ячейки A12;
n введите значения продаж товара для Киева и Москвы;
n используя Мастер функций введите формулу =СУММ(B4:B6) в ячейку B7. Автозаполнителем скопируйте формулу из ячейки B7 на интервал C7:G7. Обратите внимание на то, как изменятся ссылки на ячейки с относительным типом адресации в формулах .
n скопируйте формулы из ячеек B7:G7 в интервал ячеек (начиная с ячейки B16), используя кнопки группы Буфер обменавкладкиГлавная;
n выделите интервалы ячеек A3:G7, A12:G16 и выберите для них любой тип рамки (вкладка Главная группа Шрифт кнопка Граница);
n для ячеек с названием месяцев выберите фон светло-зеленый, а для названий товара - светло-оранжевый;
n для чисел в таблице установите формат с разделением групп разрядов и округленных до целых значений (вкладка Главная группа Число либо использовать кнопки этой группы либо включить окно Формат ячеекà Число àЧисловой àРазделитель групп разрядов àЧисло десятичных знаков установить 0).
5. Перезапишите свою рабочую книгу, щелкнув на кнопке Сохранитьпанели быстрого доступа, с тем же именем.
6. Все задания должны быть выполнены в одной рабочей книге (один файл) на разных рабочих листах.
ЗАДАНИЕ № 3. Формирование таблицы «Ведомость по начислению зарплаты»
Цель задания
1. Практика в создании таблиц.
2. Построение формул с использованием ссылок на ячейки с абсолютной адресацией.
3. Работа с числами, представленными в процентном формате.
4. Использование кнопки Автосумма для быстрого подсчета итогов.
5. Форматирование данных таблицы.
6. Вставка и удаление записей.
7. Пересчет таблицы с новыми значениями исходных данных.
Основные понятия
1. При копировании формул из одной ячейки в другую автоматически изменяются адреса ячеек (ссылки) в формулах. Такие ссылки называются с относительной адресацией. В большинстве случаев эти изменения удобны. Но иногда в копируемых формулах есть ссылки на ячейки, которые не должны изменяться (в них находятся константы). В этом случае они должны быть с абсолютной адресацией, т.е. не подлежащие изменению при копировании. Для объявления ссылок с абсолютной адресацией используют символ «$».
2. Если при вводе после числа был указан знак процента , то автоматически к ячейке будет применен формат процентный.
3. Для того чтобы добавить в таблицу новую запись, необходимо вставить строку (лучше после первой или перед последней записью в списке). Затем ввести исходные данные для новой записи и скопировать, если это необходимо, расчетные формулы. Для удаления записи из списка необходимо удалить строку, содержащую удаляемую запись (интервал ячеек). После выполнения этих операций восстанавливают последовательность порядковых номеров записей.
На следующем листе вашей рабочей книги сформируйте таблицу начисления зарплаты. Исходные данные и расчетные формулы для формирования таблицы представлены в макете табл. 4. Измените имя рабочего листа на Ведомость. Если список свободных листов исчерпан, необходимо добавит новый лист в книгу. Для этого установите указатель мыши на корешок любого рабочего листа и нажмите правую кнопку мыши выберите команду Вставить® Лист.
Таблица 4
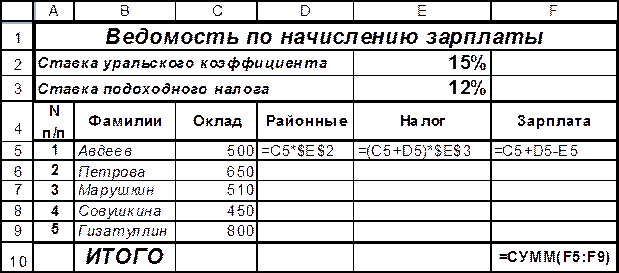
Исходные данные:
n величина оклада каждого сотрудника (окл);
n ставка уральского коэффициента (ур._коэф.) и подоходного налога (под._нал.).
Расчетные формулы:
n начисление районных на заданную сумму оклада (район.=окл.* ур._коэф).;
n налог подсчитаем на всю сумму дохода: ( налог=(окл.+район.)* под._нал);
n значение зарплаты (зарпл.=окл.+район.-налог);
n значения итогов для содержимого столбцов таблицы подсчитываем, используя копку на вкладке Главная в группе Редактирование å Сумма.
Методические указания к выполнению задания
1. Запустите программуExcel и откройте свою рабочую книгу.
2. Щелкните на ярлычок свободного листа(вставьте новый лист в книгу),. Смените имя листа на новое имя Ведомость.
3. Введите в ячейки исходные данные и расчетные формулы, как это представлено в макете табл. 4. Для этого выполните следующее:
n текст «Ведомость по начислению зарплаты» введите в ячейку A1. Выполните форматирование ее содержимого (измените размер шрифта и выполните объединение ячеек и центрирование по ширине таблицы);
n тексты «Ставка уральского коэффициента» и «Ставка подоходного налога» введите соответственно в ячейки A2 и A3. Значения ставок в процентах - в ячейки E2 и E3;
n оформите шапку таблицы. Для представления надписей в ячейке в несколько строк воспользуйтесь вкладкой Главное в группе Выравнивание используйте кнопку Переносить по словам или из контекстного меню выберите команду ФорматàЯчейки..., а затем на вкладке Выравнивание установите необходимые опции (текст будет расположен в несколько строк в одной ячейке в том случае, если ширина столбца недостаточная для полного его отображения иначе формат установится а изменений не произойдет);
n порядковые номера для записей введите, используя один из способов ввода последовательности в смежные ячейки. Для этого:
n введите 1 в ячейку A5;
n сделайте ее активной;
n курсор мыши установите на маркер автозаполнителя и при нажатой клавиши Ctrl создайте последовательность до цифры 5.
n в ячейки B5:B9 введите фамилии, в ячейки C5:C9 - значения окладов;
n формулу начисления районных (=C5*$E$2) введите в ячейку D5 (для первого сотрудника в списке). Ссылка C5 указывает на ячейку со значением оклада Авдеева, абсолютная ссылка $E$2 - на ячейку со значением ставки уральского коэффициента.. После копирования формулы из ячейки D5 на интервал D6:D9 номера строк в ссылке C5 изменятся соответственно на C6 для формулы в ячейке D6, на C7 - для D7 и т.д. Ссылка же $E$2 останется неизменной во всех скопированных формулах (ставка районных и налога для всех сотрудников одинакова).
n формулу для вычисления налога (=(C5+D5)*$E$3) введите в ячейку E5. При копировании формулы из ячейки E5 на интервал E6:E9 ссылки C5 и D5 изменятся на C6 и D6 и т.д., а $E$3 также останется неизменной;
n формулу для подсчета зарплаты (=C5+D5-E5) введите в ячейку F5, а затем скопируйте на интервал F6:F9. Все ссылки на ячейки в скопированных формулах изменятся автоматически;
n подсчет суммы значений зарплат выполните, используя встроенную функцию СУММ( ). Для этого активизируйте ячейку F10 и щелкните на кнопке å Автосумма, которая находится на вкладке Формулы в группе Библиотека функций. В ячейке F10 и в строке формул отобразится формула =СУММ(F5:F9). Нажмите клавишу Enter для завершения ввода. Скопируйте формулу из ячейки F10 на интервал C10:E10. В строке Итого в соответствующих ячейках будут отображены суммы значений содержимого столбцов таблицы. Этот пункт можно выполнить используя кнопку Сумма вкладки Главная.
4. Выполните форматирование данных таблицы. Для этого сначала выделите ячейку или интервал ячеек, а затем используйте на вкладке Главная кнопки в группах Шрифт, Выравнивание, Число, Ячейки или из контекстного меню выберите команду ФорматàЯчейки... Выбирайте соответствующие вкладки и опции диалогового окна Форматирование ячеек. Выделяйте интервалы ячеек и подбирайте для них подходящий вид рамок.
5. Перезапишите рабочую книгу на диске.
6. Выполните дополнительные задания
· Вставьте одну строку перед девятой. На вкладке Главная в группе Ячейки щелкните стрелку рядом с командой Вставка, а затем выберите в списке команду Вставить строки на лист.
· Введите в ячейки пустой строки свою фамилию и значение оклада (любого в рамках разумного). Скопируйте формулы для расчета районных, налога и зарплаты для добавленной записи.
· Удалите из таблицы сведения о Петровой. Для этого выделите шестую строку. На вкладке Главная в группе Ячейки щелкните стрелку рядом с командой Удалить, а затем выберите в списке команду Удалить строки с листа.
7. Перезапишите рабочую книгу на диске.
8. Измените ставку уральского коэффициента на величину 30%. Обратите внимание на автоматический пересчет формул в ячейках.
ПРИМЕЧАНИЕ. Если какое-то действие вы выполнили неверно, сразу же откажитесь от него щелчком на кнопке Отменить  на панели быстрого доступа (раскрыв список можно отменить несколько последних действий выделив их в списке).Чтобы повторно выполнить отмененное действие, нажмите кнопку Вернуть
на панели быстрого доступа (раскрыв список можно отменить несколько последних действий выделив их в списке).Чтобы повторно выполнить отмененное действие, нажмите кнопку Вернуть  .
.
Задание №4. ПОСТРОЕНИЕ ДИАГРАММ - ГРАФИКОВ
Цель задания
1. Изучить приемы построения диаграмм-графиков, иллюстрирующих данные листа Excel 2007.
2. Использование функции СЛЧИС() (генерации случайного числа) для быстрого заполнения ячеек данными.
Запустите Excel и откройте свою рабочую книгу. Вставьте новый лист и назовите его Акции. Затем выполните задание.
1. Сформируйте таблицу «Курс акций и диаграммы». Исходные данные и расчетные формулы представлены в макете табл.5.
Методические указания
· в ячейку A6 запишите начальную дату 02.01.10а в ячейкуА7 9.1.10; · выделите эти ячейки с датами и используя мышь и маркер автозаполнителя… · 2. В ячейку B6 введите расчетную формулу, определяющую стоимость акций на 02.01.2010 компании "Рога и…Таблица 5

5. Задание 4а. Постройте график, отображающий динамику изменения курса акций компании Инко относительно даты и разместите его на текущем листе.
Методические указания построения графиков-диаграмм
· выделите интервал ячеек со значениями дат и заголовком столбца А5:А18 и при нажатой клавише Ctrl выделите интервал ячеек, в котором отображены… · Выберите вкладку Вставка щелкните на кнопку График группы Диаграммыи из… · появится в поле выбранный тип графика для выбранного интервала данных.– Конец работы –
Используемые теги: Электронные, таблицы, Excel0.058
Если Вам нужно дополнительный материал на эту тему, или Вы не нашли то, что искали, рекомендуем воспользоваться поиском по нашей базе работ: ЭЛЕКТРОННЫЕ ТАБЛИЦЫ EXCEL
Что будем делать с полученным материалом:
Если этот материал оказался полезным для Вас, Вы можете сохранить его на свою страничку в социальных сетях:
| Твитнуть |
Хотите получать на электронную почту самые свежие новости?







Новости и инфо для студентов