рефераты конспекты курсовые дипломные лекции шпоры
- Раздел Образование
- /
- MS WORD
Реферат Курсовая Конспект
MS WORD
MS WORD - раздел Образование, Ms Word Программа Microsoft Word Д...
MS WORD
Программа Microsoft Word для Windows представляет собой текстовый процессор, позволяющий выполнять подготовку документов любой сложности: от обычных писем и справок до выразительно оформленных рекламных листков, каталогов, статей и книг.
Word – одна из самых совершенных программ в классе текстовых процессоров, которая предусматривает выполнение сотен операций над текстовой и графической информацией. В документ Word можно помещать текст, рисунки, таблицы, диаграммы и графики, а также автоматически исправлять орфографические и грамматические ошибки в тексте. Word как составная часть пакета Microsoft Office имеет возможность интеграции с другими компонентами Microsoft Office и с более ранними версиями пакета. В документы Word можно легко встроить данные (таблицы, графику), сформированные в среде Excel, PowerPoint и Access.
Используя средства таких приложений Windows как Paint, Microsoft Equation, Microsoft WordArt, Microsoft Graph в программе Word можно создавать рисунки, формулы, текстовые эффекты, а также диаграммы различных типов на основе табличных данных.
Word – одна из первых общедоступных программ, которая позволяет выполнять многие операции верстки, свойственные профессиональным издательским системам, и готовить полноценные оригинал-макеты для последующего тиражирования в типографии. Это уникальная коллекция оригинальных технологических решений, которые превращают нудную и кропотливую работу по отделки текста в увлекательное занятие. Среди таких решений – система готовых шаблонов и стилей оформления, изящные приемы создания и модификации таблиц, функции автотекста и автокоррекции, форматная кисть, пользовательские панели инструментов, макроязык и многие другие.
Ввод и редактирование текста
Когда Вы приобретете, некоторый опыт работы с Word, то сможете выполнять операции ввода и оформления текста в произвольном порядке. Сейчас, работая над первым документом, эти действия вы будете выполнять по очереди. Наберите текст документа согласно нижеприведенному образцу.
В списке Размер шрифта панели инструментов Форматирование установите размер 14. Клавиша Enter отмечает конец абзаца, поэтому ни в коем случае НЕ нажимайте Enter после каждой строки.
Наберите следующий текст (обратите внимание, что после знаков препинания пробел ставить надо, а до знаков препинания — не надо). Каждая строка является абзацем:
Господину Enter
Нарусову Леониду Enter
Цветочная улица, 34 Enter
444147 Зареченск Enter
9 января 2001 г. Enter
Enter Enter Enter Enter
Уважаемый господин Нарусов, Enter Вы уже решили, где провести зимние каникулы? Для Вас мы делаем специальное недорогое предложение. Путешествуйте с…Entеr
С дружественным приветом.
Заранее добавьте новый абзац нажатием Enter и напечатайте следующий текст (можете посмотреть его расположение в образце приглашения в начале работы):
Буфет для завтраков с большим выбором блюд.
Рис.1 Образец текста
Исправление орфографических ошибок
В Word есть орфографический словарь, с помощью которого редактор автоматически ищет в набираемом тексте орфографические ошибки. Слова с ошибками подчеркиваются красной волнистой чертой. Если вы допустили ошибки, исправьте их известными Вам способами. Если ошибок нет, попробуйте удалить одну букву в каком-нибудь слове (например, вторую букву о в слове Господину в первой строке текста) и затем щелчком правой кнопкой на слове исправьте ошибку с помощью словаря Word.
Прежде чем перейти к следующему разделу, убедитесь, что в вашем тексте не осталось слов, подчеркнутых как ошибочных.
Вы должны поместить свой файл документа в папку, заведенную для вашей группы на сервере в папке INFORMATIKA, например БУ-11
1) Войдите в папку своей группы. Для этого дважды щелкните на имени папки в списке с содержимым текущей папки. Если вы не видите папки своего факультета, прокрутите содержимое списка гoризонтальной полосой прокрутки. После того как вы войдете в папку, убедитесь, что ее имя попало в список наверху окна вместо Мои документы. Если что-то не получилось, обратитесь к преподавателю.
2) Щелкните один раз в строку с именем файла “по умолчанию”. В этой строке появится курсор. Уберите имя “по умолчанию” и наберите нужное имя файла, например (фамилию напишите свою): ПриглашениеИванов
Расширение .doc указывать не нужно, Word добавит его автоматически.
3) Нажмите кнопку Сохранить.
4) Убедитесь, что ваше имя файла появилось в строке заголовка Word.
Имя файлу дается ТОЛЬКО при первом сохранении документа. Впоследствии при выборе команды Файл>=Сохранить новый вариант документа будет заменять старый в файле с тем же именем.
Форматирование документа
Для настройки полей выберите команду Файл>=Параметры страницы. В диалоговом окне сделайте четыре поля — Верхнее, Нижнее, Левое и Правое — равными 2 см (для изменения размера поля можно нажимать мышью маленькие кнопки со стрелками). Остальные параметры (например, Переплет) НЕ ТРОГАЙТЕ!
Выделение фрагментов текста
Для оформления документа совершенно необходимо уметь выделять фрагменты (участки) текста, например абзацы, слова или отдельные символы, Поскольку текст уже набран, чтобы оформить его, приходится ВЫДЕЛЯТЬ фрагменты текста и затем применять команды оформления.
Выделенный фрагмент помечается темным цветом. После того как команда выполнена, оставлять выделение не нужно — его надо снять. Для этого достаточно один раз щелкнуть мышью в любом месте текста.
Ниже перечислены несколько способов выделения фрагментов текста. Попробуйте каждый из них. Вы должны знать все эти способы, поэтому, если не получится хотя бы один из них, обратитесь к преподавателю.
Выделение произвольного количества символов.
Нажмите левую кнопку мыши на первом символе фрагмента и, не отпуская кнопку, растяните выделение до конца фрагмента.
Выделение слова.
Дважды щелкните левой кнопкой мыши на выделяемом слове
Выделение нескольких строк.
Поместите указатель мыши СЛЕВА от строки. Указатель должен превратиться из вертикальной черточки в стрелку. Теперь нажмите левую кнопку мыши, и, не отпуская кнопку, переместите мышь вертикально вниз (или вверх) для выделения нескольких строк.
Выделение абзаца.
Выполняются такие же подготовительные действия, что и в предыдущем случае. Только нажимать левую кнопку мыши надо дважды
Выделение всего документа.
Выполнить команду Правка>=Выделить все. Наиболее эффективный способ выделения основан на использовании “быстрых” клавиш. Установите курсор мыши в любом месте текста и нажмите сочетание клавиш <CTRL+5>.(кл. 5 расположена на малой цифровой клавиатуре).
Выделение фрагмента при помощи клавиатуры.
Форматирование текста документа Не изучая пока возможности форматирования Word во всех деталях, выполните… Дальнейшее изучение Word будет заключаться в том, что вы будете узнавать, какие объекты могут быть в документе, какие…Шрифтовое оформление.
Выделите строку 9 января 2004 г (см. Рис 1) и оформите ее полужирным шрифтом (т.е. нажмите кнопку «ж» на панели Форматирование). Теперь снимите выделение. Аналогичным образом выделите полужирным шрифтом 3 строки:
Вставка верхнего индекса.
Выравнивание абзацев.
Word автоматически формирует строки внутри абзацев. На панели инструментов Форматирование есть четыре кнопки, с помощью которых можно задать способы выравнивания строк абзаца: по левому краю, по центру, по правому краю и по ширине (по обеим границам).
Абзацный отступ (красная строка).
Абзацный отступ можно создать двумя способами:
а) с помощью верхнего левого ползунка, расположенного на Линейке горизонтальной.
Курсор ввода устанавливается в абзаце, который надо форматировать и с помощью курсора мыши перетаскивается верхний левый ползунок на линейке вправо на 1,5 см;
б) с помощью команды Формат>=Шрифт>=Абзац>=Первая строка>=Отступ.
Настройка отступов после абзацев.
Сейчас выделите строки текста от строки Цветочная улица, 34 до строки (включительно)Оформление списка.
Выделите три абзаца, которые надо оформить в виде списка. После выделения этих абзацев выберите команду Формат=>Список, перейдите на закладку окна Маркированный и выберите подходящий тип списка.
Например, можно выбрать в образцах маркированного списка символ •
Тогда список будет выглядеть так:
· 123
· 234
· 345
Предварительный просмотр документа
• Выберите команду Файл>=Предварительный просмотр. • В списке Масштаб в панели инструментов установите масштаб Страницацеликом. … • Щелчком левой кнопкой на странице вы можете переключать масштаб между увеличенным и нормальным вариантами.…Задание 1
Основные настройки документа
Уважаемые господа! Приглашаем Вас на юбилейную презентацию компьютерной фирмы «БАЙТИК». Мы работаем на российском рынке много лет. Информационные… Рис.2. Текст задания 1(файл Текст1.дос)Задание 2
Редактирование текстовых документов
Уважаемые господа! Приглашаем Вас на юбилейную презентацию компьютерной фирмы «БАЙТИК».Задание 3
- Включить режим переноса слов.
- Задать поля от границ листа по 2 см.
- Установить красную строку 1,5 см. Установить выравнивание по ширине.
- Ввести текст, предложенный ниже.
- Исправить допущенные ошибки
а) автоматическими средствами,
б) исправляя каждое слово, подчеркнутое красной волнистой линией.
- Выделить слово «всегда»(первая строка текста) и удалить его. В этом предложении после слов « с созданием» вставить слово «больших».
- Разбить второй абзац на два. Третий абзац должен начинаться со слов «Кроме того…».
- Удалить второй абзац, а затем сразу восстановить его.
- Поменять местами второй и третий абзацы с помощью мыши.
- Скопировать первый абзац в конец документа.
- Перед последним абзацем вставить разрыв страницы. Пронумеровать страницы сверху по центру страницы.
- Записать документ на рабочий диск в свою папку.
- Открыть документ снова.
- В нижний колонтитул вставить свою фамилию, имя документа, текущую дату.
- Отобразить документ в режиме предварительного просмотра.
- Осуществить выборочную замену слова «текст» (корень слова) на слово «документ», где это возможно.
- Создать новый документ и скопировать в него последний абзац первого документа.
- Выйти из программы Word, сохранив в основном документе внесенные изменения.
Работа на персональном компьютере всегда связана с созданием текстов. Это могут быть тексты отдельных программ, на каком либо языке программирования (Бейсик, Паскаль, Фортран и другие) или же просто тексты: статья, отчет, письмо и т.д. Для того, чтобы создавать, а также редактировать (исправлять, изменять) тексты, существуют специальные программы, называемые текстовыми редакторами или текстовыми процессорами. Текстовые процессоры сложнее, чем редакторы, и обладают большими возможностями для оформления текстов.
Особенно ярко возможности текстовых процессоров проявляются при составлении текстов в учрежденческой деятельности. С этой целью используется до 50% выпускаемых в мире персональных компьютеров. Тексты при электронной обработке оказываются избавленными от подчисток и исправлений. Кроме того, тексты часто повторяются, отличаясь только несколькими числами или формулировками, как, например, варианты договоров, справок, накладных и т.д. При этом можно быстро создавать новый текст, отредактировав старый.
Рис.4. Текст задания 3
Вставка рисунка
Выберите команду Вставка=>Рисунок=>Картинки. В разделе Знаки выберите рисунок, и двойным щелчком добавьте его в документ. По умолчанию рисунок вставляется поверх текста, причем ему назначается тип Обтекание текстом сверху и снизу, поэтому рисунок раздвигает текст. Если вы хотите расположить рисунок, например, в правом верхнем углу (логотип фирмы), надо отключить у него обтекание текстом, уменьшить размер и поместить рисунок в правый верхний угол страницы. Для этого выполните следующие действия:
1) Щелкните на рисунке ПРАВОЙ кнопкой мыши. В появившемся объектном меню выберите команду Формат рисунка. Появится диалоговое окно свойств рисунка. Перейдите в нем на закладку Обтекание . В качестве типа обтекания текстом выберите Нет. Выйдите из окна свойств с сохранением измененных параметров, т.е. нажатием кнопки ОК.
2) Щелкните в рисунок ЛЕВОЙ кнопкой мыши ОДИН РАЗ. Обратите внимание, что на рамке рисунка появились маленькие квадратики — маркеры размера. Если поместить на маркер размера указатель мыши, то он превратится в двойную стрелку. Подберите размер рисунка, перетаскивая мышью один из угловых маркеров размера.
3) Перетащите рисунок мышью за внутреннюю область в правый верхний угол страницы. При необходимости подберите размер рисунка ещё раз.
Вставка схем
Для создания, редактирования и форматирования схем (например, схема проезда или организационная схема) в Word предусмотрены средства рисования схем. Наиболее простой способ основан на использовании панели Рисования, находящейся в списке Панелей инструментов.
Для создания простейшей схемы необходимо использовать три инструмента на панели Рисования: Текстовое поле, линиюистрелку.
Пример.
Создадим схему проезда. Для этого выберем на панели Рисования кнопку с изображением Текстовое поле, щелкнем по ней курсором мыши и после переноса на лист растянем в виде прямоугольника. Затем внесем в область полученного прямоугольника надпись с названием улицы и дома. Аналогично можно создать другое текстовое поле и передвинуть его рядом с первым. Созданные объекты можно перемещать и менять размеры с помощью курсора мыши. Для указания направления используют стрелки. Для этого выбирают на панели Рисования объект Стрелка и растягивают курсор из одной точки в другую. Полученную стрелку также можно подвигать в любое место схемы. Для соединения всех элементов схемы в единое целое (группу) все они выделяются курсором мыши и использованием клавиши Shift. Затем выбирается на панели Рисования кнопка Действия=> Группировать.
Если надо внести в созданную схему изменения с целью вставки, удаления или замены, то вначале надо схему разгруппировать по схеме Действия=> Разгруппировать, а затем произвести редактирование схемы.
После создания схемы необходимо научиться ее форматировать, т.е. изменять размеры блоков и стрелок, величину текста и начертание букв, вид рамок и стрелок и т.д. Для этого надо выделить объект, например рамку с текстом, и двойным щелчком по рамке вызвать окно редактирования. Можно, например, сделать невидимой рамку вокруг текста. Для этого в окне Форматирования автофигуры выбирается следующая последовательность команд: Линия=>Цвет=> Белый.
Можно изменять вид созданной стрелки. Для этого стрелка выделяется щелчком мыши и затем вызывается окно Форматирование автофигуры так же, как и в предыдущем случае. Дальше можно настроить и вид линии и наконечник стрелки.
 Пример схемы проезда
Пример схемы проезда
Рис.5. Схема проезда
Задание 4
Задать команду Вставка>=Рисунок и вставить в документ Word любую фигуру, например, ослика.
1. Установить для рисунка следующие параметры:
§ Размер: высота – 5см, ширина – 6см.
§ Обрамление: толщина линии – 2,25, цвет линии – коричневый, цвет заливки – светло – коричневый.
§ Обтекание вокруг.
2. Внизу картинки вставить надпись и ввести в нее текст с названием картинки, размер шрифта – 14, разреженный – 3, полужирный.
3. Используя различные виды выноски, описать фигуру, представленную на картинке.
4. Объединить рисунок и надписи в единую графическую группу.
5. Скопировать полученный графический объект в новый документ.
Задание 5
- Средствами WordArt ввести текст заголовка «Задание 5».
- Установить положение заголовка «над текстом», перейти на новую строку.
- Оформить стилем Заголовок 1 заголовки «Вставка объектов, рисунков, символов» и «Ввод текста». Внести изменения в стиль Заголовка 1: размер шрифта 20, полужирный курсив, выравнивание по центру.
- На следующей строке вставить рисунок разделительной линии.
- Вставит в следующую строку текущую дату, расположив ее справа. Установить возможность обновления даты при печати. Задать для этого абзаца Заливку и обрамление линиями снизу и сверху.
- Задать для следующего абзаца двустороннее выравнивание, абзацный отступ первой строки 1см и интервалперед абзацем 12пт. Вставить из Таблицы символов символ <§>, ввести подзаголовок с подчеркиванием и два абзаца текста (произвольного) со сносками.
- Вставить в текст диаграмму.
- Вставить знак Конец раздела перед диаграммой. Установить курсор внутри второго раздела и изменить применительно к данному разделу ориентацию на «альбомную». В режиме предварительного просмотра отследить изменение расположения текста на бумаге.
- Для первого раздела установить переплет 2см.
- Задать нумерацию страниц внизу страницы по центру с номером на первой странице.
- В конце текста вставить новый раздел и изменить применительно к нему ориентацию на «книжную».
- Вставить в конце текста файл, созданный в Задании 2, включив при вставке параметр Связь с файлом.
- Открыть файл с заданием 2, внести в него изменения.
- Чтобы увидеть внесенные изменения в основном документе Задания 3, следует перейти в окно с этим документом и, установив курсор в область вставленного файла, обновить текст, нажав клавишу F9.
- Ввести слово «Оглавление». С новой строки вставьте оглавление.
- Вставить перед диаграммой заголовок «Вставка диаграммы», оформив его стилем Заголовок 1. Обновить оглавление.
Задание 6
Слияние основного документа с источником данных
<<адрес>> <<организация>> <<фамилия>>Создание колонок, сносок
Задание 7
Исходный текст:
Во все времена человека и общество в любых начинаниях и сферах активности, прежде всего, занимала проблема безопасности. Тем не менее, концепция безопасности как социальный приоритет, как основа доктрины устойчивого развития общества, наконец, как важный компонент личной, профессиональной и национальной культуры была осознана и признана в этом качестве лишь в последней трети ХХ века. В России аналогичные процессы заявили о себе со значительным отставанием>=с середины 90-х годов.
Общеизвестно, что в любом бизнесе есть секретная информация, раскрытие которой приводит к значительному ущербу, а иногда и к гибели предприятия. Далеко не всегда тайны фирмы связаны с криминалом, уклонением от уплаты налогов или другими противоправными действиями. В качестве секретной информации могут выступать сведения о конкурентах, досье на собственных сотрудников, перспективные планы развития компании, предполагаемые контракты и т.д.
Рис.7. Текст задания 7
Преобразовать исходный текст в несколько колонок.
1. Перейдите в режим разметки.
2. Для создания колонок из всего текста документа выберите команду Выделить все в меню Правка. Для создания колонок из части текста документа выделите требуемую часть.
3. Выберите команду Колонки в меню Формат.
4. Введите нужное число колонок в поле Число колонок.
5. Введите для каждой из колонок точные значения ее ширины и расстояния между колонками в поля Ширина и Интервал.
Для быстрого создания колонок одинаковой ширины выполните пункты 1 и 2, а затем, нажав кнопку Колонки на стандартной панели инструментов, установите нужное число колонок.
Пример1:
Комплексные маркетинговые исследования создают обоснованную базу для принятия решений о стратегии и программе развития предпринимательской и сбытовой деятельности фирмы.
Прогнозирование рынка, разработка стратегии и планирование своих действий на рынке, формирование рыночного спроса – основные принципы маркетинговой концепции
внутрифирменного управления.
Рис. 8. Пример создания колонок
Задание 8
Создать обычные и концевые сноски в исходном тексте.
Чтобы отобразить сноски или концевые сноски в документе, поставьте курсор мыши после слова, к которому необходимо сделать сноску, и выберите команду Сноски в меню Вставка.
1). Перемещение, копирование и удаление сносок
Чтобы перенести, скопировать или удалить сноску, надо работать со знаком сноски, а не с текстом в области сносок. При перемещении, копировании и удалении знака сноски все сноски автоматически перенумеровываются в соответствии с новым порядком.
1. Выберите в документе знак сноски, которую нужно переместить или скопировать.
2. Чтобы переместить знак сноски в новую позицию, переместите его с помощью мыши.
3. Чтобы скопировать знак сноски, нажмите клавишу CTRL и, удерживая ее, переместите знак сноски в нужное место.
4. Удаление сноски. В окне документа выберите ссылку на сноску, которую требуется удалить, а затем нажмите клавишу DEL.
2). Нумерации сносок с первой на каждой странице или с нового раздела:
1. Выберите команду Сноски в меню Вставка.
2. Нажмите кнопку "Параметры".
3. Выберите вкладку "Сноски" или "Концевые сноски".
4. Выберите нужное значение в поле "Нумерация".
Пример 2.
Комплексные маркетинговые исследования создают обоснованную базу для принятия решений о стратегии и программе развития предпринимательской и сбытовой деятельности[1] фирмы. Прогнозирование рынка, разработка стратегии и планирование своих действий на рынке, формирование рыночного спроса[i] – основные принципы маркетинговой концепции внутрифирменного управления.
Рис.9 Пример использования сносок
Таблицы в Word
Преобразование текста в таблицу.
При наборе текста вы разделяли отдельные элементы будущей таблицы нажатием клавиши Таb, а каждую строку вводили в отдельном абзаце. Набранные таким образом данные можно преобразовать в таблицу специальной командой Word (правда, в Word есть более удобные средства работы с таблицами, но о них вы узнаете позже).
Выделите четыре строки, относящиеся к таблице. Выберите команду Таблица=>Преобразовать в таблицу. В появившемся диалоговом окне нажмите кнопку ОК. Снимите выделение с таблицы.
Добавить таблицу.
Перетаскивая мышью вертикальные разделители столбцов таблицы (на них указатель мыши превращается в двойную стрелку), подберите их ширину. Первый столбец должен быть достаточно широким, чтобы заголовок Продолжительность пребывания не разбивался на две строки. Второй и третий столбец должны быть одинаковыми по ширине, но уже, чем первый. Вся таблица по ширине должна занимать примерно ¾ ширины листа.
С помощью кнопок панели Форматирование настройте выравнивание абзацев в ячейках таблицы:
· выделите строку заголовков и отцентрируйте эти ячейки;
· выделите первый столбец и отцентрируйте эти ячейки;
· выделите ячейки с числами во втором и третьем столбце (заголовки не выделяйте). Выровняйте эти ячейки по правому краю (числа удобно выравнивать по правому краю, чтобы сразу видеть старшие разряды).
По умолчанию Word присваивает таблице обрамление типа Сетка (посмотрите в режиме Предварительного просмотра, как выглядит таблица с таким обрамлением). Изменим обрамление так, чтобы в таблице не было внутренних вертикальных разделителей и чтобы внешняя граница таблицы была обведена двойной линией.
Поставьте курсор в любую ячейку таблицы (при этом ни одна из ячеек не должна быть выделена). Выберите команду Формат=>Границы и заливка. В диалоговом окне выберите тип обрамления Другая. С помощью списка типов линий и кнопок включения/выключения границ таблицы присвойте одинарную линию внутренним горизонтальных разделителям и двойную линию — внешним границам. После настройки границ нажмите ОК.
Более быстрый и эффективный способ форматирования таблицы основан на команде Таблица=>Автоформат. При вызове этой команды открывается вкладка с образцами готовых форматов таблиц. После выбора заданного образца и подтверждения выбора на вкладке исходная таблица форматируется.
Проверьте оформление таблицы в режиме Предварительного просмотра.
Задание 9
- Ввести следующий текст, используя для выравнивания табуляцию.
Рост Мужчины женщины
180 75,0 69,0
170 68,5 64,0
160 60,0 58,5
Рис. 10. Текст для Задания 9
2. Преобразовать текст в таблицу: изменить высоту строк и ширину столбцов, выравнивание текста в ячейках.
3. Над первой строкой добавить строку и над столбцами «Мужчины» и «Женщины» поместить общее название «вес».
4. Добавить название таблицы, оформив его в виде надписи.
Задание 10
Подготовьте таблицу подсчета количества студентов, сдавших экзамены на отлично, хорошо, удовлетворительно, неудовлетворительно, и студентов, не явившихся сдавать.
При выполнении задания рекомендуется выполнить следующие действия:
- Создайте новый документ.
- Создайте таблицу из девяти столбцов и 14 строк.
- Заполните таблицу по образцу (данные можно вводить другие):
| Сведения об успеваемости студентов | ||||||||
| Учебная дисциплина | группа | Всего сдавало | отлично | хорошо | Удовл. | Неудовл. | неявки | |
| Информатика | ||||||||
| 1. | Бу-11 | |||||||
| 2. | Бу-12 | |||||||
| 3. | Мн-11 | |||||||
| 4. | Мэ-11 | |||||||
| Итого | ||||||||
| Высшая математика | ||||||||
| 1. | Бу-11 | |||||||
| 2. | Бу-12 | |||||||
| 3. | Мн-11 | |||||||
| 4. | Мэ-11 | |||||||
| Итого |
4. Сохраните файл в своей папке.
Задание 11
Произведите расчеты по формулам в таблице, созданной в Задании 10:
- числа студентов каждой учебной группы, сдававших экзамен по определенной дисциплине;
- общего числа студентов, сдавших экзамен по каждой дисциплине на отлично, хорошо, удовлетворительно и т. д.
- количества всех студентов, сдававших экзамен по определенной дисциплине;
- числа студентов, сдававших экзамены.
Задание 12
Выполнить следующие операции:
1. Создать документ по образцу.
2. Выполнить операции редактирования документа по заданию преподавателя.
3. Выполнить операции форматирования документа по заданию преподавателя.
Реферат
| Курсовая работа написана на | 45 страницах |
| В работе содержатся | 23 приложения |
| 6 схем | |
| 4 таблицы | |
| 30 источников |
Перечень ключевых слов, которые в совокупности дают представление о содержании курсовой работы: издержки производства, себестоимость, материальные затраты, классификация, нормативный расход, фактический расход, первичный документ, бухгалтерский учет, аналитический учет, синтетический учет.
Предмет исследования: учет материальных затрат. В качестве базы хозяйственной практики (объектом исследования) было исследовано ОАО «Стройконструкция».
Цель курсовой работы – изучение теории и практики бухгалтерского учета материальных затрат на ОАО «Сройконструкция» и выявление направлений его совершенствованию.
При разработке и решении поставленных задач применялись методы: наблюдения, сравнения, группировки, анализа теоретического и практического материала, обобщение и другие методы исследования.
В результате исследования была дана характеристика организации учета материальных затрат на ОАО «Стройконструкция», сделан ряд выводов и предложений по его совершенствованию.
Рис.11 Текст к заданию 12
Задание 13
Создать документ типа бланк по образцу.
ДОГОВОР НА АРЕНДУ АВТОМОБИЛЯ
ДОГОВОР № _________________
На аренду автомобиля
Г._______________________ «____» __________г.
Предприятие____________________________________________________
____________, именуемое далее «Арендатор», в лице __________________
_________________________________________________________, с одной
стороны, и гр. __________________________________________________,
именуем___ далее «Арендодатель», с другой стороны, заключили настоящий договор о нижеследующем:
1. Предмет договора ______________________________________________________________
_________________________________________________________________
1.1. Арендодатель передает во временное пользование Арендатору принадлежащий Арендодателю на праве частной собственности автомобиль ____________________, выпуска __________________ года,
Двигатель №_________________________ , кузов№_____________________,
_____________________ цвета, номерной знак _________________________,
Зарегистрированный в ГИБДД _______________________________________
района.
2. Условия договора.
2.1. Арендодатель предоставляет автомобиль в исправном состоянии по Акту приема-передачи, являющегося неотъемлемой частью настоящего договора.
2.2. Арендатор обязуется по истечении срока действия договора вернуть автомобиль в состоянии, соответствующем отраженному в Акте приема-передачи, с учетом нормального износа.
2.3. Арендатор производит ___________________________________________
ремонт автомобиля за свой счет.
2.4. Арендодателю предоставляется право использовать в нерабочее время сданный в аренду автомобиль в личных целях, с употреблением собственных горюче-смазочных материалов (бензин и т.п.).
Рис.12. Текст к заданию 13
Вопросы для самостоятельной работы по теме Word
1. Назовите все элементы окна документа WORD, совмещенного с окном приложения.
2. Что означает кнопка, которая находится слева от горизонтального меню приложения?
3. Исследуйте и опишите состав строки состояния окна WORD. Каким целям служит эта строка (кроме индикации текущего состояния активного окна документа)?
4. Исследуйте и опишите функцию команды Файл>=Сохранить как
5. Опишите общую идею команды Правка>=Специальная вставка.
6. Исследуйте и опишите функцию команды Правка>=Найти.
7. Какова функция команды Сервис>=Тезаурус? Может ли эта команда чем-то помочь Вам?
8. В чем назначение панели инструментов Стандартная?
9. Назовите все переключатели панели инструментов Стандартная.
10.Как пользоваться “инструментом” Справка?
11.В чем назначение панели инструментов Форматирование?
12. Назовите все переключатели панели инструментов Форматирование.
13. В чем назначение панели инструментов Обрамление и заливка?
14. Какими “узорами” можно заполнить рамку, в которую заключен фрагмент текста?
15. Как изменить уже готовое обрамление и заполнение абзаца?
16. Исследуйте и опишите все пиктограммы панели Рисование.Как называются объекты, которые мы создаем с помощью этой панели?
17. Как установить масштаб изображения на экране? Влияет ли масштабирование документа на экране на размер символов на печати?
18. Назовите два способа, с помощью которых можно включить (или выключить) отображение всех непечатаемых символов.
19. Как сделать так, чтобы на экране отображался только маркер конца абзаца, а остальные непечатаемые символы были не видны?
20. Для чего используется вертикальная линейка?
21. Каково назначение полос прокрутки?
22. Как можно выбрать объект перехода с помощью вертикальной полосы прокрутки?
23. Какую информацию содержит строка состояния?
24. Как отменить ошибочное действие?
25. Как изменить цвет символов?
26. Что собой представляет режим отображения документа на экране?
27. В каких случаях следует устанавливать тот или иной режим отображения?
28. Сравните между собой режимы отображения Обычный и Разметка страницы. В чем преимущества и недостатки этих режимов?
29. В каком режиме удобно работать над планом документа?
30. Какой режим удобен для операций форматирования?
31. Какие клавиши служат для удаления символов и каковы различия в их функциях?
32. Как выделить фрагмент текста с помощью мыши?
33. Как удалить, переместить, скопировать фрагмент текста с помощью мыши?
34. Как сохранить документ на диск?
35. Как вызвать на экран документ, сохраненный ранее на диск?
36. Как задать печать нескольких страниц текста?
37. Как изменить вид шрифта для введенного текста?
38. Как задать жирный шрифт, курсив, подчеркивание?
39. Каким образом можно изменить положение символов относительно нормальной линии текста (верхний и нижний индексы)?
40. Как скрыть фрагмент текста?
41. Как скопировать формат одного образца для другого образца?
42. Какой командой можно сразу изменить вид выравнивания, отступ первой строки, межстрочный интервал текста?
43. Как задать нестандартные позиции табуляции?
44. Как задать обрамление и затемнение части текста?
45. Перечислите основные функции команды Параметры страницы из меню Файл.
46. Как удалить разделитель страниц пользователя?
47. Как задать нумерацию страниц не с номера «1»?
48. Как вставить и удалить сноску?
49. Как вставить в текст рисунок в виде кадра?
50. Для чего используется приложение Microsoft WordArt?
51. Каким образом задается нумерация заголовков?
52. При каких условиях возможно автоматическое создание оглавления?
53. Как вставить и удалить строку, столбец в таблицу?
54. Как изменить ширину столбца в таблице?
55. Выводятся ли на печать линии сетки в таблице?
56. Как найти искомый контекст в документе?
57. Как осуществляется замена одного контекста на другой?
58. Как установить разделительную черту между колонками газетного стиля?
59. Как задать начало текста в новой колонке на текущей странице?
60. Как изменить ширину колонки?
61. Как изменить число колонок?
62. Как изменить нумерацию в нумерованном списке?
63. Как создать иерархическую структуру?
64. Можно ли изменить уровни иерархии в структурированном документе?
65. Как вставить в иерархический документ новый пункт?
66. Как показывать разные уровни иерархии в режиме структуры?
67. Из каких этапов состоит процесс создания типовых писем?
68. Что представляет основной документ?
69. Какие данные находятся в источнике данных?
70. Как осуществляется слияние основного документа с источником данных?
71. Что такое составной документ?
72. Как можно создать составной документ с помощью мыши?
73. Создайте составной документ через буфер обмена.
74. Какие Вы знаете варианты обмена данными по технологии OLE?
75. Внедрить объект в документ из открытого документа.
76. Внедрить в документ содержимое файла.
77. Внедрить в документ новый объект.
78. Как производится редактирование внедренных объектов?
79. Как меняется длина исходного документа после внедрения в него другого фрагмента?
80. Чем отличается связывание объекта от внедрения?
81. Когда целесообразно пользоваться связыванием объектов?
82. Создайте составной документ методом связывания из открытого документа.
83. Создайте составной документ методом связывания с файлом.
84. Как осуществляется редактирование связанного объекта?
MS EXCEL
Цель работы: помочь студентам обрабатывать данные, представленные в табличной форме, создавать и вести базу данных в Excel, строить диаграммы и графики, использовать полученные навыки в учебной и научной работе.
Введение
Табличный процессор MS Excel является одним из наиболее популярных пакетов программ, предназначенных для создания табличных документов. Программа MS Excel используется для создания вычисляемых таблиц. Вычисляемой называется таблица, содержимое ячеек которой рассчитывается по формулам в зависимости от содержимого других ячеек этой таблицы. Примерами вычисляемых таблиц могут служить балансы предприятий, расчеты по выплате заработной платы и др. Создаваемые документы, называют электронными таблицами. Такие таблицы можно просматривать, изменять, записывать на носители внешней памяти для хранения, распечатывать на принтере.
Электронная таблица позволяет хранить в табличной форме большое количество исходных данных, результатов, а также связей (алгебраических или логических соотношений) между ними. При изменении исходных данных все результаты автоматически пересчитываются и заносятся в таблицу. Электронные таблицы не только автоматизируют расчеты, но и являются эффективным средством моделирования различных вариантов и ситуаций. Меняя значения исходных данных, можно следить за изменением получаемых результатов и из множества вариантов решения задачи выбрать наиболее приемлемый.
Управление работой электронной таблицы осуществляется посредством меню команд. Можно выделить следующие режимы работы табличного процессора:
· формирование электронной таблицы;
· управление вычислениями;
· режим отображения формул;
· графический режим;
· работа электронной таблицы как базы данных.
Режим управления вычислениями. Все вычисления начинаются с ячейки, расположенной на пересечении первой строки и первого столбца электронной таблицы. Вычисления проводятся в естественном порядке, т.е. если в очередной ячейке находится формула, включающая адрес еще не вычисленной ячейки, то вычисления по этой формуле откладываются до тех пор, пока значение в ячейке, от которого зависит формула, не будет определено. При каждом вводе нового значения в ячейку документ пересчитывается заново, — выполняется автоматический пересчет. В большинстве табличных процессоров существует возможность установки ручного пересчета, т.е. таблица пересчитывается заново только при подаче специальной команды.
Режим отображения формул задает индикацию содержимого ячеек на экране. Обычно этот режим выключен, и на экране отображаются значения, вычисленные на основании содержимого ячеек.
Графический режимдает возможность отображать числовую информацию в графическом виде: диаграммы и графики. Это позволяет считать электронные таблицы полезным инструментом автоматизации инженерной, административной и научной деятельности.
Работа с табличным процессором Excel позволяет:
· использовать для хранения взаимосвязанных таблиц рабочую книгу, состоящую из отдельных листов, которые можно в процессе работы удалять, переименовывать, переставлять местами, копировать и скрывать;
· применять удобные средства корректировки данных в таблице, использовать широкий спектр возможностей работы с фрагментами;
· для расчетов помимо написания формул использовать большой набор встроенных функций, для задания которых может применяться Мастер функций;
· применять имена для ссылки;
· осуществлять должное оформление таблиц>=применять разнообразные шрифты, способы выравнивания текста и чисел, изменения ширины столбцов и высоты строк, затемнения и обрамления ячеек;
· применять разнообразные форматы отображения числовых данных;
· для графического представления данных рабочего листа применять широкий набор диаграмм; должным образом оформлять их и печатать;
· выполнять свод данных из нескольких таблиц путем их консолидации;
· автоматически рассчитывать промежуточные итоги, создавать сводные таблицы;
· сортировать данные в таблице, выполнять отбор данных по определенному критерию;
· вводить и корректировать информацию в таблице с использованием форм данных;
· осуществлять обмен данными с другими приложениями;
· создавать гиперссылки для перехода к другим файлам Ms Office на ПК пользователя или в Internet;
· создавать таблицы и диаграммы в формате HTML(Мастер Internet);
· собирать информацию от пользователей Web(Мастер форм Web);
· обеспечивать безопасность(выводит предупреждение, если обнаруживает вирусы в макросах; существует защита книги);
· создавать собственные пользовательские функции, макрокоманды и программы с использованием языка Visual Basic.
Формулы и функции
Функции используются для выполнения стандартных вычислений. Excel имеет более 400 встроенных функций, объединенных в 9 групп: финансовые, дата и… Можно выделить следующие правила работы с формулами и функциями: 1. Формулы начинаются со знака «=»Мастер функций
Задача 1
Произвести расчет стоимости приобретенного товара.
Таблица 10
| A | B | C | D | |
| Наименование материала | цена (руб.) | количество (шт.) | стоимость (руб.) | |
| Тетрадь | ||||
| Линейка | ||||
| Блокнот | ||||
| Книга | ||||
| Дырокол | ||||
| Клей | ||||
| Тетрадь | ||||
| Итого |
В ячейку D2 ввести формулу =B2*C2. Щелкнуть в строке формул по зеленой галочке (V), чтобы подтвердить ввод. В ячейке появится результат –165, а в строке формул для этой ячейки будет показываться формула (=B2*C2 ). Скопируйте любым известным вам способом эту формулу в другие ячейки этого столбца. Например, подведите курсор к правому нижнему краю ячейки>=маркеру заполнения, так, чтобы он превратился в черный крестик, и протащите его через все необходимые ячейки столбца D. Формула скопируется и, после подтверждения ввода, во всех ячейках столбца вы увидите результат.
Для получения итога в ячейке B9 щелкните по ней мышкой, чтобы сделать активной. Затем на стандартной панели инструментов найдите кнопку S
В ячейке появится текст =СУММ(B2:B8)
Подтвердите ввод клавишей ENTER . После подтверждения появится результат. Скопируйте эту формулу вправо на ячейки C9иD9.
Задача 2
| Таблица 2 | |||
| A | B | C | |
| элемент затрат | фактическая себестоимость продукции( тыс.руб.) | удельный вес(%) | |
| сырье и материалы | 128,40 | ||
| топливо и электроэнергия | 46,80 | ||
| затраты основные и дополнительные | 8,70 | ||
| цеховые расходы | 7,50 | ||
| общезаводские расходы | 2,90 | ||
| прочие производственные расходы | 0,20 | ||
| заводская себестоимость |
Определить удельный вес элементов затрат по отчетной калькуляции за квартал (с точностью до 0,1).
В ячейке B8 установить курсор, на стандартной панели инструментов щелкнуть левой кнопкой мышки по кнопке автосуммирования (S). В ячейку С2ввести формулу =B2/$B$8, щелкнуть по зеленой галочке в строке формул (V), скопировать формулу до ячейки B8.
Задача 3.
Выручка от реализации книжной продукции
Таблица 3
| Вид литературы | Зима | Весна | Лето | Осень | За год | % от общей суммы |
| Фантастика | 25 678,60 | 24 567,00 | 15 698,90 | 25 055,60 | ||
| Детектив | 38 678,60 | 26 279,40 | 16 880,20 | 34 481,00 | ||
| Любовный роман | 23 678,60 | 26 880,20 | 20 081,80 | 37 283,40 | ||
| Классика | 15 678,60 | 12 481,00 | 15 283,40 | 31 085,79 | ||
| О здоровье | 9 678,60 | 8 081,80 | 5 485,00 | 15 888,19 | ||
| Полезные советы | 11 678,61 | 12 682,60 | 4 686,60 | 24 690,59 | ||
| Всего: |
Задача 4
По данным таблицы пересчитать остаток на конец дня и поступление, продажу и остаток на конец дня по всем отделам магазина.
Таблица 4
| A | B | C | D | E | F | G | |
| движение товара | отделы магазина | всего по магазину | |||||
| одежда | трикотаж | ткани | обувь | парфюмерия | |||
| остаток на начало дня | 10785,5 | 9476,6 | 5368,6 | 7985,3 | 2586,4 | ||
| поступило за день | 22050,3 | 4890,4 | 4180,9 | 989,5 | |||
| продано за день | 22576,2 | 70125,1 | 4239,4 | 8564,5 | 1254,7 | ||
| остаток на конец дня |
Задача 5
Вычислить фактическое выполнение плана предприятием за 6 месяцев.
Таблица 5
| месяц | план( руб.) | процент выполнения плана | фактическое выполнение плана( руб.) |
| январь | 98% | ||
| февраль | 101% | ||
| март | 103% | ||
| апрель | 114% | ||
| май | 103% | ||
| июнь | 103% | ||
| июль | 102% |
Задача 6
Таблица 6
| A | B | C | D | E | F | G | H | |
| Агент | Крем | Шампунь | Духи | Тулетная вода | Всего | % от всей выручки | Вознаг-раждение(0.2*F) | |
| Катя | 1254 р. | 1194 р. | 2345 р. | 2121 р. | ||||
| Наташа | 2280 р. | 986 р. | 3387 р. | 1156 р. | ||||
| Оксана | 1205 р. | 1164 р. | 2123 р. | 1243 р. | ||||
| Лена | 1310 р. | 1156 р. | 1234 р. | 2108 р. | ||||
| Итого: |
Абсолютные и смешанные ссылки.
В формулах при обращении к ячейкам используется два способа адресации — абсолютная и относительная адресации. При использовании относительной адресации копирование, перемещение формулы, вставка или удаление строки (столбца) с изменением местоположения формулы приводят к перестраиванию формулы относительно её нового местоположения. В силу этого сохраняется правильность расчётов при любых указанных выше действиями над ячейками с формулами. В некоторых же случаях необходимо, чтобы при изменении местоположения формулы адрес ячейки (или ячеек), используемой в формуле, не изменялся. В таких случаях используется абсолютная адресация. В приведенных выше примерах адресов ячеек и диапазонов ячеек адресация является относительной. Примеры абсолютной адресации (в Microsoft Excel): $A$10; $B$5:$D$12; $M10; K$12 (в предпоследнем примере фиксирован только столбец, а строка может изменяться, в последнем — фиксирована строка, столбец может изменяться).
Задача 7
Создать ведомость поступления денег на счет в банке в иностранной валюте, а также в пересчете в базовую валюту>=рубли. Таблица выглядит следующим образом:
Таблица 7
| A | B | C | |
| Курс доллара США | 29,99р. | ||
| Поступления | |||
| N п/п | тыс. US$ | тыс.руб | |
| Итого | |||
| Среднее |
Создайте эту таблицу.
В ячейку С4 формулу перерасчета долларов в рубли: =B4*B1. Нажмите клавишу F4. Посмотрите, что изменилось в строке формул( =B4*$B$1). Щелкните по зеленой галочке в строке формул. Скопируйте эту формулу ячейки С5…C9. Посмотрите, что записано в строке формул. В каждой ячейке вторым сомножителем будет $B$1, то есть при копировании ячеек первый сомножитель( относительная ссылка) изменяется, а второй(абсолютная ссылка) не изменяется. В этом состоит отличие между двумя ссылками.
В качестве абсолютной ссылки в формулах удобно использовать имя ячейки. Чтобы присвоить ячейке имя, выполним следующие действия:
1. Сделаем активной ячейку В1 (щелкнем по ней левой кнопкой мышки).
2. Выполним команды Вставка>=Имя>=Присвоить. В открывшемся диалоговом окне напишем имя, которое мы хотим присвоить ячейке, например, курс_доллара (в имени ячейки нельзя использовать пробел, его можно заменить знаком _).
3. Замените формулу в ячейке С4 на =B4* курс_доллара. Скопируйте ее на другие ячейки в этом столбце. Щелкните по зеленой галочке в строке формул (или по любой другой ячейки таблицы). Результат получился такой же, как и при использовании абсолютной ссылки($B$1). Вывод- имя ячейки является ее абсолютным адресом.
4. Перейдите в ячейку В9. Нажмите кнопку автосуммирования на стандартной панели инструментов (S). Подтвердите ввод. В ячейке появится результат- сумма элементов ячеек С4:С7.
5. Выберите ячейку С10. Введем в нее функцию, вычисляющую средне значение (Вставка>=функции- статистические>=СРЗНАЧ). После выхода из окна в ячейке появится результат.
6. Проделайте то же самое в столбце D. Результат округлите с точностью до двух знаков после запятой.
7. Отформатируйте таблицу, сохраните ее в папке своей группы.
Задача 8
Определить расчет себестоимости единицы продукции по статьям калькуляции на основе данных с произведенных затрат.
Таблица 8
| A | B | C | D | E | |
| наименование статьи затрат | затраты на всю продукцию | затраты на ед.продукции | |||
| Тыс. руб. | % | Тыс. руб. | % | ||
| материалы | 5638,56 | ||||
| заработная плата | |||||
| цеховые расходы | 3056,75 | ||||
| общезаводские расходы | 4138,57 | ||||
| итого заводская себестоимость | 16953,88 | ||||
| внепроизводственные расходы | 1310,5 | ||||
| всего полная себестоимость | 100% | ||||
| всего выпуск данного вида продукции составил (ед.) |
Задача 9.
Распределить сумму начисленной заработной платы между членами бригады пропорционально их тарифным ставкам и отработанному времени.
Таблица 9
| A | B | C | D | |
| фамилия и.о. | Тарифная ставка(руб) | отработанное время(час) | Заработная плата(руб) | |
| Иванченко Т.М. | ||||
| Строев П.Г. | ||||
| Губанова Е.И. | ||||
| Сидоренко А.Н. | ||||
| Дорогов Б.Л. | ||||
| Сумма начисленной заработанной платы |
Задача 10.
Составить расчет распределения сдельной заработной платы 35550руб. между членами бригады сварщиков согласно фактически отработанному времени и тарифным ставкам.
Таблица 10.
| A | B | C | D | E | |
| Фамилия И.О. | тарифная ставка (руб) | фактически отработанное время | Заработная плата рабочих | ||
| по тарифным расценкам | по сдельным расценкам | ||||
| Бирюков Э.З. | 28,85 | ||||
| Тихов М.В. | 27,75 | ||||
| Сохнов С.И. | 34,5 | ||||
| Ломов Е.Н. | 17,75 | ||||
| Сизова У.Е. | 24,5 |
Задача 11
Расходы по доставки четырех партий товара составили 3400 руб. Определить стоимость каждой партии в отдельности.
Таблица 11
| A | B | C | D | E | |
| номер партии | вес товара (т) | расстояние перевозки(км) | кол-во машин | стоимость перевозки (руб) | |
| 11,7 | |||||
| 12,3 | |||||
| 5,7 | |||||
| 10,9 |
Построение диаграмм
Большую помощь при обработке и анализе информации оказывает ее графическое представление. Графики и диаграммы воспринимаются намного легче, чем столбцы цифр. Excel предоставляет пользователям мощные средства построения различных диаграмм по данным, записанным в таблице. В Excel используется два типа диаграмм: внедренная диаграмма и диаграммные листы. Внедренная диаграмма применяется, когда исходные данные и диаграмму необходимо разместить на одном листе. Соответственно диаграммные листы используются, когда графическое представление данных требуется расположить на отдельном листе рабочей книги. Мастер диаграмм позволяет строить диаграммы 14 стандартных типов плоскостного и объемного представления (с областями, линейчатая, гистограмма, график, кольцевая, лепестковая, точечная пузырьковая, поверхностная и др.) и 22 нестандартных типа. Наглядное представление позволяет отобразить тенденции(обычно в виде линейчатой и столбчатой диаграммы) или указать на частоту явления(в виде точечной диаграммы). Линейчатая и столбчатая диаграммы также могут показывать тенденции, если предположить, что линейки или столбцы представляют, например, продажи за серию месяцев, кварталов или лет. Круговая диаграмма может показывать только одну серию данных, в то время как линейчатая, столбчатая диаграммы и графики могут показывать несколько серий на одной диаграмме. Поэтому круговые диаграммы используются, в основном, для сравнения, а не для изображения тенденций.
. Рассмотрим наиболее часто используемые: столбчатую, линейную и круговую диаграммы.
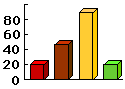 На столбчатой диаграмме каждая величина изображается в виде столбика. Его высота показывает в соответствующем масштабе (он наносится на вертикальной оси) числовое значение этой величины. Что обозначает каждый столбик может быть написано либо непосредственно около него, либо в так называемой "легенде" -- табличке, где указано чему соответствует каждый цвет. На практике одинаково часто встречаются диаграммы, как с вертикальным, так и с горизонтальным расположением столбиков.
На столбчатой диаграмме каждая величина изображается в виде столбика. Его высота показывает в соответствующем масштабе (он наносится на вертикальной оси) числовое значение этой величины. Что обозначает каждый столбик может быть написано либо непосредственно около него, либо в так называемой "легенде" -- табличке, где указано чему соответствует каждый цвет. На практике одинаково часто встречаются диаграммы, как с вертикальным, так и с горизонтальным расположением столбиков.
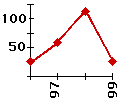 Линейная диаграмма наиболее часто используется, когда хотят показать изменение какой-либо величины, например, с течением времени. При ее построении отмечаются точки, расстояние которых от горизонтальной оси соответствует (в заданном масштабе) значениям величины, а затем эти точки соединяются отрезками. На горизонтальной оси указывают, чему соответствует каждое значение.
Линейная диаграмма наиболее часто используется, когда хотят показать изменение какой-либо величины, например, с течением времени. При ее построении отмечаются точки, расстояние которых от горизонтальной оси соответствует (в заданном масштабе) значениям величины, а затем эти точки соединяются отрезками. На горизонтальной оси указывают, чему соответствует каждое значение.
 По круговой диаграмме, в отличие от двух предыдущих, нельзя определить значения величин. Это круг, разделенный на сектора, размеры которых соотносятся также как изображаемые ими числовые величины.
По круговой диаграмме, в отличие от двух предыдущих, нельзя определить значения величин. Это круг, разделенный на сектора, размеры которых соотносятся также как изображаемые ими числовые величины.
Задача 12
По данным Таблицы 12 построить диаграммы разных типов.
Таблица 12.
| A | B | C | |
| Данные о курсах акций | |||
| Дата | Акция 1 | Акция 2 | |
| 1.3.99 | |||
| 8.3.99 | |||
| 15.3.99 | |||
| 22.3.99 | |||
| 29.3.99 | |||
| 5.4.99 | |||
| 12.4.99 | |||
| 19.4.99 | |||
| 26.4.99 | |||
| 3.5.99 |
Для построения диаграмм необходимо:
1. Выделить данные, которые надо включить в диаграмму. Эти данные не обязательно должны быть расположены рядом. Удерживая клавишу Ctrl, можно отменить несмежные интервалы. Чтобы сделать надпись вдоль оси X и составить легенду, надо выделить заголовок столбцов и строк.
2 Выбираем команду Вставка>=Диаграмма>=На этом листеили щелкнуть на кнопке Мастер диаграмм на Стандартной панели инструментов. Указатель мыши изменится на маленький крест со столбчатой диаграммой внизу справа.
3 Крестообразным указателем мыши указать местоположение и размер создаваемой диаграммы. Если необходимо поместить диаграмму в таблицу отличную от той, из которой были взяты данные, то надо поместить указатель мыши на имя нужной таблицы в нижней части окна документа, щелкнуть по ней и пройтись по клеткам этой таблицы. Чтобы создать диаграмму на новом листе необходимо выполнить последовательность команд: Вставка>=Диаграмма>=На новом листе
4 Отпустив левую клавишу мыши, мы увидим первое окно Мастера диаграмм. В диалоговое окно необходимо ввести интервал (интервалы) данных. Если данные были предварительно выделены, то адреса их появятся в диалоговом окне автоматически. Щелкнуть на кнопке Далее.
5 Чтобы выбрать тип диаграмм, надо щелкнуть на ее образе или нажать клавишу с подчеркнутой буквой в ее имени. Щелкнуть на кнопке Далее.
Кнопка Назад позволяет вернуться на шаг назад и изменить диапазон выбранных данных.
6 Каждый тип диаграммы имеет несколько различных форматов по умолчанию.
Рис.1. Примеры различных типов диаграмм Excel.
7 Чтобы выбрать новый формат надо щелкнуть на его образец в диалоговом окне. Щелкнуть на кнопку Далее.
8 На экран выводится пример диаграммы на основе реальных данных. В диалоговом окне можно изменить перечисленные ранее параметры, при этом диаграмма, показанная в окне, тоже изменится.
В диалоговом окне можно изменить следующие параметры:
· указание строки (строк) для разметки оси X. Метками строк и столбцов называются заголовки строк и столбцов. Чтобы на графике появились метки осей, надо при задании области построения графика включить в нее заголовки строк и столбцов;
· указание колонки (колонок) для формирования текста легенды (0 – отсутствие легенды).Легенда – прямоугольная область, в которой указывается, каким цветом или типом линий отображаются на графике или диаграмме данные из той или иной серии данных.
9 В диаграмму можно добавить различные текстовые элементы: легенду, заголовок, надписи к осям. Вносимые изменения отражаются на диаграмме в окне Образец.Щелкнуть на кнопке Готовоили нажать Enter.
Созданная диаграмма появится на месте рабочей таблицы в той области, которая была отмечена первоначально. При помощи маркеров отметки (маленьких квадратиков на границе объекта) можно передвигать или изменять размер диаграммы. Сделать диаграмму неактивной – щелкнуть на любой клетке вне диаграммы. Чтобы выбрать диаграмму снова (для редактирования, масштабирования или перемещения), необходимо щелкнуть на этой диаграмме. Любую диаграмму, построенную в Excel, можно перенести в другой документ, созданный в одном из приложений Windows, используя для этого буфер обмена или технологию OLE.
Работа с несколькими рабочими листами
Документы, подготовленные MS Excel, называются рабочими книгами. Книги состоят из одного или нескольких (до 255) рабочих листов. Названия рабочих листов указываются на ярлычках в нижнем лево углу рабочей области. Выбор рабочего листа для текущей работы выполняют щелчком на соответствующем ярлычке.
Задача 17
На первом листе наберите Таблицу 17. Дважды щелкните по ярлычку Лист 1.Напишите новое имя План. Перейдите на Лист 2. Скопируйте на него Таблицу 17, замените данные и вторую строку. Получим Таблицу 17а. Второй лист назовем Факт. Скопируйте на Лист 3 таблицу с предыдущего листа. Удалите все данные. Во второй строке напишите слово Отклонения, также назовите Лист3. Выберем на листе Отклонения ячейку B4. Введем в нее знак «=». Выберем лист Факт. Щелкнем по ячейке B4. На клавиатуре наберем знак «-«. Выберем лист План. Щелкнем по ячейке B4. В строке формул увидим Факт!B4-План!B4. Подтверждаем ввод (щелкаем в строке формул по зеленой галочке или нажимаем клавишу Enter). На листе Отклонения в ячейке B4 увидим результат. Скопируем формулу из ячейки B4 на весь диапазон B4:F8. Получим Таблицу 17б. В этой таблице отрицательные числа показать красным цветом. Создать диаграмму на отдельном листе. Сделать заливку текстурой. Подписать диаграмму, оси, легенду поместить внизу посередине.
Таблица 17
| A | B | C | D | E | F | ||
| Размещение оборотных средств | |||||||
| план | |||||||
| 1 Янв | 1 Апр | 01.Июл | 01.Окт | 01.Янв | |||
| запасы и затраты | |||||||
| товары отгруженные | |||||||
| дебиторы | |||||||
| прочие оборотные средства | |||||||
| итого | |||||||
Таблица 17а
| A | B | C | D | E | F | |
| Размещение оборотных средств | ||||||
| Факт | ||||||
| 1 Янв | 1 Апр | 01.Июл | 01.Окт | 01.Янв | ||
| запасы и затраты | ||||||
| товары отгруженные | ||||||
| дебиторы | ||||||
| прочие оборотные средства | ||||||
| итого |
Таблица 17б
| A | B | C | D | E | F | ||
| Размещение оборотных средств | |||||||
| отклонения | |||||||
| 1 Янв | 1 Апр | 01.Июл | 01.Окт | 01.Янв | |||
| запасы и затраты | -130 | -50 | -250 | ||||
| товары отгруженные | -50 | -80 | |||||
| дебиторы | -15 | -40 | -60 | -15 | |||
| прочие оборотные средства | -25 | -30 | |||||
| итого | -130 | -135 | -375 | ||||
Базы данных в Excel
Электронные таблицы Excel можно использовать для организации работ с небольшими реляционными базами данных. В качестве базы данных можно использовать список (набор строк таблицы, содержащий связанные данные). При выполнении обычных операций с данными, например, при поиске, сортировке или обработке данных, списки автоматически распознаются как базы данных. Перечисленные ниже элементы списков учитываются при организации данных:
· столбцы списков становятся полями базы данных;
· заголовки столбцов становятся именами полей базы данных;
· каждая строка списка преобразуется в запись данных.
Таблица 18
| A | B | C | |
| индивидуальные вклады коммерческого банка | |||
| фамилия вкладчика | сумма вклада,$ | дата вклада | |
| Савкина В.С. | 10 дек 00 | ||
| Баринова И.Н. | 12 май 98 | ||
| Сметанников П.П. | 25 авг 00 | ||
| Макарский А.Ю. | 30 ноя 99 | ||
| Свистунова Э.Л. | 22 фев 99 | ||
| Золотарева Е.А. | 12 июн 00 | ||
| Прохоренко Ж.А. | 10 окт 00 |
Над записями списка можно выполнять различные операции обработки. Команды вызова которых сгруппированы в меню Данные. Перед выполнением операций обработки необходимо установить курсор внутри таблицы. При вводе команды обработки из меню Данные весь список будет выделен темным цветом.
Excel предоставляет возможности для работы с базами данных различных форматов, которые при открытии в Excel автоматически преобразуются в список. Такое преобразование называется импортом.
Сортировка в базе данных
В Excel предусмотрено три уровня сортировки, которые определяются в диалоговом окне Сортировка диапазона параметром Сортировать по. Сначала…Задача 18
Таблица 18а
| A | B | C | |
| индивидуальные вклады коммерческого банка | |||
| фамилия вкладчика | сумма вклада,$ | дата вклада | |
| Баринова И.Н. | 12 май 98 | ||
| Золотарева Е.А. | 12 июн 00 | ||
| Макарский А.Ю. | 30 ноя 99 | ||
| Прохоренко Ж.А. | 10 окт 00 | ||
| Савкина В.С. | 10 дек 00 | ||
| Свистунова Э.Л. | 22 фев 99 | ||
| Сметанников П.П. | 25 авг 00 |
Таблица 18б
| A | B | C | |
| индивидуальные вклады коммерческого банка | |||
| фамилия вкладчика | сумма вклада,$ | дата вклада | |
| Баринова И.Н. | 12 май 98 | ||
| Свистунова Э.Л. | 22 фев 99 | ||
| Макарский А.Ю. | 30 ноя 99 | ||
| Золотарева Е.А. | 12 июн 00 | ||
| Сметанников П.П. | 25 авг 00 | ||
| Прохоренко Ж.А. | 10 окт 00 | ||
| Савкина В.С. | 10 дек 00 |
Сравним исходную таблицу 18 с таблицами 18а и 18б. В таблице 18а проведена сортировка по 1-му столбцу в алфавитном порядке. В таблице 18б>=проведено упорядочение по дате.
Фильтрация (выборка) данных
Команда Данные>=Фильтр>=Автофильтрдля каждого столбца строит список значений, который используется для задания условий фильтрации. В каждом…Задача 19
Таблица 19
| A | B | C | |
| индивидуальные вклады коммерческого банка | |||
| фамилия вкладчика | сумма вклада,$ | дата вклада | |
| Баринова И.Н. | 12 май 98 | ||
| Свистунова Э.Л. | 22 фев 99 | ||
| Макарский А.Ю. | 30 ноя 99 |
Таблица 19 получилась в результате выбора в столбце «сумма вклада» таблицы 18 записей по условию «больше или равно 10000». Все остальные строки, не отвечающие этому условию, временно скрыты. Получившуюся таблицу можно вывести на печать. Для отмены фильтрации нужно выделить таблицу, выбрать команду Данные>=Фильтр>=Автофильтр. Кнопки фильтра исчезнут и таблица примет исходный вид.
Задача 20
В Таблице 20 подсчитать количество баллов в графе F. Упорядочить таблицу в порядке убывания по последней графе. С помощью команды Данные>=Фильтр>=Автофильтр сделать выборку абитуриентов, набравших 16 баллов или больше. Скопировать получившуюся таблицу на Лист 2. В таблице 20 сделать выборку абитуриентов, получивших 15 баллов, из них выбрать тех, у кого по математике – пять. Скопировать получившуюся таблицу на Лист 3. каждому листу присвоить соответствующее имя. Для таблицы 20 построить круговую диаграмму.
Таблица 20
| A | B | C | D | E | F | |
| Результаты всупительных экзаменов | ||||||
| Фамилия И.О. | Предметы | |||||
| математика | экономика | ин.яз. | рус.яз. | кол-во баллов | ||
| Петров Д.А. | ||||||
| Загулов. П.О. | ||||||
| Шилова М.Д. | ||||||
| Соколова Л.И. | ||||||
| Сватов А.Г. | ||||||
| Соколова Л.Ф. | ||||||
| Коваленко Г.А. | ||||||
| Яблокова О.И. | ||||||
| Гончаренко О.И. | ||||||
| Петров С.В. | ||||||
| Домин А.В. | ||||||
| Семенова Л.Ю. | ||||||
| Белов А.Д. | ||||||
| Овсов К.И. | ||||||
| Захаров Г.П. | ||||||
| Бутов Г.П. | ||||||
| Андреев Н.И. |
Задача 21
Составить таблицу заказа в магазине. Поля таблицы: наименование товара, цена товара, количество. Товаров в таблице должно быть не менее 5. Определить, сколько должен заплатить покупатель, если в магазине действует 5%-ная скидка на стоимость товара, превышающую 10 рублей и ночная 3%-ная скидка, действующая от 1 до 6 часов утра.
Задача 22
Составление штатного расписания частной больницы
Цель работы:
· научиться использовать электронную таблицу для автоматизации расчетов;
· закрепить приобретенные навыки по заполнению, форматированию и печати таблиц.
Постановка задачи.
Для нормальной работы больницы нужно 5-7 санитарок, 8-10 медсестер, 10-12 врачей, 1 заведующий аптекой, 3 заведующих отделениями, 1 главный врач, 1… Примем следующую модель задачи. За основу берется оклад санитарки, а все… Медсестра должна получать в 1,5 раза больше санитарки (A=1, B=0);Ход работы.
2. В столбцах В и С укажите соответственно коэффициенты А и В. 3. В ячейку Н5 занесите заработную плату санитарки( в формате с фиксированной… 4. В столбце D вычислите заработную плату для каждой должности по формуле A*окл_санитарки+B).Задача 23
Составить таблицу для вычисления размера вкладов в банке. Поля таблицы: "Первоначальный взнос", "Дата первоначального взноса", "Текущая дата", "Текущее значение вклада". Банк первого числа каждого месяца начисляет 1% к значению вклада в начале предыдущего месяца. Неполные месяцы не учитываются. Заполнить первые три столбца данными.
· Используя соответствующую формулу, заполнить последний столбец согласно вышеприведенному правилу начисления процентов по вкладам.
· Используя Подбор параметра, для одного из вкладов решить обратную задачу определения значения первоначального взноса по заданному текущему значению вклада. Строк в таблице должно быть не менее 5.
Задача 24
Составить таблицу экзаменационных оценок студентов и на ее основе определить средний балл и размер стипендии для каждого студента. Поля таблицы: фамилия и инициалы студента, несколько полей для экзаменационных оценок по предметам (информатика, история, право, экология, философия и т.д.), средний балл, размер стипендии. Правила определения размера стипендии:
3,5≤СрБалл<4,0>=300р. (базовая стипендия>=БС)
4,0≤СрБалл<5 – 125%*БС
4,5≤СрБалл<=150%*БС
Стипендия не назначается, если среди оценок есть хотя бы одна двойка. Студентов должно быть не менее 5, предметов не менее 5.
Задача 25
Создать таблицу умножения чисел от 1 до 9 (9 строк, 9 столбцов). В ячейке, соответствующей произведению 1*1, должна быть записана формула, которая затем должна быть скопирована во все остальные 80 ячеек.
Задача 26
Составить таблицу цен товаров в магазине. Поля таблицы: "Наименование товара", "Дата поступления товара в магазин", "Цена товара при поступлении", "Текущая цена товара". В магазине товар уценивается каждый раз на 2% от текущей цены через 10, 20, 30 и т.д. дней после поступления, однако цена не может упасть более чем в два раза.
Задача 27
В ячейках столбца с заголовком "Температура" набрать некоторые значения температуры. Используя соответствующую формулу, создать столбец с заголовком "Результат" по следующему правилу:
· Температура<5oC>=холодно
· 5oC≤Температура<15oC>=прохладно.
· 15oC≤Температура<25oC>=тепло
· Температура>=25oC – жарко
Задача 28
В 12-ти ячейках столбца с заголовком "Дата" ввести числа в формате "Дата" так, чтобы в них были представлены все 12 месяцев года с января по декабрь в произвольном порядке. Используя соответствующую формулу, создать столбец с заголовком "Время года", в ячейках которого отображались бы слова "Зима", "Весна", "Лето" или "Осень" в соответствии со значениями ячеек первого столбца.
Защита информации
1. Для защиты рабочего листа (книги) в меню Сервис необходимо выбрать пункт Защита, а в нем >=Защитить лист (книгу). При этом можно установить… 2. Для снятия защиты — выбрать команду Снять защиту листа (книги). 3. Если при установке защиты был назначен пароль, то для снятия защиты необходимо ввести тот же пароль.Список литературы
1. Информатика: Учебник. Под ред. Проф. Н.В. Макаровой. – М.: Финансы и статистика, 2000.-768 с.: ил.
2. Информатика: Практикум по технологии работы на компьютере. Под ред. Н.В. Макаровой. – М: Финансы и статистика, 2000.-256 с.: ил.
3. Информатика для экономистов и юристов, Симонович С.В. и др. СПб.: Питер, 2001. –688с.: ил.
4. Практикум по экономической информатике. Учебное пособие. Часть 1.Под ред. Шуремова Е.Л., Тимаковой Н.А., Мамонтовой Е.А. – М.: Изд. «Перспектива», 2000. – 300 с.
5. Ульрих Л.А., Электронные таблицы Microsoft Excel. Проблемы и решения: Практ. пособ./ Перевод с англ.- М.: Издательство ЭКОМ, 2002.- 400 с.:илл.
6. Word-97. Шаг за шагом. Скотт Башам. Перевод с англ. М.-Бином. 1998.
7. Конрад Карлберг, Excel 5 для Windows. В вопросах и ответах. С-П.: "BHV-Санк-Петербург", 1995
8. Для подготовки данной работы были использованы материалы с сайта http://www.comp-science.narod.ru/
[1] Это обычная сноска
[i] Это концевая сноска
– Конец работы –
Используемые теги: Word0.039
Если Вам нужно дополнительный материал на эту тему, или Вы не нашли то, что искали, рекомендуем воспользоваться поиском по нашей базе работ: MS WORD
Что будем делать с полученным материалом:
Если этот материал оказался полезным для Вас, Вы можете сохранить его на свою страничку в социальных сетях:
| Твитнуть |
Хотите получать на электронную почту самые свежие новости?







Новости и инфо для студентов