рефераты конспекты курсовые дипломные лекции шпоры
- Раздел Электроника
- /
- Создание электронных презентаций
Реферат Курсовая Конспект
Создание электронных презентаций
Создание электронных презентаций - раздел Электроника, Лабораторная Работа (Домашняя Работа 2). ...
Лабораторная работа (домашняя работа 2).
Создание электронных презентаций
Теоретическая часть
Любой документ PowerPoint (презентация) представляет собой набор отдельных, но взаимосвязанных кадров, называемых слайдами.
Для запуска программы PowerPoint 2003 необходимо использовать Главное меню Windows (Пуск > Программы > Microsoft PowerPoint) или двойным щелчком открыть готовую презентацию (файл с расширением «ppt»).
Окно PowerPoint имеет стандартную структуру. Настройку элементов интерфейса можно настроить по своему вкусу.
Основное отличие интерфейса PowerPoint заключается в специфических режимах отображения документов в рабочем поле.

В PowerPoint предусмотрено пять основных режимов отображения:
1. Структуры;
2. Слайдов;
3. Сортировщика слайдов;
4. Показ слайдов (изображение слайда размещается на полном экране и никакие элементы интерфейса не видны).
5. Режим страниц заметок
Режим структуры. Просмотр заголовков всех слайдов, текста и структуры презентации без графических объектов.
В режиме слайдов каждый кадр занимает основную часть рабочего окна, а структура презентации отображается на узкой панели слева, где представлены только символы слайдов и их номера. В этом режиме удобно работать с объектами, размещенными на слайде, особенно мелкими.
Сортировщик слайдов. Добавление переходов, установка длительности показа слайда на экране, удаление, добавление и перестановка слайдов.
Режим показа слайдов. Поочередный вывод слайдов на экран, просмотр анимации. Демонстрация начинается с текущего слайда. Завершить её можно в любой момент нажатием клавиши ESC. При этом происходит возврат в режим, который был текущим перед запуском демонстрации. Начать показ презентации можно также нажатием клавиши F5.
Режим страниц заметок. Создание комментариев с рисунками к слайдам презентации.
Изменить режим отображения можно или с помощью соответствующих команд подменю Вид или используя специальные кнопки для смены режима отображения (см. рисунок)
Для перехода от одного слайда к другому в первых четырех режимах достаточно щелкнуть на значке слайда. Для удаления слайда выделите его и нажмете клавишу <Delete>.
Для изменения порядка слайдов в режиме структуры, режиме сортировщика слайдов или обычном режиме необходимо перетащить нужный слайд на нужное место. При этом автоматически изменится нумерация слайдов.
Мастер автосодержания
¨ Меню Файл – Создать на вкладке Создание выбрать Из мастера автосодержания На первом этапе работы с Мастером выбирается вид презентации.Работа с текстовым содержанием
Текст в PowerPoint является самостоятельным объектом. На слайде он располагается в специальных областях (текстовых блоках), которые ограничены рамкой. Установив курсор в текстовый блок можно вводить текст.
Для создания нового текстового блока необходимо выбрать инструмент Надпись на панели инструментов Рисование, затем установить курсор в нужной области слайда и протащить мышь.
на панели инструментов Рисование, затем установить курсор в нужной области слайда и протащить мышь.
Размер и местоположение текстового блока можно изменять по своему усмотрению. Для изменения размера необходимо установить курсор мыши в один из маркеров рамки и протащить мышь. Для изменения местоположения текстового блока нужно установить курсор на границу блока и перетащить его в нужное место.
Любая часть текста на слайдах может быть отформатирована. Для этого используются инструменты панели инструментов Форматирование, команды меню Форматили контекстного меню (ШрифтиСписок).
Выделив текстовый блок и нажав клавишу <Delete>, можно удалить текстовый блок.
Работа с таблицами
Таблица в PowerPoint можно создать следующими способами:
Рисование непосредственно в поле слайда с помощью инструментов панели Таблицы и границы(эта панель вызывается кнопкой  , или с помощью соответствующей команды основного меню).
, или с помощью соответствующей команды основного меню).
Используя команду Добавить таблицу в меню Вставка, или с помощью кнопки  на панели Стандартная).
на панели Стандартная).
Копированием и вставкой через буфер обмена таблиц из внешних приложений (например Microsoft Word, Microsoft Excel и др.).
Вставка объекта (таблицы) из внешних приложений (с внедрением или связыванием) средствами меню Вставка.
Далее можно изменять параметры и структуру таблицы с помощью инструментов Таблицы и границы, команд контекстного меню и команды Таблица…меню Формат.
Работа с диаграммами
Для создания диаграммы использую внешнее приложение Microsoft Graph, которое запускается кнопкой на панели Стандартнаяили с помощью команды… Другим способом размещения диаграммы на слайде является вставка объекта…Создание слайдов
Каждый из них предлагает свою композицию содержимого, соответствующую…Вставка слайдов в PowerPoint
1) При помощи команды Вставка – Создать слайд… или с помощью кнопки Создать слайд на Стандартной панели инструментов. Будет создан новый, «чистый»… 2) В режиме Структура.Для создания «чистого» слайда нужно поместить курсор в… 3) При помощи команды Вставка-Дублировать слайд. Для этого необходимо выделить уже имеющийся слайд презентации и…Изменение цвета фона и способа заливки слайда
В группе Заливка фона нужно щелкнуть по кнопке списка. Для изменения цвета, входящего в цветовую схему, необходимо выбрать один из восьми цветов, а… Применение внесенных изменений к текущему слайду выполняется щелчком по кнопке… Также для изменения цвета фона и способа заливки слайда можно воспользоваться кнопкой списка рядом с кнопкой Цвет…Способы достижения единообразия в оформлении презентации
Образец слайдов определяет формат и размещение заголовков и текста, вводимых в слайды, а образец заголовков контролирует формат и размещение… Цветовая схема— это набор из восьми гармонично подобранных цветов,…Для замены цвета в цветовой схеме
В группе Цвета схемы щелкните цвет компонента, подлежащего изменению, затем нажмите кнопку Изменить цвет. Щелкните вкладку Стандартная, чтобы выбрать цвет из палитры, или вкладку… В цветовой палитре Стандартная щелкните нужный цвет и нажмите кнопку OK.Использование рисунков в презентации
Для выбора рисунка нужно выполнить команду Вставка/Рисунок или нажать кнопку Добавить картинку на Стандартной панели инструментов и перейти на… Чтобы воспользоваться средством поиска или системой справки, необходимо нажать… Для вставки рисунка необходимо сначала выбрать нужный раздел, затем подходящий рисунок и нажать кнопку Вставить или…Дополнительные графические возможности Microsoft PowerPoint.
Следует иметь в виду, что текстовый спецэффект является рисованным объектом и не может рассматриваться как текст. Он не виден в режиме структуры, и… Для создания художественного текста необходимо: · Нажать на панели Рисование кнопкуДобавить объект WordArt.Смена слайдов в Power Point
1)установить время показа каждого слайда вручную; 2)использовать средство репетиции, позволяющее автоматически записывать… Кроме способа смены можно настроить также эффекты смены слайда:Анимация объектов
Важной особенностью является возможность анимации текста, импортированного из других приложений. Другим объектом с эксклюзивными свойствами анимации выступают диаграммы.… Особым эффектом анимации служит так называемое Действие после анимации, т.е. характер преобразования объекта по…Настройка действия
Для настройки действия какого-либо объекта необходимо его выделить и отдать команду Настройка действия… меню Показ слайдов или в контекстном меню. В…Демонстрация презентации.
Для перехода к следующему слайду, если не предусмотрено определенное время демонстрации, необходимо щелкнуть левой клавишей мыши или нажать клавишу… Во время демонстрации презентации нажатие правой клавиши приводит к вызову… · ДалееПрактические задания
Задание 1. Разработайте презентацию «Дистанционное обучение»
· Запустите Microsoft PowerPoint. Создайте новую презентацию и сохраните ее под именем «Презентация ДО» в свою папку.
Выполнение:
Для запуска Microsoft PowerPoint необходимо выполнив следующие действия – Пуск – Программы - Microsoft Office- Microsoft PowerPoint.
Для создания нового документа можно воспользоваться кнопкой Создать  .
.
Для первого сохранения презентации можно использовать кнопку Сохранить или выбрать команду Файл-Сохранить.Затем в открывшемся диалоговом окне сохранения документа с помощью раскрывающегося списка Папка выбрать имя диска. В результате его название появится в верхнем поле, а в основном окне появится список папок, содержащихся на нем. Из списка папок выбрать ту, в которой будет храниться файл. В строке Имя файла ввести нужное имя и нажать на кнопку Сохранить.
или выбрать команду Файл-Сохранить.Затем в открывшемся диалоговом окне сохранения документа с помощью раскрывающегося списка Папка выбрать имя диска. В результате его название появится в верхнем поле, а в основном окне появится список папок, содержащихся на нем. Из списка папок выбрать ту, в которой будет храниться файл. В строке Имя файла ввести нужное имя и нажать на кнопку Сохранить.
· В заголовок первого слайда ввести текст – Презентация дистанционного обучения, в подзаголовок – Ф.И.О. автора. Добавьте на слайд художественный текст с названием «Дистанционное обучение».
Выполнение:
Созданная новая презентация состоит из титульного листа. Установите курсор в прототип заголовка слайда и введите нужный текст (Презентация дистанционного обучения). Установите курсор в прототип подзаголовка слайда и введите Ф.И.О. автора (Э.Э. Неизвестный). Для вставки художественного текста необходимо выбрать Вставка/Рисунок/объект WordArt (или использовать кнопку  панелиРисование), затем в окне стилей выбрать стиль объекта WordArt по своему усмотрению и ОК. В следующем окне ввести текст (Дистанционное обучение) и при необходимости изменить параметры шрифта и ОК. Далее можно изменить положение объекта, его размер и параметры оформления по своему усмотрению.
панелиРисование), затем в окне стилей выбрать стиль объекта WordArt по своему усмотрению и ОК. В следующем окне ввести текст (Дистанционное обучение) и при необходимости изменить параметры шрифта и ОК. Далее можно изменить положение объекта, его размер и параметры оформления по своему усмотрению.

3 Создайте 2-й слайд на основе макета Заголовок, текст. В заголовок введите текст «Преимущества дистанционного обучения», в область текст введите:
· Массовое обслуживание миллионов обучаемых;
· Индивидуальный подход к каждому обучаемому;
· Интерактивное общение со студентом;
· Накопление информации об интересах студента.
Выполнение:
Создать слайд можно выбрав команду Вставка/Создать слайд.На панели Разметка слайда выберите макет Заголовок, текст . В блоке текст перейдите к маркированному списку и введите вместо шаблонного текста необходимое содержание.
. В блоке текст перейдите к маркированному списку и введите вместо шаблонного текста необходимое содержание.
· Создайте 3-й слайд на основе макета Заголовок и объект. В заголовке введите текст: «Почему люди получают знания в Сети». В поле объекта добавьте следующую таблицу. Оформление таблицы выполните по своему усмотрению.
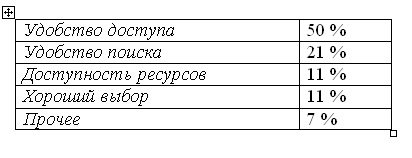
Выполнение:
Для вставки таблицы необходимо щелкнуть на кнопке Добавление таблицы  прототипа вставки объекта. Затем в диалоговом окне установить нужное число столбцов (2) и строк (5) и ОК. Затем введите в ячейки таблицы нужный текст. Отформатируйте текст и оформите таблицу.
прототипа вставки объекта. Затем в диалоговом окне установить нужное число столбцов (2) и строк (5) и ОК. Затем введите в ячейки таблицы нужный текст. Отформатируйте текст и оформите таблицу.
· Создайте 4-й слайд на основе макета Заголовок и объект. В заголовке введите текст: «Что изучают в сети». В поле объекта добавьте диаграмму. Оформление диаграмму по своему усмотрению.
Выполнение:
Для вставки диаграммы необходимо щелкнуть на кнопке Добавление диаграммы  прототипа вставки объекта. В результате, в область вставки объектов будет добавлена шаблонная диаграмма. Необходимо заменить данные, представленные в таблице данных диаграммы. в левом столбце введите следующие тексты (сверху вниз): Математические науки; Компьютерные науки, Юридические науки; Лингвистика; Прочее. В ячейках с названиями кварталов замените их на значения: 2007; 2008; 2009; 2010, 2011. В ячейках с данными введите следующие значения (сверху вниз, справа налево):
прототипа вставки объекта. В результате, в область вставки объектов будет добавлена шаблонная диаграмма. Необходимо заменить данные, представленные в таблице данных диаграммы. в левом столбце введите следующие тексты (сверху вниз): Математические науки; Компьютерные науки, Юридические науки; Лингвистика; Прочее. В ячейках с названиями кварталов замените их на значения: 2007; 2008; 2009; 2010, 2011. В ячейках с данными введите следующие значения (сверху вниз, справа налево):
40,20, 15,5,20;
38,22,15,5,20;
36,24,20,7, 13;
35,25,20,8,12;
20,10,30,15,25.
Оформите диаграмму по своему усмотрению.
5. Создайте 5-й слайд на основе макета Заголовок и объект. В заголовке введите текст: «Дистанционные образовательные технологии». В поле объекта добавьте организационную диаграмму. На первом уровне должна быть одна фигура в качестве текста – «Дистанционные образовательные технологии», на втором уровне должны бать фигуры с названиями технологий. Стиль диаграммы выберите по своему усмотрению.
Выполнение:
Для вставки организационной диаграммы необходимо щелкнуть на кнопке Добавить диаграмму или организационную диаграмму  прототипа вставки объекта. Затем в окне Библиотеки диаграмм выберите Организационную диаграмму и ОК. В результате, в область вставки объектов будет добавлен шаблон организационной диаграммы. Установите курсор в область фигуры первого уровня и введите – Дистанционные образовательные технологии. В фигуры второго уровня введите названия (кейсовая технология, сетевая технология, телекоммуникационная). В результате должна получиться следующая организационная диаграмма.
прототипа вставки объекта. Затем в окне Библиотеки диаграмм выберите Организационную диаграмму и ОК. В результате, в область вставки объектов будет добавлен шаблон организационной диаграммы. Установите курсор в область фигуры первого уровня и введите – Дистанционные образовательные технологии. В фигуры второго уровня введите названия (кейсовая технология, сетевая технология, телекоммуникационная). В результате должна получиться следующая организационная диаграмма.

При необходимости, с помощью кнопок панели инструментов Организационная диаграмма можно изменить макет и стиль диаграммы.
Произведите заливку фона 1-го слайда (цвет по своему усмотрению).
Выполнение:
Для заливки фона слайда необходимо выделить нужный слайд и выбрать команду Формат -Фон. Затем с помощью кнопки  откройте список
откройте список  для выбора способа заливки, выберите нужный цвет и нажмите на кнопку Применить.
для выбора способа заливки, выберите нужный цвет и нажмите на кнопку Применить.
Произведите градиентную заливку 2-го слайда (использовать 2 цвета, тип штриховки – из угла).
Выполнение:
Выделите второй слайд и выберите команду Формат/Фон. Раскройте список со способами заливки и выберите  . И на вкладке Градиентная диалогового окна Способы заливки выберите два цвета и тип штриховки из угла. Затем ОК и Применить.
. И на вкладке Градиентная диалогового окна Способы заливки выберите два цвета и тип штриховки из угла. Затем ОК и Применить.
В качестве фона 3-го слайда выберите любую текстуру.
Выполнение:
Проделайте действия, описанные в предыдущем пункте, но в окне Способы заливки выберите вкладку Текстура. Затем щелкните по нужной текстуре, ОК и Применить.
В качестве фона 4-го слайда используйте какой-либо рисунок.
Выполнение:
Проделайте действия, описанные в пункте 9, но в окне Способы заливки выберите вкладку Рисунок и нажмите на кнопку  . Затем в диалоговом окне добавления рисунка выберите нужную папку, выделите файл с изображением и нажмите на кнопку Вставить, далее ОК и Применить.
. Затем в диалоговом окне добавления рисунка выберите нужную папку, выделите файл с изображением и нажмите на кнопку Вставить, далее ОК и Применить.
Для оформления 5-го слайда используйте Цветовую схему.
Выполнение:
Выделите 5-й слайд и выберите команду Формат/Оформление слайда. На панели Дизайн слайда выберите Цветовые схемы  . Затем подберите нужную цветовую схему и наведите на неё указатель мыши. На эскизе цветовой схемы появится кнопка раскрывающегося списка
. Затем подберите нужную цветовую схему и наведите на неё указатель мыши. На эскизе цветовой схемы появится кнопка раскрывающегося списка  . Нажмите на это кнопку и в списке выберите Применить к выделенным слайдам.
. Нажмите на это кнопку и в списке выберите Применить к выделенным слайдам.
10. Настройте следующим образом смену всех слайдов: 1) смена слайдов по щелчку мыши; 2) эффект смены слайдов выберите наплыв влево - вверх; 3) установите медленную скорость смены слайдов.
Выполнение:
Для настройки смены слайдов необходимо выполнить следующие команды Показ слайдов – Смена слайдов и в открывшемся окне выбрать необходимые параметры

11. В первом слайде настройте анимацию заголовка по следующей схеме: 1) автоматическое появление через 2 сек; 2) эффект - спираль; 3) появление текста по буквам.
Выполнение:
Для настройки анимации заголовка необходимо выполнить следующие действия: Выделить необходимый блок (заголовок), затем Показ слайдов – Настройка анимации – Добавить эффект – Вход – Спираль. Для установки остальных параметров открыть список (см. рисунок) и выбрать Параметры эффектов.

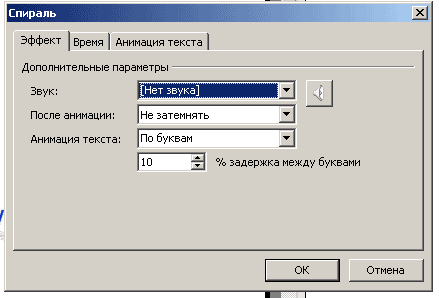
В появившемся диалоговом окне на вкладке Эффекты выберите необходимый По буквам. Аналогично устанавливается автоматическое появление через 2 сек на вкладке Время.
12. В последнем слайде настройте действие диаграммы так, чтобы по наведению мыши совершался переход к слайду «Преимущества дистанционного обучения»
Выполнение:
Для настройки действия какого-либо объекта необходимо его выделить и отдать команду Настройка действия… меню Показ слайдов или в контекстном меню. В появившемся диалоговом окне (см. рисунок) выбрать одну из двух вкладок, чтобы настроить действие «По щелчку мыши» или «По наведении мыши», где можно указать один из объектов перехода
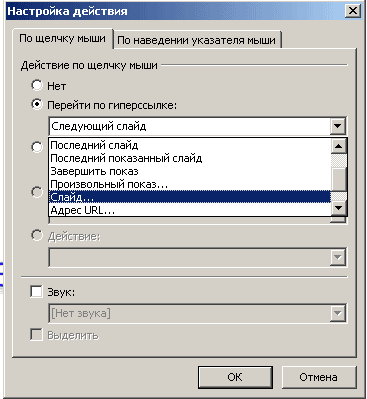
Задание 2. Разработайте презентацию Вашего факультета.
1. Запустите Microsoft PowerPoint. Создайте новую презентацию и сохраните ее под именем «Ваша фамилия_ Название факультета» в свою папку.
2. В заголовок первого слайда ввести текст – «Презентация факультета», в подзаголовок – Ф.И.О. автора. Добавьте на слайд художественный текст с названием факультета и специальности.
3. Создайте 2-й слайд на основе макета Заголовок, текст, объект. В заголовок введите текст «Информация об авторе», в область текст введите краткую информацию о себе, а в объект вставьте свою фотографию (или любое другое изображение).
4. Создайте 3-й слайд на основе макета Заголовок и объект. В заголовке введите текст: «Список группы». В поле объекта добавьте следующую таблицу и заполните ее. Оформление таблицы выполните по своему усмотрению.

5. Создайте 4-й слайд на основе макета Заголовок и объект. В заголовке введите текст: «Структура факультета». В поле объекта добавьте организационную диаграмму. На первом уровне должна быть одна фигура в качестве текста – название факультета, на втором уровне должны быть фигуры с названиями специальностей (не менее 3), на третьем уровне фигуры с фамилиями заведующих кафедрами. Стиль диаграммы выберите по своему усмотрению.
6. Создайте 5-й слайд на основе макета Заголовок и объект. В заголовке введите текст: «Количество студентов факультета». В поле объекта добавьте диаграмму, иллюстрирующую изменение численности студентов факультета по специальностям в период с 2008 года по 2011. Оформление диаграммы подберите по своему усмотрению.
7. Добавьте в конец презентации 4-6 слайдов, содержащих дополнительную информацию о Вашем факультете, кафедрах, группах, мероприятиях, студенческой жизни. Разметку слайдов подберите самостоятельно. При размещении информации на слайдах можно использовать данные с сайта университета http://www.bsu.edu.ru/bsu/ и личные фотографии.
8. Добавьте слайд с меню, в котором предусмотрены переходы к основным слайдам презентации (с помощью гиперссылок). Разместите его после первого слайда.
9. Произведите заливку фона 1-го и 2-го слайдов (цвет по своему усмотрению).
10. Произведите градиентную заливку 3-го слайда (использовать 2 цвета, тип штриховки – из угла).
11. В качестве фона 4-го слайда выберите любую текстуру.
12. В качестве фона 5-го слайда используйте какой-либо рисунок.
13. Для оформления 6-го слайда используйте Цветовую схему.
14. К первому слайду примените следующую схему смены слайдов: 1) смена слайдов через 5 секунд; 2) эффект смены слайдов – «шашки вертикальные»; 3) средняя скорость смены слайдов.
15. Во втором слайде задайте автоматическое появление слайда через 7 сек, а также по щелчку мыши. Эффект смены слайдов выберите по своему усмотрению.
16. В третьем слайде настройте анимацию заголовка по следующей схеме: 1) автоматическое появление через 3 сек; 2) эффект - колесо; 4) появление текста по словам.
17. В пятом слайде настройте действие организационной диаграммы так, чтобы по наведению мыши совершался переход к слайду «Информация об авторе».
18. В шестом слайде настройте действие диаграммы так, чтобы по щелчку мышью совершался переход к слайду «Список группы».
19. В остальных слайдах настройте автоматическую смену слайдов (время показа должно быть достаточным для просмотра размещенной информации). Эффекты анимации и настройки действий задайте по своему усмотрению.
20. Продемонстрируйте Вашу презентацию преподавателю и одногруппникам.
Контрольные вопросы
1. Что называется презентацией? Какое расширения имеют документы PowerPoint?
2. Какие объекты может содержать слайд? Какой объект обязательно присутствует в любом слайде?
3. Перечислите и охарактеризуйте режимы отображения документов, используемые в PowerPoint.
4. Как можно удалить ненужный слайд? Каким образом можно изменить очередность следования слайдов?
5. Перечислите этапы работы Мастера автосодержания.
6. Каким образом можно ввести текст на слайд? Что называется художественным текстом?
7. Какие изображения можно добавлять на слайды презентации?
8. Перечислите, какими способами можно добавить таблицу в документ PowerPoint.
9. Какие средства используются для создания Диаграмм?
10. Перечислите способы вставки слайдов в презентацию.
11. Какая команда позволяет изменить макет уже созданного слайда?
12. Какими способами можно отдать команду изменения фона слайда? Перечислите способы заливки фона слайда?
13. Что называется цветовой схемой? Что называется шаблоном оформления?
14. Как производится анимация объектов и настройка смены слайдов?
15. Как осуществляется настройка действия?
16. Какая клавиша позволяет завершить демонстрацию презентации?
– Конец работы –
Используемые теги: Создание, электронных, презентаций0.062
Если Вам нужно дополнительный материал на эту тему, или Вы не нашли то, что искали, рекомендуем воспользоваться поиском по нашей базе работ: Создание электронных презентаций
Что будем делать с полученным материалом:
Если этот материал оказался полезным для Вас, Вы можете сохранить его на свою страничку в социальных сетях:
| Твитнуть |
Хотите получать на электронную почту самые свежие новости?







Новости и инфо для студентов