рефераты конспекты курсовые дипломные лекции шпоры
- Раздел Информатика
- /
- ЛАБОРАТОРНЫЕ РАБОТЫ ПО ИНФОРМАТИКЕ
Реферат Курсовая Конспект
ЛАБОРАТОРНЫЕ РАБОТЫ ПО ИНФОРМАТИКЕ
ЛАБОРАТОРНЫЕ РАБОТЫ ПО ИНФОРМАТИКЕ - раздел Информатика, Лабораторные Работы По Информатике ...
ЛАБОРАТОРНЫЕ РАБОТЫ ПО ИНФОРМАТИКЕ
ДЛЯ ЭКОНОМИКО-МАТЕМАТИЧЕСКОГО ФАКУЛЬТЕТА
Оглавление Лабораторная работа 1. Ввод и редактирование в текстовом процессоре Writer… Настройка…Настройка процессора
Загрузите справочную систему. Ознакомьтесь со справочной системой: ее структура такая же, как у справки к операционной системе Windows. Рассмотрите элементы окна Writer. С помощью меню Вид установите режим… Для установки параметров работы текстового процессора выберите Сервис / Параметры. / OpenOffice.Writer На вкладке Вид…Набор текста
Для удаления ошибочно введенного текста используйте клавиши удаления Backspaceили Delete. Как правило, текстовый процессор работает в режиме… Writer позволяет автоматизировать некоторые операции при наборе текста.… Подобным образом Writer исправляет и некоторые типичные ошибки: производит автозамену. Например, неправильно введенное…Форматирование
Выделенный фрагмент может быть перенесен или скопирован через буфер обмена как в любое место активного документа, так и в другой документ.… Выделенный фрагмент может быть удален нажатием клавиши удаления Delete.… Выделите весь подготовленный текст. Измените размер шрифта на 12.Операции поиска и замены
Предположим, что в названии организации сделана ошибка: ОАО называется не "Интеграл", а, например, "Интервал". Как внести изменения, не перепечатывая каждый раз ошибочно набранное слово? Воспользуйтесь меню Правка / Заменить. В диалоговом окне наберите в поле Найти слово Интеграл, а в поле Заменить – слово Интервал (для активизации нужного поля щелкните по нему мышью). Нажмите кнопку Найти далее, затем – Заменить. Если Вы уверены, что надо заменить все, нажмите соответствующую кнопку.
Списки
Наиболее просто оформление списка производится с помощью кнопок на панели инструментов форматирования. Выделите в подготовленном документе в виде блока два пункта повестки дня: оформите их в виде нумерованного списка. Для этого щелкните по кнопке Нумерованный список в панели форматирования.
Перечень документов, которые необходимо иметь при себе, оформите в виде маркированного списка: выделите соответствующие три строчки, и щелкните по кнопке Маркеры. Если Вас не устраивает вид маркеров, их можно изменить с помощью меню Формат / Маркеры и нумерация (или аналогичного контекстного меню) и выбрать один из имеющихся вариантов. С помощью вкладки Изображения можно выбрать и другие маркеры. Отступы списка можно отрегулировать с помощью кнопок Уменьшить / Увеличить отступ.
Используя это же меню, можно организовать и многоуровневый список. Для этого в меню Формат / Список настраивается вид уровней создаваемого списка, вид их нумерации, отступы и другие параметры. Далее создаете обычный нумерованный список, где вся нумерация получится одного уровня. Далее с помощью клавиши на клавиатуре TAB или кнопок Уменьшить / Увеличить отступ переходим к нужному уровню в каждом пункте.
Для внесения изменений в списки можно использовать панель Маркеры и нумерация.
Предположим, что в последовательности автоматически нумерованных абзацев Вам нужен один абзац без нумерации, как в примере:
1) первый абзац
2) второй абзац
третий абзац без нумерации
3) четвертый абзац
Это можно сделать следующими способами:
Способ 1: нумеруем все абзацы без исключения; затем помещаем курсор перед третьим абзацем и нажимаем клавишу <Backspace>, для стирания одного символа справа. Абзац теряет свой номер.
Способ 2: нумеруем все абзацы без исключения; затем помещаем курсор перед третьим абзацем и щелкаем по значку Нумерация в панели инструментов. Абзац теряет свой номер и отступ текста.
Способ 3: пронумеруем абзацы 1 и 2 с помощью значка Нумерация в панели инструментов. Далее переходим к абзацу 4выбираем Формат – Маркеры и нумерация – вкладка Настройки и в счетчике начального значения задаем число3.
Создайте три списка и в каждом испробуйте каждый из способов исключения элемента из общего списка.
Сохраните созданный документ.
Применение стилей
Чтобы задать стиль абзаца, установите на него курсор и щелкните мышкой на кнопке стили и форматирование в панели инструментов или выбрать в меню… Для изменения уже существующего стиля необходимо выбрать его в окне кнопке… Для создания своего стиля абзаца выберите в тексте сформированный по Вашим требованиям текст. Откройте меню стили и…Упражнения для самостоятельной работы
Создайте новый документ (кнопка Создать) с параметрами страницы – формат А4, ориентация – книжная, поля слева и справа по 3 см, сверху и снизу – по… Создайте файл из четырех абзацев текста, для каждого абзаца установите свой… Для просмотра документа Извещение щелкните по его имени в меню Окно: эта команда меню позволяет активизировать любой…Лабораторная работа 2. Встраивание объектов в документ
Работа с таблицами
Для встраивания таблицы выберите меню Таблица / Вставить таблицу, в диалоговом окне установите количество строк - 6 и столбцов - 4 (при необходимости в дальнейшем их количество можно будет изменить). Более удобный вариант встраивания небольшой таблицы – использование кнопки Добавить таблицу в стандартной панели инструментов: размер таблицы задается протаскиванием мыши.
Подготовьте в таблице расписание занятий: 6 дней по 4 пары. Добавьте строку для указания номера пары (курсор установите в любую ячейку таблицы, используйте меню Таблица / Вставить строку). Добавьте столбец для указания дня недели: выделите мышью первый столбец таблицы, выберите в меню Таблица / Разбить ячейки, задайте значения: число столбцов – 2, число строк – 7. Получили 5 столбцов (выделенный столбец разбит на два). Установите нужную ширину столбцов: это можно сделать по-разному. Щелкните по таблице, и обратите внимание на появление маркеров на горизонтальной линейке. Перетаскивая маркеры на горизонтальной линейке, измените ширину столбцов. Часть столбцов (кроме первого) должна иметь одинаковую ширину: выделите эти столбцы, и в меню Таблица воспользуйтесь командой Выровнять ширину столбцов.
Введите в таблицу расписание занятий. Для ввода повторяющихся наименований используйте автотекст или копирование. Выберите подходящие размеры и начертания шрифтов, выравнивание текста в ячейках; при этом выделите наименование дней недели и нумерацию пар.
Для оформления таблицы воспользуйтесь панелью инструментов Таблица, выберите толщину и тип линии для наружного контура таблицы, для этого щелкните по кнопке Внешние границы или воспользуйтесь вызовом меню Таблица / Свойства таблицы. Выберите линии для внутренних границ, и установите их, выбирая из списка Внешние границы нужное положение линии.
Выделите последний столбец созданной таблицы и добавьте столбец. Выделите появившийся новый столбец, в меню Таблица выберите команду Объединить ячейки. В полученную объединенную ячейку впишите Вашу фамилию и имя. Отредактируйте их (поверните на 90 градусов), используя панель инструментов Таблицы и границы (кнопка Изменить направление текста) или меню Формат / Символ. Расположите фамилию и имя по центру ячейки, используя в контекстном меню строку Ячейка. При необходимости уменьшите ширину этой ячейки перетаскиванием мышью за правую границу таблицы.
Сохраните документ Расписание.
Создание рисунков и схем
Изобразите структурную схему экономико-математического факультета. Выберите Автофигуры / Основные фигуры / Скругленный прямоугольник, протащите… Ниже скругленного прямоугольника по аналогии изобразите два одинаковых овала… Под каждым из овалов изобразите в виде прямоугольников перечень соответствующих структур, например, для кафедр:…Методы встраивания объектов, подготовленных в других приложениях
Предположим, что ранее созданный в графическом редакторе Paint рисунок в файле Мой риcунок.bmp или его часть надо вставить в текстовый документ процессора Writer. Графический редактор при этом выступает в роли сервера – приложения, в котором готовится объект, а текстовый процессор – клиента, который использует объект. По технологии OLE объект может быть встроен, как внедренный (являющийся частью документа Writer и не поддерживающий связь с сервером; при этом размер документа существенно увеличивается).
Создайте новый документ Внедрение, наберите заголовок Внедрение объекта. Для вставки всего рисунка в виде файла выберите в меню Вставка / Объект / Объект OLE / Дополнительные объекты / Точечный рисунок (вкладка Создание используется, когда объект – рисунок - еще не создан). Используя кнопку Обзор, найдите файл со своим рисунком и щелкните ОК.
В новом документе Буфер наберите заголовок Встраивание рисунка из буфера обмена. В графическом файле Мой рисунок выделите часть изображения (вспомните, как это делается) и скопируйте ее в буфер. Для вставки используйте меню Вставка.
Можно воспользоваться меню Вставка / Изображение / Из файла.
Настройка изображения
Различные методы настройки изображения возможны с использованием панели инструментов Изображения или контекстного меню. Установите эту панель и…Редактирование формул
Для ввода более сложных формул используется специальный формульный редактор (меню Вставка / Объект / Формула). Введите зависимость для функции…Автонумерация объектов
Удобнее всего нумеровать рисунки без обтекания текстом. Пронумеруйте три рисунка и вставьте на них ссылки в тексте.Упражнения для самостоятельной работы
Контрольные вопросы по теме: 1. Способы вставки таблиц;Лабораторная работа 3. Подготовка документа к печати
Проверка правописания
Программа проводит сравнение слов в набранном тексте со словами из встроенного словаря. В верхней части окна цветом выделено слово, отсутствующее в… Для автоматической расстановки переносов в тексте необходимо в меню Формат…Установка колонтитулов
Для установки колонтитулов (повторяющихся надписей в верхней или нижней части страницы) используйте меню Вставка / Верхний или Нижний Колонтитулы. С помощью меню Вставка / Поля, вставить дату, внести различные изменения. Для завершения создания колонтитулов щелкните по кнопке Закрыть. Там же на вкладке Формат / Страница определяются параметры колонтитула.
Создание сносок и концевых сносок
Носки в текстовом документе могут быть внизу страницы или в конце всего текста (это концевые сноски). Для установки сноски поместите курсор в нужную позицию текста (там появится якорь сноски) и выберите Вставка – Сноска. Создайте два текстовых документа, в одном сделайте три обычные сноски, а в другом три концевые сноски.
Нумерация страниц
Использование колонок Текст можно оформить в несколько колонок. Для этого выделите фрагмент текста,… Регистрация исправленийСоздание оглавления
Для подготовки оглавления к каждому заголовку раздела, подраздела, пункта и т.п. надо применить стиль заголовка соответствующего уровня (заголовки –… Установите курсор в то место документа, где должно располагаться оглавление.… Обычно оглавление делается на отдельной странице, поэтому после текста оглавления нужно вставить разрыв страницы с…Печать
Для предварительного просмотра документа перед выводом на печать щелкните по кнопке Предварительный просмотр. Можно выбрать масштаб просмотра, количество одновременно просматриваемых страниц (кнопки Одна страница и Несколько страниц). Просмотрите файл Извещение. Для выхода из режима просмотра щелкните по кнопке Закрыть.
Для распечатки документа на принтере используется меню Файл / Печать, в диалоговом окне устанавливается тип принтера, выбираются страницы для печати (все, текущая, по номерам, выделенный фрагмент), число копий.
Контрольные вопросы по теме:
1. Проверка правописания в документе;
2. Оформление текста в несколько колонок;
3. Создание и настройка колонтитулов;
4. Создание оглавления текста;
5. Предварительный просмотр текста перед печатью.
Лабораторная работа 4. Вычисления в Calc
Загрузите табличный процессор Calc. Рассмотрите элементы окна Calc. Большинство из них – это стандартные элементы Windows-приложений: заголовок,… В нижней части окна – ярлычки листов (Лист1, Лист2 …). Щелчок по ярлыку… Для сохранения рабочей книги используйте меню Файл / Сохранить как. Для открытия новой рабочей книги используется…Использование формул
Расчет в ячейках D6 .. D10 проводится по аналогичным формулам. Чтобы не вводить вручную это множество однотипных формул используется автозаполнение… Щелкните по ячейке D6. Обратите внимание на строку формул: введенные в формулу… По аналогии проведите расчет в ячейках Е5 .. Е10: рассчитайте стоимость техники в рублях. Для этого надо стоимость в…Вставка функций
Для ввода любой из сотен встроенных в Calc функций используется кнопка Вставка функций fx (находится рядом с кнопкой Автосумма). Щелкните мышью по… Щелкните мышью по ячейке Е13, вычислите в этой ячейке натуральный логарифм от…Оформление таблицы
Щелкните по ячейке А5 (Тип1) и в контекстном меню выберите Примечание. В появившемся окне введите характеристики компьютера Тип1: Intel, установите… Контрольные вопросы по теме: 1. Относительный адрес ячейки;Лабораторная работа 5. Деловая графика
Построение диаграммы
Теперь постройте гистограмму, отображающую цену и стоимость каждого типа компьютеров. Выделите блок ячеек А4:А10;С4:D10 (для одновременного…Редактирование диаграммы
Еще больше возможностей редактирования имеет объемная гистограмма. Перейдите на лист Диаграмма1, в контекстном меню области диаграммы выберите пункт…Упражнения для самостоятельной работы
Откройте новую рабочую книгу, в первом столбце первого листа введите значения аргумента от 0 до 4 с шагом 0.2 (воспользуйтесь меню Правка /… На другом листе постройте соответствующую синусоиду, выделив оба столбца и… Откройте еще один новый лист, в первом столбце нового листа подсчитайте косинусы от значений аргумента, введенных в…Лабораторная работа 6. Некоторые функции OpenOffice.org Calc
Для вызова функций OpenOffice.org Calc можно использовать команду меню ВСТАВКА/Функция или вызываем мастер функций на панели инструментов( f(x) ).
Дата и время
В ячейку А1 введем текст «дата и время». В ячейку А2 введем текст «Сегодня Дата», а в ячейку В2 введем функцию –TODAY, которая выдает текущую дату.… Далее, в ячейку А3 введем текст «Дата и время», а в ячейку В3 введем функцию –… Чтобы узнать свой точный возраст в секундах или часах, выполните следующие действия.Логические функции
Логическое И – функция AND
В ячейку А13 введите текст 12<13, а в ячейку В13 формулу =AND(12<13); в ячейке В13 появится результат – ИСТИНА. У Вас получится примерно такая таблица: Логические функции …Логическое ИЛИ – функция OR
Возвращает значение TRUE, если хотя бы один из аргументов имеет значение TRUE. Возвращает значение FALSE, если все аргументы имеют значение FALSE.
По аналогии с функцией «И» проверьте логические значения для записей 12<13; 13>22 и 45=45, 45=47, а также выражения:
1) (12<11 ИЛИ 13>22 ИЛИ 45=45) - возвращает значение TRUE;
2) (FALSE ИЛИ TRUE) возвращает значение TRUE.
Логическое отрицание – функция NOT
Возвращает обратное логическое значение. В ячейку А25 поместим функцию TRUE, а в соседнюю ячейку В25 поместим функцию =NOT(A25). Результат – FALSE.
Аналогично найдем функцию NOT от логического значения ложь.
Математические функции
Построим график по полученным значениям. Для этого выделяем весь диапазон значение (А1:В21), вызываем мастер диаграмм (вставкадиаграмма), выбираем… Задание для самостоятельной работы: протабулировать функцию y=x2+N, где N –… Контрольные вопросы по теме:Лабораторная работа 7. Статистическая обработка данных
Числовые характеристики выборки
Для расчета числовых характеристик выборки можно использовать кнопку Вставка функции в стандартной панели… Вычислите соответствующие значения в столбце G, выбрав в мастере функций… Исходные данные для расчетов:Лабораторная работа 8. Функции, использующие критерии
Логические функции выполняют условное вычисление по формулам и позволяют осуществить реализацию простых алгоритмов принятия решений. Функции IFвозвращает одно значение, если заданное условие при вычислении дает… Синтаксис функции:SUMIF(Диапазон;Критерий;Диапазон_суммирования).
Критерий — критерий в форме числа, выражения или текста, определяющего суммируемые ячейки. Например, критерий может быть выражен как 32,… Диапазон_суммирования — фактические ячейки для суммирования. Ячейки в Диапазон_суммирования суммируются, только если соответствующие им ячейки в аргументе Диапазон удовлетворяют…Выполните команду Формат⇒Условное форматирование...
4. В открывшемся окне задайте условие (значение больше 150 000) .
Нажмите на кнопку Формат...
6. В окне «Формат ячейки» задайте начертание и цвет шрифта (вкладка Шрифт) и заливку ячеек (вкладка Вид).
7. Нажмите кнопку А также >>.Задайте форматы, как показано на рисунке 8. Нажмите кнопку ОК.

Рис. 8.
8. Результат работы представлен на рисунке 9.

Рис. 9.
9. Измените значение продажи для первого менеджера. Например, введите значение выше нормы. Убедитесь, что формат ячейки автоматически изменился.
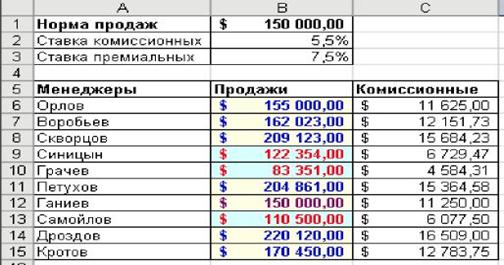
Рис. 10.
10. Сохраните файл.
Задание для самостоятельной работы:
1. Перейдите на новый лист и создайте таблицу 4.
Таблица 4
| Прибыль/убытки | ||||
| Квартал 1 | Квартал 2 | Квартал 3 | Квартал 4 | |
| Магазин 1 | -1000 | -7000 | ||
| Магазин 2 | -50000 | -35000 | ||
| Магазин 3 | ||||
| Магазин 4 | -10000 | -24000 | ||
| Магазин 5 | -3000 |
2. С помощью условного форматирования выделите прибыль, меньше 10 000р., прибыль больше 30 000р. и убытки больше -2000 р. Имейте ввиду, что прибыль – это значения больше нуля, убытки – значения меньше нуля.
3. Отформатируйте таблицу.
4. Примерный результат показан на рисунке 11.
5. Сохраните файл
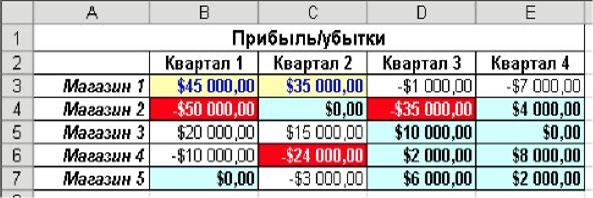
Рис. 11
Лабораторная работа 9. Обработка списков в CALC
Создание списка
Для создания списка с информацией о Ваших товарищах по факультету введите имена полей: в ячейке В2 – Группа, С2 – Фамилия, D2 – Имя, далее – Дата… В следующей строке (без пропуска строки) введите данные о себе, а в поле Балл… Введите данные для 15 студентов.Сортировка списка
Переименуйте лист 3 с другой копией списка: Сортировка по баллу. Опробуйте здесь различные варианты сортировки: по датам, по одному и нескольким…Поиск с помощью стандартного фильтра
Найдите отдельно по каждому критерию: студентов с именами, например, Сергей, Ольга, с фамилиями, начинающимися на А, К, родившихся до 1983 года… Опробуйте поиск по нескольким критериям одновременно, например, фамилия…Автофильтрация данных
Выберите в раскрывающемся списке поля Группа значение, соответствующее Вашей группе: все остальные данные будут удалены. Для восстановления всех… Восстановите список. Для задания более сложных условий отбора используется… Выберите в Вашей группе фамилии, начинающиеся, например, на К и родившихся до 1/07/92 (вначале отбор по группе, затем…Расширенная фильтрация
Для использования расширенного фильтра · вначале скопируйте строку имен полей в область рабочего листа ниже списка … · под скопированной строкой введите условия поиска (эта область листа называется диапазон критериев); условия,…Лабораторная работа 10. Основы работы в СУБД BASE
Создание базы данных
Создание базы в Base возможно несколькими способами. Ограничимся рассмотрением режима конструктора. Для этого в диалоговом окне дважды щелкните по… После ввода типа поля в нижней части Дизайнера предлагаются общие свойства… Каждая таблица должна иметь ключ, состоящий из одного или нескольких полей. Для задания ключевых полей выделяются…Изменение базы данных
Для удаления несвязанных записей соответствующая запись выделяется и нажимается клавиша Delete. Для удаления связанных записей в таблицах 1:М… Предположим, что у фирмы появилась новая организация - заказчик (например,… Любая таблица созданной базы данных может быть отсортирована по возрастанию или убыванию элементов любого поля. Для…Обработка запросов
Вначале указываются поля, участвующие в запросе, или которые должны быть выведены в результирующую таблицу – эти поля буксируются мышью из верхней… Условия отбора записей – основной элемент Конструктора. Они определяются… После оформления запроса нажимается кнопка Выполнить (в виде восклицательного знака). Результат выполнения запроса –…– Конец работы –
Используемые теги: Лабораторные, работы, информатике0.061
Если Вам нужно дополнительный материал на эту тему, или Вы не нашли то, что искали, рекомендуем воспользоваться поиском по нашей базе работ: ЛАБОРАТОРНЫЕ РАБОТЫ ПО ИНФОРМАТИКЕ
Что будем делать с полученным материалом:
Если этот материал оказался полезным для Вас, Вы можете сохранить его на свою страничку в социальных сетях:
| Твитнуть |
Хотите получать на электронную почту самые свежие новости?







Новости и инфо для студентов